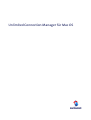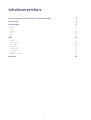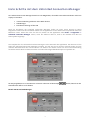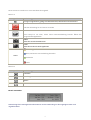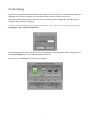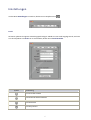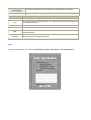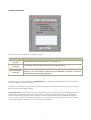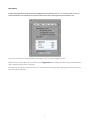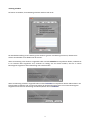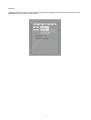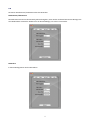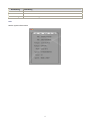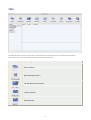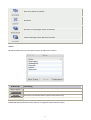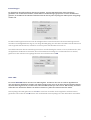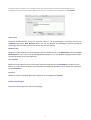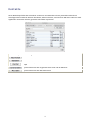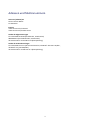Swisscom Connection Manager Benutzerhandbuch
- Typ
- Benutzerhandbuch

Unlimited Connection Manager für Mac OS

2
Inhaltsverzeichnis
Erste Schritte mit dem Unlimited Connection Manager 3
Verbindung 5
Einstellungen 6
Profil 6
Netz 7
Verlauf 11
PIN 12
Info 13
SMS 14
Ordner 15
Einstellungen 16
Neue SMS 16
Antworten 17
Weiterleiten 17
Verschieben 17
Löschen 17
Senden/Empfangen 17
Kontakte 18

3
Erste Schritte mit dem Unlimited Connection Manager
Der Unlimited Connection Manager bietet Ihnen die Möglichkeit, die mobile Internetkommunikation auf Ihrem
Laptop zu verwalten:
• Internetverbindung aufbauen und E-Mails abrufen
• SMS Manager
• Kontakteverwaltung auf der SIM
Nach der Installation des Unlimited Connection Managers finden Sie einen neuen Eintrag im Menü
Programme. Direkt nach der Installation öffnet sich die Applikation und Sie können das Hauptfenster auf Ihrem
Bildschirm sehen. Sollte dies nicht der Fall sein, öffnen Sie die Applikation über Finder -> Programme ->
Unlimited Connection Manager. Immer, wenn die Software aktiv ist, wird in der Dockbar Ihres Mac ein
Statussymbol angezeigt.
Das Hauptfenster des Unlimited Connection Managers ist das Herzstück der Applikation. Hier können Sie den
Status des Unlimited Connection Managers einsehen, wie viel Zeit Sie im Internet verbracht haben und mit
welchem Datendurchsatz Sie rechnen können. Sie können von diesem Fenster aus eine Internetverbindung
herstellen sowie E-Mails und SMS versenden. Sie finden dort folgende Bedienknöpfe und Symbole vor:
Die Hauptapplikation ist in zwei Bereiche unterteilt. Indem Sie auf die Knöpfe klicken, können Sie den
Statistikbereich öffnen und schließen.
Bereich "Menüs und Verbindungen"

4
Dieses Fenster ist wiederum in zwei Unterbereiche eingeteilt.
Bereich A
Symbol Beschreibung
Anzeige für Signalstärke, gefolgt von Netzwerkname, Netzmodus und Gerätename
Verbinden
Stellt die Verbindung her und trennt sie wieder
SMS
Dieser Knopf ist nur aktiv, sofern keine Internetverbindung besteht. Öffnet die
integrierte SMS Applikation.
WWW
Öffnet den Standard-Webbrowser
E-Mail
Öffnet die Standard-E-Mail-Applikation
Status
Verbindungsaufbau
Bereit, Sie können eine Verbindung herstellen
Verbunden
Fehler
Bereich B
Symbol Beschreibung
Statistiken
Einstellungen
Update
Hilfe
Bereich "Statistiken"
Statistik zeigt Ihnen weitergehende Informationen zu Ihrer Verbindung an. Alle angezeigten Daten sind
ungefähre Werte.

5
Verbindung
Stecken Sie Ihre Datenkarte/Ihr USB Modem in den Computer ein und warten Sie, bis der Erkennungsprozess
abgeschlossen ist. Sollte ein Problem mit der Autoerkennung auftreten, stecken Sie sie neu ein.
Wenn die PIN Code Abfrage aktiv ist, öffnet sich ein Fenster und Sie werden aufgefordert, den PIN Code zum
Entsperren Ihrer SIM-Karte einzugeben.
Sie können die PIN Abfrage über die Applikation deaktivieren, sofern keine aktive Internetverbindung besteht:
Einstellungen-> PIN -> PIN Code deaktivieren.
Standardmäßig erhalten Sie die Software mit einem vordefinierten Verbindungsprofil. Wenn nötig, können Sie
im Menü Einstellungen ein anderes Verbindungsprofil einrichten.
Klicken Sie nun auf Verbinden und schon kann es losgehen.

6
Einstellungen
Um das Menü Einstellungen zu erreichen, klicken Sie im Hauptfenster auf .
Profil
Sie können jederzeit Ihr eigenes Verbindungsprofil anlegen. Sobald ein neues Profil angelegt wurde, erscheint
es in der Dropdown-Liste Profil. Um es auszuwählen, klicken Sie auf Profil einstellen.
Symbol Beschreibung
Ein neues Profil erstellen
Ein bestehendes Profil bearbeiten
Ein Profil löschen
Ein Profil speichern

7
Das aktuell ausgewählte Profil wird künftig für Verbindungen verwendet.
Bezeichnung Beschreibung
Profil Profilname, sollte einmalig sein.
APN
"Access Point Name" des Netzanbieters. Für weitere Informationen kontaktieren Sie
Ihren Mobilfunkanbieter.
Benutzer Benutzername. Für weitere Informationen kontaktieren Sie Ihren Mobilfunkanbieter.
Passwort Passwort. Für weitere Informationen kontaktieren Sie Ihren Mobilfunkanbieter.
DNS
Domain Name Server. Für weitere Informationen kontaktieren Sie Ihren
Mobilfunkanbieter.
Proxy Server
verwenden
Notwendige Proxy Einstellungen Ihres Anbieters. Für weitere Informationen
kontaktieren Sie Ihren Mobilfunkanbieter.
Netz
Sie haben zwei Optionen zur Auswahl: Verbindungsart wählen, Netz wählen und Roaming erlauben.

8
Verbindungsart wählen
Hier sind drei unterschiedliche Einstellungen möglich:
Bezeichnung Beschreibung
Automatische
Auswahl
Die Applikation wählt automatisch das passende Netz aus.
Nur GPRS/EDGE
verwenden
Ausschließlich GPRS oder EDGE für eine Verbindung verwenden.
Nur UMTS/HSPA
verwenden
Ausschließlich UMTS/HSPA für eine Verbindung verwenden. Wenn diese Option
aktiviert ist, ist es nicht möglich, automatisch mit GPRS/EDGE zu verbinden, wenn keine
UMTS/HSDPA Netzabdeckung verfügbar ist.
Treffen Sie Ihre Auswahl und klicken Sie Registrieren. Wenn die Änderung erfolgreich war, erhalten Sie eine
Nachricht "Modus erfolgreich geändert".
Schließen Sie das Fenster und warten Sie, bis die Signalstärke im Hauptfenster angezeigt wird. Anschließend
können Sie eine Verbindung aufbauen.
BITTE BEACHTEN: Die Veränderung des Verbindungsmodus kann Ihre Datenkarte/Ihr USB Modem blockieren.
Wenn Sie danach keine Verbindung aufbauen können, entnehmen Sie die Datenkarte/das USB Modem,
schließen Sie den Unlimited Connection Manager, stecken Sie die Datenkarte/das USB Modem wieder ein,
starten Sie den Unlimited Connection Manager erneut und warten Sie, bis die Signalstärke im Hauptfenster
wieder angezeigt wird. Jetzt können Sie eine Verbindung aufbauen.

9
Netz wählen
In diesem Dialog können Sie jedes aktuell verfügbare Netz auswählen. Dies ist u.U. sinnvoll, wenn Sie sich im
Ausland aufhalten. Die automatische Auswahl wählt immer das bevorzugte Netz Ihres Anbieters aus.
Das mit einem Häkchen markierte Netz ist dasjenige, in das Sie aktuell eingebucht sind.
Wählen Sie ein anderes Netz aus und klicken Sie auf Registrieren. Bei erfolgreicher Änderung wird die Nachricht
"Netz erfolgreich gewechselt" angezeigt.
Schließen Sie das Fenster und warten Sie, bis im Hauptfenster die Signalstärke angezeigt wird. Jetzt können Sie
eine Verbindung aufbauen.

10
Roaming erlauben
Sie können auswählen, ob Sie Roaming erlauben möchten oder nicht.
Die Standardeinstellung ist auf "Roaming nicht erlauben" gesetzt. Um Roaming zuzulassen, aktivieren Sie
einfach die Checkbox und schließen Sie das Fenster.
Wenn Sie "Roaming nicht erlauben" eingestellt haben und auf Verbinden im Hauptfenster klicken, während Sie
in ein fremdes Netz eingebucht sind, erscheint ein Dialog, der Sie darauf hinweist, dass Sie in einem
Roamingnetz eingebucht sind und Roaming nicht erlaubt haben.
Wenn Sie "Roaming erlauben" eingestellt haben und auf Verbinden im Hauptfenster klicken während Sie in ein
fremdes Netz eingebucht sind, erscheint ein Dialog, der Sie darauf hinweist, dass Sie in einem Roamingnetz
eingebucht sind. Um eine Verbindung aufzubauen, klicken Sie auf Verbinden.

11
Verlauf
Stellen Sie einen Zeitraum ein, um das Volumen gesendeter/empfangener Daten darzustellen. Klicken Sie auf
Zurücksetzen, um den Zähler zurückzusetzen.

12
PIN
Sie können PIN aktivieren/deaktivieren oder den PIN ändern.
PIN aktivieren/deaktivieren
Normalerweise müssen Sie den PIN Code jedes Mal eingeben, wenn Sie den Unlimited Connection Manager mit
einer Modemkarte verwenden. Deaktivieren Sie die PIN-Abfrage, um zu dies zu vermeiden.
PIN ändern
In diesem Dialog können Sie Ihre PIN ändern.

13
Bezeichnung Beschreibung
Aktuelle PIN Geben Sie Ihre aktuelle PIN ein.
Neue PIN Geben Sie eine neue PIN ein.
PIN bestätigen Die neue PIN erneut eingeben.
Info
Modem Systeminformationen

14
SMS
Das SMS Manager Fenster ist unterteilt in die Menüleiste, die Ordneransicht, den Ordnerinhalt und das
Vorschaufenster. Um Ihre Kurznachrichten zu verwalten, können Sie:
Bedienknopf Beschreibung
Ordner verwalten
SMS-Einstellungen ändern
Neue SMS Nachrichten erstellen
Auf SMS antworten
SMS weiterleiten

15
SMS in einen Ordner verschieben
SMS löschen
SMS senden und empfangen (sofern unterstützt)
Telefonbucheinträge auf der SIM-Karte verwalten
Ordner
Mit diesem Menü können Sie die Ordnerstruktur des SMS-Centers ändern:
Bedienknopf Beschreibung
Erstellt einen neuen Ordner, der Name muss einmalig sein
Benennt einen bestehenden Ordner um
Löscht einen bestehenden Ordner (inklusive aller Nachrichten)
BITTE BEACHTEN: Vordefinierte Ordner können nicht gelöscht oder bearbeitet werden.

16
Einstellungen
Im allgemeinen Einstellungsfenster können Sie angeben, was mit SMS Nachrichten beim Empfangen
geschehen soll. Sie können auswählen, ob die SMS nur im SMS Manager gespeichert und von der SIM-Karte
gelöscht, ob die SMS auf der SIM-Karte behalten oder ob dies bei jeder empfangenen SMS explizit nachgefragt
werden soll.
Im SMS-Einstellungsfenster können Sie die Gültigkeitsdauer sowie die Nummer der Kurzmitteilungszentrale
einstellen. Die Gültigkeitsdauer zeigt an, wie lange die SMS gültig sein soll. Wenn die SMS innerhalb dieser Zeit
nicht zugestellt werden konnte, verfällt sie und das System stellt die SMS nicht mehr zu.
Das Feld der Nummer der Kurzmitteilungszentrale ist standardmäßig leer. Wenn es leer ist, bedeutet dies, dass
die Applikation die Nummer verwendet, die auf der SIM-Karte hinterlegt ist. Um diese Nummer zu ändern,
geben Sie in dem Feld eine neue gültige Nummer ein und klicken Sie auf OK.
Neue SMS
Im Fenster Neue SMS können Sie eine neue SMS eingeben. Sie können den Text aus anderen Applikationen
auch per Kopieren & Einfügen eingeben. Die Statusanzeige unten rechts in der Ecke zeigt die Länge der SMS an:
die erste Ziffer zeigt Ihnen an, aus wie vielen Teilen die SMS besteht (ein Teil hat max. 160 Zeichen), die zweite
Ziffer zählt von 160 Stellen abwärts. Die Ziffer in Klammern () zählt die Gesamtsumme der Stellen.
Den Empfänger der SMS geben Sie im Feld An ein. Dies kann entweder durch Eingabe der Telefonnummer
geschehen oder indem Sie auf An klicken und anschließend einen Empfänger aus dem Adressbuch auswählen.

17
Empfängeradressen können aus dem Adressbuch der SIM-Karte oder aus dem Kontakteordner Ihres E-
Mailprogramms genommen werden. Wählen Sie einfach eine Adresse aus und klicken Sie auf Senden.
Antworten
Markieren Sie die Nachricht, auf die Sie antworten möchten - z.B. im Posteingang - und klicken Sie dann auf
Antworten. Das Fenster Neue Nachricht öffnet sich und die Nummer des Empfängers ist bereits im Feld An
eingetragen. Fahren Sie fort wie beim Versenden einer neuen Nachricht.
Weiterleiten
Markieren Sie die Nachricht, die Sie weiterleiten möchten. Klicken Sie jetzt auf Weiterleiten. Das Fenster Neue
Nachricht öffnet sich und der Text der weitergeleiteten Nachricht ist in das Textfeld eingefügt. Fahren Sie fort
wie beim Versenden einer neuen Nachricht.
Verschieben
Markieren Sie die Nachricht, die Sie verschieben möchten und klicken Sie auf Verschieben. Ein kleines Fenster
öffnet sich, in dem Sie den Zielordner auswählen können. Wählen Sie den gewünschten Ordner aus und klicken
Sie auf Verschieben.
Löschen
Markieren Sie die zu löschende Nachricht und klicken Sie anschließend auf Löschen.
Senden/Empfangen
Nachrichten werden gesendet und/oder empfangen.

18
Kontakte
Dieser Bedienknopf öffnet das Adressbuch. Sie können neue Kontakte zu Ihrem persönlichen Adressbuch
hinzufügen oder bestehende Adressen bearbeiten, Adressen löschen, zwischen Ihrer SIM-Karte und Ihrer E-Mail
Applikation austauschen oder die gesamten Adressdaten exportieren.
Bedienknopf Beschreibung
Neuer Kontakt
Einen Kontakt bearbeiten
Kontakte löschen; markieren Sie einen oder mehrere Kontakte und klicken Sie auf diesen
Knopf
Synchronisation mit dem angeschlossenen Gerät und der SIM Karte
Synchronisation mit dem Mac-Adressbuch

19
Adressen und Telefonnummern
Swisscom (Schweiz) AG
Contact Center Mobile
CH-3050 Bern
Internet
www.swisscom.ch/unlimited
www.swisscom.ch/kundenservice
Hotline für allgemeine Fragen
Im Inland: 0800 55 64 64 (Privatkunden, Gratishotline)
0800 88 99 11 (Geschäftskunden, Gratishotline)
Aus dem Ausland: +41 62 286 12 12 (kostenpflichtig)
Hotline für technische Anfragen
Im Inland: 0900 333 22 1 (ab Festnetz kostenlos, ab NATEL®-Abo CHF 0.30/Min.,
ab NATEL® easy CHF 0.80/Min.)
Aus dem Ausland: +41 900 333 22 1 (kostenpflichtig)
-
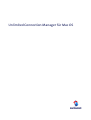 1
1
-
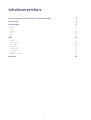 2
2
-
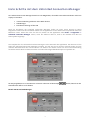 3
3
-
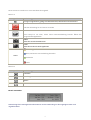 4
4
-
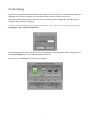 5
5
-
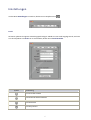 6
6
-
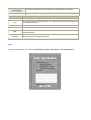 7
7
-
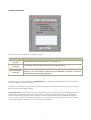 8
8
-
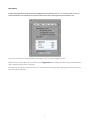 9
9
-
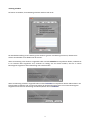 10
10
-
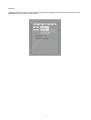 11
11
-
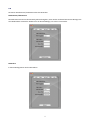 12
12
-
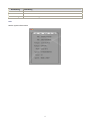 13
13
-
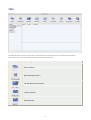 14
14
-
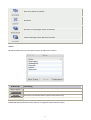 15
15
-
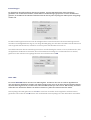 16
16
-
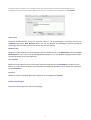 17
17
-
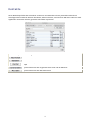 18
18
-
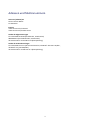 19
19
Swisscom Connection Manager Benutzerhandbuch
- Typ
- Benutzerhandbuch
Verwandte Papiere
Sonstige Unterlagen
-
Dell Wireless 5505-Vodafone Mobile Broadband (3G HSDPA) Mini-Card Benutzerhandbuch
-
Caple AUF900 Benutzerhandbuch
-
LG KG320S.AGRCBK Benutzerhandbuch
-
LG KF600.ACHNSV Benutzerhandbuch
-
Acer NeoTouch P300 Benutzerhandbuch
-
Samsung SGH-i600 Benutzerhandbuch
-
LG P7200.ATHABK Benutzerhandbuch
-
Acer P400 Benutzerhandbuch
-
LG Shine KE970 Benutzerhandbuch