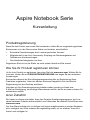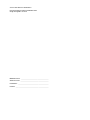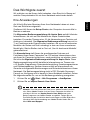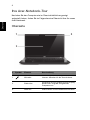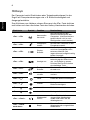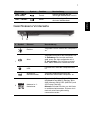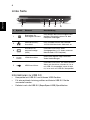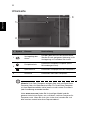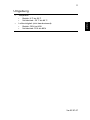Acer Aspire V3-7710G Schnellstartanleitung
- Kategorie
- Ladegeräte
- Typ
- Schnellstartanleitung
Dieses Handbuch ist auch geeignet für

Aspire Notebook Serie
Kurzanleitung
Produktregistrierung
Wenn Sie das Produkt zum ersten Mal verwenden, sollten Sie es umgehend registrieren.
Sie kommen so in den Genuss einer Reihe von Vorteilen, einschließlich:
• Schnellere Dienstleistungen durch unsere geschulten Vertreter.
• Mitgliedschaft in der Acer-Community: Empfang von Sonderangeboten und
Teilnahme an Kundenumfragen.
• Die aktuellsten Neuigkeiten von Acer.
Registrieren Sie sich auf der Stelle, da noch andere Vorteile auf Sie warten!
Wie Sie Ihr Produkt registrieren können
Un Ihr Acer Produkt zu registrieren, besuchen Sie bitte www.acer.com. Wählen Sie Ihr
Land aus, klicken Sie auf PRODUKTREGISTRIERUNG und folgen Sie den einfachen
Anweisungen.
Sie werden während des Einrichtungsprozesses ebenfalls zur Registrierung Ihres
Produktes aufgefordert. Alternativ können Sie einen Doppelklick auf das Symbol
Registrierung auf dem Desktop ausführen.
Nachdem wir Ihre Produktregistrierung erhalten haben, senden wir Ihnen eine
E-Mail zur Bestätigung, die wichtige Informationen enthält, die Sie an einem sicheren Ort
aufbewahren sollten.
Acer Zubehör
Wir freuen uns Ihnen mitzuteilen, dass das Garantie-Erweiterungsprogramm von Acer
sowie Notebook-Zubehör online erhältlich sind. Besuchen Sie unseren Online Shop unter
store.acer.com.
Der Acer Store befindet sich im Aufbau und könnte möglicherweise in einigen Regionen
nicht verfügbar sein. Bitte schauen Sie regelmäßig vorbei, um zu erfahren, wann er in
Ihrem Land verfügbar ist.

Modellnummer: ____________________________________
Seriennummer: _____________________________________
Kaufdatum: ________________________________________
Kaufort: ___________________________________________
© 2012 Alle Rechte vorbehalten.
Kurzanleitung für Aspire Notebook Serie
Originalausgabe: 03/2012

3
Deutsch
Das Wichtigste zuerst
Wir möchten uns bei Ihnen dafür bedanken, dass Sie sich in Bezug auf
mobilen Computerbedarf für ein Acer-Notebook entschieden haben.
Ihre Anweisungen
Als Hilfe für Sie beim Benutzen Ihres Acer-Notebooks haben wir einen
Satz von Richtlinien aufgestellt:
Zuallererst hilft Ihnen das Setup-Poster, den Computer das erste Mal in
Betrieb zu nehmen.
Die Allgemeine Bedienungsanleitung für Aspire Serie enthält hilfreiche
Informationen, die sich auf alle Modelle der Aspire-Produktreihen
beziehen. Es werden Themen wie z. B. die Verwendung von Tastatur und
Audio usw. behandelt. Die Allgemeine Bedienungsanleitung kann sich z.
T. auf Funktionen oder Eigenschaften beziehen, die es nur in bestimmten
Modellen der Serien und nicht unbedingt in dem von Ihnen erworbenen
Modell gibt. Solche Stellen sind im Text mit „Nur für bestimmte Modelle“
gekennzeichnet.
Die Kurzanleitung stellt Ihnen die grundlegenden Features und
Funktionen Ihres neuen Computers vor. Für weitere Informationen dazu,
wie Ihnen Ihr Computer helfen kann, noch produktiver zu arbeiten, lesen
Sie bitte die Allgemeine Bedienungsanleitung für Aspire Serie. Diese
Bedienungsanleitung enthält detaillierte Informationen zu Themen wie
z. B. System-Programmen, Datenwiederherstellung, Erweiterungsoptionen
und Problembehebung. Darüber hinaus enthält es Informationen zur
Garantie und allgemeine Bestimmungen und Sicherheitshinweise zu Ihrem
Notebook. Die Bedienungsanleitung steht in PDF (Portable Document
Format) zur Verfügung und ist bereits in Ihrem Notebook installiert. Gehen
Sie folgendermaßen vor, um auf die Bedienungsanleitung zuzugreifen:
1 Klicken Sie auf Start > Alle Programme > AcerSystem.
2 Klicken Sie auf Aspire Generic User Guide.
Hinweis: Zum Betrachten der Datei muss Adobe Reader installiert
sein. Wenn Adobe Reader nicht auf Ihrem Computer installiert ist,
wird durch Klicken auf Aspire Generic User Guide zuerst das
Setup-Programm von Adobe Reader ausgeführt. Folgen Sie zur
Durchführung der Installation den Anweisungen auf dem Bildschirm.
Hinweise über die Verwendung von Adobe Reader finden Sie im
Menü Hilfe und Support.

4
Deutsch
Ihre Acer-Notebook-Tour
Nachdem Sie den Computer wie im Übersichtsblättchen gezeigt
aufgestellt haben, finden Sie im Folgenden eine Übersicht über Ihr neues
Acer-Notebook.
Oberseite
# Symbol Element Beschreibung
1 Mikrofon Internes Mikrofon für die Tonaufnahme.
2Bildschirm
Wird auch als LCD (Liquid-Crystal-Display)
bezeichnet. Zeigt die Ausgabe des
Computers an.
3 Webcam Web-Kamera für die Videokommunikation.
1
2
3

5
Deutsch
Tastatur Übersicht
# Symbol Element Beschreibung
1 Ein/Aus-Taste Schaltet den Computer ein und aus.
2 Tastatur
Dient der Eingabe von Daten in den
Computer.
3Touchpad
Berührungssensibles Zeigegerät, das die
gleichen Funktionen besitzt wie eine
Computer-Maus.
4
Anklicktasten (links
und rechts)
Die linken und rechten Tasten
funktionieren wie die linken und rechten
Tasten e iner M a u s.
5Lautsprecher
Linker und rechter Lautsprecher bieten
Audioausgabe in Stereo.
1
2
3
4
5

6
Deutsch
Hotkeys
Der Computer besitzt Direkttasten oder Tastenkombinationen für den
Zugriff auf Computersteuerungen wie z. B. Bildschirmhelligkeit und
Ausgangslautstärke.
Zum Aktivieren von Hotkeys müssen Sie zuerst die <Fn>-Taste drücken
und halten und dann die andere Taste der Hotkey-Kombination drücken.
Direkttaste Symbol Funktion Beschreibung
<Fn> + <F3>
Kommunika-
tionstaste
Aktiviert/Deaktiviert die
Kommunikationsgeräte des
Computers. (Kommunikations-
geräte können sich je nach
Konfiguration unterscheiden.)
<Fn> + <F4>
Energiespar-
modus
Schaltet den Computer in den
Energiesparmodus.
<Fn> + <F5>
Display-
Schalter
Wechselt die Anzeigeausgabe
zwischen Anzeigebildschirm,
externem Monitor (falls
angeschlossen) und gleichzeitig
beiden Anzeigen.
<Fn> + <F6> Anzeige aus
Schaltet die Hintergrund-
beleuchtung des Bildschirms
aus, um Energie zu sparen.
Drücken Sie zum Einschalten
eine beliebige Taste.
<Fn> + <F7>
Touchpad-
Schalter
Schaltet das interne Touchpad
ein oder aus.
<Fn> + <F8>
Lautsprecher
schalter
Schaltet die Lautsprecher ein
und aus.
<Fn> + < >
Heller Erhöht die Bildschirmhelligkeit.
<Fn> + < >
Dunkler
Verringert die
Bildschirmhelligkeit.
<Fn> + < > Lautstärke + Erhöht die Lautstärke.
<Fn> + < > Lautstärke - Verringert die Lautstärke.
<Fn> + <Pos1>
Wiedergabe/
Pause
Geben Sie hiermit die
ausgewählte Mediendatei
wieder und halten Sie die
Wiedergabe an.
<Fn> + <Seite
nach oben>
Stopp
Beenden Sie hiermit die
Wiedergabe der ausgewählten
Mediendatei.

7
Deutsch
Geschlossene Vorderseite
<Fn> + <Seite
nach unten>
Zurück
Hiermit gelangen Sie zur
vorherigen Mediendatei zurück.
<Fn> + <Ende> Weiter
Hiermit springen Sie zur
nächsten Mediendatei.
# Symbol Element Beschreibung
1
Ein/Aus
Zeigt den Ein/Aus-Status des Computers
an.
Akku
Zeigt den Akkustatus des Computers an.
1. Aufladung: Die Leuchte erscheint
gelb, wenn der Akku aufgeladen wird.
2. Voll geladen: Die Leuchte erscheint
blau, wenn Netzstrom verwendet wird.
HDD
Leuchtet auf, wenn die Festplatte aktiv
ist.
Anzeige für
Kommunikation
Zeigt den Verbindungsstatus der
drahtlosen Geräte des Computers an.
2
Mehrere-in-1-
Kartenleser
Eignet sich für Secure Digital (SD),
MultiMediaCard (MMC), Memory Stick
(MS), Memory Stick PRO (MS PRO) und
xD-Picture Card (xD).
Hinweis: Drücken Sie hier, um die Karte
zu entfernen/einzusetzen. Es kann nicht
mehr als eine Karte gleichzeitig
verwendet werden.
Direkttaste Symbol Funktion Beschreibung
1 2

8
Deutsch
Linke Seite
Informationen zu USB 3.0
• Kompatibel mit USB 3.0 und früheren USB-Geräten.
• Für eine optimale Leistung sollten zertifizierte USB 3.0 Geräte
verwendet werden.
• Definiert nach die USB 3.0 (SuperSpeed USB) Spezifikation.
# Symbol Element Beschreibung
1
Steckplatz für
Kensington-Schloss
Hier können Sie ein Kensington-kom-
patibles Sicherheitsschloss für den
Computer anbringen.
2
Ethernet (RJ-45)-
Anschluss
Hier schließen Sie ein auf Ethernet
10/100/1000-basiertes Netzwerk an.
3
Anschluss für
externe Anzeige
(VGA)
Dient dem Anschluss eines
Anzeigegerätes (z. B. einem externen
Monitor oder LCD-Projektor).
4 HDMI-Anschluss
Unterstützt digitale High-Definition-
Video-Verbindungen.
5USB-Anschlüsse
Dient dem Anschluss von USB-Geräten.
Wenn ein Anschluss schwarz ist, ist er
mit USB 2.0 kompatibel; wenn er blau
ist, ist er auch mit USB 3.0 kompatibel.
21 3 54

9
Deutsch
Rechte Seite
# Symbol Element Beschreibung
1
Kopfhörer-/
Lautsprecher-/
Ausgabe-Buchse
Zum Anschluss von Audioausgabe-
Geräten (z. B. Lautsprecher, Kopfhörer).
Mikrofonbuchse
Eignet sich für Eingaben aus externen
Mikrofonen.
2USB-Anschlüsse
Dient dem Anschluss von USB-Geräten.
Wenn ein Anschluss schwarz ist, ist er mit
USB 2.0 kompatibel; wenn er blau ist, ist
er auch mit USB 3.0 kompatibel.
3 Optisches Laufwerk
Internes optisches Laufwerk; eignet sich
für CDs oder DVDs.
4Optische Disk Anzeige
Leuchtet auf, wenn optisches Laufwerk
aktiv ist.
5
Auswurftaste für
optisches Laufwerk
Fährt das optische Laufwerk heraus.
6
Mechanisches
Auswurfloch
Schiebt den Träger des optischen
Laufwerks aus, wenn der Computer
ausgeschaltet ist.
Hinweis: Stecken Sie eine Büroklammer in
das Auswurfloch, um den Träger des
optischen Laufwerkes herauszufahren,
wenn der Computer nicht eingeschaltet
ist.
7 DC-Eingangsbuchse Hier schließen Sie das Netzteil an.
12 6 73 54

10
Deutsch
Unterseite
Hinweis: Dual-Core-Computer verfügen über zwei und Quad-Core-
Computer über vier Speichereinschübe. Für Quad-Core-Computer
mit zwei Speichermodulen sollte jeweils nur der untere Einschub in
jeder Anordnung verwendet werden.
Unter www.acer.com finden Sie Ihr jeweiliges Modell und die
genauen technischen Daten, um zu erfahren, welchen Prozessor Ihr
Computer nutzt. Wenn Sie sich nicht sicher sind, wenden Sie sich
bitte an einen autorisierten Acer-Reparaturdienst.
# Symbol Element Beschreibung
1
Verriegelung des
Akkus
Entsperrt den Akku für die Herausnahme.
Stecken Sie ein geeignetes Werkzeug in die
Verriegelung und schieben Sie sie auf.
2
Festplattenfach
Enthält die Computer-Festplatte (durch
Schrauben gesichert).
Speicherfach Enthält den Hauptspeicher des Computers.
3 Akkufach Enthält den Akku des Computers.
1
2
3

11
Deutsch
Umgebung
• Temperatur:
• Betrieb: 5°C bis 35°C
• Nichtbetrieb: -20°C bis 65°C
• Luftfeuchtigkeit (nicht kondensierend):
• Betrieb: 20% bis 80%
• Nichtbetrieb: 20% bis 80%
Ver.02.01.01
-
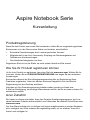 1
1
-
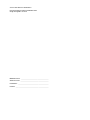 2
2
-
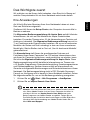 3
3
-
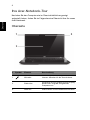 4
4
-
 5
5
-
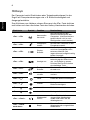 6
6
-
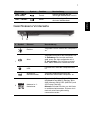 7
7
-
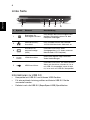 8
8
-
 9
9
-
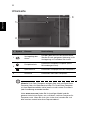 10
10
-
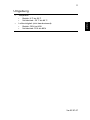 11
11
Acer Aspire V3-7710G Schnellstartanleitung
- Kategorie
- Ladegeräte
- Typ
- Schnellstartanleitung
- Dieses Handbuch ist auch geeignet für
Verwandte Papiere
-
Acer Aspire V3-571G Schnellstartanleitung
-
Acer Aspire V3-431 Schnellstartanleitung
-
Acer Aspire EC-471G Schnellstartanleitung
-
Acer Aspire 5349 Schnellstartanleitung
-
Acer Aspire 4749Z Schnellstartanleitung
-
Acer Aspire V5-171 Schnellstartanleitung
-
Acer Aspire 7250 Schnellstartanleitung
-
Acer Aspire 7339 Schnellstartanleitung
-
Acer Aspire 7560 Schnellstartanleitung
-
Acer Aspire V5-121 Schnellstartanleitung