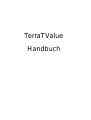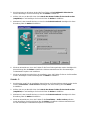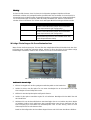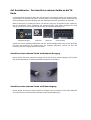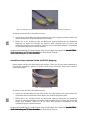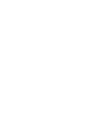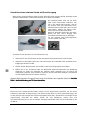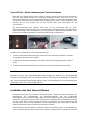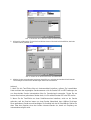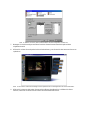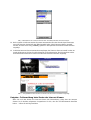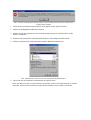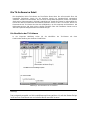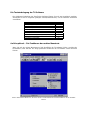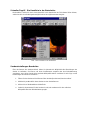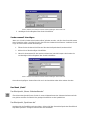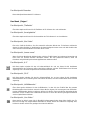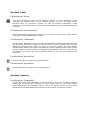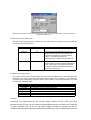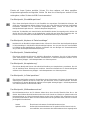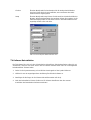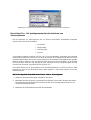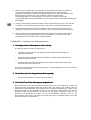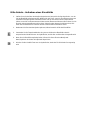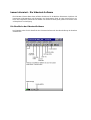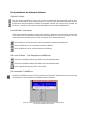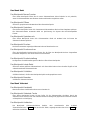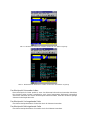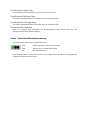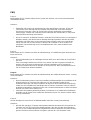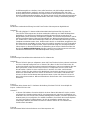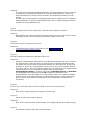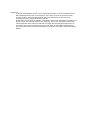Terratec TValue Manual VXD 848 Bedienungsanleitung
- Typ
- Bedienungsanleitung

TerraTValue
Handbuch

Hardware-Übersicht
Installation der Hardware
Verfahren Sie zur Installation der Hardware wie folgt:
Verfahren Sie zur Installation der Hardware wie folgt:Verfahren Sie zur Installation der Hardware wie folgt:
Verfahren Sie zur Installation der Hardware wie folgt:
1. Schalten Sie Ihren Computer und alle angeschlossenen Peripheriegeräte wie Drucker und
Monitor aus. Lassen Sie das Netzkabel zunächst angeschlossen, damit Ihr Computer geerdet ist.
2. Berühren Sie die Metallplatte an der Rückseite Ihres Systems, um sich selbst zu erden und von
statischer Elektrizität zu befreien. Entfernen Sie dann das Netzkabel.
3. Entfernen Sie die Gehäuseabdeckung Ihres PCs.
4. Suchen Sie nach einem freien PCI-Steckplatz. Beachten Sie bei der Auswahl des Steckplatzes,
dass TV-Karten möglichst nicht in PCI-Steckplatz 1 in Verbindung mit einer AGP-Grafikkarte
eingesetzt werden sollten, weil dem PCI-Steckplatz 1 immer der gleiche Interrupt zugeordnet
wird wie dem AGP-Steckplatz. Dann liegen beide Karten auf einem Interrupt, was im
Praxisbetrieb zu Abstürzen führen kann! Die Nummerierung der PCI-Steckplätze (PCI-Slots) ist im
Handbuch Ihres Mainboards beschrieben.
5. Nehmen Sie die Karte vorsichtig aus der Verpackung, und fassen Sie diese mit einer Hand an den
Rändern, während die andere Hand möglichst auf der Metalloberfläche des PC ruht. Damit ist
gewährleistet, dass die elektrostatische Ladung Ihres Körpers vollständig über den Rechner
abfließt und Ihre TV-Karte nicht beschädigt.
6. Richten Sie die rückseitige Halterung der TV-Karte am Erweiterungssteckplatz so aus, dass sich
die Anschlussleiste Ihrer Karte genau über dem Sockel des Steckplatzes befindet (siehe
folgende Abbildung).

7. Stecken Sie die TV-Karte behutsam in den Steckplatz und achten Sie unbedingt auf einen guten
Kontakt.
8. Befestigen Sie die TV-Karte mit einer passenden Schraube.
9. Verbinden Sie die TV-Karte und eine evtl. eingebaute Soundkarte über das mitgelieferte Klinke-
Klinke Kabel. Stecken Sie das eine Ende in den Audio-Ausgang der TV-Karte und das andere in
den LINE-In Eingang Ihrer Soundkarte (siehe folgende Abbildung).
Abb. 1: Verbinden Sie den Ausgang der TV-Karte mit dem Eingang der Soundkarte, wie in dieser
Abbildung zu sehen.
Wenn Sie die TV-Karte mit der Soundkarte verbinden, sollten Sie unbedingt das Thema Wichtige
Einstellungen im TerraTValue-Onlinehandbuch lesen! Das TerraTValue-Onlinehandbuch wird
installiert, wenn Sie die Installation der TV-Software durchführen. Sie finden das Handbuch nach
der Installation in der Programmgruppe der TV-Software!
10. Montieren Sie abschließend wieder die Gehäuseabdeckung.
11. Schließen Sie das Antennenkabel, welches Sie normalerweise an den Antenneneingang Ihres
Fernsehers stecken würden, mit dem mitgelieferten Adapterstück an den Antennen-Anschluss
der TV-Karte an. Schließen Sie das Netzkabel, sowie alle anderen Kabel wieder an. Vergewissern
Sie sich, dass Ihre Lautsprecher auf eine niedrige Lautstärke eingestellt sind. Schalten Sie Ihren
Rechner jetzt wieder ein.
Windows 98 Installation
Schritt – 1
1. Installieren Sie die TerraTValue-Hardware und starten dann Windows 98.
2. Legen Sie während der Startphase die beiliegenden TerraTValue-CD in Ihr CD-ROM Laufwerk.

3. Nach dem Start von Windows 98 wird die TerraTValue als
PCI Multimedia Video Device
erkannt. Bestätigen Sie diese Meldung über die
Weiter
-Schaltfläche.
4. Wählen Sie nun per Mausklick den Punkt
Nach dem besten Treiber für das Gerät suchen
(empfohlen)
an und bestätigen Sie Ihre Wahl über die
Weiter
-Schaltfläche.
5. Aktivieren Sie das Kontrollkästchen vor dem Punkt
CD-ROM-Laufwerk
. Bestätigen Sie diese
Einstellung über die
Weiter
-Schaltfläche.
6. Windows 98 meldet nun, dass der Treiber für die TerraTValue gefunden wurde. Bestätigen Sie
diese Meldung über die
Weiter
-Schaltfläche. Windows 98 wird darauf hin alle notwendigen
Treiberdateien kopieren und installieren.
7. Windows 98 meldet zum Abschluss der Installation, dass alle Treiber für dieses Gerät installiert
wurden. Bestätigen Sie diese Meldung über die
Weiter
-Schaltfläche.
Schritt – 2
1. Nachdem der erste Teil der Installation abgeschlossen ist, findet Windows 98 ein zweites Gerät
namens
TerraTValue – Audio Section
. Bestätigen Sie diese Meldung über die
Weiter
-
Schaltfläche.
2. Wählen Sie nun per Mausklick den Punkt
Nach dem besten Treiber für das Gerät suchen
(empfohlen)
an und bestätigen Sie Ihre Wahl über die
Weiter
-Schaltfläche.
3. Aktivieren Sie das Kontrollkästchen vor dem Punkt
CD-ROM-Laufwerk
. Bestätigen Sie diese
Einstellung über die
Weiter
-Schaltfläche.
4. Windows 98 meldet nun, dass der Treiber für die
TerraTValue – Audio Section
gefunden
wurde. Bestätigen Sie diese Meldung über die
Weiter
-Schaltfläche. Windows 98 wird darauf
hin alle notwendigen Treiberdateien kopieren und installieren.

5. Windows 98 meldet zum Abschluss der Installation, dass alle Treiber für dieses Gerät installiert
wurden. Bestätigen Sie diese Meldung über die
Weiter
-Schaltfläche. Damit ist die Installation
der Treiber abgeschlossen.
Deinstallation der Treiber
Die Deinstallation der Treiber lässt sich am einfachsten über das Utility
Uninstall
Uninstall Uninstall
Uninstall
vornehmen,
welches Sie im Verzeichnis
\
\\
\Drivers
DriversDrivers
Drivers\
\\
\Uninstall
Uninstall Uninstall
Uninstall
Ihrer TerraTValue-CD oder auf unserer Internetseite
unter
www.terratec.net
finden. Verfahren Sie zur Deinstallation der Treiber wie folgt:
1. Führen Sie zur Deinstallation der TerraTValue-Treiber das
Uninstall
UninstallUninstall
Uninstall
-Utility aus.
2. Klicken Sie auf die
Uninstall
UninstallUninstall
Uninstall
-Schaltfläche.
3. Nachdem alle Treiber deinstalliert wurden, erhalten Sie die Meldung, dass Uninstall erfolgreich
ausgeführt wurde. Bestätigen Sie diese Meldung über die Exit-Schalfläche.
4.
Damit ist die Deinstallation der TerraTValue- Treiber abgeschlossen.
Installation der TV-Software
Mit der TerraTValue erhalten Sie eine hochwertige 32-Bit TV-Software, die mit einem großem
Funktionsumfang glänzt und den Umgang mit den einzelnen Fernsehfunktionen erleichtert.
Verfahren Sie zur Installation der TV-Software wie folgt:
1. Starten Sie den TerraTValue Autostarter, indem Sie die beiliegende TerraTValue-CD in Ihr CD-
ROM Laufwerk einlegen oder die Datei Autorun.exe aus dem Hauptverzeichnis der CD ausführen.
2. Wählen Sie die Sprache aus, in der die Installation erfolgen soll.
3. Wählen Sie zur Installation der TerraTValue Software die Schaltfläche TV-Software an. Folgen
Sie den Anweisungen der Installationsroutine. Nach der Installation finden Sie die TerraTValue
Software und das Online-Handbuch in der Programmgruppe TerraTValue.

Wichtige Systemeinstellungen für den Betrieb der TV-Karte
Damit die TV-Karte eine optimale Leistung bringen kann, sollten Sie die folgenden Punkte beachten:
• Ihre Grafikkarte sollte mindestens auf eine Farbtiefe von 16-Bit oder 65536 Farben eingestellt
sein, damit das TV-Bild originalgetreu wiedergegeben werden kann. Die Farbtiefe, mit der Ihre
Grafikkarte arbeitet, können Sie über die Systemsteuerung > Anzeige einstellen. Bei Fragen
zur Einstellung der Farbtiefe sollten Sie das Handbuch zu Ihrer Grafikkarte bemühen.
• Die TV-Karte blendet die TV/Video-Daten über den PCI-Bus direkt in den Grafikkartenspeicher
Ihrer Grafikkarte ein. Dabei wird direkt auf die Hardware der Grafikkarte zugegriffen. Da dies
unter Windows nur über einen DirectX Treiber möglich ist, muss Ihre Grafikkarte mit einem
DirectX Treiber ausgestattet sein, der eine Video-Overlay-Unterstützung aufweist. Mit Video-
Overlay wird das Einblenden der TV-Daten in den Grafikkartenspeicher bezeichnet. Wenn Sie
sich unsicher sind, ob Ihr Grafikkartentreiber DirectX unterstützt, sollten Sie zunächst den
aktuellsten Treiber für Ihre Grafikkarte beziehen und danach eine Installation der neusten
DirectX Version vornehmen. Die DirectX 6.0 Treiber finden Sie im Verzeichnis \DirectX der
beiliegenden CD!
• Wenn Sie ein Mainboard mit VIA oder SIS-Chipsatz Ihr eigen nennen, sollten Sie einige
Einstellungen im BIOS Ihres Systems berücksichtigen. Falls Sie nicht wissen, was für ein
Chipsatz auf Ihrem Mainboard eingesetzt wird, sollten Sie im Handbuch zum Mainboard
nachsehen oder Ihr Mainboard nach großen auffallenden Chips absuchen und die gefunden
Beschriftungen mit der folgenden Liste vergleichen.

Wichtig!
Wichtig!Wichtig!
Wichtig!
Es kann der Fall eintreten, dass Sie einen der im folgenden gezeigten Chipsätze auf Ihrem
Mainboard vorfinden, die gezeigte Einstellung im BIOS aber nicht vorhanden ist. Versuchen Sie in
diesem Fall durch ein BIOS-Update die gezeigten Optionen zu aktivieren. Eine weitere Möglichkeit,
um an die Einstellungen zu kommen, stellt das Utility TweakBIOS dar, welches Sie im Internet
erhalten können. Mit diesem Tool können auch verborgene BIOS-Einstellungen aktiviert werden.
Chipsatz Hinweis
VIA VT82c598 MVP Stellen Sie den Punkt CPU to PCI Write Buffer auf
disabled. Diese Einstellung finden Sie in Ihrem BIOS
unter dem Punkt PnP/PCI-Configuration.
VIA VT82c598 MVP3 Stellen Sie den Punkt CPU to PCI Write Buffer
CPU to PCI Write BufferCPU to PCI Write Buffer
CPU to PCI Write Buffer auf
disabled. Diese Einstellung finden Sie in Ihrem BIOS
unter dem Punkt PnP/PCI-Configuration.
SIS 5582 Stellen Sie den Punkt Peer Concurrency auf disabled.
Diese Einstellung finden Sie in Ihrem BIOS unter dem
Punkt Chipset Features Setup.
Wichtige Einstellungen für Soundkartenbesitzer
Wenn Sie den Audio-Ausgang der TV-Karte über das mitgelieferte Klinke-Klinke-Kabel mit dem Line-
In Eingang Ihrer Soundkarte verbunden haben, müssen Sie über den Mixer der Soundkarte einige
Einstellungen vornehmen, damit Sie den TV/Video-Ton hören und aufnehmen können.
Abb. 2:Verbinden Sie TV- und Soundkarte, wie hier zu sehen.
Verfahren Sie da
Verfahren Sie daVerfahren Sie da
Verfahren Sie dazu wie folgt:
zu wie folgt:zu wie folgt:
zu wie folgt:
1. Klicken Sie doppelt auf das hier gezeigte Lautstärkesymbol aus der Startleiste.
2. Stellen Sie sicher, dass die Option Ton aus unter dem Regler Line-In nicht aktiviert ist und der
Line-In Regler nicht auf Nullposition steht.
3. Wählen Sie den Menüpunkt Optionen\Eigenschaften an.
4. Stellen Sie die Option Lautstärke regeln für auf Aufnahme. Bestätigen Sie Ihre Wahl über die
OK-Schaltfläche.
5. Aktivieren Sie nun das Kontrollkästchen unter dem Regler Line-In und stellen den Line-In Regler
auf mittlere Position. Durch Aktivierung des Kontrollkästchen unter Line-In definieren Sie den
Line-In Eingang Ihrer Soundkarte als Aufnahmequelle. Dies ist sehr wichtig, wenn Sie eine
Videosequenz mit Ton aufnehmen wollen!
Damit ist die Konfiguration der Soundkarte abgeschlossen und Sie können den Mixer schließen!

Auf Kontaktsuche – Der Anschluss externer Geräte an die TV-
Karte
In diesem Kapitel erfahren Sie alles über den Anschluss von externen Geräten wie Videorecordern,
Videokameras und Satelliten-Receivern. Generell haben Sie die Möglichkeit externe Geräte über den
Antennen-Eingang, den Video-Eingang oder den SVHS-Eingang mit der TerraTValue zu verbinden.
Welchen Anschluss Sie verwenden können oder müssen, hängt von der Ausführung des Gerätes ab,
das Sie anschließen wollen. Überprüfen Sie deshalb zunächst, über welche Ausgänge Ihr Gerät
verfügt. Sehen Sie sich aus diesem Grund zunächst die folgenden Abbildungen an:
Antennenausgang Video-Out SVHS-Out Scart-Ausgang
Vergleichen Sie die gezeigten Abbildungen mit den Anschlussmöglichkeiten Ihres Geräts. Befolgen
Sie dann zum Anschluss des Gerätes einen der folgenden Abschnitte, welcher Sie über den
konkreten Anschlussvorgang detailliert informiert!
Anschluss eines externen Geräts mit Antennen-Ausgang
Externe Geräte mit einem Antennen-Ausgang können Sie mit dem Antennen-Eingang der TV-Karte
über ein handelsübliches 75 Ohm Antennenkabel verbinden (siehe Abb. 1).
Abb. 3: 75 Ohm Antennenkabel
Anschluss eines externen Geräts mit Video-Ausgang
Externe Geräte, die über eine Video-Out Buchse verfügen, lassen sich über ein Cinch/Cinch-Kabel mit
der Video-In Buchse der TerraTValue verbinden (siehe folgende Abbildung).

Abb. 4: Verwenden Sie dieses Kabel zum Anschluss eines Geräts mit Video-Out-Buchse.
Verfahren Sie zum Anschluss des Kabels wie folgt:
1. Stecken Sie das Cinch-Kabel mit dem einen Ende in den Video-Ausgang des externen Geräts und
mit dem anderen Ende in den Video-Eingang der TV-Karte.
2. Wählen Sie in der TV-Software über den Menüpunkt Optionen\Videoquelle die Einstellung
Composite an, damit das Videobild des externen Geräts angezeigt wird. Sie können die
Videoquelle Composite auch einstellen, indem Sie die am linken Rand gezeigte V-Schaltfläche
aus der Symbolleiste der TV-Software anklicken.
Hinweis! Bitte beachten Sie beim Einsatz eines Cinch-Kabels den Abschnitt Vorsicht Falle!
Vorsicht Falle! Vorsicht Falle!
Vorsicht Falle! -
--
-
Audio
AudioAudio
Audio-
--
-Verbindung zur TV
Verbindung zur TVVerbindung zur TV
Verbindung zur TV-
--
-Karte herstellen
Karte herstellen Karte herstellen
Karte herstellen am Ende dieses Themas.
Anschluss eines externen Geräts mit SVHS-Ausgang
Externe Geräte, die über eine SVHS-Out Buchse verfügen, lassen sich über ein Verbindungskabel an
die TV-Karte anschließen, welches auf beiden Seiten einen männlichen SVHS-Stecker aufweist.
(siehe folgende Abb.)
Abb. 5: SVHS/SVHS-Kabel
Verfahren Sie zum Anschluss des Kabels wie folgt:
1. Stecken Sie das SVHS-Kabel mit dem einen Ende in den SVHS-Ausgang des Geräts, welches Sie
anschließen wollen und mit dem anderen Ende in den SVHS-Eingang der TV-Karte.
2. Wählen Sie in der TV-Software über den Menüpunkt Optionen\Videoquelle die Einstellung
SVideo an, damit das Videobild des externen Geräts angezeigt wird. Sie können die Videoquelle
SVideo auch einstellen, indem Sie die am linken Rand gezeigte S-Schaltfläche aus der
Symbolleiste der TV-Software anklicken.
Hinweis! Bitte beachten Sie beim Einsatz eines SVHS-Kabels den Abschnitt Vorsicht Falle!
Vorsicht Falle! Vorsicht Falle!
Vorsicht Falle! -
--
-
Audio
AudioAudio
Audio-
--
-Verbindung zur TV
Verbindung zur TVVerbindung zur TV
Verbindung zur TV-
--
-Karte herstellen
Karte herstellen Karte herstellen
Karte herstellen am Ende dieses Themas.


Anschluss eines externen Geräts mit Scart-Ausgang
Wenn Sie ein Gerät anschließen wollen, welches über einen Scart-Ausgang verfügt, benötigen Sie ein
spezielles Adapterkabel, um die Verbindung mit der TV-Karte herzustellen.
Scart-Kabel
Das benötigte Kabel muss auf der einen
Seite einen Scart-Stecker aufweisen, den
Sie in das externe Gerät stecken, und auf
der anderen Seite drei männlichen Cinch-
Stecker besitzen (siehe Abb. Links). Die drei
Cinch-Stecker müssen die Signale Video,
Audio-Links und Audio-Rechts führen.
Damit Sie die Kabel Audio-Links und Audio-
Rechts mit dem Line-In Eingang Ihrer
Soundkarte verbinden können, benötigen
Y-Kabel
Sie des weiteren zwei Cinch-Kupplungen
und ein Y-Kabel (siehe Abb.).
Cinch-Kupplungen
Verfahren Sie zum Anschluss an die TV-Karte wie folgt:
1. Verbinden Sie den Cinch-Stecker der das Videosignal führt mit dem Video-In der TV-Karte.
2. Verbinden Sie die Kabel Audio-Links und Audio-Rechts des Scartkabels über die beiden Cinch-
Kupplungen mit dem Y-Kabel.
3. Stecken Sie den Klinkenstecker des Y-Kabels in den Line-In Eingang Ihrer Soundkarte.
4. Wählen Sie in der TV-Software über den Menüpunkt Optionen\Videoquelle die Einstellung
Composite an, damit das Videobild des externen Geräts angezeigt wird. Sie können die
Videoquelle Composite auch einstellen, indem Sie die am linken Rand gezeigte V-Schaltfläche
aus der Symbolleiste der TV-Software anklicken.
Hinweis! Bitte beachten Sie beim Einsatz eines Scart-Kabels den folgenden Abschnitt Vorsicht
Vorsicht Vorsicht
Vorsicht
Falle!
Falle! Falle!
Falle! -
--
- Audio
Audio Audio
Audio-
--
-Verbindung zur TV
Verbindung zur TVVerbindung zur TV
Verbindung zur TV-
--
-Karte herstellen
Karte herstellenKarte herstellen
Karte herstellen.
Achtung!
Beim Kauf eines entsprechenden Kabels müssen Sie die Signalrichtung beachten, mit der dieses
arbeitet. Es gibt Kabel zur Einspeisung in den Videorecorder (Video-In) und es gibt Ausführungen, die
es dem Videorecorder ermöglichen Signale auszugeben (Video-Out). Verwenden Sie ein Kabel mit der
Signalrichtung Video-Out! Am besten kaufen Sie eine Ausführung, welche über eine
Umschaltmöglichkeit von In nach Out besitzt. Entsprechende Kabel finden Sie im Fachhandel für um
die DM 30,-.

Vorsicht Falle! - Audio-Verbindung zur TV-Karte herstellen
Beim Anschluss externer Geräte über die Video-In oder die SVHS-In Buchse müssen Sie beachten,
dass über diese beiden Buchsen nur Videosignale übertragen werden, nicht aber der Ton. Aus
diesem Grund benötigen Sie eine zweite Kabelverbindung, welche von den Audio-Ausgangsbuchsen
des externen Geräts zum Line-In Eingang Ihrer Soundkarte führt. Wenn Sie diese Verbindung nicht
erstellen, wird es nicht möglich sein von den externen Gerät eine Videosequenz mit Ton
aufzuzeichnen!
Die Audio-Verbindung zum externen Gerät lässt sich am einfachsten über ein Audio-
Verlängerungskabel herstellen, welches Sie in jedem Elektro- und HiFi-Fachgeschäft erhalten können
(siehe folgende Abb.). Dazu benötigen Sie noch ein sogenanntes Y-Kabel, welches die beiden Cinch-
Buchsen des Verlängerungskabel auf einen Mini-Klinkenstecker zusammenführt.
Audio-Ausgang
Audio-Verlängerungskabel
Y-Kabel
Verfahren Sie zur Installation der Audioverbindung wie folgt:
1. Stecken Sie die beiden männlichen Cinch-Stecker des Audio-Verlängerungskabels in die Audio-
Ausgangsbuchsen des externen Gerätes.
2. Verbinden Sie die beiden weiblichen Cinch-Stecker des Audio-Verlängerungskabels mit dem Y-
Kabel.
3. Stecken Sie den Mini-Klinkenstecker des Y-Kabels in den Line-In Eingang Ihrer Soundkarte.
Achtung!
Beachten Sie bitte, dass diese Audioverbindung zwingend ist, wenn Sie von Ihrem externen
Gerät eine Videosequenz mit Ton aufnehmen wollen. Sie sollten auch unbedingt ein Auge auf
das Thema Wichtige-Einstellungen werfen, damit Ihre Soundkarte für die Aufnahme einer
Videosequenz mit Ton richtig eingerichtet ist.
Installation des Intel Intercast Viewers
Data-Broadcasting wird das Schlagwort der Zukunft heißen. Gemeint ist damit der Empfang von
Datendiensten, wie Tageszeitungen und Börseninformationen, über das ausgestrahlte
Fernsehsignal. Was in Zukunft bei teueren Digital-TV-Karten Standard sein wird, erfahren Sie mit der
TerraTValue schon heute. Intercast heißt der momentan verbreitete Data-Broadcastdienst und wird
von den Sender ZDF und DSF mit dem Fernsehsignal ausgestrahlt. Mit dem mitgelieferten Intel
Intercast-Viewer haben Sie die Möglichkeit aus den Sendesignalen der Sender ZDF und DSF die
mitgesendeten Daten in Form von html-Seiten sichtbar zu machen.
Auf diese Weise haben Sie täglich auf mehrere hundert Internetseiten Zugriff, die an Aktualität von
keiner Tageszeitung übertroffen werden können. Einige der empfangenen Internetseiten enthalten

Links zu anderen Seiten im Netz, so dass auf Knopfdruck der Verbindungsaufbau mit dem Internet
über ein installiertes Modem gestartet wird. Intel Intercast-Viewer – Die erste Stufe der
Verschmelzung von Fernsehen und Internet!
Wichtig!
Für den Einsatz des Intel
Intercast
Viewers muss der Microsoft Internet Explorer zumindest in
der Version 4.0 installiert sein. Andernfalls wird die Installation abgebrochen!
Verfahren Sie wie folgt, zur Installation des Intercast Viewers:
Verfahren Sie wie folgt, zur Installation des Intercast Viewers:Verfahren Sie wie folgt, zur Installation des Intercast Viewers:
Verfahren Sie wie folgt, zur Installation des Intercast Viewers:
1. Starten Sie den TerraTValue Autostarter, indem Sie die beiliegende TerraTValue-CD in Ihr CD-
ROM Laufwerk einlegen oder die Datei Autorun.exe aus dem Hauptverzeichnis der CD
ausführen.
2. Wählen Sie zunächst die Sprache aus, in der die Installation erfolgen soll.
3. Klicken Sie auf die Schaltfläche Intercast Viewer.
4. Folgen Sie den Anweisungen der Installationsroutine.
5. Wenn Sie Schwierigkeiten bei der Installation haben, wird Ihnen die Datei Readmedeu.html aus
dem Verzeichnis \Intercast der beiliegenden CD über die größten Stolpersteine helfen.
Starten und Einrichten des Intel
Intercast
Viewers
1. Starten Sie den Intercast-Viewer, indem Sie auf den Eintrag Intercast Viewer
aus der Intel Intercast
Viewer- Programmgruppe
klicken.
2. Nun sollten Sie den Intercast Viewer Startbildschirm vor sich sehen. Bewegen Sie den Mauszeiger
zum linken Rand des Viewer-Fensters damit die Optionsleiste eingeblendet wird.
3. Klicken Sie in der Optionsleiste auf das Kontrollkästchen-Symbol.
Abb. 1: Der Startbildschirm des Intel Intercast Viewers.
4. Klicken Sie auf die Option Videoquelle und stellen dann als Videoquelle Antenne oder Kabel ein, je
nach dem welche Anschlussart Sie verwenden. Wählen Sie zur Bestätigung der Einstellung die
Anwenden-Schaltfläche an.

Abb. 2: Bestimmen Sie in diesem Fenster die Anschlussart.
5. Klicken Sie auf die Option TV-Suchlauf und klicken dann auf die Suchlauf-Schaltfläche, damit der
Sendersuchlauf gestartet wird.
Abb. 3: Starten Sie in diesem Fenster den Sendersuchlauf.
6. Wählen Sie den anzuzeigenden Sender per Mausklick aus, nachdem der Sendersuchlauf beendet
ist. Bestätigen Sie danach Ihre Einstellungen mit der OK-Schaltfläche.
Achtung!
1. Wenn Sie die TerraTValue über ein Antennenkabel betreiben, müssen Sie herausfinden
hinter welchem der angezeigten Sendernummern sich die Sender DSF und ZDF verbergen, da
nur diese beiden Sender Internetseiten über ihr Fernsehsignal aussenden. Testen Sie am
besten die einzelnen gefundenen Sender durch, bis Sie auf den Sender DSF oder ZDF stoßen.
2. Wenn Sie die TerraTValue an einen Satellitenreceiver betreiben, wird nur ein Sender
gefunden, weil ein Receiver immer nur einen Sender übermitteln kann. Wählen Sie diesen
einen gefundenen Sender an und bestätigen Sie Ihre Wahl mit der OK-Schaltfläche. Stellen Sie
dann über den Receiver einen der beiden Intercast-Sender ein, damit ein Empfang von
Internetseiten möglich wird.

Abb. 4: Wählen Sie nach dem Sendersuchlauf den anzuzeigenden Sender aus.
7. Bewegen Sie den Mauszeiger zum linken Rand des Viewer-Fensters damit die Optionsleiste
eingeblendet wird.
8. Klicken Sie auf das Fernsehsymbol mit der Fernbedienung, um die Ansicht des Intercast-Viewers zu
optimieren.
Abb. 5: Am linken Fensterrand verbirgt sich die Optionsleiste zur Konfiguration des Ansichtsformats.
9. Klicken Sie in dem erscheinenden Fenster auf den Eintrag Kombiansicht. Schließen Sie dieses
Fenster, indem Sie auf das Kreuz am rechten oberen Fensterrand klicken.

Abb. 6: Bestimmen Sie in diesem Fenster das Ansichtsformat des Intercast Viewers.
10. Nach ungefähr 1-2 Minuten werden die ersten Internetseiten über das Fernsehsignal übertragen,
wenn Sie einen der Sender DSF oder ZDF eingestellt haben. Sobald Intercast-Daten gesendet
werden, wird dies durch das ||| SENDEN ||| Symbol in der Kopfleiste des Intercast-Viewer-Fensters
angezeigt.
11. Sobald der Intercast-Viewer Internetseiten empfangen hat, bietet er diese zur Anwahl in einer Art
Verzeichnisbaum an. Klicken Sie einfach doppelt auf die Internetseite, die Sie betrachten wollen.
Die Internetseite wird dann im unteren Teil des Intercast-Viewer-Fensters angezeigt.
Abb. 7: Ausgewählte Seiten werden im unteren Teil des Intercast Viewers angezeigt.
Ratgeber - Fehlermeldung beim Starten des Intercast Viewers
Wenn Sie nach dem Starten des Intercast-Viewers die Fehlermeldung „Beim Start des Intercast
Viewers ist ein Problem aufgetreten. Vergewissern Sie sich, dass Sie das DFÜ-Netzwerk installiert
haben...“ sollten Sie wie folgt verfahren:

Abb. 8: Gehen Sie die folgende Anleitung durch, wenn Sie beim Start des Intercast Viewers diese
Fehlermeldung erhalten.
1. Öffnen Sie die Systemsteuerung und klicken dann doppelt auf das Symbol Software.
2. Wählen Sie die Registerkarte Windows-Setup an.
3. Wählen Sie aus der Komponenten-Liste den Eintrag Verbindungen an und klicken dann auf die
Details-Schaltfläche.
4. Aktivieren Sie per Mausklick den Eintrag DFÜ-Netzwerk und bestätigen Ihre Wahl mit OK.
5. Wählen Sie wiederum OK, damit die Komponente DFÜ-Netzwerk installiert wird.
Abb. 9:Wählen Sie in diesem Fenster die Komponente DFÜ-Netzwerk an.
6. Führen Sie nach der Installation einen Neustart des Systems durch.
Nach dem Neustart wird der Intercast-Viewer problemlos starten. Die Fehlermeldung ist dadurch
begründet, dass der Intercast-Viewer zwingend einen installierten TCP-IP-Treiber voraussetzt!

Die TV-Software im Detail
Die mitgelieferte 32-Bit TV-Software der TerraTValue bietet Ihnen die volle Kontrolle über alle
integrierten Funktionen. Lassen Sie die einzelnen Sender per Sendersuchlauf automatisch
einrichten, schießen Sie Einzelbilder, die sich sofort als bmp-Datei abspeichern lassen oder nehmen
direkt ganze Videosequenzen in Echtzeit komprimiert auf. Damit alles immer im rechten Bilde ist,
können Sie mehrere vordefinierte Ansichtsmodi anwählen. Setzen Sie die 4:3- und 16:9- Ansicht im
Fenstermodus der TV-Software ein oder den Vollbildmodus, um sich entspannt zurückzulehnen. Die
Multisendervorschau gibt Ihnen einen schnellen Überblick über alle installierten Sender und ist
damit eine optimale Navigationshilfe im Senderdschungel.
Die Oberfläche der TV-Software
In der folgenden Abbildung sehen Sie die Oberfläche der TV-Software mit einer
Funktionsbeschreibung der einzelnen Schaltflächen:
Abbildung 1: Die Oberfläche der TV-Software
Achtung!
Das Lautsprechersymbol und die Lautstärkenregulierung wirken sich auf den Master-Relger
im Mixer Ihrer Soundkarte aus und schaltet dieses eventuell stumm!

Die Tastaturbelegung der TV-Software
Die wichtigsten Funktionen der TerraTValue Software können Sie auch per Knopfdruck erreichen.
Verwenden Sie die im folgenden gezeigten Tasten(kombinationen), um die einzelnen Funktionen
auszuführen:
Funktion Tasten
Zum vorherigen Kanal Cursor-ab
Zum nächsten Kanal Cursor-auf
Ton lauter stellen Bild-auf
Ton leiser stellen Bild-ab
Einzelbild schießen Strg+A
Videosequenz aufnehmen Strg+Y
Vollbildmodus F12
Umschalten von Vollbild auf Normalansicht Esc
Menüleisten ausblenden Esc
Auf Knopfdruck – Die Funktionen der rechten Maustaste
Wenn Sie mit der rechten Maustaste auf die Oberfläche der TV-Software klicken, erscheint ein
Kontextmenü, über welches Sie einige praktische Funktionen der TV-Software schnell erreichen
können.
Abb. 6: Diese Menü öffnet sich, wenn Sie mit der rechten Maustaste auf die Oberfläche der TV-Software
klicken.

Schneller Zugriff – Die Kanalliste in der Statusleiste
Die Kanalliste, welche Sie durch einen Mausklick in die Statusleiste der TV-Software öffnen können,
stellt eine sehr schnelle Navigationsmöglichkeit bei der täglichen Anwendung dar.
Abb. 7: Die Kanalliste in der Statusleiste
Sendereinstellungen Bearbeiten
Über das Fenster des Sendersuchlaufs haben Sie jederzeit die Möglichkeit die Einstellungen der
Sender zu verändern. Sie können z.B. einen Sendernamen vergeben oder eine Feinabstimmung
vornehmen, wenn einige Sender keine optimale Bildqualität haben. Verfahren Sie wie folgt, um die
Einstellungen der Sender zu verändern:
1. Öffnen Sie das Sendersuchlauf-Fenster über den Menüpunkt Kanal\Sendersuchlauf.
2. Wählen Sie per Mausklick einen Sender aus der Senderliste aus.
3. Klicken Sie auf die Bearbeiten-Schaltfläche.
4. Geben Sie einen Namen für den Sender ein und/oder verbessern Sie eine schlechte
Bildqualität über den Feinabstimmungsregler.
Seite wird geladen ...
Seite wird geladen ...
Seite wird geladen ...
Seite wird geladen ...
Seite wird geladen ...
Seite wird geladen ...
Seite wird geladen ...
Seite wird geladen ...
Seite wird geladen ...
Seite wird geladen ...
Seite wird geladen ...
Seite wird geladen ...
Seite wird geladen ...
Seite wird geladen ...
Seite wird geladen ...
Seite wird geladen ...
Seite wird geladen ...
Seite wird geladen ...
Seite wird geladen ...
Seite wird geladen ...
Seite wird geladen ...
Seite wird geladen ...
Seite wird geladen ...
-
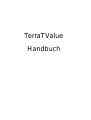 1
1
-
 2
2
-
 3
3
-
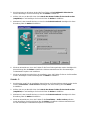 4
4
-
 5
5
-
 6
6
-
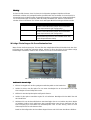 7
7
-
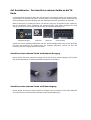 8
8
-
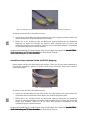 9
9
-
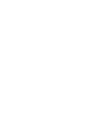 10
10
-
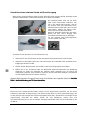 11
11
-
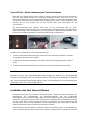 12
12
-
 13
13
-
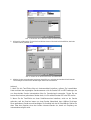 14
14
-
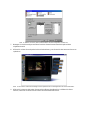 15
15
-
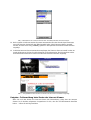 16
16
-
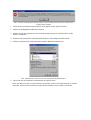 17
17
-
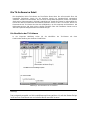 18
18
-
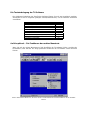 19
19
-
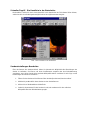 20
20
-
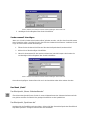 21
21
-
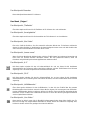 22
22
-
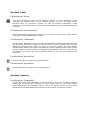 23
23
-
 24
24
-
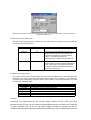 25
25
-
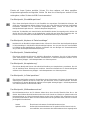 26
26
-
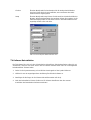 27
27
-
 28
28
-
 29
29
-
 30
30
-
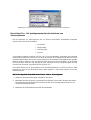 31
31
-
 32
32
-
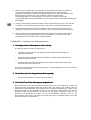 33
33
-
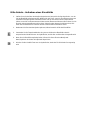 34
34
-
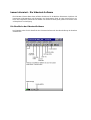 35
35
-
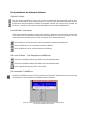 36
36
-
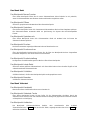 37
37
-
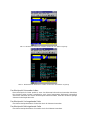 38
38
-
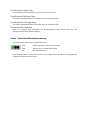 39
39
-
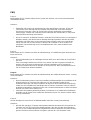 40
40
-
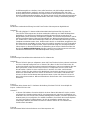 41
41
-
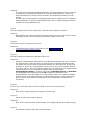 42
42
-
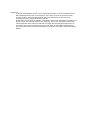 43
43
Terratec TValue Manual VXD 848 Bedienungsanleitung
- Typ
- Bedienungsanleitung
Verwandte Artikel
-
Terratec TVALUE878 QR VXD Bedienungsanleitung
-
Terratec TValue878 Manual VXD Bedienungsanleitung
-
Terratec Microsoft USB Treiber Bedienungsanleitung
-
Terratec TValueRadio Manual Bedienungsanleitung
-
Terratec 512i QR Bedienungsanleitung
-
Terratec DivX Aufnahmetutorial Bedienungsanleitung
-
Terratec CINERGY250PCI MANUAL HARDWARE Bedienungsanleitung
-
Terratec Cinergy400TV Manual Hardware Bedienungsanleitung