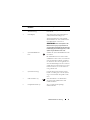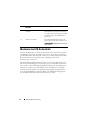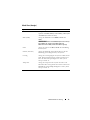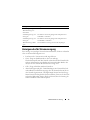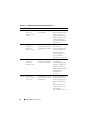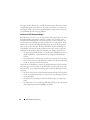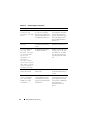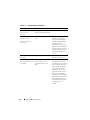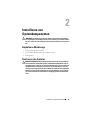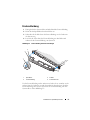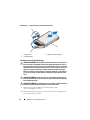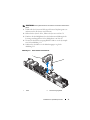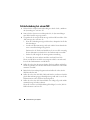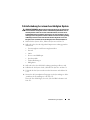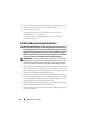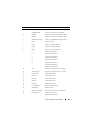Dell PowerVault NX3500 Bedienungsanleitung
- Typ
- Bedienungsanleitung

Dell PowerVault
NX3500-Systeme
Hardware-
Benutzerhandbuch
Vorschriftenmodell: E07S-Serie,
DELL500WLV und DELL500WHV
Verschriftentyp: E07S002

Anmerkungen, Vorsichtshinweise und
Warnungen
ANMERKUNG:
Eine ANMERKUNG macht auf wichtige Informationen aufmerk-
sam, mit denen Sie den Computer besser einsetzen können.
VORSICHTSHINWEIS:
Durch VORSICHTSHINWEISE werden Sie auf potenzielle
Gefahrenquellen hingewiesen, die Hardwareschäden oder Datenverlust zur Folge
haben könnten, wenn die Anweisungen nicht befolgt werden.
WARNUNG:
Durch eine WARNUNG werden Sie auf Gefahrenquellen hinge-
wiesen, die materielle Schäden, Verletzungen oder sogar den Tod von Personen
zur Folge haben können.
____________________
Irrtümer und technische Änderungen sind vorbehalten.
© 2011 Dell Inc.; Eaton Corporation. Alle Rechte vorbehalten.
Die Vervielfältigung dieser Materialien in jeglicher Weise ohne vorherige schriftliche Genehmigung
von Dell Inc. und Eaton Corporation ist strengstens untersagt.
In diesem Text verwendete Marken: Dell™, das DELL-Logo und PowerVault™ sind Marken von
Dell Inc. Microsoft
®
, Windows
®,
Windows
Server
®
und MS-DOS
®
sind entweder Marken oder
eingetragene Marken der Microsoft Corporation in den USA und/oder anderen Ländern.
Alle anderen in dieser Publikation möglicherweise verwendete Marken und Handelsbezeichnungen
beziehen sich entweder auf die entsprechenden Hersteller und Firmen oder auf deren Produkte.
Dell Inc. erhebt keinen Anspruch auf Markenzeichen und Handelsbezeichnungen mit Ausnahme
der eigenen.
Vorschriftenmodell: E07S-Serie, DELL500WLV und DELL500WHV
Vorschriftenyp: E07S002
Januar 2011 Rev. A00

Inhalt
3
Inhalt
1 Wissenswertes zur Lösung
. . . . . . . . . . . .
9
Übersicht
. . . . . . . . . . . . . . . . . . . . . . . . . .
9
Dell PowerVault NX3500 Funktionen und
Anzeigen auf der Vorderseite
. . . . . . . . . . . . . .
10
Merkmale des LCD-Bedienfelds
. . . . . . . . . . . .
12
Home-Bildschirm
. . . . . . . . . . . . . . . . . .
14
Menü Setup
. . . . . . . . . . . . . . . . . . . . .
14
Menü View (Anzeige)
. . . . . . . . . . . . . . . .
15
Festplatten-Statusanzeigen
. . . . . . . . . . . . . . .
16
PowerVault NX3500 Funktionen und Anzeigen
auf der Rückseite
. . . . . . . . . . . . . . . . . . . .
17
NIC-Anzeigecodes
. . . . . . . . . . . . . . . . . . . .
18
Anzeigecodes für Stromversorgung
. . . . . . . . . . .
19
Dell Backup-Stromversorgung – Funktionen
auf der Vorderseite
. . . . . . . . . . . . . . . . . . .
20
Backup-Stromversorgung – Anzeigen
. . . . . . . . .
21
Backup-Stromversorgung – Funktionen auf
der Rückseite
. . . . . . . . . . . . . . . . . . . . . .
22
Meldungen der LCD-Statusanzeige
. . . . . . . . . . .
22
Lösen von Problemen, die durch LCD-
Statusmeldungen beschrieben werden
. . . . . .
37
Löschen von LCD-Statusmeldungen
. . . . . . . .
38

4
Inhalt
Systemmeldungen
. . . . . . . . . . . . . . . . . . . .
39
Warnmeldungen
. . . . . . . . . . . . . . . . . . . . .
52
Diagnosemeldungen
. . . . . . . . . . . . . . . . . . .
52
Alarmmeldungen
. . . . . . . . . . . . . . . . . . . . .
52
Weitere nützliche Informationen
. . . . . . . . . . . .
53
2 Installieren von Systemkomponenten
. .
55
Empfohlene Werkzeuge
. . . . . . . . . . . . . . . . .
55
Das Innere des Systems
. . . . . . . . . . . . . . . . .
55
Frontverkleidung
. . . . . . . . . . . . . . . . . . . . .
57
Öffnen und Schließen des Systems
. . . . . . . . . . .
58
Öffnen des Systems
. . . . . . . . . . . . . . . . .
58
Schließen des Systems
. . . . . . . . . . . . . . .
59
Optisches Laufwerk
. . . . . . . . . . . . . . . . . . .
60
Entfernen eines optischen Laufwerks
. . . . . . .
60
Installieren eines optischen Laufwerks
. . . . . .
62
Festplattenlaufwerke
. . . . . . . . . . . . . . . . . .
63
Entfernen eines Festplattenträgers
. . . . . . . . .
63
Installieren eines Festplattenträgers
. . . . . . . .
64
Entfernen einer Festplatte aus einem
Festplattenträger
. . . . . . . . . . . . . . . . . .
65
Installieren einer Festplatte im
Laufwerkträger
. . . . . . . . . . . . . . . . . . .
67
NIC-Erweiterungskarte
. . . . . . . . . . . . . . . . .
67
Einbauen einer NIC-Erweiterungskarte
. . . . . .
67

Inhalt
5
Kühlgehäuse
. . . . . . . . . . . . . . . . . . . . . . .
69
Entfernen des Kühlgehäuses
. . . . . . . . . . . .
69
Installieren des Kühlgehäuses
. . . . . . . . . . .
70
Integrierte Speichercontrollerkarte
. . . . . . . . . . .
71
Entfernen der integrierten
Speichercontrollerkarte
. . . . . . . . . . . . . .
71
Installieren der integrierten
Speichercontrollerkarte
. . . . . . . . . . . . . .
73
Systemspeicher
. . . . . . . . . . . . . . . . . . . . .
73
Richtlinien zur Installation von
Speichermodulen
. . . . . . . . . . . . . . . . . .
74
Einbauen von Speichermodulen
. . . . . . . . . .
74
Lüfter
. . . . . . . . . . . . . . . . . . . . . . . . . . .
76
Entfernen eines Lüfters
. . . . . . . . . . . . . . .
76
Installieren eines Lüfters
. . . . . . . . . . . . . .
78
iDRAC6 Enterprise-Karte
. . . . . . . . . . . . . . . .
78
Installieren einer iDRAC6 Enterprise-Karte
. . . .
78
Prozessor
. . . . . . . . . . . . . . . . . . . . . . . . .
80
Prozessor entfernen
. . . . . . . . . . . . . . . .
80
Installieren eines Prozessors
. . . . . . . . . . . .
84
Netzteile
. . . . . . . . . . . . . . . . . . . . . . . . .
85
Entfernen eines Netzteils
. . . . . . . . . . . . . .
85
Wiedereinbauen eines Netzteils
. . . . . . . . . .
87
Systembatterie
. . . . . . . . . . . . . . . . . . . . . .
87
Systembatterie austauschen
. . . . . . . . . . . .
87

6
Inhalt
Bedienfeldbaugruppe
. . . . . . . . . . . . . . . . . .
89
Entfernen der Bedienfeldplatine und des
Bedienfelddisplaymoduls
. . . . . . . . . . . . . .
89
Installieren der Bedienfeldplatine und des
Bedienfelddisplaymoduls
. . . . . . . . . . . . . .
91
SAS-Rückwandplatine
. . . . . . . . . . . . . . . . . .
91
Entfernen der SAS-Rückwandplatine
. . . . . . .
91
Installieren der SAS-Rückwandplatine
. . . . . . .
93
Stromverteilungsplatine
. . . . . . . . . . . . . . . . .
94
Entfernen der Stromverteilerplatine
. . . . . . . .
94
Installation der Stromverteilerplatine
. . . . . . .
96
Systemplatine
. . . . . . . . . . . . . . . . . . . . . .
97
Entfernen der Systemplatine
. . . . . . . . . . . .
97
Installieren der Systemplatine
. . . . . . . . . . .
99
3 Fehlerbehebung am System
. . . . . . . . . .
101
Sicherheit geht vor – für Sie und Ihr System
. . . . .
101
Fehlerbehebung beim Systemstart
. . . . . . . . . . .
101
Fehlerbehebung bei externen Verbindungen
. . . . .
101
Fehlerbehebung bei einem NIC
. . . . . . . . . . . .
102
Fehlerbehebung bei einem beschädigten
System
. . . . . . . . . . . . . . . . . . . . . . . . .
103
Fehlerbehebung bei der Systembatterie
. . . . . . . .
104
Fehlerbehebung beim Netzteil
. . . . . . . . . . . . .
104
Fehlerbehebung bei der Systemkühlung
. . . . . . .
105
Fehlerbehebung bei einem Lüfter
. . . . . . . . . . .
105

Inhalt
7
Fehlerbehebung beim Systemspeicher
. . . . . . . . .
106
Fehlerbehebung bei einem optischen Laufwerk
. . . .
108
Fehlerbehebung bei einem Festplattenlaufwerk
. . . .
109
Fehlerbehebung bei einer Erweiterungskarte
. . . . .
110
Fehlerbehebung beim Prozessor
. . . . . . . . . . . .
111
Fehlerbehebung bei Feuchtigkeit im System
. . . . . .
111
4 Ausführen der Systemdiagnose
. . . . . .
113
Funktionen der integrierten Systemdiagnose
. . . . . .
113
Einsatzbereich der integrierten
Systemdiagnose
. . . . . . . . . . . . . . . . . . . . .
114
Testoptionen der Systemdiagnose
. . . . . . . . . . . .
114
Verwenden der benutzerdefinierten
Testoptionen
. . . . . . . . . . . . . . . . . . . . . . .
114
Auswählen von Geräten für den Test
. . . . . . . .
115
Auswählen von Diagnoseoptionen
. . . . . . . . .
115
Anzeigen der Informationen und Ergebnisse
. . .
115
5 Jumper, Schalter und Anschlüsse
. . . .
117
Jumper auf der Systemplatine
. . . . . . . . . . . . . .
117
Anschlüsse auf der Systemplatine
. . . . . . . . . . .
118
Deaktivieren eines verlorenen Kennworts
. . . . . . .
120

Wissenswertes zur Lösung
9
Wissenswertes zur Lösung
Übersicht
Die Lösung besteht aus zwei Dell PowerVault NX3500-Systemen und einer
Dell Backup-Stromversorgung (BPS, Backup Power Supply). Die zwei
PowerVault NX3500-Systeme werden auch als Controller 0 und Controller 1
bezeichnet. Die Informationen in diesem Document gelten sowohl für
PowerVault NX3500-Systeme als auch für die BPS.
Abbildung 1-1. Lösungsübersicht

10
Wissenswertes zur Lösung
Dell PowerVault NX3500 Funktionen und
Anzeigen auf der Vorderseite
Abbildung 1-2. Funktionen und Anzeigen auf der Vorderseite
Element Anzeige, Taste oder
Anschluss
Symbol Beschreibung
1 Betriebsanzeige, Netz-
schalter
Die Betriebsanzeige leuchtet, wenn das
System eingeschaltet ist.
Über den Netzschalter wird die Gleich-
stromversorgung des Systems gesteuert.
Bei installierter Frontverkleidung ist der
Netzschalter nicht zugänglich.
ANMERKUNG:
Beim Einschalten des Sys-
tems kann es je nach Größe des installierten
Speichers zwischen wenigen Sekunden und
bis zu 2 Minuten dauern, bis auf dem Bild-
schirm etwas angezeigt wird.
ANMERKUNG:
Bei ACPI-konformen Be-
triebssystemen erfolgt beim Betätigen des
Netzschalters zunächst ein ordnungsgemä-
ßes Herunterfahren, bevor die Stromver-
sorgung ausgeschaltet wird.
ANMERKUNG:
Um ein sofortiges Ausschal-
ten in einer Notsituation zu erzwingen, ver-
wenden Sie immer eine Benutzeroberfläche.
Schalten Sie Controller 0 aus und warten Sie
15 Minuten lang. Schalten Sie nach 15 Minu-
ten Controller 1 aus.
2 Bildschirmanschluss Zum Anschließen eines Bildschirms an das
System.
21 3
EST
1234
1
2
3
4
5
8
9
10
7
116

Wissenswertes zur Lösung
11
3 Festplattenlaufwerk-
Aktivitätsanzeige
Leuchtet beim Zugriff auf das Festplat-
tenlaufwerk.
4 LCD-Display
Zeigt System-ID, Statusinformationen
und Systemfehlermeldungen an.
Weitere Informationen zum LCD-Be-
dienfeld finden Sie unter
„Merkmale des
LCD-Bedienfelds“ auf Seite 12.
ANMERKUNG:
Wenn das System an die
Netzstromversorgung angeschlossen ist
und ein Fehler festgestellt wurde, blinkt das
LCD-Display gelb, unabhängig davon, ob das
System eingeschaltet ist oder nicht.
5 Systemidentifikations-
taste
Schaltet den Systemidentifikationsmodus
ein und aus.
Die Identifikationstasten auf der Vorder-
und Rückseite dienen dazu, ein bestimmtes
System innerhalb eines Racks zu lokalisie-
ren. Wird eine dieser Tasten gedrückt, leu-
chten das LCD-Display auf der Vorderseite
und die blaue Systemstatusanzeige auf der
Gehäuserückseite, bis eine der Tasten er-
neut gedrückt wird.
6 Systemstatusanzeige
Leuchtet blau beim normalen System-
betrieb. Leuchtet gelb, wenn das System
wegen eines Problems überprüft werden
muss.
7 USB-Anschlüsse (2) Zum Anschließen von USB-Geräten
am System. Die Schnittstellen sind
USB-2.0-konform.
8 Festplattenlaufwerk (2)
Zwei 3,5-Zoll Hot-Swap-fähige
SATA-Laufwerke.
Element Anzeige, Taste oder
Anschluss
Symbol Beschreibung

12
Wissenswertes zur Lösung
Merkmale des LCD-Bedienfelds
Auf dem LCD-Display werden Systeminformationen sowie Status- und Feh-
lermeldungen angezeigt, die darüber informieren, ob das System ordnungs-
gemäß funktioniert oder überprüft werden muss. Nähere Informationen über
bestimmte Statuscodes finden Sie unter „Meldungen der LCD-
Statusanzeige“ auf Seite 22.
Die LCD-Hintergrundbeleuchtung leuchtet im normalen Betriebszustand
blau und im Fehlerfall gelb. Wenn sich das System im Standbymodus befin-
den, schaltet sich die LCD-Hintergrundbeleuchtung nach fünf Minuten In-
aktivität aus und lässt sich durch Drücken der Auswahltaste am LCD-Be-
dienfeld wiedereinschalten. Die LCD-Hintergrundbeleuchtung bleibt aus,
wenn die LCD-Meldungen über das BMC- oder iDRAC-Dienstprogramm,
das LCD-Bedienfeld oder anderweitig deaktiviert wurden.
9 Systemidentifikations-
einschub
Ein herausziehbarer Einschub für System-
informationen wie Express-Servicenum-
mer, MAC-Adresse des integrierten NICs
und MAC-Adresse der iDRAC6-Enter-
prise-Karte.
10 Optisches Laufwerk
Ein SATA-DVD-ROM-Laufwerk oder
DVD+/-RW-Laufwerk in Flachbauweise.
ANMERKUNG:
DVD-Geräte sind reine Da-
tenlaufwerke.
Element Anzeige, Taste oder
Anschluss
Symbol Beschreibung

Wissenswertes zur Lösung
13
Abbildung 1-3. Merkmale des LCD-Bedienfelds
Element Tasten Beschreibung
1 Links Bewegt den Cursor schrittweise zurück.
2 Auswählen Wählt den vom Cursor markierten Menüein-
trag aus.
3 Rechts Bewegt den Cursor schrittweise vor.
Beim Durchlaufen einer Meldung:
• Einmal drücken, um die Laufgeschwindigkeit
zu erhöhen.
• Erneut drücken zum Anhalten.
• Noch einmal drücken, um zur Standard-Lauf-
geschwindigkeit zurückzukehren.
• Erneutes Drücken wiederholt den Zyklus.
4 System-ID Schaltet den Systemidentifikationsmodus ein
und aus (LCD-Display blinkt blau).
Schnell drücken, um den Systemidentifika-
tionsmodus ein- und auszuschalten. Wenn das
System beim POST nicht mehr reagiert, drü-
cken und halten Sie die Systemidentifikations-
taste länger als fünf Sekunden, um den BIOS
Progress-Modus zu aktivieren.
1
2
4
3

14
Wissenswertes zur Lösung
Home-Bildschirm
Auf dem Home-Bildschirm werden vom Benutzer konfigurierbare Informatio-
nen über das System angezeigt. Dieser Bildschirm wird beim normalen System-
betrieb angezeigt, wenn keine Status- oder Fehlermeldungen anstehen. Wenn
sich das System im Standbyzustand befindet, erlischt die LCD-Hintergrundbe-
leuchtung nach fünf Minuten Inaktivität, wenn keine Fehlermeldungen vorlie-
gen. Um den Home-Bildschirm anzuzeigen, drücken Sie eine der drei Steuer-
tasten (Auswahl, Links oder Rechts).
Um den Home-Bildschirm von einem anderen Menü aus aufzurufen, wählen
Sie den Pfeil nach oben bis das Home-Symbol angezeigt wird, und
wählen Sie dann das Home-Symbol aus.
Menü Setup
Option Beschreibung
DRAC
Wählen Sie
DHCP
oder
Static IP
, um den Netzwerkmodus zu
konfigurieren. Wenn
Static IP
ausgewählt ist, sind die verfüg-
baren Felder
IP
, Subnet (
Sub
) und Gateway (
Gtw
). Wählen Sie
Setup DNS
, um DNS zu aktivieren und Domänenadressen an-
zuzeigen. Zwei separate DNS-Einträge sind verfügbar.
ANMERKUNG:
Es wird empfohlen, die Standardeinstellungen
immer zu verwenden. Sie sollten die Einstellungen im System-Set-
up nur dann ändern, wenn Sie von einem Kundendienstmitarbeiter
oder einem Mitarbeiter des technischen Supports von Dell dazu
angewiesen wurden.
Set error
(Fehler einstellen)
Wählen Sie SEL, um LCD-Fehlermeldungen in einem For-
mat entsprechend der IPMI-Beschreibung im SEL-Protokoll
anzuzeigen. Dies kann hilfreich dabei sein, eine LCD-Mel-
dung mit einem SEL-Eintrag abzugleichen.
Wählen Sie Simple, um LCD-Fehlermeldungen als verein-
fachte benutzerfreundliche Beschreibung anzuzeigen. Eine
Liste der Meldungen in diesem Format finden Sie unter
„Merkmale des LCD-Bedienfelds“ auf Seite 12.
Set home
(Home einstellen)
Wählen Sie die Standardinformation zur Anzeige auf dem
LCD-Home-Bildschirm. Unter
„Menü View (Anzeige)“ auf
Seite 15 erfahren Sie, welche Optionen und Elemente stan-
dardmäßig im Home-Bildschirm angezeigt werden können.

Wissenswertes zur Lösung
15
Menü View (Anzeige)
Option Beschreibung
DRAC IP Anzeige der IPv4- oder IPv6-Adressen für den iDRAC6. Die
Optionen sind DNS (Primary und Secondary), Gateway, IP
und Subnet (kein Subnet bei IPv6).
MAC (MAC) Anzeige der MAC-Adressen für DRAC, iSCSIn oder
NETn.
ANMERKUNG:
Wenn keine iDRAC6-Express-Karte im Sys-
tem installiert ist, werden in der MAC-Option die
MAC-Adressen für BMC, iSCSIn oder NETn angezeigt.
Name Anzeige des Namens für Host, Model oder User String
für das System.
Number (Nummer) Anzeige der Asset tag (Systemkennnummer) oder der
Service tag (Service-Tag-Nummer) des Systems.
Leistung Anzeige der Leistungsabgabe des Systems in BTU/h oder
Watt. Das Anzeigeformat lässt sich im Untermenü Set
home des Menüs Setup konfigurieren. Siehe
„Menü
Setup“ auf Seite 14.
Temperatur Anzeige der Temperatur des Systems in Celsius oder
Fahrenheit. Das Anzeigeformat lässt sich im Untermenü
Set home des Menüs Setup konfigurieren. Siehe
„Menü
Setup“ auf Seite 14.

16
Wissenswertes zur Lösung
Festplatten-Statusanzeigen
Abbildung 1-4. Festplattenlaufwerkanzeige
1 Laufwerkstatusanzeige
(grün und gelb)
2 Laufwerkaktivitätsanzeige (grün)
Laufwerkstatusanzeigemuster (nur RAID) Zustand
Blinkt grün, zweimal pro Sekunde Laufwerk identifizieren/zum Entfernen
vorbereiten
Aus Laufwerk bereit zum Einsetzen oder Ent-
fernen
ANMERKUNG:
Die Laufwerkstatusanzeige
bleibt ausgeschaltet, bis alle Festplatten
nach dem Einschalten des Systems initiali-
siert sind. Während dieser Zeit sind die Lauf-
werke nicht bereit zum Einsetzen oder Ent-
fernen.
Blinkt grün, gelb und danach aus Fehlerankündigung beim Laufwerk
Blinkt gelb, viermal pro Sekunde Laufwerk ausgefallen
Blinkt grün, langsam Laufwerk wird neu aufgebaut
Stetig grün Laufwerk online
Blinkt drei Sekunden grün, drei Sekunden
gelb und ist sechs Sekunden aus
Wiederaufbau abgebrochen
2
1

Wissenswertes zur Lösung
17
PowerVault NX3500 Funktionen und Anzeigen auf
der Rückseite
Abbildung 1-5. Anzeigen und Funktionen auf der Rückseite
Element Anzeige, Taste oder
Anschluss
Symbol Beschreibung
1 iDRAC6-Enterprise-
Port
Eigener Management-Port für die
iDRAC6-Enterprise-Karte.
2 Serieller Anschluss
Zum Anschließen eines seriellen Geräts
am System.
3 Bildschirmanschluss Zum Anschließen eines
VGA-Bildschirms am System.
4 USB-Anschlüsse (2) Zum Anschließen von USB-Geräten
am System. Die Schnittstellen sind
USB-2.0-konform.
5 Ethernet-Anschlüsse (2) Integrierte 10/100/1000
NIC-Anschlüsse.
6 Zwei NIC-Ports (2)
PCI Express-Erweiterungssteckplatz
(2. Generation) (volle Bauhöhe, halbe
Baulänge).
7 Anschluss Active ID
CMA
Zum Anschließen eines Systemanzei-
geverlängerungskabels, das bei einem
Kabelführungsarm verwendet wird.
1
2
3
6
7
8
9
10
11
4 5

18
Wissenswertes zur Lösung
NIC-Anzeigecodes
Abbildung 1-6. NIC-Anzeigecodes
8 Systemstatusanzeige
Leuchtet blau beim normalen System-
betrieb.
Sowohl die Systemverwaltungssoftware
als auch die Identifikationstasten auf
der Vorder- und Rückseite des Systems
können bewirken, dass die Anzeige blau
blinkt, um ein bestimmtes System zu
identifizieren.
Leuchtet gelb, wenn das System wegen
eines Problems überprüft werden muss.
9 Systemidentifikations-
taste
Schaltet den Systemidentifikationsmo-
dus ein und aus.
Die Identifikationstasten auf der Vor-
der- und Rückseite dienen dazu, ein
bestimmtes System innerhalb eines
Racks zu lokalisieren. Wird eine dieser
Tasten gedrückt, leuchten das LCD-
Display auf der Vorderseite und die
blaue Systemstatusanzeige auf der Ge-
häuserückseite, bis eine der Tasten er-
neut gedrückt wird.
10 Netzteil 1 (PS1) 400 W
11 Netzteil 2 (PS2) 400 W
1 Verbindungsanzeige 2 Aktivitätsanzeige
Element Anzeige, Taste oder
Anschluss
Symbol Beschreibung
1
2

Wissenswertes zur Lösung
19
Anzeigecodes für Stromversorgung
Eine Anzeige am jeweiligen Netzteil informiert darüber, ob Strom vorhanden
oder ein Stromausfall aufgetreten ist.
• Leuchtet nicht – Netzstrom ist nicht angeschlossen.
• Grün – Zeigt im Standbymodus an, dass eine zulässige
Wechselstromquelle mit dem Netzteil verbunden und das Netzteil in Be-
trieb ist. Informiert bei eingeschaltetem System außerdem darüber, dass
das System vom Netzteil mit Gleichstrom versorgt wird.
• Gelb – Zeigt ein Problem mit dem Netzteil an.
• Abwechselnd grün und gelb – Beim Hinzufügen eines Netzteils bei lauf-
endem Betrieb wird hiermit angezeigt, dass das Netzteil nicht auf das an-
dere Netzteil abgestimmt ist (ein High-Output-Netzteil und ein Energy-
Smart-Netzteil sind im gleichen System installiert). Ersetzen Sie das Netz-
teil mit der blinkenden Anzeige durch ein Netzteil, dass der Leistung des
anderen installierten Netzteils entspricht.
Anzeige Anzeigecode
Verbindungsanzeige und
Aktivitätsanzeige leu-
chten nicht
Der NIC ist nicht mit dem Netzwerk verbunden.
Verbindungsanzeige leu-
chtet grün
Der NIC ist mit einem gültigen Netzwerkpartner bei
1000 Mbit/s verbunden.
Verbindungsanzeige leu-
chtet gelb
Der NIC ist mit einem gültigen Netzwerkpartner bei
10/100 Mbit/s verbunden.
Aktivitätsanzeige blinkt
grün
Netzwerkdaten werden gesendet oder empfangen.

20
Wissenswertes zur Lösung
Abbildung 1-7. Netzteil-Statusanzeige
Dell Backup-Stromversorgung – Funktionen auf
der Vorderseite
Abbildung 1-8. Merkmale der Frontblende
1 Netzteil-Status-LED
1 LED 2 Netzschalter
1
2
1
Seite wird geladen ...
Seite wird geladen ...
Seite wird geladen ...
Seite wird geladen ...
Seite wird geladen ...
Seite wird geladen ...
Seite wird geladen ...
Seite wird geladen ...
Seite wird geladen ...
Seite wird geladen ...
Seite wird geladen ...
Seite wird geladen ...
Seite wird geladen ...
Seite wird geladen ...
Seite wird geladen ...
Seite wird geladen ...
Seite wird geladen ...
Seite wird geladen ...
Seite wird geladen ...
Seite wird geladen ...
Seite wird geladen ...
Seite wird geladen ...
Seite wird geladen ...
Seite wird geladen ...
Seite wird geladen ...
Seite wird geladen ...
Seite wird geladen ...
Seite wird geladen ...
Seite wird geladen ...
Seite wird geladen ...
Seite wird geladen ...
Seite wird geladen ...
Seite wird geladen ...
Seite wird geladen ...
Seite wird geladen ...
Seite wird geladen ...
Seite wird geladen ...
Seite wird geladen ...
Seite wird geladen ...
Seite wird geladen ...
Seite wird geladen ...
Seite wird geladen ...
Seite wird geladen ...
Seite wird geladen ...
Seite wird geladen ...
Seite wird geladen ...
Seite wird geladen ...
Seite wird geladen ...
Seite wird geladen ...
Seite wird geladen ...
Seite wird geladen ...
Seite wird geladen ...
Seite wird geladen ...
Seite wird geladen ...
Seite wird geladen ...
Seite wird geladen ...
Seite wird geladen ...
Seite wird geladen ...
Seite wird geladen ...
Seite wird geladen ...
Seite wird geladen ...
Seite wird geladen ...
Seite wird geladen ...
Seite wird geladen ...
Seite wird geladen ...
Seite wird geladen ...
Seite wird geladen ...
Seite wird geladen ...
Seite wird geladen ...
Seite wird geladen ...
Seite wird geladen ...
Seite wird geladen ...
Seite wird geladen ...
Seite wird geladen ...
Seite wird geladen ...
Seite wird geladen ...
Seite wird geladen ...
Seite wird geladen ...
Seite wird geladen ...
Seite wird geladen ...
Seite wird geladen ...
Seite wird geladen ...
Seite wird geladen ...
Seite wird geladen ...
Seite wird geladen ...
Seite wird geladen ...
Seite wird geladen ...
Seite wird geladen ...
Seite wird geladen ...
Seite wird geladen ...
Seite wird geladen ...
Seite wird geladen ...
Seite wird geladen ...
Seite wird geladen ...
Seite wird geladen ...
Seite wird geladen ...
Seite wird geladen ...
Seite wird geladen ...
Seite wird geladen ...
Seite wird geladen ...
Seite wird geladen ...
Seite wird geladen ...
Seite wird geladen ...
Seite wird geladen ...
Seite wird geladen ...
Seite wird geladen ...
-
 1
1
-
 2
2
-
 3
3
-
 4
4
-
 5
5
-
 6
6
-
 7
7
-
 8
8
-
 9
9
-
 10
10
-
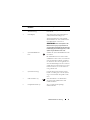 11
11
-
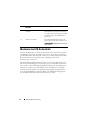 12
12
-
 13
13
-
 14
14
-
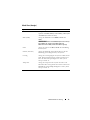 15
15
-
 16
16
-
 17
17
-
 18
18
-
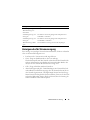 19
19
-
 20
20
-
 21
21
-
 22
22
-
 23
23
-
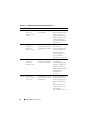 24
24
-
 25
25
-
 26
26
-
 27
27
-
 28
28
-
 29
29
-
 30
30
-
 31
31
-
 32
32
-
 33
33
-
 34
34
-
 35
35
-
 36
36
-
 37
37
-
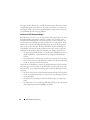 38
38
-
 39
39
-
 40
40
-
 41
41
-
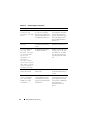 42
42
-
 43
43
-
 44
44
-
 45
45
-
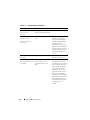 46
46
-
 47
47
-
 48
48
-
 49
49
-
 50
50
-
 51
51
-
 52
52
-
 53
53
-
 54
54
-
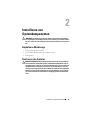 55
55
-
 56
56
-
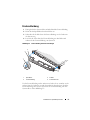 57
57
-
 58
58
-
 59
59
-
 60
60
-
 61
61
-
 62
62
-
 63
63
-
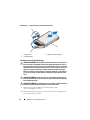 64
64
-
 65
65
-
 66
66
-
 67
67
-
 68
68
-
 69
69
-
 70
70
-
 71
71
-
 72
72
-
 73
73
-
 74
74
-
 75
75
-
 76
76
-
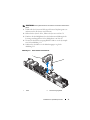 77
77
-
 78
78
-
 79
79
-
 80
80
-
 81
81
-
 82
82
-
 83
83
-
 84
84
-
 85
85
-
 86
86
-
 87
87
-
 88
88
-
 89
89
-
 90
90
-
 91
91
-
 92
92
-
 93
93
-
 94
94
-
 95
95
-
 96
96
-
 97
97
-
 98
98
-
 99
99
-
 100
100
-
 101
101
-
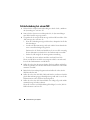 102
102
-
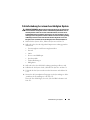 103
103
-
 104
104
-
 105
105
-
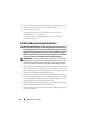 106
106
-
 107
107
-
 108
108
-
 109
109
-
 110
110
-
 111
111
-
 112
112
-
 113
113
-
 114
114
-
 115
115
-
 116
116
-
 117
117
-
 118
118
-
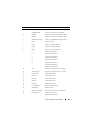 119
119
-
 120
120
-
 121
121
-
 122
122
-
 123
123
-
 124
124
-
 125
125
-
 126
126
Dell PowerVault NX3500 Bedienungsanleitung
- Typ
- Bedienungsanleitung
Verwandte Artikel
-
Dell PowerEdge C1100 Bedienungsanleitung
-
Dell PowerVault NX3000 Bedienungsanleitung
-
Dell PowerVault DL2100 Bedienungsanleitung
-
Dell PowerVault NX200 Bedienungsanleitung
-
Dell DX6004S Bedienungsanleitung
-
Dell PowerVault NX300 Bedienungsanleitung
-
Dell PowerEdge R610 Bedienungsanleitung
-
Dell DX6000G Bedienungsanleitung
-
Dell PowerEdge R310 Bedienungsanleitung
-
Dell PowerEdge T410 Bedienungsanleitung