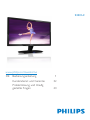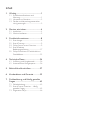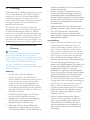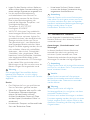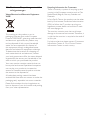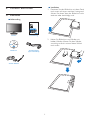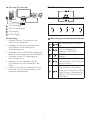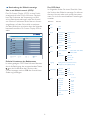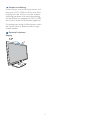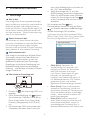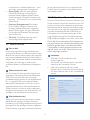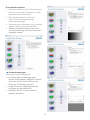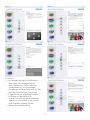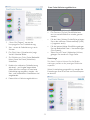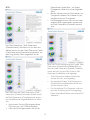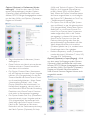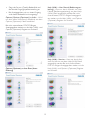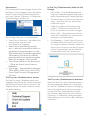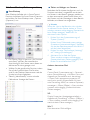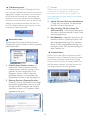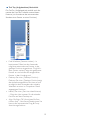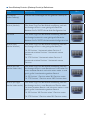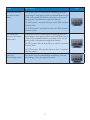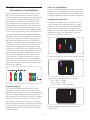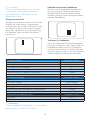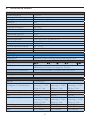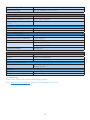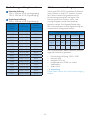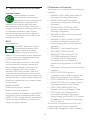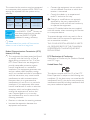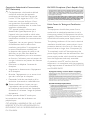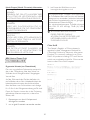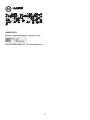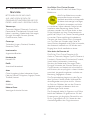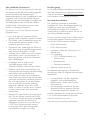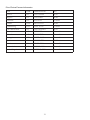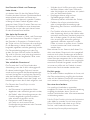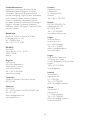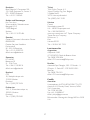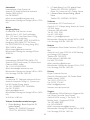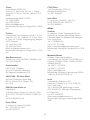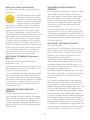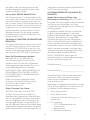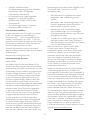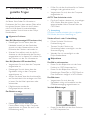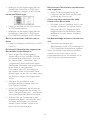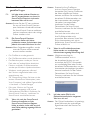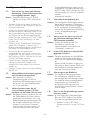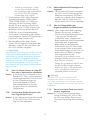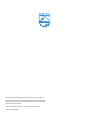Philips 234CL2SB/00 Benutzerhandbuch
- Kategorie
- Fernseher
- Typ
- Benutzerhandbuch

www.philips.com/welcome
DE Bedienungsanleitung 1
KundendienstundGarantie 32
ProblemlösungundHäufig
gestellteFragen 43
234CL2

1. Wichtig....................................................1
1.1 Sicherheitsmaßnahmenund
Wartung..............................................................1
1.2 HinweisezurNotation................................2
1.3 GeräteundVerpackungsmaterialien
richtigentsorgen.............................................3
2. Monitoreinrichten................................4
2.1 Installation...........................................................4
2.2 Monitorbedienen..........................................5
3. Produktinformationen..........................8
3.1 SmartImage........................................................8
3.2 SmartContrast.................................................9
3.3 PhilipsSmartControlPremium..............9
3.4 SmartDesktop
Bedienungsanleitung..................................17
3.5 Philips-RichtlinienzuFlachbildschirm-
Pixeldefekten..................................................22
4. TechnischeDaten................................24
4.1 AuflösungundVorgabemodi.................26
4.2 AutomatischesEnergiesparen..............26
5. BehördlicheVorschriften....................27
6. KundendienstundGarantie..............32
7. ProblemlösungundHäufiggestellte
Fragen....................................................43
7.1 Fehlerbehebung............................................43
7.2 SmartControlPremium–Häufig
gestellteFragen.............................................45
7.3 AllgemeineFAQs.........................................46
Inhalt

1
1. Wichtig
DieseelektronischeBedienungsanleitungrichtet
sichanjedenBenutzerdesPhilips-Monitores.
NehmenSiesichzumStudiumdieserBedie-
nungsanleitungetwasZeit,bevorSieIhren
neuenMonitorbenutzen.DieAnleitungenthält
wichtigeInformationenundHinweisezum
BetriebihresMonitores.
DieGarantiederFirmaPhilipsfindetdann
Anwendung,wennderArtikelordnungsgemäß
fürdessenbeabsichtigtenGebrauchbenutzt
wurdeundzwargemäßderBetriebsanleitungen
undnachVorlagederursprünglichenRechnung
oderdesKassenbons,aufdemdasKaufdatum,
derNamedesHändlerssowiedieModell-und
HerstellungsnummerdesArtikelsaufgeführtsind
1.1 Sicherheitsmaßnahmenund
Wartung
Warnungen
DerEinsatzvonBedienelemente,Einstellungen
undVorgehensweisen,dienichtindieser
Dokumentationerwähntundempfohlenwerden,
kannzuStromschlägenundweiterenelektrischen
undmechanischenGefährdungenführen.
VordemAnschließenundBenutzendes
ComputermonitorsdiefolgendenAnweisungen
lesenundbefolgen:
Bedienung
• Stromschlag-oderBrandgefahr!
• AchtenSiedarauf,dassderMonitor
keinerdirektenSonneneinstrahlungsowie
keinerHitzeeinwirkung(Heizungoder
andereWärmequellen)ausgesetztist.
• EntfernenSiealleGegenstände,dieggf.
indieBelüftungsöffnungenfallenoderdie
adäquateKühlungderMonitor-Elektronik
behindernkönnten.
• DieBelüftungsöffnungendesGehäuses
dürfenniemalsabgedecktwerden.
• VergewissernSiesichbeiderAufstellung
desMonitors,dassNetzsteckerund
Steckdoseleichterreichbarsind.
• WennderMonitordurchZiehendes
Netzsteckersausgeschaltetwird,warten
Sie6Sekunden,bevorSiedenNetzstecker
wiederanschließen,umdenNormalbetrieb
wiederaufzunehmen.
• AchtenSiedarauf,ausnahmslosdievon
PhilipsmitgeliefertezulässigeNetzleitung
zu
benutzen.WennIhreNetzleitungfehlt,
nehmenSiebitteKontaktmitIhremörtlichen
Service-Centerauf.(DiesesinddemKapitel
Kundendienst-/Kundeninformationscenter
zuentnehmen.)
• SetzenSiedenMonitorimBetriebkeinen
starkenVibrationenundErschütterungenaus.
• DerLCD-Monitordarfwährenddes
BetriebsoderTransportskeinenStößen
oderSchlägenausgesetztwerdenundnicht
fallengelassenwerden.
Instandhaltung
• ÜbenSiekeinenstarkenDruckaufdas
Monitorpanelaus;andernfallskannIhr
Monitorbeschädigtwerden.WennSie
IhrenMonitorumstellenwollen,fassen
SieihnanderAußenseitean;Siedürfen
denMonitorniemalsmitIhrerHandoder
IhrenFingernaufdemPanelhochheben.
• WennSedenMonitorlängereZeitnicht
benutzenwerden,ziehenSiedieNetzleitung.
• AuchzurReinigungdesMonitorsmit
einemleichtangefeuchtetenTuchziehenSie
erstdieNetzleitung.WennderBildschirm
ausgeschaltetistkannermiteinem
trockenenTuchabgewischtwerden.Benutzen
SiezurReinigungIhresMonitorsjedochniemals
organischeLösemittel,wiez.B.Alkoholoder
ReinigungsflüssigkeitenaufAmmoniakbasis.
• ZurVermeidungdesRisikoseineselektrischen
SchlagsodereinerständigenBeschädigung
desGerätsmussderMonitorvorStaub,
Regen,Wasserodereinerzuhohen
Umgebungsfeuchtigkeitgeschütztwerden.
• SolltederMonitornasswerden,wischen
Sieihnsoschnellwiemöglichmiteinem
trockenenTuchab.
• SolltenFremdsubstanzenoderWasser
inIhrenMonitoreindringen,schaltenSie
sofortdieNetzspeisungausundziehen
SiedieNetzschnur.EntfernenSiedann
dieFremdsubstanzbzw.dasWasserund
lassenSiedenMonitorbeiKundendienst
überprüfen.

2
• LagernSiedenMonitornichtanStellen,an
denenerHitze,direkterSonneneinstrahlungoder
extremniedrigenTemperaturenausgesetztwird.
• UmdieoptimaleBetriebsleistung
undLebensdauerIhresMonitorszu
gewährleisten,benutzenSiedenMonitor
bitteineinerBetriebsumgebung,die
innerhalbdesfolgendenTemperatur-und
Feuchtigkeitsbereichsliegt:
Temperatur:0-40°C32-95°F
Feuchtigkeit:20-80%RF
• WICHTIG:AktivierenSiegrundsätzlich
einenbewegtenBildschirmschoner,wenn
SieIhrenMonitorverlassen.AchtenSie
grundsätzlichdarauf,dassdasBildbeider
AnzeigestatischerInhaltevonZeitzu
Zeit
gewechseltwird–zumBeispieldurch
einenpassendenBildschirmschoner.Wenn
längereZeitBilderangezeigtwerden,diesich
nichtverändern,könnensichsolcheBilder
einbrennen–dieswirdals„Geisterbilder“,
„Nachbilder“oder„eingebrannte“Bilder
bezeichnet.SolcheGeisterbilder,Nachbilder
odereingebrannteBilderzählenzuden
bekanntenPhänomenenderLCD-Technologie.
IndenmeistenFällenverschwindensolche
BildstörungenmitderZeitvonselbst,wennder
BildschirmlängereZeitausgeschaltetwurde.
Warnung
StarkausgeprägteEinbrenneffektebleiben
bestehen,eineReparaturistnichtmöglich.
ObigeSchädenwerdennichtdurchdieGarantie
abgedeckt.
Service
• DasGehäusedarfnurvonqualifizierten
Service-Technikerngeöffnetwerden.
• SolltenSiezurReparaturoderzumEin-oder
ZusammenbauDokumentebenötigen,
nehmenSiebitteKontaktmitIhrem
örtlichenKundendienst-Centerauf.(Diese
sinddemKapitel„Kundendienst-Center“zu
entnehmen.)
• HinweisezumTransportundVersandfinden
SieindenTechnischenDaten.
• HinterlassenSieIhrenMonitorniemals
ineinemderdirektenSonneneinwirkung
ausgesetztenAuto/Kofferraum.
Anmerkung
SolltederMonitornichtnormalfunktionieren
odersolltenSienichtgenauwissen,wasSiezu
tunhaben,nachdemdieindemvorliegenden
HandbuchenthaltenenBedienungsanweisungen
befolgtwerden,ziehenSieeinen
Kundendienst-TechnikerzuRate.
1.2 HinweisezurNotation
IndenfolgendenUnterabschnittenwirddie
Notationerläutert,dieindiesemDokument
verwendetwurde.
Anmerkungen,„Vorsichtshinweise“und
Warnungen
IndiesemHandbuchkönnenAbschnitte
entwederfettoderkursivgedrucktund
miteinemSymbolversehensein.Diese
TextabschnitteenthaltenAnmerkungenoder
Warnungen.Siewerdenwiefolgteingesetzt:
Anmerkung
DiesesSymbolweistaufwichtigeInformationen
undTipshin,mitdenenSieihrComputersystem
bessereinsetzenkönnen.
Vorsicht
DiesesSymbolverweistaufInformationen
darüber,wieentwedereventuelleSchädenan
derHardwareoderDatenverlustvermieden
werdenkönnen.
Warnung
DiesesSymbolweistaufmögliche
Verletzungsgefahrenhin,undgibtan,wiediese
vermiedenwerdenkönnen.
EskönnenauchandereWarnungeninanderen
Formatenangezeigtwerden,dienichtmiteinem
Symbolversehensind.InsolchenFällenistdie
spezifischeDarstellungderWarnungbehördlich
vorgeschrieben.

3
1.3 GeräteundVerpackungsmaterialien
richtigentsorgen
WasteElectricalandElectronicEquipment-
WEEE
Thismarkingontheproductoronits
packagingillustratesthat,underEuropean
Directive2002/96/ECgoverningusedelectrical
andelectronicappliances,thisproductmay
notbedisposedofwithnormalhousehold
waste.Youareresponsiblefordisposalof
thisequipmentthroughadesignatedwaste
electricalandelectronicequipmentcollection.
Todeterminethelocationsfordroppingoff
suchwasteelectricalandelectronic,contact
yourlocalgovernmentoffice,thewastedisposal
organizationthatservesyourhouseholdorthe
storeatwhichyoupurchasedtheproduct.
Yournewmonitorcontainsmaterialsthatcan
berecycledandreused.Specializedcompanies
canrecycleyourproducttoincreasethe
amountofreusablematerialsandtominimize
theamounttobedisposedof.
Allredundantpackingmaterialhasbeen
omitted.Wehavedoneourutmosttomakethe
packagingeasilyseparableintomonomaterials.
Pleasefindoutaboutthelocalregulationson
howtodisposeofyouroldmonitorandpacking
fromyoursalesrepresentative.
RecyclingInformationforCustomers
Thereiscurrentlyasystemofrecyclingupand
runningintheEuropeancountries,suchasThe
Netherlands,Belgium,Norway,Swedenand
Denmark.
InAsiaPacific,Taiwan,theproductscanbetaken
backbyEnvironmentProtectionAdministration
(EPA)tofollowtheITproductrecyclingma-
nagementprocess,detailcanbefoundinweb
sitewww.epa.gov.tw
Themonitorcontainspartsthatcouldcause
damagetothenatureenvironment.Therefore,it
isvitalthatthemonitorisrecycledattheendof
itslifecycle.
Forhelpandservice,pleasecontactConsumers
InformationCenterorF1rstChoiceContact
InformationCenterineachcountry.

4
Installation
1. PlatzierenSiedenBildschirmmitdemPanel
nachuntenaufeinemweichenUntergrund.
AchtenSiedarauf,dassderBildschirmnicht
zerkratztoderbeschädigtwird.
2. HaltenSieBildschirmundStändermit
beidenHänden.KlassenSIedenStänder
vorsichtigvertikalineinemfestenWinkel
nachunten.
2. Monitoreinrichten
2.1 Installation
Lieferumfang
EDFU-CD
Monitor
Kurzanleitung
VGA-Signalkabel
(separat erhältlich)
AC/DC-Netzteil
2
0
1
0
K
o
n
i
n
k
l
i
j
k
e
P
h
i
l
i
p
s
E
l
e
c
t
r
o
n
i
c
s
,
N
.
V
.
A
l
l
r
i
g
h
t
s
r
e
s
e
r
v
e
d
.
U
n
a
u
t
h
o
r
i
z
e
d
d
u
p
l
i
c
a
t
i
o
n
i
s
a
v
i
o
l
a
t
i
o
n
o
f
a
p
p
l
i
c
a
b
l
e
l
a
w
s
.
M
a
d
e
a
n
d
p
r
i
n
t
e
d
i
n
C
h
i
n
a
.
V
e
r
s
i
o
n
M
2
2
3
4
9
C
L
E
1
T
Q
7
0
G
2
3
C
1
8
1
3
1
A
Monitor drivers
Quick Setup Guide
SmartControl software
Monitor
234CL2
Подключение
स्थापना
जोड़ें
अर्गोनोमिक एडजस्ट करें
Connexion
क्विक स्टार्ट गाइड

5
MitIhremPCverbinden
DC-Netzeingang
HDMI-Audioausgang
VGA-Eingang
HDMI-Eingang
PC-Verbindung
1. SchaltenSieIhrenComputerausund
ziehenSiedasNetzkabel.
2. SchließenSiedasVGA-Signalkabeloder
HDMI-KabelzurHerstellungeiner
Videoverbindungan.
3. VerbindenSiedenHDMI-Audioausgangbei
BedarfmitIhremexternenStereoverstärker.
4. SchließenSiedenDC-Netzeingangan
IhremBildschirman.
5. VerbindenSiedasNetzkabeldesAC/
DC-NetzteilsmiteinerSteckdoseinder
Nähe.
6. SchaltenSieComputerundBildschirmein.
WennderMonitoreinBildanzeigt,istdie
Installationabgeschlossen.
2.2 Monitorbedienen
BeschreibungderVorderseitedesProduktes
ZumAufrufendesOSD-Menüs
/OK
ZumNutzenderTurbofunktion/
ZumZurückkehrenzur
vorherigenOSD-Ebene.
ZumEin-undAusschaltendes
Monitors.
ZumAnpassenderHDMI-
Audiolautstärke/ZumAnpassen
desOSD-Menüs.
SmartImage.Siekönnenaussechs
Modiauswählen:Office(Büro),
Photo(Foto),Movie(Film),Game
(Spiel),Economy(Energiesparen),
Off(Aus)/ZumAnpassender
OSD-Menüs.

6
BeschreibungderBildschirmanzeige
WasisteinBildschirmmenü(OSD)?
DasOn-ScreenDisplay(OSD)isteineFunkti-
onseigenschaftallerPhilips-Monitore.Dadurch
kannderEndnutzerdieAnpassungvonBild-
schirm-BetriebseinstellungenoderdieAnwahl
vonMonitor-FunktionendirektübereinAnwei-
sungsfensteraufdemSchirmbildvornehmen.
AufdemBildschirmerscheintdanndiefolgende
benutzerfreundlicheOnScreenDisplay-Schnitt-
stelle:
Back OK
Color
OSD Settings
Audio
Language
Picture
Setup
Monitor Setup Input
HDMI
VGA
Input
EinfacheHinweisezudenBedientasten
ImobengezeigtenOSD-MenükönnenBenutzer
durchdieBetätigungderentsprechendenTasten
anderVorderseitedesMonitorsden
CursorbewegenundmitOKdieAuswahlbzw.
Änderungbestätigen.
DasOSD-Menü
ImfolgendenfindenSieeinenÜberblicküber
dieStrukturderBildschirmanzeige.Siekönnen
dieszumVerweisoderauchspäterbenutzen,
wennSiesichdieverschiedenenEinstellungen
ansehen.
Main menu Sub menu
Auto
Input
VGA
HDMI
Picture
Wide screen, 4:3
0~100
0~100
On, Off
On, Off
1.8, 2.0, 2.2, 2.4, 2.6
Picture Format
Brightness
Contrast
SmartResponse
SmartContrast
Gamma
OSD Settings
0~100
0~100
Off, 1, 2, 3, 4
5, 10, 20, 30, 60
Horizontal
Vertical
Transparency
OSD Time out
Setup
0~100
On, Off
Yes, No
0~100
0, 1, 2, 3, 4
On, Off
H. Position
V. Position
Power LED
Over Scan
Resolution Notification
Reset
Information
Language
English
Español, Français, Deutsch, Italiano,
Português,
Русский
簡体中文,
Türkçe
Color
5000K, 6500K, 7500K, 8200K,
9300K, 11500K
Red: 0~100
Green: 0~100
Blue: 0~100
Color Temperature
sRGB
User Define
Audio
On, Off
On, Off
Stand Alone
Mute
0~100
0~100
Phase
Clock

7
HinweiszurAuflösung
DieserMonitorerreichtbeiseinernativenAuf-
lösungvon1920x1080bei60Hzseinevolle
Leistung.WirdderMonitormiteineranderen
Auflösungbetrieben,wirdeineWarnmeldung
aufdemBildschirmangezeigt:Mit1920x1080
bei60HzerreichenSiediebestenErgebnisse.
DieAnzeigedernativenAuflösungkannmittels
derOptionSetupimBildschirmmenüausge-
schaltetwerden.
PhysischeFunktionen
Neigung
14
-3

8
3. Produktinformationen
3.1 SmartImage
Wasistdas?
SmartImagebietetIhnenVorgabeeinstellungen,
dieIhrenBildschirmoptimalanunterschiedliche
BildinhalteanpassenundHelligkeit,Kontrast,
FarbeundSchärfeinEchtzeitperfektregeln.Ob
SiemitTextenarbeiten,Bilderbetrachtenoder
einVideoanschauen–PhilipsSmartImagesorgt
stetsfüreinoptimalesBild.
Wiesobraucheichdas?
SiewünschensicheinenMonitor,derIhnen
unterallenUmständeneinoptimalesBildbietet.
DieSmartImage-SoftwareregeltHelligkeit,
Kontrast,FarbeundSchärfeinEchtzeitundsorgt
damitjederzeitfüreineperfekteDarstellung.
Wiefunktioniertdas?
SmartImageisteineexklusive,führendePhilips-
Technologie,welchedieaufdemBildschirm
dargestelltenInhalteanalysiert.Jenachaus-
gewähltemEinsatzzweckpasstSmartImage
EinstellungenwieKontrast,Farbsättigungund
Bildschärfeständigoptimalandiejeweiligen
Inhaltean–unddiesallesinEchtzeitmiteinem
einzigenTastendruck.
WieschalteichSmartImageein?
1. DrückenSie ;dasSmartImage-OSDwird
angezeigt.
2. DurchweitereBetätigungvon schalten
SiezwischendenOptionenOffice(Büro),
Photo(Foto),Movie(Film),Game(Spiel),
Economy(Energiesparen)undOff(Aus)
um.
3. DasSmartImage-OSDverschwindetnach
5Sekundenvonselbst,wennSieesnicht
zuvordurchBestätigungIhrerAuswahlmit
der„OK“-Tasteausblenden.
4. WennSmartImageaktivist,wirddie
sRGB-Einstellungautomatischabgeschaltet.
SofernSiesRGBwiedernutzenmöchten,
müssenSieSmartImagemitderTaste
anderFrontblendeIhresMonitorszuvor
abschalten.
MitAusnahmederTaste zum
HerunterblätternkönnenSieauchdieTasten
zurAuswahlbenutzen,mitOKbestätigen
unddasSmartImage-OSDschließen.
SiekönnenaussechsModiauswählen:Office
(Büro),Photo(Foto),Movie(Film),Game(Spiel),
Economy(Energiesparen),undOff(Aus).
• Office(Büro):Verbessertdie
Textdarstellungundvermindertdie
Helligkeit;sokönnenSieTextebesser
lesenundüberlastenIhreAugen
nicht.DieserModuseignetsichganz
besonderszurVerbesserungvon
LesbarkeitundProduktivität,wennSie
mitTabellenkalkulationen,PDF-Dateien,
gescanntenArtikelnundanderen
allgemeinenBüroanwendungenarbeiten.
• Photo(Foto):DiesesProfilkombiniert
verbesserteFarbsättigung,Schärfeund
dynamischenKontrastzurDarstellungvon
FotosundanderenBilderninlebendigen
Farben–ohnestörendeArtefakteund
blasseFarbwiedergabe.
• Movie(Film):StärkereLeuchtkraft,
satteFarben,dynamischeKontrasteund
rasiermesserscharfeBildersorgenfür
einedetailgetreueDarstellungauchin
dunklerenBildbereichenIhrerVideos;ohne

9
FarbschliereninhellerenBereichen–zum
optimalen,naturgetreuenVideogenuss.
• Game(Spiel):Aktivierteinespezielle
Overdrive-Schaltungundermöglicht
kürzesteReaktionszeiten,glättetKanten
schnellbewegterObjekte,verbessertden
Kontrast–kurz:Sorgtfüreinmitreißendes
Spielerlebnis.
• Economy(Energiesparen):Beidiesem
ProfilwerdenHelligkeit,Kontrastund
Hintergrundbeleuchtungfeinangepasst;
dieserModuseignetsichganzbesonders
fürdietäglicheBüroarbeitbeigeringem
Stromverbrauch.
• Off(Aus):DieBildoptimierungdurch
SmartImagebleibtabgeschaltet.
3.2 SmartContrast
Wasistdas?
EineeinzigartigeTechnologie,dieBildinhalte
dynamischanalysiert,dasKontrastverhältnisdes
Bildschirmsoptimaldarananpasst,dieIntensität
derHintergrundbeleuchtungbeihellenBildern
steigertoderbeidunklenSzenenentsprechend
vermindert.Alldiesträgtzuintensiveren,
schärferenBildernundperfektemVideogenuss
bei.
Wiesobraucheichdas?
Siewünschensicheineoptimale,scharfeund
angenehmeDarstellungsämtlicherBildinhalte.
SmartContrastpasstKontrastundHinter-
grundbeleuchtungdynamischandieBildinhalte
an–sogenießenSieeineintensiveBilddar-
stellungbeiVideospielenundFirmenundein
angenehmesBild,wennSiebeispielsweisemit
Textenarbeiten.Unddurcheinenniedrigeren
EnergieverbrauchsparenSieStromkostenund
verlängerndieLebenszeitIhresMonitores.
Wiefunktioniertdas?
WennSieSmartContrasteinschalten,werden
dieBildinhalteständiginEchtzeitanalysiert,
DarstellungundHintergrundbeleuchtungverzö-
gerungsfreiandiejeweiligeSituationangepasst.
DieseFunktionsorgtdurchdynamischeVerbes-
serungdesKontrastesfüreinunvergessliches
ErlebnisbeimAnschauenvonVideosundbei
spannendenSpielen.
3.3 PhilipsSmartControlPremium
DieneueSmartControlPremium-Softwarevon
PhilipserleichtertIhnendieSteuerungIhresMo-
nitoresmiteinerleichtbedienbaren,grafischen
Benutzeroberfläche.KomplizierteAnpassungen
sindnunmehreineFragederVergangenheit,da
SiedieseanwenderfreundlicheSoftwaremit
LeichtigkeitdurchFeinabstimmungderAuflö-
sung,Farbkalibrierung,Takt-/Phaseneinstellung,
RGB-Weißpunktabgleichundvielesmehrleitet.
DurchdenEinsatzaktuellsterTechnologienbei
Kernalgorithmen,dieschnelleVerarbeitungund
Reaktiongewährleisten,wirddieseWindows
7-kompatible,Symbol-gestützteSoftwaredie
täglicheArbeitmitIhremPhilips-Monitorzum
reinenVergnügenmachen!
Installation
• SchließenSiedieInstallationnach
Anweisungenab.
• SiekönnendieSoftwaregleichnachdem
AbschlussderInstallationstarten.
• NachderInstallationkönnenSiedie
SoftwaredurchAnklickenderVerknüpfung
aufdemDesktopoderinderSymbolleiste
starten.

10
Erstinstallationsassistent
• NachderInstallationvonofSmartControl
PremiumstartetderAssistentzurersten
Inbetriebnahmeautomatisch.
• DerAssistentleitetSieSchrittfür
SchrittdurchdieAnpassungder
Monitoreinstellungen.
• SiekönnendenAssistentenauchzueinem
späterenZeitpunkterneutaufrufen.
• WeitereOptionenkönnenkönnenauch
ohneUnterstützungdurchdenAssistenten
eingestelltwerden.
Standardeinstellungen:
Adjustmenu(Anpassungsmenü):
• ImAdjustmenu(Anpassungsmenü)
könnenSieBrightness(Helligkeit),Contrast
(Kontrast,)Focus(Fokus,)Positionund
Resolution(Auflösung)anpassen.
• FolgenSiebeiderAnpassungbitteden
HinweisenaufdemBildschirm.
• BeiBedarfkönnenSiedieInstallation
jederzeitabbrechen.

11
Farbmenü:
• ImFarbmenükönnenSieRGB-Werte,
BlackLevel(Schwarzpegel),White
Point(Weißpunkt),ColorCalibration
(Farbkalibrierung)undSmartImage-
Einstellungenanpassen.BittelesenSiedazu
auchdenAbschnittüberSmartImage.
• FolgenSiebeiderAnpassungbitteden
HinweisenaufdemBildschirm.
• SchauenSiesichbittedienachstehende
TabellemitUntermenüsan,diejenach
IhrenEingabenangezeigtwerden.
• BeispielzurFarbkalibrierung

12
1. „ShowMe(Zeigen)“startetdas
LernprogrammzurFarbkalibrierung.
2. Start-startetdieFarbkalibrierunginsechs
Schritten.
3. DieQuickView(Schnellansicht)zeigt
Vorher-/Nachher-Bilder.
4. ZurRückkehrzumColor(Farbe)-Bedienfeld
klickenSieaufdieCancel(Abbrechen)-
Schaltfläche.
5. Enablecolorcalibration(Farbkalibrierung
aktivieren)-perVorgabeeingeschaltet.
Wenndiesnichtmarkiertist,kannkeine
Farbkalibrierungausgeführtwerden-die
Start-undSchnellansicht-Schaltflächensind
ausgeblendet.
6. Patent-InfoimKalibrierungsbildschirm.
ErsteFarbe-Kalibrierungsbildschirm:
• DiePrevious(Zurück)-Schaltflächekann
erstimzweitenBildschirmwiedergenutzt
werden.
• MitderNext(Weiter)-Schaltflächegelangen
SiezudennächstenFarbeinstellHelp(Hilfe)
n(insgesamtsechs).
• MitderletztenWeiter-Schaltflächegelangen
SiezumBedienfeldDatei>Voreinstellungen
(File>Presets).
• WennSieaufCancel(Abbrechen)klicken,
gelangenSiewiederzurPlugin-Seite.
SmartImage
MitdieserFunktionkönnenSiedieBildein-
stellungenperfektandiejeweiligenBildinhalte
anpassen.
WennUnterhaltungausgewähltist,werdendie
EinstellungenSmartContrastundSmartRespon-
seaktiviert.

13
ECO
DasTheftDeterrence(TheftDeterrence
(Diebstahlschutz))-Feldlässtsichnurdannaus-
wählen,wennzuvorderTheftDeterrenceMode
(TheftDeterrence(Diebstahlschutz)modus)aus
demPlug(Extras)-Menüausgewähltwurde.
ZumAktivierendesTheftDeterrence(Theft
Deterrence(Diebstahlschutz)es)klickenSieauf
dieTheftDeterrence(Diebstahlschutz)aktivie-
ren-Schaltfläche;derfolgendeBildschirmöffnet
sich:
• HierkönnenSieeinePINeingeben;diese
PINmussaus4bis9Ziffernbestehen.
• NachderPIN-EingabeklickenSieaufdie
Übernehmen-Schaltfläche–einPopup-
Dialogfensteröffnetsichaufderfolgenden
Seite.
• BeidenMinutenkanneinMinimalwertvon
5eingestelltwerden.DerSchieberistper
Vorgabebereitsauf5eingestellt.
• DasAnzeigegerätmussnichterstaneinen
anderenHostangeschlossenwerden,ehe
einTheftDeterrence(Diebstahl)erkannt
wird.
NachderPIN-ErstellungzeigtdasDisableTheft
Deterrence(Diebstahlschutz-Bedienfeld)an,
dassderTheftDeterrenceEnabled(Diebstahl-
schutzaktiviert)ist;einePINOptions(PIN-
Optionen)-Schaltflächewirdangezeigt:
• TheftDeterrenceEnabled(Diebstahl-
schutz)aktiviertwirdangezeigt.
• EinspeziellesDisableTheftDeterrence
(Diebstahlschutz-Bedienfeld)öffnetsich
aufdernächstenSeite.
• DieSchaltflächePIN-Optionenwirderst
nachderErstellungeinerPINangezeigt.
DieseSchaltflächeöffneteinesicherePIN-
Webseite.

14
Options(Optionen)>Preferences(Vorein-
stellungen)–Wirdnuraktiv,wennSiePrefe-
rences(Voreinstellungen)ausdemOptions
(Optionen)-Menüauswählen.Beinichtunter-
stützten,DDC/CI-fähigenAnzeigegerätenstehen
nurdieHelp(Hilfe)-undOptions(Optionen)-
RegisterzurAuswahl.
• ZeigtdieaktuellenPreferences(Vorein-
stellungen)an.
• DieseFunktionwirddurcheinmarkiertes
Kästchenaktiviert.DiesesKontrollkäst-
chendientalsUmschalter.
• DieOptionContextMenu(Kontextme-
nü)aufDesktopaktivierenistperVorgabe
markiert(On)(eingeschaltet).Imaktiven
ZustandwerdendieSmartControlPremi-
um-Auswahlmöglichkeiten„SelectPreset
(Voreinstellungwählen)“und„Tune
Display(Bildschirmfeinabstimmen)“im
Kontextmenüangezeigt,dassichnachei-
nemRechtsklicköffnet.BeiderEinstellung
DeaktiviertwirdSmartControlPremium
nichtmehrimKontextmenüangezeigt.
• DieOptionEnableTaskTray(Schnellstart-
leisteaktivieren)istperVorgabemarkiert
(On)(eingeschaltet).Kontextmenüakti-
vierenzeigtdasSmartControlPremium-
MenüinderTaskleistean.Beieinem
RechtsklickaufdasTaskleistensymbolzeigt
dasMenüOptions(Optionen)fürHelp
(Hilfe)undTechnicalSupport(Technische
Hilfe)an.AufUpgrade(Aktualisierung
prüfen),About(Info)undExit(Been-
den).WenndieOptionSchnellstartleiste
aktivierenausgeschaltetist,wirdlediglich
dieOptionEXIT(Beenden)imTaskTray
(Taskleistenmenü)angezeigt.
• DieOptionRunatStartup(BeiSystem-
startausführen)istperVorgabemarkiert
(On)(eingeschaltet).WenndieseOption
deaktiviertist,wirdSmartControlPre-
miumRunatStartup(beimSystemstart
wederaufgerufen)nochinderTasklei-
steangezeigt.IndiesemFallkönnenSie
SmartControlPremiumnurüberdie
Desktop-Verknüpfungoderüberdie
entsprechendeProgrammdateiaufrufen.
WenndiesesKästchennichtmarkiert
(Disabled)(deaktiviert)ist,werdenkeine
EinstellungenbeimStartgeladen.
• Enabletransparencymode(Transparenz-
modusaktivieren)(Windows7,Vista,XP).
Vorgabe:0%Transparenz.
Options(Optionen)>Input(Eingang)–Wird
nuraktiv,wennSieEingangausdemOptions
(Optionen)-Menüauswählen.Beinichtunter-
stützten,DDC/CI-fähigenAnzeigegerätenstehen
nurdieHelp(Hilfe)-undOptions(Optionen)-
RegisterzurAuswahl.Sämtlicheweiteren
SmartControlPremium-Registerkönnennicht
ausgewähltwerden.

15
• ZeigtdasSource(Quelle)-Bedienfeldund
dieaktuelleEingangsquelleneinstellungan.
• BeiAnzeigegerätenmitnureinemEingang
wirddiesesBedienfeldnichtangezeigt.
Options(Options(Optionen))>Audio–Wird
nuraktiv,wennSieVolume(Lautstärke)ausdem
Options(Optionen)-Menüauswählen.
Beinichtunterstützten,DDC/CI-fähigen
AnzeigegerätenstehennurdieHelp(Hilfe)-und
Options(Optionen)-RegisterzurAuswahl.
Options(Optionen)>AutoPivot(Auto-
Drehung)
Help(Hilfe)>UserManual(Bedienungsan-
leitung)–KannnurdurchAuswahlvonUser
Manual(Bedienungsanleitung)ausdemHelp
(Hilfe)-Menüausgewähltwerden.Beinicht
unterstützten,DDC/CI-fähigenAnzeigegerä-
tenstehennurdieHelp(Hilfe)-undOptions
(Optionen)-RegisterzurAuswahl.
Help(Hilfe)>Version–KannnurdurchAus-
wahlvonVersionausdemHelp(Hilfe)-Menü
ausgewähltwerden.Beinichtunterstützten,
DDC/CI-fähigenAnzeigegerätenstehennurdie
Help(Hilfe)-undOptions(Optionen)-Register
zurAuswahl.

16
Kontextmenü
DasKontextmenüistperVorgabeaktiviert.Die-
sesMenüwirdnurangezeigt,wenndieOption
EnableContextMenu(Kontextmenüaktivie-
ren)unterOptions(Optionen)>Preferences
(Voreinstellungen)markiertist.
VierEinträgefindensichimKontextmenü:
• SmartControlPremium–BeidieserAus-
wahlwirdderAboutScreen
(Info-Bildschirm)angezeigt.
• SelectPreset(Voreinstellungauswäh-
len)–LieferteinhierarchischesMenümit
gespeichertenVoreinstellungenzursofor-
tigenAnwendung.Diederzeitausgewählte
VoreinstellungwirddurcheinHäkchen
gekennzeichnet.AuchdieWerksvorgaben
lassensichausdiesemMenüaufrufen.
• TuneDisplay(Bildschirmfeinabstimmen)
–ÖffnetdasSmartControlPremium-
Bedienfeld.
• SmartImage–ZeigtaktuelleEinstellungen:
Office(Büro),Photo(Foto),Movie(Film),
Game(Spiel),Economy(Energiesparen),
Off(Aus).
TaskTraymenu(Taskleistenmenü)aktiviert
DasTaskTraymenu(Taskleistenmenü)wird
angezeigt,wennSiemitderrechtenMaustaste
aufdasSmartControlPremium-Symbolinder
Taskleisteklicken.MiteinemLinksklickstarten
SiedieAnwendung.
ImTaskTray(Taskleistenmenü)findenSiefünf
Einträge:
• Help(Hilfe)–RuftdieBedienungsanlei-
tungauf:DieBedienungsanleitungwirdin
einemStandardbrowser-Fenstergeöffnet.
• TechnicalSupport(TechnischeUnterstüt-
zung)–RufteineSeitezurtechnischen
Unterstützungauf.
• CheckforUpdate(AufAktualisierung
prüfen)–ÖffneteinePortalseiteund
prüft,obaktuellereVersionenvorliegen.
• About(Info)–ZeigtdetaillierteInforma-
tionenan:Produktversion,Versionsinfor-
mationenundProduktname.
• Exit(Beenden)–SmartControlPremium
schließen.WennSieSmartControlPremi-
umwiederausführenmöchten,wählenSie
SmartControlPremiumausdemProgram-
mmenü,doppelklickenaufdasDesktop-
SymboloderstartendasSystemneu.
TaskTraymenu(Taskleistenmenü)deaktiviert
WenndasTaskTraymenu(Taskleistenmenü)in
denVoreinstellungendeaktiviertwurde,steht
nurdieEXIT(Beenden)-OptionzurVerfügung.
WennSieSmartControlPremiumkomplett
ausdemTaskTray(Taskleistenmenü)entfer-
nenmöchten,deaktivierenSieunterOptions
(Optionen)>Preferences(Voreinstellungen)
dieEinstellung„RunatStartup(BeiSystemstart
ausführen)“.

17
3.4 SmartDesktopBedienungsanleitung
SmartDesktop
SmartDesktopbefindetsichinSmartControl
Premium.InstallierenSieSmartControlPremium
undwählenSieSmartDesktopunter„Options
(Optionen)“aus.
• DieOption"Aligntopartition(AnPartition
ausrichten)"aktiviertdieautomatische
AusrichtungfürdasFenster,wenndieseszur
definiertenPartitiongezogenwird.
• WählenSiediegewünschtePartition,indem
SieaufdasSymbolklicken.DiePartition
wirdfürdasDesktopübernommenunddas
Symbolwirdhervorgehoben.
• "Identify(Identifizieren)"isteineschnelle
MethodezurAnzeigedesRasters.
ZiehenundAblegenvonFenstern
NachdemdiePartitionenkonfiguriertund„An
Partitionausrichten“ausgewähltwurde,kann
einFensterindenBereichgezogenwerden,um
esdannautomatischauszurichten.Wennsich
dasFensterundderMauszeigerindemBereich
befinden,wirddieserhervorgehoben.
Hinweis
WennderUmrissdesBereichsnichtsichtbar
ist,währendSiedasFensterziehen,ist“Show
windowscontentswhiledragging(Fensterinhalt
beimZiehenanzeigen)”deaktiviert.So
aktivierenSiedieOption:
1. KlickenSieinderSystemsteuerungauf
"System(System)".
2. KlickenSieauf"Advancedsystemsettings
(ErweiterteSystemeinstellungen)"(befindet
sichbeidenBetriebssystemenVista&Win7
aufderlinkenSeitenleiste)
3. KlickenSieunter"Performance(Leistung)"
auf"Settings(Einstellungen)".
4. AktivierenSieimFelddieOption
"Showwindowcontentswhiledragging
(FensterinhaltbeimZiehenanzeigen)"und
klickenSieanschließendauf"OK".
AndereralternativerPfad:
Vista:
ControlPanel(Systemsteuerung)>Personali-
zation(Personalisierung)>WindowColorand
Appearance(Fensterfarbeund-darstellung)
>OpenClassicappearancepropertiesfor
morecoloroptions(Eigenschaftenfürklassi-
scheDarstellungöffnen,umweitereOptionen)
anzuzeigen>Effects(Effekte)>Showwindow
contentswhiledragging(Fensterinhaltbeim
Ziehenanzeigen)
XP:
DisplayProperties(Anzeigeeigenschaften)>
Appearance(Darstellung)>Effects...(Effekte...)
>Showwindowcontentswhiledragging(Fen-
sterinhaltbeimZiehenanzeigen)
Win7:
KeinalternativerPfadverfügbar.

18
Titelleistenoptionen
AufdieDesktopPartition(Desktop-Partitio)
kannvonderTitelleistedesaktivenFenstersaus
zugegriffenwerden.Sieerhaltensoeineschnel-
leundeinfacheMethodezurVerwaltungdes
DesktopssowiezumSendeneinesbeliebigen
FensterszueinerPartition,ohneesziehenund
ablegenzumüssen.VerschiebenSiedenCur-
sorzurTitelleistedesaktivenFensters,umdas
Dropdown-Menüaufzurufen.
Rechtsklick-Menü
RechtsklickenSieaufdasDesktopPartition
(Desktop-Partitio)s-Symbol,umdasDropdown-
Menüaufzurufen.
1. FindWindows(Fenstersuchen)–In
bestimmtenFällenhatderAnwender
möglicherweisemehrereFensterinder
gleichenPartitioneingerichtet."Find
Windows(Festersuchen)"zeigtalle
geöffnetenFensteranundschiebtdas
ausgewählteFensterindenVordergrund.
2. DesktopPartition(Desktop-Partitio)–
DesktopPartition(Desktop-Partitio)zeigt
dieaktuelleausgewähltePartitionanund
ermöglichtdemAnwenderdasschnelle
WechselnzueinerimDropdown-Menü
angezeigtenPartition.
Hinweis
WennmehralseinMonitorangeschlossen
ist,kannderAnwenderdenZielmonitor
auswählen,umdiePartitionzuändern.Das
hervorgehobeneSymbolstehtfürdiederzeit
aktivePartition.
3. IdentifyPartition(Partitionidentifizieren)
–ZeigtdasUmrissrasterfürdieaktuelle
PartitionaufdemDesktopan.
4. AlignOn/AlignOff(AusrichtenEin/
AusrichtenAus)–Aktivieren/Deaktivieren
SiehiermitdieautomatischeDrag&Drop-
Ausrichtungsfunktion.
5. Exit(Beenden)–BeendenSiehiermitdie
DesktopPartition(Desktop-Partitio)und
dieAnzeigefeineinstellung.ZumNeustart
führenSiedieAnzeigefeineinstellungvom
StartmenüoderüberdieVerknüpfungauf
demDesktopaus.
Linksklick-Menü
KlickenSiemitderlinkenMaustasteaufdas
DesktopPartition(Desktop-Partitio)s-Symbol,
umdasaktiveFensterschnellohneDrag&
DropzueinerPartitionzusenden.WennSie
dieMaustasteloslassen,wirddasFensterzur
hervorgehobenenPartitiongesendet.
Seite wird geladen ...
Seite wird geladen ...
Seite wird geladen ...
Seite wird geladen ...
Seite wird geladen ...
Seite wird geladen ...
Seite wird geladen ...
Seite wird geladen ...
Seite wird geladen ...
Seite wird geladen ...
Seite wird geladen ...
Seite wird geladen ...
Seite wird geladen ...
Seite wird geladen ...
Seite wird geladen ...
Seite wird geladen ...
Seite wird geladen ...
Seite wird geladen ...
Seite wird geladen ...
Seite wird geladen ...
Seite wird geladen ...
Seite wird geladen ...
Seite wird geladen ...
Seite wird geladen ...
Seite wird geladen ...
Seite wird geladen ...
Seite wird geladen ...
Seite wird geladen ...
Seite wird geladen ...
Seite wird geladen ...
-
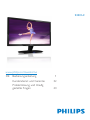 1
1
-
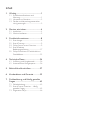 2
2
-
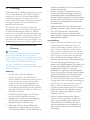 3
3
-
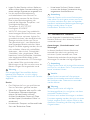 4
4
-
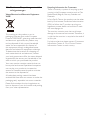 5
5
-
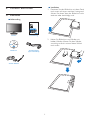 6
6
-
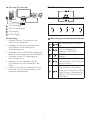 7
7
-
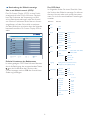 8
8
-
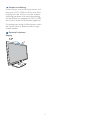 9
9
-
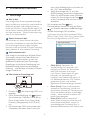 10
10
-
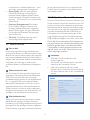 11
11
-
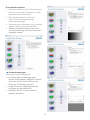 12
12
-
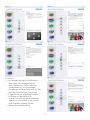 13
13
-
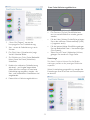 14
14
-
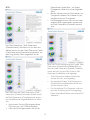 15
15
-
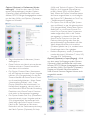 16
16
-
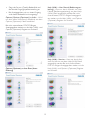 17
17
-
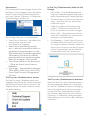 18
18
-
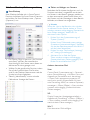 19
19
-
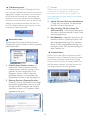 20
20
-
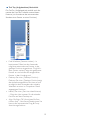 21
21
-
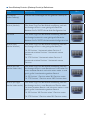 22
22
-
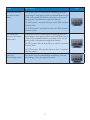 23
23
-
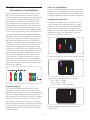 24
24
-
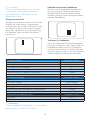 25
25
-
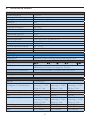 26
26
-
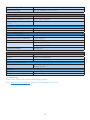 27
27
-
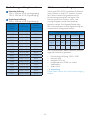 28
28
-
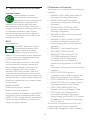 29
29
-
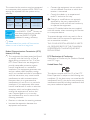 30
30
-
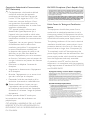 31
31
-
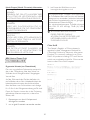 32
32
-
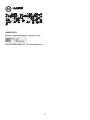 33
33
-
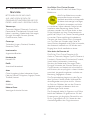 34
34
-
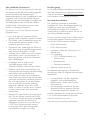 35
35
-
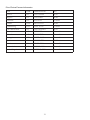 36
36
-
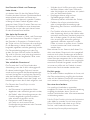 37
37
-
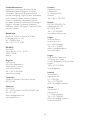 38
38
-
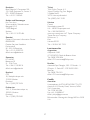 39
39
-
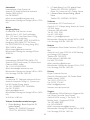 40
40
-
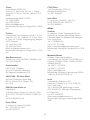 41
41
-
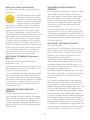 42
42
-
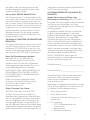 43
43
-
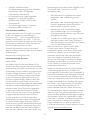 44
44
-
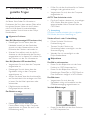 45
45
-
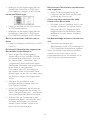 46
46
-
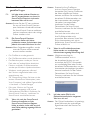 47
47
-
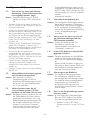 48
48
-
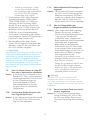 49
49
-
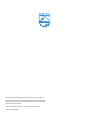 50
50
Philips 234CL2SB/00 Benutzerhandbuch
- Kategorie
- Fernseher
- Typ
- Benutzerhandbuch