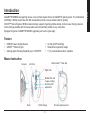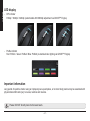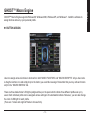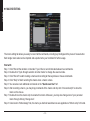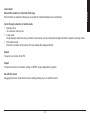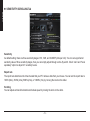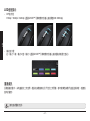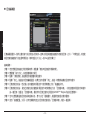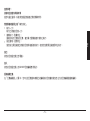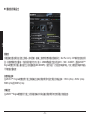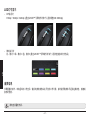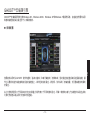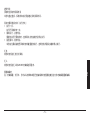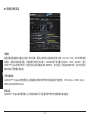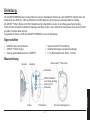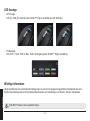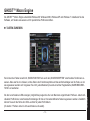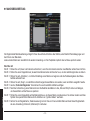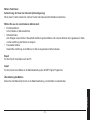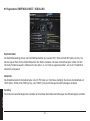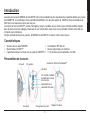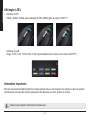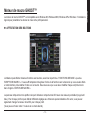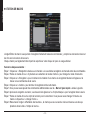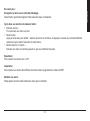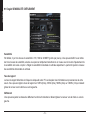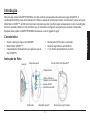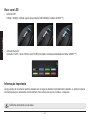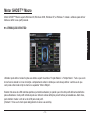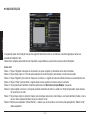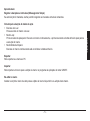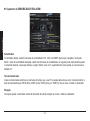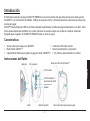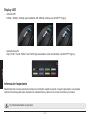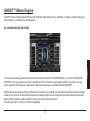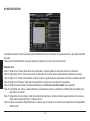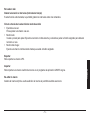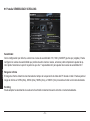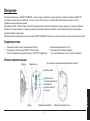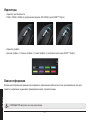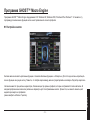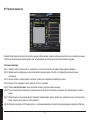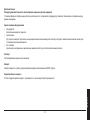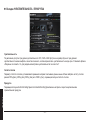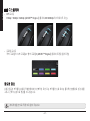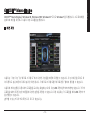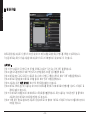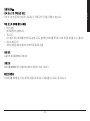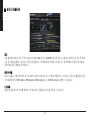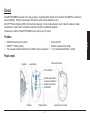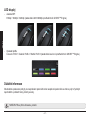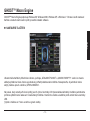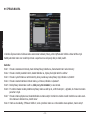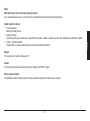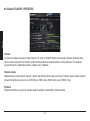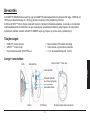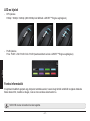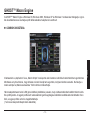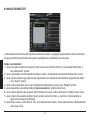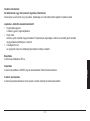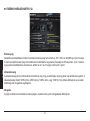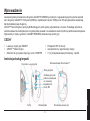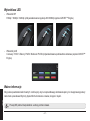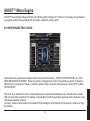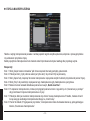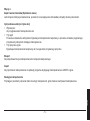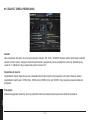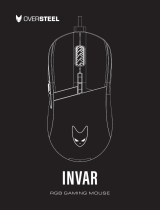Gigabyte M7 Bedienungsanleitung
- Kategorie
- Mäuse
- Typ
- Bedienungsanleitung
Dieses Handbuch eignet sich auch für
Seite wird geladen ...
Seite wird geladen ...
Seite wird geladen ...
Seite wird geladen ...
Seite wird geladen ...
Seite wird geladen ...
Seite wird geladen ...
Seite wird geladen ...
Seite wird geladen ...
Seite wird geladen ...
Seite wird geladen ...
Seite wird geladen ...
Seite wird geladen ...
Seite wird geladen ...
Seite wird geladen ...
Seite wird geladen ...
Seite wird geladen ...
Seite wird geladen ...
Seite wird geladen ...

- 1 -
DEUTSCH
Einleitung
Die GIGABYTE M6980X Laser Gaming Maus ist eines der beliebtesten Produkte aus der GIGABYTE Gaming Serie. Die
Kombination aus 6000 dpi, 1000 rps Abtastrate und 30G Beschleunigung bietet eine akkurate Basis für Gaming.
Die GHOST™ Macro Engine mit 8 KB Onboard-Speicher unterstützt bis zu drei in der Maus gespeicherte Gaming-
Prole. Mit den persönlichen Makro-Einstellungen der Maus mobil zu sein, bedeutet für die Benutzer, dass sie ihre Prole
an jedem Computer laden können.
Ausgerüstet für Gamer, erhöht die GIGABYTE M6980X Ihr Level im Gameplay!
Eigenschaften
6000DPI Laser Gaming Sensor
y
GHOST™ Macro Engine
y
Gaming-grade Abtastrate bis zu 12000FPS
y
Superschnelle DPI Umschaltung
y
Strömlinienförmiges ergonomisches Design
y
7 (+2) Benutzerdenierte Tasten, 3 Prole
y
Mausanleitung
Linksklick
Rechtsklick
Vorwärts
Zurück
On-the-y DPI
Einstellung
Prolwechsel
Mittlerer Mausklick
und 4-Wege Scrolling
Pro-Laser Gaming Sensor
Ultra-Durable™ Teon Füße

- 2 -
DEUTSCH
Bitte NICHT direkt in den Laserstrahl sehen.
LED-Anzeige
- DPI Anzeige
810 dpi / 1620 dpi / 3240 dpi (über GHOST™ Engine einstellbar auf 400~6000 dpi)
- Pro lanzeige
Rot: Pro l 1 / Grün: Pro l 2 / Blau: Pro l 3 (Farbgebung über GHOST™ Engine einstellbar)
Wichtige Information
Längere Zeiträume sich wiederholender Bewegungen an einem nicht geeignet eingerichteten Arbeitsplatz oder eine
falsche Körperhaltung können mit physischen Beschwerden und Verletzungen von Nerven, Sehnen und Muskeln

- 3 -
DEUTSCH
GHOST™ Macro Engine
Die GHOST™ Macro Engine unterstützt Windows 98, Windows 2000, Windows XP und Windows 7. Installieren Sie die
Software, um Tasten zuzuweisen und Ihr persönliches Pro l einzurichten.
TASTEN ZUWEISEN
Sie können den Tasten sowohl mit „BASISFUNKTION“ als auch den „MAKROSKRIPTEN“ verschiedene Funktionen zu-
weisen. Alles was Sie tun müssen, ist das Ziehen des Funktionssymbols und das einfache Ablegen auf die Taste, zu der
sie zugewiesen werden soll. Vergessen Sie nicht, jedes Makroscript eventuell auf der Registerkarte „MAKROBEARBEI-
TUNG“ zu bearbeiten.
Die drei verschiedenen LED-Anzeigen (rot/grün/blau) zeigen die drei vom Benutzer eingerichteten Pro le an. Jedem indi-
viduellen Pro l können verschiedene Einstellungen für bis zu 9 benutzerde nierte Tasten zugewiesen werden. Zusätzlich
können Sie auch die Farbe der LED-Leuchten für jedes Pro l ändern.
(Es stehen 7 Farben und ein Licht-aus Modus zur Auswahl).

- 4 -
DEUTSCH
MAKROBEARBEITUNG
Die Registerkarte Makrobearbeitung ermöglicht Ihnen die einfache Aufnahme aller Befehle, einschließlich Tastenbelegungen und
dem Druck einer Maustaste.
Jedes einzelne Makro kann ebenfalls für die weitere Verwendung von Ihrer Festplatte importiert oder auf diese exportiert werden.
Start Sie mit:
Schritt 1
Klicken Sie auf „Dauer oder Intervalle aufzeichnen“, wenn Sie die Intervalle zwischen zwei Befehlen aufzeichnen möchten.
Schritt 2
Führen Sie einen Doppelklick auf „Auswahl des Aktionsmodus durchsuchen“ aus, um den Ausführungsmodus zu ändern.
Schritt 3 Klicken Sie auf „Aufnahme“, um mit der Erstellung eines Makros zu beginnen und alle Tastatureingaben oder Maus-
befehle aufzuzeichnen.
Schritt 4 Klicken Sie auf „Stopp“, um sämtliche Aufzeichnungen dieses Makros zu beenden, wenn ein Makro ausgeführt wurde.
Schritt 5 Aus der „Schnelleinfügeleiste“ links können Sie auch zusätzliche Befehle einfügen.
Schritt 6 Nach der Aufzeichnung eines Makros können Sie Befehle des Makros in das „Onboard Script“ ziehen und ablegen,
um dieses Makro auf der Maus zu speichern.
Schritt 7 Führen Sie einen Doppelklick auf das Makroskript aus, um dieses Makro umzubenennen. Sie können zudem auch das
Symbol Ihres persönlichen Makros durch Anklicken von „Symbol ändern“ wechseln.
Schritt 8 Kehren Sie zur Registerkarte „Tastenzuweisung“ zurück. Das von Ihnen erstellte Makro wird auf dieser Registerkarte
als eine Anwendung im Bereich „Makroscript“ erscheinen.

- 5 -
DEUTSCH
Weitere Funktionen:
Aufzeichnung der Dauer der Intervalle (Zeitverzögerung)
Wenn diese Funktion markiert ist, können Sie die Intervalle zwischen Befehlen aufzeichnen.
Wählen Sie aus den verschiedenen Aktionsmodi
Ein Mal ausführen:
y
Um ein Makro ein Mal auszuführen.
Schleifenmodus:
y
Zum Stoppen erneut drücken: Dauerhafte Ausführung eines Makros und erneutes Drücken der zugewiesenen Taste,
um die Ausführung des Makros zu stoppen.
Feuertasten-Modus:
y
Dauerhafte Ausführung eines Makros, bis Sie die zugewiesene Taste loslassen.
Export
Für den Export Ihres Makros auf den PC.
Import
Für den Import eines Makros in die Makrobearbeitung des GHOST Engine Programms.
Überarbeitung des Makros
Ziehen Sie das Makroscript zurück in die Makrobearbeitung, um das Makro zu überarbeiten.

- 6 -
DEUTSCH
Registerkarte EMPFINDLICHKEIT / SCROLLING
Emp ndlichkeit
Als Standardeinstellung stehen drei Emp ndlichkeitsstufen zur Auswahl: 810, 1620 und 3240 DPI (dots per inch). Sie
können eigene Werte für die Emp ndlichkeit der drei Stufen einstellen und diese anschließend ganz einfach mit dem
On-the- y Schalter anwenden. Markieren Sie die Option „X- und Y-Achse separat einstellen“, um die X-Y Emp ndlich-
keitsstufen anzupassen.
Abtastrate
Die Abtastrate bestimmt die Zeitintervalle, in der Ihr PC Daten von Ihrer Maus empfängt. Sie können die Abtastrate auf
125Hz (8ms), 250Hz (4ms), 500Hz (2ms), oder 1000Hz (1ms) durch Bewegen des Schiebereglers einstellen.
Scrolling
Sie können die Geschwindigkeit des vertikalen & horizontalen Scrollrades durch Bewegen des Schiebereglers einstellen.
Seite wird geladen ...
Seite wird geladen ...
Seite wird geladen ...
Seite wird geladen ...
Seite wird geladen ...
Seite wird geladen ...
Seite wird geladen ...
Seite wird geladen ...
Seite wird geladen ...
Seite wird geladen ...
Seite wird geladen ...
Seite wird geladen ...
Seite wird geladen ...
Seite wird geladen ...
Seite wird geladen ...
Seite wird geladen ...
Seite wird geladen ...
Seite wird geladen ...
Seite wird geladen ...
Seite wird geladen ...
Seite wird geladen ...
Seite wird geladen ...
Seite wird geladen ...
Seite wird geladen ...
Seite wird geladen ...
Seite wird geladen ...
Seite wird geladen ...
Seite wird geladen ...
Seite wird geladen ...
Seite wird geladen ...
Seite wird geladen ...
Seite wird geladen ...
Seite wird geladen ...
Seite wird geladen ...
Seite wird geladen ...
Seite wird geladen ...
Seite wird geladen ...
Seite wird geladen ...
Seite wird geladen ...
Seite wird geladen ...
Seite wird geladen ...
Seite wird geladen ...
Seite wird geladen ...
Seite wird geladen ...
Seite wird geladen ...
Seite wird geladen ...
Seite wird geladen ...
Seite wird geladen ...
-
 1
1
-
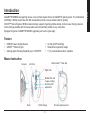 2
2
-
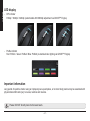 3
3
-
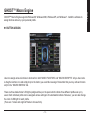 4
4
-
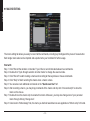 5
5
-
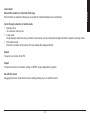 6
6
-
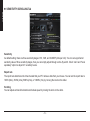 7
7
-
 8
8
-
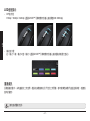 9
9
-
 10
10
-
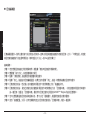 11
11
-
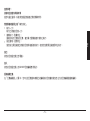 12
12
-
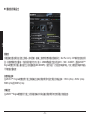 13
13
-
 14
14
-
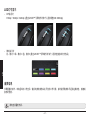 15
15
-
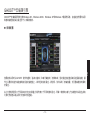 16
16
-
 17
17
-
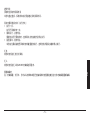 18
18
-
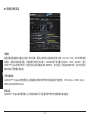 19
19
-
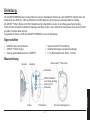 20
20
-
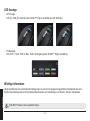 21
21
-
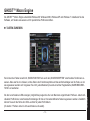 22
22
-
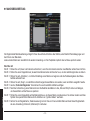 23
23
-
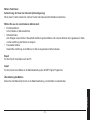 24
24
-
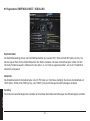 25
25
-
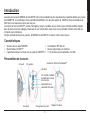 26
26
-
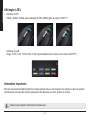 27
27
-
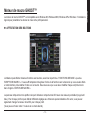 28
28
-
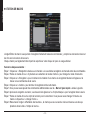 29
29
-
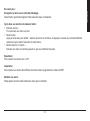 30
30
-
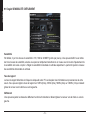 31
31
-
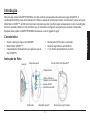 32
32
-
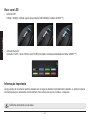 33
33
-
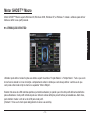 34
34
-
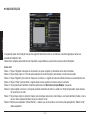 35
35
-
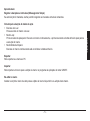 36
36
-
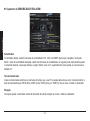 37
37
-
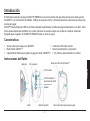 38
38
-
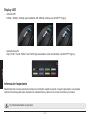 39
39
-
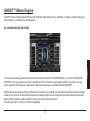 40
40
-
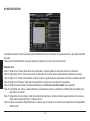 41
41
-
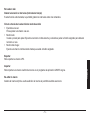 42
42
-
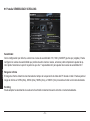 43
43
-
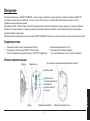 44
44
-
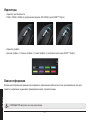 45
45
-
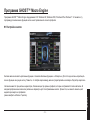 46
46
-
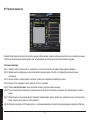 47
47
-
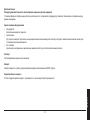 48
48
-
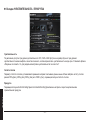 49
49
-
 50
50
-
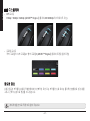 51
51
-
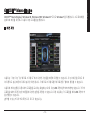 52
52
-
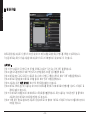 53
53
-
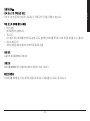 54
54
-
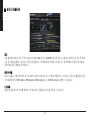 55
55
-
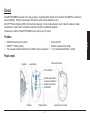 56
56
-
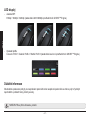 57
57
-
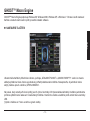 58
58
-
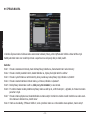 59
59
-
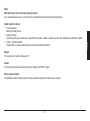 60
60
-
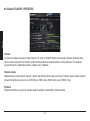 61
61
-
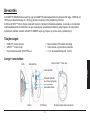 62
62
-
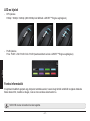 63
63
-
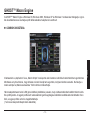 64
64
-
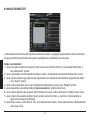 65
65
-
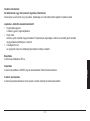 66
66
-
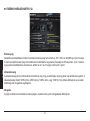 67
67
-
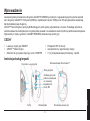 68
68
-
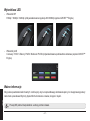 69
69
-
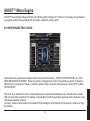 70
70
-
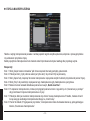 71
71
-
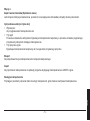 72
72
-
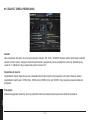 73
73
Gigabyte M7 Bedienungsanleitung
- Kategorie
- Mäuse
- Typ
- Bedienungsanleitung
- Dieses Handbuch eignet sich auch für
in anderen Sprachen
- English: Gigabyte M7 Owner's manual
- français: Gigabyte M7 Le manuel du propriétaire
- español: Gigabyte M7 El manual del propietario
- русский: Gigabyte M7 Инструкция по применению
- português: Gigabyte M7 Manual do proprietário
- polski: Gigabyte M7 Instrukcja obsługi
- čeština: Gigabyte M7 Návod k obsluze
Verwandte Artikel
Andere Dokumente
-
Zykon 11111 Datenblatt
-
Zykon 12001 Datenblatt
-
KeepOut X9 Benutzerhandbuch
-
KeepOut X7 Benutzerhandbuch
-
KeepOut X8 Benutzerhandbuch
-
Cooler Master QuickFire Pro Benutzerhandbuch
-
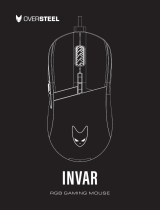 Oversteel INVAR RGB Gaming Mouse Benutzerhandbuch
Oversteel INVAR RGB Gaming Mouse Benutzerhandbuch
-
Asus P706 Benutzerhandbuch
-
Corsair CH-9304011-NA Benutzerhandbuch
-
Perixx PERIMICE-718 Benutzerhandbuch