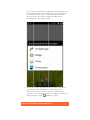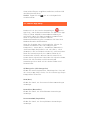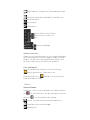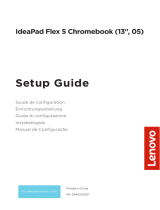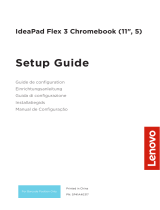IdeaPad Tablet
A1-07
Benutzerhandbuch V1.1
Lesen Sie bitte die
Sicherheitsvorkehrungen und wichtigen
Hinweise
im beigefügten Handbuch durch, bevor Sie Ihr
Gerät benutzen.

Inhalt
Kapitel 01
Überblick über das IdeaPad Tablet A1-07
1-1 Beschreibung der Darstellung
1-2 Tastenbeschreibung
1-3 Das IdeaPad Tablet A1-07 ein-/ausschalten
1-4 Bildschirm-Hintergrundbeleuchtung ein-/
ausschalten
1-5 Bildschirm sperren/entsperren
1-6 Navigationshinweise
1-7 Desktop mit 4 Arbeitsbereichen
1-8 Startbildschirm
1-9 Wechseln des Startbildschirms
1-10 Statusleiste
1-11 Zuletzt verwendete Apps
1-12 Anwendungsverwaltung
1-13 Texteingabe
Kapitel 02
Verbindung mit dem Internet
2-1 Browser
2-2 Lenovo App Shop
Kapitel 03
Anwendungen
3-1 Rechner
3-2 Kalender

3-3 Kamera
3-4 Uhr
3-5 Kontakte
3-6 E-Mail
3-7 ES Datei Explorer
3-8 Galerie
3-9 Musik
Kapitel 04
Einstellungen
4-1 Drahtlos & Netzwerke
4-2 Töne-Einstellungen
4-3 Display-Einstellungen
4-4 Standort & Sicherheit
4-5 Anwendungen
4-6 Konten & Synchr.
4-7 Datenschutz
4-8 Speicher
4-9 Sprache & Tastatur
4-10 Sicherung
4-11 Datum & Uhrzeit
4-12 Über das Tablet

Kapitel 01
Überblick über das IdeaPad Tablet A1-07
*Nur bestimmte Modelle
1-1 Beschreibung der Darstellung
1-2 Tastenbeschreibung
1-3 Das IdeaPad Tablet A1-07 ein-/ausschalten
1-4 Bildschirm-Hintergrundbeleuchtung ein-
/ausschalten
1-5 Bildschirm sperren/entsperren
1-6 Navigationshinweise
1-7 Desktop mit 4 Arbeitsbereichen
1-8 Startbildschirm
1-9 Wechseln des Startbildschirms
1-10 Statusleiste
1-11 Zuletzt verwendete Apps
1-12 Anwendungsverwaltung
1-13 Texteingabe
1-1 Beschreibung der Darstellung
Die Bilder dienen nur zu Referenzzwecken und stimmen eventuell
nicht mit dem tatsächlichen Produkt überein.
1-2 Tastenbeschreibung
Netzschalter
• Drücken und halten Sie bei abgeschaltetem Gerät diese

Taste (für ungefähr 2-3 Sek.) gedrückt, um Ihr IdeaPad
Tablet A1-07 einzuschalten.
• Nachdem Ihr IdeaPad Tablet A1-07 eingeschaltet ist,
drücken Sie diese Taste, um die beleuchtete
Bildschirmanzeige abzuschalten. Während die
Bildschirmanzeige ausgeschaltet ist, drücken Sie diese
Taste erneut, um den Bildschirm wieder zu beleuchten.
• Nachdem Ihr IdeaPad Tablet A1-07 eingeschaltet ist,
drücken und halten Sie diese Taste (für ungefähr 2-3 Sek.)
gedrückt, damit das IdeaPad Tablet A1-07 Popup-Fenster
„Tablet-Optionen“ erscheint; wählen Sie die Option
„Ausschalten“ und drücken Sie „OK“, um das IdeaPad
Tablet A1-07 herunterzufahren.
• Nachdem Ihr IdeaPad Tablet A1-07 eingeschaltet ist,
drücken und halten Sie diese Taste (für ungefähr 6 Sek.)
gedrückt, um das Herunterfahren zu erzwingen.
Lautstärketaste
• Reguliert die Lautstärke.
Bildschirm-Drehsperrtaste
• Schalten Sie die Taste nach UNTEN, um die
Bildschirmausrichtung zu sperren.
• Schalten Sie die Taste nach OBEN, um die
Bildschirmausrichtung zu entsperren.
*SIM-Kartensteckplatz
• Der SIM-Kartensteckplatz befindet sich auf dem unteren
linken Geräterahmen. Stecken Sie bei heruntergefahrenem
Gerät das Ende eines spitzen Gegenstandes in die kleine
Öffnung über dem Steckplatz, bis der Sperrstift
herausspringt, und stecken Sie dann die SIM-Karte hinein.
Um die SIM-Karte zu entfernen, drücken Sie bei
heruntergefahrenem Gerät die SIM-Karte in den Einschub,
bis Sie ein Klicken hören, und ziehen Sie sie dann heraus.
1-3 Das IdeaPad Tablet A1-07 ein-/ausschalten
Das IdeaPad Tablet A1-07 einschalten
Drücken und halten Sie den „Netzschalter“ rechts oben auf dem
IdeaPad Tablet A1-07 gedrückt und der Lenovo- und
Startbildschirm werden der Reihe nach angezeigt, was anzeigt,

dass das IdeaPad Tablet A1-07 eingeschaltet ist.
Das IdeaPad Tablet A1-07 ausschalten
Drücken und halten Sie den „Netzschalter“ rechts oben auf dem
IdeaPad Tablet A1-07 gedrückt, bis auf dem Bildschirm „Tablet-
Optionen“ angezeigt wird. Wählen Sie die Option
„Ausschalten“ und berühren Sie „OK“, um das IdeaPad Tablet A1-
07 herunterzufahren.
*Achten Sie bei der 3G-fähigen Version darauf, dass die SIM-Karte
bei heruntergefahrenem Gerät hineingesteckt und entfernt wird.
Ansonsten kann bei eingeschaltetem Gerät die SIM-Karte
beschädigt werden.
1-4 Bildschirm-Hintergrundbeleuchtung ein-
/ausschalten
Bildschirm-Hintergrundbeleuchtung einschalten
Im Energiesparmodus können Sie den „Netzschalter“ rechts oben
auf dem IdeaPad Tablet A1-07 drücken, um den Bildschirm zu
„aktivieren“. Dann wird der Bildschirm des Geräts aufleuchten, was
anzeigt, dass die Hintergrundbeleuchtung angeschaltet wurde.
Bildschirm-Hintergrundbeleuchtung ausschalten
Wenn Ihr IdeaPad Tablet A1-07 eingeschaltet ist und Sie das Gerät
vorübergehend nicht benutzen, können Sie den
„Netzschalter“ rechts oben drücken, um die Bildschirm-
Hintergrundbeleuchtung auszuschalten. Ihr IdeaPad Tablet A1-07
wird in den Energiesparmodus versetzt, um Energie zu sparen.
1-5 Bildschirm sperren/entsperren
Bildschirm sperren
Automatisch sperren
Sie können Display-Timeout in <Display> unter „
Einstellung.“ einstellen. Wenn es keine Bedienung innerhalb der
voreingestellten Bereitschaftszeit gibt, dann wird die Bildschirm-
Hintergrundbeleuchtung automatisch ausgeschaltet und das Gerät
gesperrt.

Manuell sperren
Wenn Ihr IdeaPad Tablet A1-07 eingeschaltet ist und Sie das Gerät
vorübergehend nicht benutzen, können Sie den
„Netzschalter“ rechts oben drücken, um die Bildschirmanzeige zu
verdunkeln. Das Gerät wird danach in den Energiesparmodus
versetzt und gesperrt.
Entsperren
Im Energiesparmodus können Sie den „Netzschalter“ rechts oben
auf dem IdeaPad Tablet A1-07 drücken, um die Helligkeit der
Bildschirmanzeige in den Normalzustand zu versetzen. Sie können
auch auf das Sperrsymbol tippen und es nach rechts schieben,
indem Sie den Anweisungen auf dem Bildschirm folgen, um den
Bildschirm zu entsperren, so wie in der Abbildung unten
dargestellt:

Bild
s
Betäti
g
Sicher
h
einzus
t
Ihr En
t
bevor
S
1-6
N
•
•
•
s
chirms
p
g
en Sie „Di
s
h
eit> unte
r
t
ellen. Nac
h
t
sperrmust
e
S
ie Ihr Ge
r
N
avigatio
Lenovo
A
Shop auf.
Funktion
s
Funktions
m
Anwend
u
p
erre Mu
s
s
play-Sper
r
r
„Einstellu
n
h
dem dies
e
e
r zeichne
n
r
ät benutze
nshinw
e
A
pp Shop
s
menü
m
enü an.
u
ngen
s
tereins
t
r
e einricht
e
n
gen“, um
e
Funktion
a
n
, um den
B
n können.
e
ise
: Diese
O
: Diese O
p
: Zeigt alle
t
ellunge
n
e
n“ in <Sta
Ihr Bildsch
a
ktiviert w
u
B
ildschirm
O
ption ruft
p
tion zeigt
d
Anwendu
n
n
ndort &
irmsperrm
u
rde, müs
s
zu entsper
r
den Lenov
d
as Anwen
d
n
gen des T
a
uster
s
en Sie
r
en,
o App
d
ungs-
a
blets

•
•
•
an.
Startseit
e
Drücken
S
verwende
t
Zurück
Browser
1
S
2
F
3
e
: Ruf
t
S
ie die Tast
e
t
e Anwend
u
: Zurück
z
: Zum
S
1
- Lenovo
S
hop
2
-
F
unktions
m
3
-
t
wieder de
e
2 Sekun
d
u
ngen anz
u
z
um vorhe
r
S
urfen im
I
App
4 - S
m
enü
5 - Z
6 - B
n Startbild
s
d
en lang, u
u
zeigen.
r
igen Bilds
c
I
nternet.
tartseite
urück
rowser
s
chirm auf.
m zuletzt
c
hirm.

Anwendungen
1-7 Desktop mit 4 Arbeitsbereichen
1-8 Startbildschirm
Dieser Desktop ermöglicht Ihnen, Ihre am häufigsten verwendeten
Anwendungen schnell anzusehen und zu öffnen.
Sie können Widgets oder Verknüpfungen auf dem Startbildschirm
hinzufügen und auch Ihr Hintergrundbild ändern.
• Berühren Sie einen leeren Bereich ungefähr 2 Sekunden

•
1-9
W
lang. „Zu
m
Sie könne
n
das Hinte
r
Verknüpfu
Startbilds
c
Um etwas
und halte
n
Mülleimer
-
erscheint,
Gadget-S
y
W
echsel
n
m
Startbild
s
n
Widgets
u
r
grundbild
ä
ngen und
a
c
hirm hinz
u
auf dem S
n
Sie das g
e
-
Symbol i
m
und versc
h
y
mbol auf
d
n
des Sta
r
s
chirm hin
z
u
nd Verkn
ü
ä
ndern. Di
e
a
nderen El
e
u
gefügt we
r
tartbildsch
e
wünschte
m
unteren
B
h
ieben Sie
d
as Müll
e
r
tbildsc
h
z
ufügen“ w
i
ü
p
f
ungen h
e
gewünsc
h
e
mente kö
n
r
den.
irm zu lösc
Gadget fe
s
B
ereich des
dann per
D
e
imer-Sym
h
irms
i
rd angezei
inzufügen
s
h
ten Widge
t
n
nen zum
hen, berü
h
s
t, bis ein
Bildschirm
D
rag und D
r
bol.
gt und
s
owie
t
s,
h
ren
s
r
op das

Ihr Id
Sie kö
n
Anzeig
zu ver
s
1-10
Die Sy
s
Tablet
Sie kö
n
Signal
p
ausfüh
Berüh
r
und zi
e
Mitteil
u
ausfüh
Stand
o
eaPad Ta
b
n
nen mit I
h
e zu wech
s
s
chieben.
Statusle
s
temmeld
u
A1-07 ang
n
nen Infor
m
p
egel, Ene
r
rliche Mitt
e
r
en Sie die
e
hen Sie si
e
u
ngsbereic
h
rliche Eins
t
o
rt & Siche
r
b
let A1-0
7
h
rem Finge
s
eln und S
y
iste
u
ngen werd
ezeigt.
m
ationen ü
r
giestand,
A
e
ilungen ü
b
Statusleist
e
e
nach unt
e
h
angezeig
t
t
ellungen z
r
heit, Anw
e
7
besitzt
m
r über den
y
mbole zwi
s
en, wenn
v
ber WLAN-
A
kkuladest
a
b
er Ihr Tabl
e
im obere
e
n. Darauf
h
t
. Berühre
n
u Drahtlos
e
ndungen
u
m
ehrere D
e
Bildschirm
s
chen den
S
v
orhanden,
Verbindun
g
a
tus und a
n
et erhalte
n
n Bereich
d
h
in wird de
n
Sie die T
a
& Netzwer
u
sw. anzuz
e
e
sktops.
gleiten, u
m
S
tartbildsc
h
auf dem I
d
g
sstatus,
n
dere
n
.
d
es Bildsch
i
r
a
ste , u
m
ke, Töne,
D
e
igen.
m
die
h
irmen
d
eaPad
i
rms
m
D
isplay,

1-11
Ihr Ta
b
Berüh
r
kürzlic
Anwen
Zuletzt
v
b
let speich
e
r
en Sie
h verwend
e
dung, um
s
v
erwend
e
e
rt die App
s
ungefähr
2
e
ten Anwe
n
s
ie zu öffn
e
e
te App
s
s
, die Sie
k
2
Sekunden
n
dungen z
u
e
n.
s
k
ürzlich ver
lang, um
e
u
öffnen. B
e
wendet ha
b
e
ine Liste
d
e
rühren Si
e
b
en.
d
er
e
eine

1-12 Anwendungsverwaltung
Betätigen Sie auf dem Startbildschirm, um die
Anwendungsliste zu öffnen.
Sie können Anwendungen verwalten in Anwendungen unter „
Einstellung.“ aufrufen.
Deinstallieren
Tippen Sie auf „Heruntergeladene“, danach auf die gewünschte
Anwendung und drücken Sie auf die Schaltfläche Deinstallieren
im oberen Bereich, um die Anwendung zu deinstallieren.

Einstellung stoppen/ändern
Berühren Sie „Alle“ oder „Ausgeführte“, die gewünschte
Anwendung und dann die gewünschte Option.
Installieren
Berühren Sie „Lenovo App Shop“ in der Anwendungsliste.
Ausführliche Informationen finden Sie unter „Lenovo App Shop“ in
„Kapitel 2“.
Wählen Sie die entsprechenden Anwendungen für den Download.
1-13 Texteingabe
Wenn Sie Ihr IdeaPad Tablet A1-07 benutzen, können Sie Text
über die virtuelle Tastatur direkt auf den Touchscreen eingeben,
wenn Sie z. B. Kontakt-Informationen in Kontakte hinzufügen oder
SMS-Nachrichten tippen und bearbeiten. Sie können auch
chinesische Zeichen, englische Buchstaben und Ziffernsymbole auf
dem Touchscreen direkt eingeben.
Eingabemethoden-Auswahl wechseln
Drücken und halten Sie das Eingabefeld gedrückt, um das Soft
Keyboard anzuzeigen.
Systemtastatur
Zwischen Buchstaben/Zahlen umschalten
• Berühren Sie / , um zwischen Buchstaben und

Ziffern umzuschalten. Berühren Sie , um weitere
Sonderzeichen anzuzeigen.
• Berühren Sie . Die Anzeige erscheint und Sie können
Großbuchstaben eingeben.
Eingabeoptionen
• Betätigen Sie auf der Tastatur, um das Menü
Eingabesprachen zu öffnen. Sie können in diesem Menü
Eingabesprachen oder Switch Layouts (Layouts
umschalten) auswählen.
Spracheingabe
• Betätigen Sie auf der Tastatur, um die
Spracheingabe zu öffnen.
*Nur bestimmte Modelle

K
V
2-
1
Net
z
We
b
irg
e
gib
t
Die
n
Der
ges
c
Net
z
Tip
p
den
Der
W
e
Tip
p
We
b
bet
ä
We
b
B
e
Tip
p
zu
b
L
e
Sie
K
apitel 02
V
erbindu
n
2-1
B
2-2 L
1
Brows
e
z
werkunte
r
b
browser a
e
ndwelche
P
t
, kontakti
e
n
stanbiete
r
Webbrow
s
c
häftliche
u
z
werk auf
d
p
en Sie au
f
Browser z
Browser u
e
badres
s
p
en Sie au
f
b
adresse
m
ä
tigen Sie
b
seite zu ö
f
e
enden
p
en Sie au
f
b
eenden.
e
sezeich
e
können Le
s
n
g mit d
B
rowser
enovo App
e
r
r
stützung i
s
uf das Inte
P
robleme
m
e
ren Sie bit
t
r
.
s
er in Ihre
m
u
nd persön
d
as Intern
e
f
„ Bro
w
u öffnen.
nterstützt
f
s
e einge
b
f
das Einga
b
m
it dem So
f
auf
d
f
fnen.
f
„ “ auf
e
n
s
ezeichen
f
em Inte
r
Shop
s
t erforderl
rnet zuzug
m
it Ihrer N
e
t
e direkt I
h
m
IdeaPad
T
liche Verw
e
e
t zugreife
n
w
ser“ in der
f
olgende F
u
b
en
b
etextfeld
u
f
t Keyboar
d
d
em Soft
K
der untere
n
f
ür Ihre be
v
r
net
*Nur bes
t
ich, um mi
t
reifen. We
n
e
tzwerkunt
e
h
ren Netzb
e
T
ablet A1-
0
e
ndung üb
e
n
.
Anwendu
n
u
nktionen:
u
nd geben
d
(Tastatur
)
K
eyboard,
u
n
Leiste, u
m
v
orzugten
W
t
immte Mode
t
dem
n
n es
e
rstützung
e
treiber od
e
0
7 kann fü
r
e
r das WL
A
n
gsliste, u
m
Sie die
)
ein. Dann
u
m die
m
den Bro
w
W
ebseiten
lle
e
r
r
die
A
N-
m
w
ser

spe
i
Tab
Le
s
Zei
g
hin
z
hin
z
ged
bea
bea
ers
t
dur
c
Me
i
Zei
g
hab
Ve
r
Zei
g
hab
N
e
Die
s
We
b
geö
f
Z
u
Ber
ü
Ak
t
We
b
Vo
r
we
c
Le
s
ver
w
ein
e
Me
h
anz
u
hin
z
Sei
t
Ein
s
Sei
t
aut
o
ver
g
i
chern und
s sind vor
h
s
ezeichen:
g
t eine List
e
z
ugefügt h
a
z
ufügen. D
r
rückt, um
d
rbeiten. Si
e
rbeiten, ko
t
ellen, als
S
c
hführen.
i
stbesuch
t
g
t eine List
e
en.
r
lauf:
g
t eine List
e
en.
e
ues Fen
s
e Funktio
n
b
seite zu ö
f
f
fneten Fe
n
u
sätzlich
e
ü
hren Sie
t
ualisiere
n
b
seite zu a
k
r
wärts: Ti
p
c
hseln.
s
ezeichen:
w
alten. Tip
e
m Lesezei
c
h
r:
T
ippen
u
zeigen. Z
u
z
ufügen, A
u
t
eninforma
t
s
tellungen.
t
en vergr
ö
o
matisch a
n
g
rößern/ve
in Sekund
e
h
anden:
e
der Web
a
a
ben. Sie k
r
ücken und
d
as Popup
-
e
können d
pieren, we
S
tartseite e
t
:
e
der Web
a
e
der Web
a
ster/Fe
n
n
wird hau
p
f
fnen oder
n
stern umz
e
Funkti
o
, um we
n
: Tippen S
k
tualisiere
n
p
pen Sie a
u
Tippen Si
e
pen Sie au
f
c
hen zu ve
Sie auf
u
diesen O
p
u
f Seite su
c
t
ionen, Sei
t
ö
ßern/ve
r
n
die Bilds
c
rkleinern, i
e
nschnelle
a
dressen a
n
önnen auc
h
halten Si
e
-
Fenster zu
ie ausgew
ä
itergeben,
inrichten u
a
dressen a
n
a
dressen a
n
n
ster
p
tsächlich
v
um zwisch
e
uschalten.
o
nen
itere Funk
t
ie auf
,
n
.
u
f , um
e
auf ,
f
, um
rsehen.
, um ein
e
p
tionen ge
h
c
hen, Text
t
e weiterg
e
r
kleinern:
c
hirmgröße
ndem Sie
d
zu ihnen n
n
, die Sie
k
h
ein Lesez
e
die Webs
y
öffnen un
d
ä
hlte Webs
i
löschen, V
e
nd andere
n
, die Sie
h
n
, die Sie
k
v
erwendet,
e
n mehrer
e
t
ionen anz
u
,
um manu
zur nächs
t
um Ihre L
e
eine aktue
e
Liste mit
O
h
ören Lese
z
auswählen
,
e
ben, Dow
n
Sie könne
n
anpassen
d
en Abstan
avigieren.
k
ürzlich
eichen
y
mbole
d
die Links
i
te öffnen,
e
rknüpfun
g
Vorgänge
h
äufig besu
c
k
ürzlich be
s
um eine n
e
e
n vorher
u
zeigen.
ell die
t
en Seite z
u
e
sezeichen
lle Seite m
i
O
ptionen
z
eichen
,
n
loads und
n
die Seite
und die S
e
d zwische
n
Drei
zu
g
en
c
ht
s
ucht
e
ue
u
zu
i
t
e
ite
n

Ihr
e
den
Zu
r
zur
ü
2-
2
Ber
ü
Ap
p
Sh
o
erf
o
We
n
Net
z
Net
z
We
n
zwi
s
Kat
e
<R
e
(Ko
s
We
n
her
u
Len
o
kön
An
w
her
u
All
C
Klic
k
der
Kat
e
Ne
w
Klic
k
anz
u
Be
s
Klic
k
anz
u
Re
c
Klic
k
anz
u
e
n beiden
F
Bildschir
m
r
ück: Tipp
e
ü
ckzukehr
e
2
Lenovo
ü
hren Sie i
p
Shop“, u
m
o
p zu öffne
n
o
rderlich, b
e
n
n es irgen
z
werkunte
r
z
betreiber
o
n
n Sie die
<
s
chen den
o
e
gorien)>,
e
commend
e
s
tenlos)>
f
n
n Sie Anw
u
nterladen
o
vo-Konto
nen Sie si
c
w
endungen
u
nterladen
.
C
ategorie
k
en Sie au
f
<Lenovo
A
e
gorieliste
w
(Neu)
k
en Sie da
r
u
zeigen.
s
tsellers (
B
k
en Sie da
r
u
zeigen.
c
ommend
e
k
en Sie da
r
u
zeigen.
F
ingern ver
g
m
berühren.
e
n Sie auf
e
n.
App Sh
o
n der Liste
m
die Benu
t
n
. HINWEI
S
e
vor Sie di
e
dwelche P
r
r
stützung
g
o
der Diens
t
<
New (Ne
u
o
beren Ta
b
<New (Ne
e
d (Empfo
h
f
ür verschi
e
endungen
f
möchten,
m
registriere
n
c
h anmelde
Ihrer Wah
.
s (Alle Ka
f
die Regis
t
A
pp Shop>
-
aufzurufen
r
auf, um di
B
estselle
r
r
auf, um di
e
d (Empf
o
r
auf, um di
g
rößern/v
e
, um zu
o
p
der Anwe
n
t
zeroberflä
c
S
: Netzwer
k
e
se Anwen
d
r
obleme mi
t
g
ibt, konta
k
t
anbieter.
u
)> Seite a
u
b
s <All Cat
e
u)>, <Bes
t
h
len)> und
e
dene Inha
f
ür Ihr Ide
a
m
üssen Si
e
n
. Sobald
S
n und die
k
l auf Ihr Id
tegorien)
t
erkarte „A
l
-
Seite, um
.
e neusten
r
)
e beliebte
s
o
hlen)
e empfohl
e
e
rkleinern,
w
r vorherig
e
n
dungen „
c
he für de
n
k
unterstüt
z
d
ung nutz
e
t
Ihrer
k
tieren Sie
u
frufen, kö
e
gories (All
t
sellers (B
e
<All (Alle)
lte hin- un
d
a
Pad Table
t
e
sich zuer
s
S
ie sich reg
k
ostenlose
n
eaPad Tab
l
l
le Kategor
die <Leno
v
Softwarea
n
s
ten Anwen
e
nen Anwe
n
w
ährend S
i
e
n Seite
Lenov
o
n
Lenovo A
p
z
ung ist
e
n können.
bitte Ihren
nnen Sie
e
e
stseller)>,
>, <Free
d
herschalt
t
A1-07
s
t für ein
istriert ha
b
n
l
et A1-07
ien“ oben
a
v
o App Sh
o
n
wendung
e
dungen
n
dungen
i
e
o
p
p
en.
b
en,
a
uf
o
p>-
e
n

All (Alle)
Klicken Sie darauf, um alle Anwendungen anzuzeigen.
Free (Kostenlos)
Klicken Sie darauf, um die kostenlosen Anwendungen
anzuzeigen.
*Nur bestimmte Modelle
Seite wird geladen ...
Seite wird geladen ...
Seite wird geladen ...
Seite wird geladen ...
Seite wird geladen ...
Seite wird geladen ...
Seite wird geladen ...
Seite wird geladen ...
Seite wird geladen ...
Seite wird geladen ...
Seite wird geladen ...
Seite wird geladen ...
Seite wird geladen ...
Seite wird geladen ...
Seite wird geladen ...
Seite wird geladen ...
Seite wird geladen ...
Seite wird geladen ...
-
 1
1
-
 2
2
-
 3
3
-
 4
4
-
 5
5
-
 6
6
-
 7
7
-
 8
8
-
 9
9
-
 10
10
-
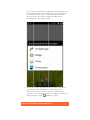 11
11
-
 12
12
-
 13
13
-
 14
14
-
 15
15
-
 16
16
-
 17
17
-
 18
18
-
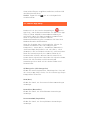 19
19
-
 20
20
-
 21
21
-
 22
22
-
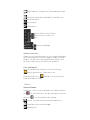 23
23
-
 24
24
-
 25
25
-
 26
26
-
 27
27
-
 28
28
-
 29
29
-
 30
30
-
 31
31
-
 32
32
-
 33
33
-
 34
34
-
 35
35
-
 36
36
-
 37
37
-
 38
38
Verwandte Artikel
-
Lenovo M81J5GE Datenblatt
-
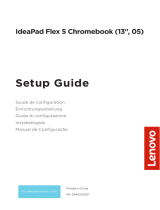 Mode d'Emploi pdf Lenovo IdeaPad Flex 5 Chromebook Benutzerhandbuch
Mode d'Emploi pdf Lenovo IdeaPad Flex 5 Chromebook Benutzerhandbuch
-
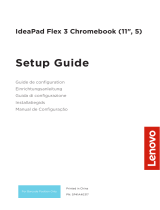 Mode d'Emploi pdf Lenovo IdeaPad Flex 3 Chromebook Benutzerhandbuch
Mode d'Emploi pdf Lenovo IdeaPad Flex 3 Chromebook Benutzerhandbuch
-
Lenovo IDEAPAD 3 CHROMEBOOK 14IGL05 82C10014MB Bedienungsanleitung
-
Lenovo S940-14IIL 81Q8001YMB Bedienungsanleitung
-
Lenovo S530-13IWL 81J700A2MB Bedienungsanleitung
-
Lenovo IdeaPad Flex 3 Chromebook Benutzerhandbuch
-
Lenovo IDEAPAD 3 CHROMEBOOK 14IGL05 82C10014MB Bedienungsanleitung
-
Lenovo IDEAPAD GAMING 3 15IMH05 81Y400M3MB Bedienungsanleitung