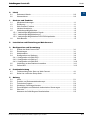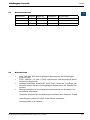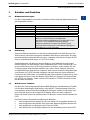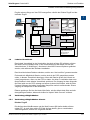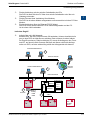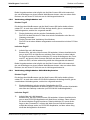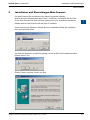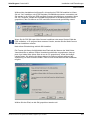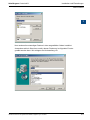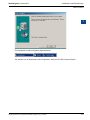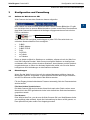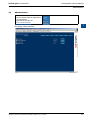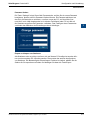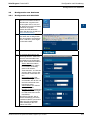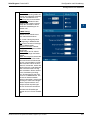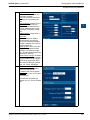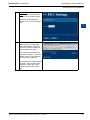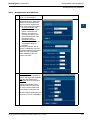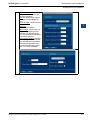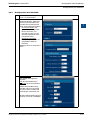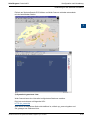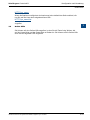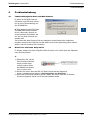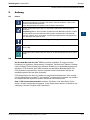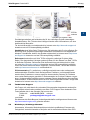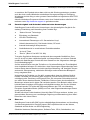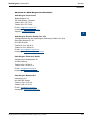SBC SBC.Net & Web-Connect Bedienungsanleitung
- Typ
- Bedienungsanleitung

Handbuch Web-Connect
Dokumentnummer 26/800; Ausgabe D1; 01.03.2004

Handbuch Web-Connect│Dokument 26/800; Ausgabe D 1│01.03.2004
Saia-Burgess Controls AG Inhalt
0-1
0
Saia-Burgess Controls AG
0 Inhalt
0.1 Dokument-Historie .......................................................................................... 0-2
0.2 Warenzeichen ................................................................................................. 0-2
1 Struktur und Funktion
1.1 Mindestanforderungen .................................................................................... 1-1
1.2 Einführung ....................................................................................................... 1-1
1.3 Web-Connect Funktion ................................................................................... 1-1
1.4 Lokales Verzeichnis ........................................................................................ 1-2
1.5 Verbindungs-Möglichkeiten ............................................................................. 1-2
1.5.1 Verbindungs-Möglichkeiten Classic .............................................................. 1-2
1.5.2 Verbindungs-Möglichkeiten xx7 .................................................................... 1-4
1.5.3 Verbindungs-Möglichkeiten PCD3-RIO-Kopfstation ..................................... 1-4
1.6 Web-Browser .................................................................................................. 1-5
2 Installation und Einstellungen Web-Connect
3 Konfiguration und Verwaltung
3.1 Aufbau der Web-Connect SW ......................................................................... 3-1
3.2 Einstellungen .................................................................................................. 3-1
3.3 Administration ................................................................................................. 3-2
3.4 Konfiguration von Stationen ............................................................................ 3-4
3.4.1 Konfiguration mit SAIA PCD ......................................................................... 3-4
3.4.2 Konfiguration mit SAIA xx7 ........................................................................... 3-8
3.4.3 Konfiguration mit SAIA RIO ........................................................................... 3-10
3.5 Verbindung zu den Stationen herstellen ......................................................... 3-11
3.6 Online Hilfe ..................................................................................................... 3-13
4 Problembehebung
4.1 Fehlermeldung beim Start von Web-Connect ................................................. 4-1
4.2 Keine List- und keine Setup-Seite ................................................................... 4-1
5 Anhang
5.1 Icons ............................................................................................................... 5-1
5.2 Produkt- und Dokumentationskonzept ............................................................ 5-1
5.3 Technischer Support ....................................................................................... 5-2
5.4 Workshops, Schulungs-Literatur ..................................................................... 5-2
5.5 Zuverlässigkeit und Sicherheit elektronischer Steuerungen ........................... 5-3
5.6 Über uns ......................................................................................................... 5-3
Adressen der SAIA-Burgess Gesellschaften .................................................. 5-5

Handbuch Web-Connect│Dokument 26/800; Ausgabe D 1│01.03.2004
Saia-Burgess Controls AG Inhalt
0-2
0
Saia-Burgess Controls AG
0.1 Dokument-Historie
Dokumentnr. Ausgabe Änderung Publikation Bemerkungen
26/800 D1 15.11.2003 01.03.2004 Publizierte Ausgabe
0.2 Warenzeichen
• SAIA
und SAIA
PCD sind eingetragene Warenzeichen der SAIA-Burgess
Electronics AG.
• STEP
,SIMATIC
, S7-300
, S7-400
und Siemens
sind eingetragene Waren
zeichen der Siemens AG.
• Windows 95/98/2000, Windows NT, Word, Excel, PowerPoint, FrontPage und
Microsoft Internet Explorer sind eingetragene Warenzeichen der Microsoft Cor-
poration.
• Netscape Navigator ist ein eingetragenes Warenzeichen der Netscape Com-
munications Corporation.
Technische Anpassungen und Änderungen unterliegen dem Stand der Technik
SAIA-Burgess Controls AG, 2003. © Alle Rechte vorbehalten.
Herausgegeben in der Schweiz

Handbuch Web-Connect│Dokument 26/800; Ausgabe D 1│01.03.2004
Einführung/Web-Connect Funktion
Struktur und Funktion
1-1
1
Saia-Burgess Controls AG
1 Struktur und Funktion
1.1 Mindestanforderungen
Um die Funktionalitäten voll nutzen zu können, müssen folgende Mindestanforderun-
gen eingehalten werden:
PCD System, Classic-Serie PCD2.M170, M480, PCD4.M170 PCS1
PCD FW, Classic-Serie 010 V0A0
PCD System, xx7-Serie PCD2.M157, M177, M257, M487
PCD FW, xx7-Serie V2.200
PCD serieller Port Jeder
PG5 für Classic-Serie Version 1.2, SP1.2.130 oder höher (enthält Web-Server)
PC • IBM PC oder kompatibel
• Minimum 133 MHz Pentium mit 32MB RAM
• Microsoft Windows 95/98/2000/XP oder Windows NT 4.0.
• Winsock 1.1 API compliant networking package
• Telephony Application Programming Interface (TAPI)
• Microsoft Internet Explorer 5.5 oder Netscape Navigator 6
• Java Machine V1.4 für PCD3.RIO
1.2 Einführung
Dieses Handbuch beschreibt nur den Kommunikationsteil eines Web-Servers, das
Web-Connect und ist als Auszug dem Handbuch Web-Server entnommen. Die kom-
plette Beschreibung des Web-Servers ist im “Handbuch Web-Server Classic 26/790”
oder im “Handbuch Web-Server xx7 26/775”zu finden.
Standard-Browser wie Microsoft Internet Explorer oder Netscape Communicator
fordern Dateien von Web-Servern unter Verwendung des TCP/IP-Protokolls an. Um
mit dem Web-Server einer PCD kommunizieren zu können, muss auf dem PC das
Treiberprogramm Web-Connect installiert sein, was in seiner Funktion dem Kom-
munikationsteil des Web-Servers entspricht. Web-Connect nimmt die Anforderungen
vom Browser im TCP/IP-Protokoll entgegen und leitet diese mit einem effizienten
Protokoll an die PCD weiter, je nachdem wie die Kommunikation konfiguriert ist. Dies
kann direkt seriell sein, über ein Modem, PCD3.RIO (nur Classic) oder mittels Ether-
net-TCP/IP (nur Classic) . Daten von der PCD werden in TCP/IP konvertiert und an
den Browser übermittelt.
1.3 Web-Connect Funktion
Um die in der Steuerung abgespeicherten B&B (Bedienen und Beobachten) Funktio-
nen auf dem Web-Browser anzuzeigen, muss das PC-Treiberprogramm Web-Con-
nect gestartet werden.Diese SW empfängt die Anfragen, welche vom Browser kom-
men und leitet diese zu der richtigen PCD Station weiter wie auch umgekehrt.
Diese SW erstellt einen Link zwischen dem PC-Browser und der Kommunikation der
PCD.
Das Web-Connect Programm ermöglicht dem Benutzer:
• das Konfigurieren der Station, auf die von diesem PC zugegriffen werden soll
• das Konfigurieren der Kanäle, über die auf die Station zugegriffen werden soll
• das Weiterleiten von Anfragen vom PC zu den PCDs
• das Weiterleiten von Anfragen anderer PC auf demselben LAN zu den PCDs

Handbuch Web-Connect│Dokument 26/800; Ausgabe D 1│01.03.2004
Lokales Verzeichnis/Verbindungs-Möglichkeiten
Struktur und Funktion
1-2
1
Saia-Burgess Controls AG
Es gibt mehrere Wege auf eine PCD zuzugreifen, nämlich der Direkte Zugriff und der
Indirekte Zugriff.
1.4 Lokales Verzeichnis
Das Lokale Verzeichnis ist ein Verzeichnis, das sich auf dem PC befindet, auf dem
die Web-Connect Software läuft. In der Voreinstellung ist der Name und Ort des
Verzeichnisses “C:\WebPages”, dies kann in den Web-Connect Optionen geändert
werden, oder während der Software Installation.
Das Verzeichnis kann Dateien enthalten, welche nun “the local files” genannt werden.
Es besteht die Möglichkeit Dateien, welche nicht in der PCD gespeichert werden
sollen, in diesem Verzeichnis abzulegen. Wenn die Dateien gross sind, könnte es
relativ lange dauern, diese von der PCD zu laden. Um dies zu verhindern kann man
diese Dateien in dem lokalen Verzeichnis speichern. Der Vorgang ist dann folgender:
die Datei wird von der PCD verlangt und wenn sie dort nicht existiert, wird die Web-
Connect Software das lokale Verzeichnis überprüfen und sie zurücksenden. Dieser
Vorgang ist transparent für den Anwender.
Ebenso speichern Sie hier die lokale Web-Seite, wie die default.html-Seite und alle
dazugehörigen Dateien, dieses wird näher im Kapitel “Web Connect” erläutert.
1.5 Verbindungs-Möglichkeiten
1.5.1 Verbindungs-Möglichkeiten Classic
Direkter Zugriff
Die Anfrage des Web-Browsers und die Web Connect SW laufen beide auf dem
selben PC. Je nach dem welche PCD die Anfrage betrifft, gibt es verschiedene
Verbindungsarten, welche hier vorgestellt werden:
PC
PCD
HTML-Server
Web-Connect
TCP/IP
Daten-Server
Anwenderprogramme
mit HTML-Seiten,
Bildern, Java-Applets)
HTML1
HTML1
HTML1
*.htm
HTML1
HTML1
HTML1
*.gif
HTML1
HTML1
HTML1
*.jpg
HTML1
HTML1
HTML1
*.bmp
Web-Server
S-Bus Driver
Seriell direkt
Modem
Lokales
Verzeichnis
Lokales PC-Netz
LAN
Web-Browser
PCD:
Flags, Zähler, Timer,
Ein-/Ausgänge,
Register etc.
Ethernet-
Ethernet-TCP/IP
(nicht für xx7)

Handbuch Web-Connect│Dokument 26/800; Ausgabe D 1│01.03.2004
Verbindungs-Möglichkeiten
Struktur und Funktion
1-3
1
Saia-Burgess Controls AG
Direkte Verbindung mit der seriellen Schnittstelle des PCs.
Die PCD ist direkt mit dem PC über eine serielle Schnittstelle oder über ein
Gateway verbunden.
Direkte Telecom-Netz Verbindung über Modems
Die PCD ist mit einem Modem ausgestattet und kommuniziert mit dem PC über
Modem.
Direkte Verbindung über ein Ethernet-TCP/IP Modul.
Das PCD ist mit einem Ethernet-TCP/IP Modul ausgestattet und der PC
ist mit einem LAN verbunden.
Indirekter Zugriff
Indirekt über ein LAN Netzwerk
Browser-PCs, die keine Web-Connect SW enthalten, können ebenfalls Anfra-
gen an eine PCD mit Web-Server schicken. Dazu müssen sie einen indirek-
ten Zugriff vornehmen. Dabei schickt der PC zuerst die Anfrage an den Front-
end-PC, auf dem die Web-Connect SW läuft und dieser schickt die Anfrage
weiter zur PCD, auf dem selben Weg erhält der Anfragesteller die Antwort.
Standard Web-Browser
Standard Web-Browser
Ethernet-TCP/IP
Ethernet-TCP/IP
Internet/
Intranet
Modem:
Analog
ISDN
GSM
S-Bus
Frontend-PC
Telecom
PCD
mit Web-
Server
Lokales
Verzeichn.
Web-
Connect
Station 1
Station 2
...
Station n
Stationenliste
1
2
3
4
4
D
L
L
S
C
O
M
M
Web-
Browser

Handbuch Web-Connect│Dokument 26/800; Ausgabe D 1│01.03.2004
Verbindungs-Möglichkeiten
Struktur und Funktion
1-4
1
Saia-Burgess Controls AG
Beide Vorgehensweisen sind möglich, da die Web-Connect SW nicht unterschei-
det, ob die Anfrage von einem Lokalen Web-Browser kommt, oder von einem Web-
Browser, der auf einem PC läuft, der an ein LAN angeschlossen ist.
1.5.2 Verbindungs-Möglichkeiten xx7
Direkter Zugriff
Die Anfrage des Web-Browsers und die Web Connect SW laufen beide auf dem
selben PC. Je nach dem welche PCD die Anfrage betrifft, gibt es verschiedene
Verbindungsarten, welche hier vorgestellt werden:
Direkte Verbindung mit der seriellen Schnittstelle des PCs.
Die PCD ist direkt mit dem PC über eine serielle Schnittstelle oder über ein
Gateway verbunden.
Direkte Telecom-Netz Verbindung über Modems
Die PCD ist mit einem Modem ausgestattet und kommuniziert mit dem PC über
Modem.
Indirekter Zugriff
Indirekt über ein LAN Netzwerk:
Browser-PCs, die keine Web-Connect SW enthalten, können ebenfalls Anfra-
gen an eine PCD mit Web-Server schicken. Dazu müssen sie einen indirek-
ten Zugriff vornehmen. Dabei schickt der PC zuerst die Anfrage an den Front-
end-PC, auf dem die Web-Connect SW läuft und dieser schickt die Anfrage
weiter zur PCD, auf dem selben Weg erhält der Anfragesteller die Antwort.
Beide Vorgehensweisen sind möglich, da die Web-Connect SW nicht unterschei-
det, ob die Anfrage von einem Lokalen Web-Browser kommt, oder von einem Web-
Browser, der auf einem PC läuft, der an ein LAN angeschlossen ist.
1.5.3 Verbindungs-Möglichkeiten PCD3-RIO-Kopfstation
Direkter Zugriff
Die Anfrage des Web-Browsers und die Web Connect SW laufen beide auf dem
selben PC. Je nach dem welche PCD3-RIO-Kopfstation die Anfrage betrifft, gibt es
verschiedene Verbindungsarten, welche hier vorgestellt werden:
Direkte Verbindung mit der seriellen Schnittstelle des PCs.
Die PCD3-RIO-Kopfstation ist direkt mit dem PC über eine serielle Schnittstelle
oder über ein Gateway verbunden (mit PCD3.K106 Verbindungskabel).
Indirekter Zugriff
Indirekt über ein LAN Netzwerk:
Browser-PCs, die keine Web-Connect SW enthalten, können ebenfalls Anfra-
gen an eine PCD3-RIO-Kopfstation mit Web-Server schicken. Dazu müssen
sie einen indirekten Zugriff vornehmen. Dabei schickt der PC zuerst die An
frage an den Frontend-PC, auf dem die Web-Connect SW läuft und dieser
schickt die Anfrage weiter zur PCD3-RIO-Kopfstation, auf dem selben Weg
erhält der Anfragesteller die Antwort.

Handbuch Web-Connect│Dokument 26/800; Ausgabe D 1│01.03.2004
Verbindungs-Möglichkeiten
Struktur und Funktion
1-5
1
Saia-Burgess Controls AG
Beide Vorgehensweisen sind möglich, da die Web-Connect SW nicht unterschei-
det, ob die Anfrage von einem Lokalen Web-Browser kommt, oder von einem Web-
Browser, der auf einem PC läuft, der an ein LAN angeschlossen ist.
1.6 Web-Browser
Wir empfehlen die Web-Browser Netscape Navigator (ab V.5.5) oder Microsoft Inter-
net Explorer (ab V.6) um die HTML-Seiten, Bilder oder Dateien anzuzeigen, die in der
PCD abgelegt sind und zur B&B-Anwendung gehören. Eine detaillierte Beschreibung
zum Web-Browser ist im “Handbuch Web-Server Classic 26/790” oder im “Handbuch
Web-Server xx7 26/775”zu finden.

Handbuch Web-Connect│Dokument 26/800; Ausgabe D 1│01.03.2004
Installation und Einstellungen
Web-Connect
2-1
2
Saia-Burgess Controls AG
2 Installation und Einstellungen Web-Connect
Die Web-Connect SW wird mittels eines Setup Programms installiert.
Wählen Sie unter Windows das Menü “Start”, “Ausführen” und wählen Sie den Pfad
für die Web-Connect SW. Hier die Datei “WebConnect.exe” auswählen und starten.
Danach wird die Web-Connect SW auf dem PC installiert.
Zuerst erscheint der Extractor. Wählen Sie einen Installations-Pfad. Wir empfehlen
den voreingestellten Pfad.
Am Ende der Extraction, werden Sie gefragt, ob Sie die SW sofort installieren wollen,
klicken Sie auf “Yes”.
Dieses Fenster erscheint. Weiter mit “Next”.

Handbuch Web-Connect│Dokument 26/800; Ausgabe D 1│01.03.2004
Installation und Einstellungen
Web-Connect
2-2
2
Saia-Burgess Controls AG
Während der Installation wird überprüft, ob bereits eine PG5 SW installiert ist. Wenn
Sie mit “Yes” bestätigen, wird PG5 dieselben SCOMM-Komponenten verwenden und
Sie werden in der Lage sein PG5 und Web-Connect gleichzeitig zu verwenden. Wenn
Sie “No” eingeben, werden die SCOMM-Komponenten im Anwendungsverzeichnis
gespeichert, aber Sie können so PG5 und Web-Connect nicht gleichzeitig nutzen!
Wenn Sie die PG5 SW nach Web-Connect installieren oder wenn Sie den Pfad des
PG5 verändern, z. B. aufgrund einer neueren Version, werden Sie die Web-Connect
SW neu installieren müssen.
Nach dieser Entscheidung wird die SW installiert.
Ein Fenster gibt Ihnen die Möglichkeit den Pfad und den Namen des Web-Seiten
Verzeichnisses zu wählen. Dieses Verzeichnis enthält die vorgegebenen Java ap-
plets, Ihre lokale Seite (diese Seite ist nur im PC gespeichert), sowie die Konfigu-
rations Datein. Sie können die Ablage dieses Verzeichnis jederzeit während der
Ausführung von Web-Connect ändern. Dies ist auch bereits während der Installation
möglich.
Wählen Sie den Pfad, wo die SW gespeichert werden soll.

Handbuch Web-Connect│Dokument 26/800; Ausgabe D 1│01.03.2004
Installation und Einstellungen
Web-Connect
2-3
2
Saia-Burgess Controls AG
Nun werden alle notwendigen Dateien in den ausgewählten Ordner installiert.
Ausserdem wird ein Start-Icon erstellt, dessen Plazierung im folgenden Fenster
gewählt werden kann. Wir schlagen die Voreinstellung vor.

Handbuch Web-Connect│Dokument 26/800; Ausgabe D 1│01.03.2004
Installation und Einstellungen
Web-Connect
2-4
2
Saia-Burgess Controls AG
Die Installation wurde erfolgreich abgeschlossen.
Sie werden nun im Startmenü unter Programme, das Icon für Web-Connect finden.

Handbuch Web-Connect│Dokument 26/800; Ausgabe D 1│01.03.2004
Aufbau der Web-Connect SW/Einstellungen
Konfiguration und Verwaltung
3-1
3
Saia-Burgess Controls AG
3 Konfiguration und Verwaltung
3.1 Aufbau der Web-Connect SW
Web-Connect wird aus dem Startmenu heraus aufgerufen.
Beim Starten von Web-Connect erscheint kein Fenster auf dem Bildschirm. Es gibt
nur ein kleines Icon im unteren Bildschirmbalken (untere rechte Ecke).Dies bedeutet,
dass Web-Connect läuft und bereit ist Anfragen entgegenzunehmen und mit einer
PCD zu verbinden.
Web-Connect SW ermöglicht Verbindungen zu jeder PCD. Dies wird durch ver-
schiedene Kommunikations Ports ermöglicht:
• S-BUS
• S-BUS Modem
• S-BUS TCP/IP
• PGU
• PCD.RIO
• xx7-direkt
• xx7 Modem
Bevor es jedoch möglich ist, Stationen zu verbinden, müssen sie mit der Web-Con-
nect SW konfiguriert werden. Web-Connect ermöglicht Stationen zu konfigurieren
und danach eine Liste mit den einzelnen Stationen, deren Namen und den Verbind-
ungseinstellungen zu führen Im nächsten Kapitel wird erklärt, wie Sie eine Station
konfigurieren und Verbindungen zu den Stationen aufbauen.
3.2 Einstellungen
Wenn Sie das Web-Connect Icon mit der rechten Maustaste anklicken, kann der
Menupunkt “Options” ausgewählt. In den Optionen können dann einige Parameter ,
wie die Port Nummer und der lokale Pfad definiert werden.
Für den Zugang ist das Administrator Passwort notwendig, falls der Passwortschutz
aktiviert wurde.
Pfad des lokalen Verzeichnisses
Die Web-Connect SW wird im lokalen Verzeichnis nach einer Datei suchen, wenn
diese nicht in der PCD gefunden wird oder in der default.htm Seite des Anwenders
gespeichert wurde.
Port Nummer
Dies definiert den Port, von der aus die Web-Connect SW vom Web-Browser Anfra-
gen empfängt (oder auflistet), durch die Voreinstellung ist dieser auf 80 gesetzt, es
kann jedoch auch jeder andere Port festgelegt werden.
Web-Connect Icon

Handbuch Web-Connect│Dokument 26/800; Ausgabe D 1│01.03.2004
Administration
Konfiguration und Verwaltung
3-2
3
Saia-Burgess Controls AG
3.3 Administration
Die meisten Operationen von Web-
Connect werden direkt im Web-Brows-
er vorgenommen.
Fügen Sie für die URL ein:
HTTP://localhost/setup
Die Setup- Seite erscheint.

Handbuch Web-Connect│Dokument 26/800; Ausgabe D 1│01.03.2004
Administration
Konfiguration und Verwaltung
3-3
3
Saia-Burgess Controls AG
Passwort ändern
Die Taste “Settings” bringt Sie auf die Passwortseite, auf der Sie ein neues Passwort
bestimmen, ändern oder ein Passwort löschen können. Ein Passwort aktivieren hat
das Ziel, die Startseite zu schützen, vor allem, wenn der PC, auf dem Web-Con-
nect läuft, in ein LAN eingebunden ist. In diesem Fall könnte jeder PC im LAN auf
die Startseite zugreifen und Parameter verändern. Das Festlegen eines Passwortes
verhindert das Abändern der Einstellungen durch Unbefugte.
Export und Import von Stationen
Alle Stationen oder nur einige von ihnen, die auf diesem PC konfiguriert wurden kön-
nen zu einem andern PC exportiert werden. Dies ersetzt das erneute konfigurieren
von Stationen. Die Benutzung der Export/Import Funktion ist einfach, wählen Sie die
Station die Sie exportieren möchten und betätigen Sie dann die Taste Export.

Handbuch Web-Connect│Dokument 26/800; Ausgabe D 1│01.03.2004
Konfi guration von Stationen
Konfiguration und Verwaltung
3-4
3
Saia-Burgess Controls AG
3.4 Konfiguration von Stationen
3.4.1 Konfiguration mit SAIA PCD
1 Die meisten Operationen von
Web-Connect werden direkt im
Web-Browser vorgenommen.
So kann jeder PC im LAN, auf
die Web-Connect SW und deren
Funktionen zugreifen.
Starten des Web-Browsers.
Fügen Sie dann für die URL ein:
HTTP://localhost/setup
2 Die Setup- Seite erscheint.
Hier haben Sie die Möglichkeit
eine neue Station hinzuzufügen
(durch “Add New”) oder Zugriff
auf die Online-Hilfe.
3 Klicken Sie auf “Add New”.
4 Es erscheint die Seite mit den
Wahlmöglichkeiten: SAIA PCD,
SAIA xx7 oder SAIA RIO. Bei
SAIA PCD kommt die“General
Setup“ Seite mit diesen Feldern:
● Station Name:Der Name,
den Sie der Station geben
und mit dem Sie künftig
diese PCD aufrufen.
“Zwischenraum” und Sonder-
zeichen dürfen nicht im Sta-
tionsnamen verwendet wer-
den
● Connection mode: Hier
haben Sie 4 Möglichkeiten
zur Auswahl, wie der PC und
die PCD miteinander kom-
munizieren sollen.
● S-BUS Station: die S-BUS-
Adresse der PCD.
● Number of retries: Anzahl der
Telegramm Wiederholungen
im Falle eines Kommunika-
tionsfehlers.
Das nächste Fenster, das er-
scheint ist abhängig vom Kom-
munikations-Modus (Connection
Mode), den Sie ausgewählt
haben. Bestätigen Sie zum
Schluss mit “Next”.
Add New

Handbuch Web-Connect│Dokument 26/800; Ausgabe D 1│01.03.2004
Konfi guration von Stationen
Konfiguration und Verwaltung
3-5
3
Saia-Burgess Controls AG
5.1
S-BUS Mode
Wenn dieser Modus gewählt ist,
müssen Sie folgendes eingeben:
Port des verwendeten PCs,
Baud Rate der Kommunikation
Mode to Try Wählen Sie den
Modus (Parity, Break und/oder
Data) den die PCD im SBUS
Modus bei Verbindungen ver-
wenden soll.
S-BUS Timing.
Details sind im S-BUS Hand-
buch 26/739 beschrieben.
TS, ist die Training Sequence
Verzögerung in Millisekunden.
TN, ist die Turnaround Verzöge-
rung in Millisekunden.
Response Timeout, Überwa-
chungszeit für Telegramm-Wied-
erholungen
Break length, Nur für S-BUS
Breakmode: Länge des Break-
signals.
UART Fifo length Die Anzahl der
Zeichen im UART FIFO-Puffer.
Dies wird für die RTS Kontrolle
bei der Kommunikation mit RS-
485 verwendet. Wenn Sie Win-
dows NT verwenden, stellen Sie
diesen Wert auf 0 und Windows
wird automatisch die RTS Sig-
nale verarbeiten. Diese automa-
tische Verarbeitung benötigt
eine TN Verzögerung der PCD
von 5 bis 15 Millisekunden. Um
RS-485 in Windows 95/98/
2000 zu verwenden, müssen Sie
mit einigen “UART FIFO length”-
Werten experimentieren und
entsprechende Anpassungen
bei der TN Grösse vornehmen.
Nachdem alle Einstellungen
gesetzt sind, mit “Finish” bestäti-
gen.

Handbuch Web-Connect│Dokument 26/800; Ausgabe D 1│01.03.2004
Konfi guration von Stationen
Konfiguration und Verwaltung
3-6
3
Saia-Burgess Controls AG
5.2
S-BUS modem Mode
In diesem Modus müssen Sie
folgendes eingeben:
Port wird automatisch definiert,
abhängig vom gewählten Mo-
dem .
Phone Number Telefonnummer.
Mode to Try, Modus (Parity,
Break und/oder Data) den die
PCD im SBUS Modus bei Ver-
bindungen verwenden werden
soll.
S-Bus Timing (vergleiche 5.1).
TAPI Line:
Modem Parameter. Wählen
Sie ein Modem und danach
wie oft der Verbindungsaufbau
wiederholt werden soll, wenn er
fehlgeschlagen ist.
Hang up after: Wenn in der hier
angegeben Zeitspanne keine
Anfragen vom Browser einge-
hen, wird die Modemverbindung
automatisch getrennt.
Send confirm change: ist dieses
Feld bestätigt, wird eine Bestäti-
gung des Abbruchs der Modem
Verbindung angefordert. Nach-
dem alle Einstellungen gesetzt
sind, mit “Finish” bestätigen.
5.3 S-BUS TCP/IP Mode
Wenn dieser Modus gewählt
wurde, müssen Sie die
IP Address der PCD eingeben.
TCP Port der PCD, ist auf 5050
voreingestellt.
Nachdem alle Einstellungen
gesetzt sind, mit “Finish” bestäti-
gen.

Handbuch Web-Connect│Dokument 26/800; Ausgabe D 1│01.03.2004
Konfi guration von Stationen
Konfiguration und Verwaltung
3-7
3
Saia-Burgess Controls AG
5.4 PGU mode,
Port: Nur der PC Kommunikati-
ons Port muss gewählt werden.
Nachdem alle Einstellungen
gesetzt sind, mit “Finish” bestäti-
gen.
6 Wenn die Konfiguration ab-
geschlossen ist, erscheint die
Setup-Seite wieder, wobei Sie
nun eine Liste der bereits konfi-
gurierten Stationen sehen .
Nun haben Sie die Möglichkeit,
Stationen zu ändern, in dem Sie
“Modify” klicken, oder Stationen
mit “Remove”zu entfernen.
Der Stationsname ist gleichzeitig
eine URL, wenn Sie also diese
anklicken, werden Sie mit der
entsprechenden PCD verbun-
den.

Handbuch Web-Connect│Dokument 26/800; Ausgabe D 1│01.03.2004
Konfi guration von Stationen
Konfiguration und Verwaltung
3-8
3
Saia-Burgess Controls AG
3.4.2 Konfiguration mit SAIA xx7
1-3 Diese Schritte sind die gleichen,
wie in 3.4.1 beschrieben.
4 Es erscheint die Seite mit den
Wahlmöglichkeiten: SAIA PCD,
SAIA xx7 oder SAIA RIO. Bei
SAIA xx7 kommt die“General
Setup“ Seite mit diesen Feldern:
● Connection Mode: Hier
haben Sie 2 Möglichkeiten
(Direct connection und
Modem connection) zur
Auswahl, wie der PC und
die PCD miteinander kom-
munizieren sollen.
● DK3964R Parameter:
Es wird empfohlen, die vor-
eingestellten Werte zu
belassen.
Das nächste Fenster, das er-
scheint, ist abhängig vom Kom-
munikations-Modus (Connection
Mode), den Sie ausgewählt
haben. Bestätigen Sie zum
Schluss mit “Next”.
5.1 Direct connection:
Wenn dieser Modus gewählt ist,
müssen Sie folgendes eingeben:
Port des verwendeten PCs,
Baud Rate der Kommunikation.
Wählen Sie Data Bits, Parity,
Stop Bits und Flow control die
die PCD in diesem Modus bei
Verbindungen verwenden soll.
Nachdem alle Einstellungen ges-
etzt sind, mit “Finish” bestätigen.
Seite wird geladen ...
Seite wird geladen ...
Seite wird geladen ...
Seite wird geladen ...
Seite wird geladen ...
Seite wird geladen ...
Seite wird geladen ...
Seite wird geladen ...
Seite wird geladen ...
Seite wird geladen ...
Seite wird geladen ...
-
 1
1
-
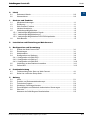 2
2
-
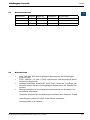 3
3
-
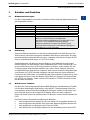 4
4
-
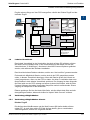 5
5
-
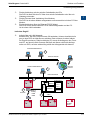 6
6
-
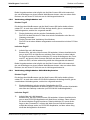 7
7
-
 8
8
-
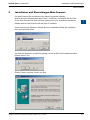 9
9
-
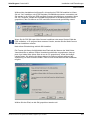 10
10
-
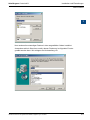 11
11
-
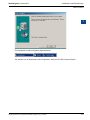 12
12
-
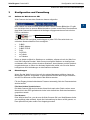 13
13
-
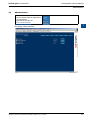 14
14
-
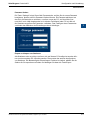 15
15
-
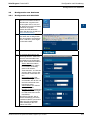 16
16
-
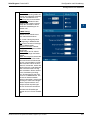 17
17
-
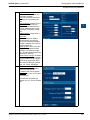 18
18
-
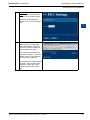 19
19
-
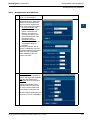 20
20
-
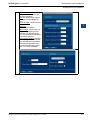 21
21
-
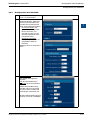 22
22
-
 23
23
-
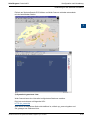 24
24
-
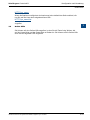 25
25
-
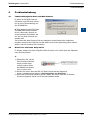 26
26
-
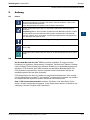 27
27
-
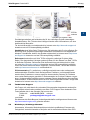 28
28
-
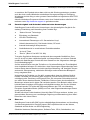 29
29
-
 30
30
-
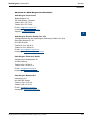 31
31
SBC SBC.Net & Web-Connect Bedienungsanleitung
- Typ
- Bedienungsanleitung
Verwandte Artikel
-
SBC PCD3.M.5540 Bedienungsanleitung
-
SBC Web-Server classic Bedienungsanleitung
-
SBC Ethernet TCP/IP for the serie xx7 Bedienungsanleitung
-
SBC TCP/IP-Enhancements Bedienungsanleitung
-
SBC TCP/IP - Ethernet for the Saia PCD® Serie Bedienungsanleitung
-
SBC PCD2.M5xxx Bedienungsanleitung
-
SBC Smart-RIO PCD3.T665/T666 Bedienungsanleitung
-
SBC PCD1 Bedienungsanleitung
-
SBC Web-Editor Bedienungsanleitung
-
SBC Smart RIOs PCD3.T660 Bedienungsanleitung