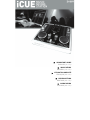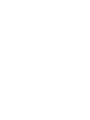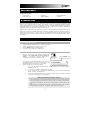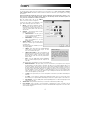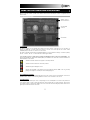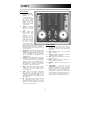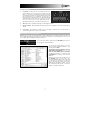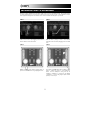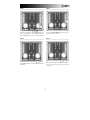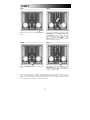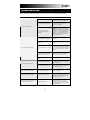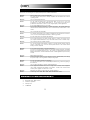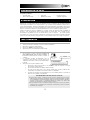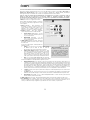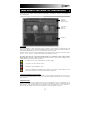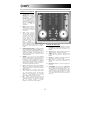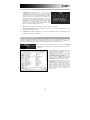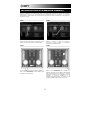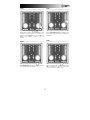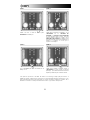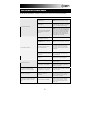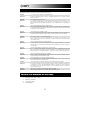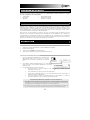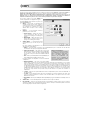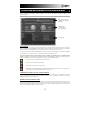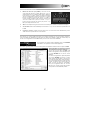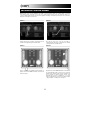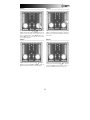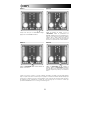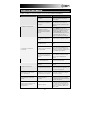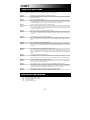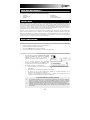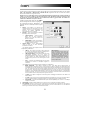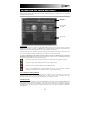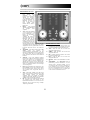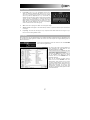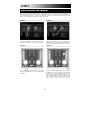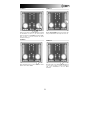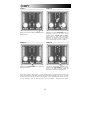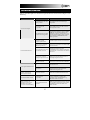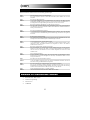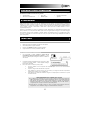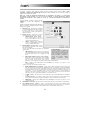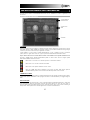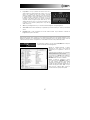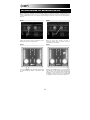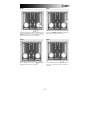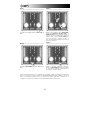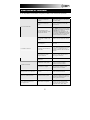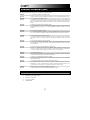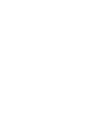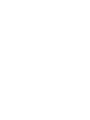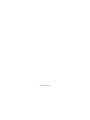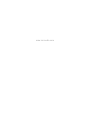QUICKSTART GUIDE
ENGLISH ( 3 – 12 )
INICIO RÁPIDO
ESPAÑOL ( 13 – 22 )
UTILISATION SIMPLIFIÉ
FRANÇAIS ( 23 – 22 )
KURZANLEITUNG
DEUTSCH ( 33 – 42 )
GUIDA RAPIDA
ITALIANO ( 43 – 52 )


3
IMPORTANT NOTE ABOUT USB PORTS AND HUBS
If using a desktop PC, you may need to connect the controller to one of the rear USB ports in order
for the controller to function properly. Often, the USB ports located on the front of the computer do
not provide enough power for some devices to function correctly. If you experience problems when
connecting to the front USB ports, we advise that you try connecting the controlled to the rear USB
ports.
USB hubs are not recommended, since they may not provide sufficient power for the controller to
function properly. We recommend connecting the controller directly to your computer.
BOX CONTENTS
Please make sure that the following items were included in the box. Before using this product, read the Safety
and Warranty Information.
• iCUE Controller
• iCUE Software CD
• USB Cable
• Quickstart Manual
• Safety and Warranty
Information
Welcome to iCUE Computer DJ System – the easiest way to play, mix and scratch your favorite digital music. With
iCUE, you can now DJ right from your computer. The hardware controller is perfectly integrated with the included
software, giving you hands on control over most digital music formats. The iCUE Computer DJ System was designed
and developed by DJs to closely resemble a traditional DJ setup. The system includes 2 virtual decks, a full-featured
virtual mixer, and is a great alternative to expensive, bulky DJ setups.
We know that you are probably eager to dive into the system so we have made this Reference Manual brief. And for
beginner DJs, we have even included a quick tutorial on DJ mixing. We highly recommend reading this manual in its
entirety before using this product. However, we do also recommend that you take some time and experiment with
the different features on your own to find the way that the system works best for you. And always remember, practice
makes perfect!
SOFTWARE INSTALLATION
1. Begin by inserting the included CD into your computer’s CD drive.
2. You will see the following screen appear on your monitor.
3. Press the INSTALL button to install the software.
4. Follow the on-screen instruction to install CUE LE.
CONNECTING THE CONTROLLER
1. Once the software has been installed, connect your
controller to an available USB port before starting the
software. If you attempt to start the software prior to
connecting the controller, the software will not start!
2. Your computer will automatically install all the necessary
components and drivers. You will see the message on the
right displayed in the bottom right corner of your monitor.
3. You have several options for your audio outputs:
a. You can use the computer’s built-in speakers – in this scenario you do not need to make any
additional connections.
b. You can connect headphones to the built-in audio output.
c. You can use a stereo 1/8” -> RCA cable (not included) to connect your computer’s built-in audio
output to a speaker or amplifier system.
d. You can use a multi-channel soundcard – connect the primary outputs to a speaker system and
connect the secondary outputs to your headphones.
INTRODUCTION
GETTING STARTED

4
What is Latency?
Latency describes the amount of time
it takes for your computer and sound
card to process and output audio. If
you experience a “lag” when modifying
software parameters and controls, you
may wish to use the Low-Latency
option.
STARTING AND CONFIGURING THE SOFTWARE
To start the software, simply click on the CUE LE icon on your desktop or go to Start -> All Programs -> Numark
CUE -> Numark CUE LE. Remember to make sure that the controller is connected to your computer prior to starting
the software!
Note that CUE LE will automatically detect your system configuration and soundcard upon startup, so you
may not need to change the following settings. However, we will briefly describe the different options in
case you wish to customize the software’s performance.
Once the software starts, click on the CONFIG
button to access the software configuration.
You will see the settings screen displayed on the
right. The Sound Setup options are as follows:
1. INPUTS – This feature is disabled in CUE LE.
By upgrading to the full version of CUE, you
can access these settings, which allow you to
control the virtual platters with time-coded
vinyl and CDs.
2. OUTPUTS – This pull down menu contains
the audio output preferences.
a. SINGLE OUTPUT – use this option if
you do not intend to use headphones to
cue and audition the music.
b. HEADPHONES – use this option if you
wish to use headphones to cue and
audition the music.
3. SOUND CARD(S) – This pull down menu
allows you to select the type of soundcard that
you will be using.
The following options are available if you have
chosen Single Output.
a. SIMPLE – This option will use the standard Windows
sound engine for CUE LE’s audio output. For most
users, we recommend this option.
b. SIMPLE LOW LATENCY – This option addresses the
default sound card, selected in your system’s Sounds
and Audio Devices settings. Since this option speaks
directly with the sound card, it can help achieve better
latency results.
c. ASIO - Uses the ASIO (Audio Stream Input/Output)
driver to address multiple inputs and outputs at the
same time
The following options are available if you have chosen Headphones.
a. MONO SEPARATED – This option allows you to use each channel of your computer’s stereo output as
an independent mono audio channel. Effectively, this allows you to output the Master Mix on one
channel (for example, the left channel of the stereo output), while outputting the Headphone channel on
the other channel (for example, the right channel of the stereo output). Pease note that you do need to
purchase a proper cable to make this work. For example, you may use a stereo 1/8” (male) -> 2 mono
1/8” cable (female) or a stereo 1/8” (male) -> 2 RCA cable (male) to connect to your computer’s audio
output. This way, you can connect one channel to a pair of headphones while the other channel can be
connected to an amplifier or speaker system.
b. 2 CARDS – This option allows you to use two independent sound cards for your Master and Headphone
channels.
c. 4.1 CARD – If your computer is equipped with a multi-channel audio card, you can select this option.
This will allow you to output the Master and Headphone channels to separate outputs on the sound card.
d. ASIO DRIVER – Uses the ASIO (Audio Stream Input/Output) driver to address multiple inputs and
outputs at the same time.
4. SOUND CARD – This pull down menu allows you to select the soundcard that you will be using.
5. FULL VERSION – Click on this tab to access information on upgrading your version of CUE LE to the full
version of CUE. Upgrading will unlock many cool features, like turntable and CD player timecode control, audio
effects and video support.

5
Once you open the software, you will see the interface shown below. Genreally, the software is organized in three
different areas:
SOFTWARE OVERVIEW
THE BROWSER
The Browser is where you can navigate and organize your music collection. The title of the song, its author, its
duration, its BPM, and a possible comment are listed for each file. You can modify the size of each column
individually and you can click on a column to sort its contents.
The name of the author and the title are automatically filled in, if your file is named according to conventions "(author)
title.ext." or "author - title.ext.", or if the file has ID3 or iTunes tag information.
You can load a track to a virtual deck by clicking and dragging the title to the deck’s virtual platter. The
duration and the BPM are calculated automatically when you load a title to the deck, and are then memorized in the
internal database of the software.
This title is unknown and was never played or scanned by CUE LE.
This title is known and has been scanned by CUE LE.
This title was played during this session.
Indicates that the BPM of the analyzed song is much different than the BPM of the song currently
playing. This might be a track that you want to avoid playing next.
DECK AND MIXER CONTROLS
These are the controls for the virtual decks and mixer. Most of the controls can be accessed with the controls on the
hardware surface. Please see the following “Hardware Controls” section for details on the controls.
RHYTHM WINDOW
Above the players, a window posts curves corresponding to the two rates/rhythms of the music. The peaks in the
curve represent beats. In order to synchronize the music, these peaks should occur at the same time. The present is
represented by the line segment in the middle of the screen. All on the left was already played, while what is on the
right represents the next seconds of the track.
USING THE SOFTWARE AND CONTROLLER
GENERAL CONTROLS
AND RHYTHM WINDOW
THE BROWSER
DECK AND MIXER
CONTROLS

6
THE HARDWARE CONTROLS
DECK CONTROLS
1. PLAY / STUTTER –
Pressing PLAY starts
playback on the
corresponding deck. If
you press PLAY while
the song is already
playing, it will restart the
music from the last
position where you
pressed PLAY, creating
a “stutter” effect.
2. PAUSE – Pressing
PAUSE will pause the
music at the current
location.
3. CUE - Returns and
pauses the music at the
default Cue Point
(beginning of the track
by default). To set a
CUE Point, pause the
song, seek to the
desired position with the
jog wheel, and then
press CUE. Once
you’re on the Cue Point,
pressing and holding
down CUE allows for temporary play of this point.
The track will play for as long as the button is
held down and will return to the Cue Point once it
has been released.
4. JOG WHEEL - Each virtual deck features a JOG
WHEEL, which can be used for scratching, pitch
bending and changing playback and cue position
on the corresponding deck. The functionality of
the two jog wheels is determined by the
SCRATCH button.
5. SCRATCH – If the SCRATCH button is engaged,
both jog wheels can be used for scratching the
music on the decks, much like a conventional DJ
scratches a record. If the SCRATCH button is
disengaged and the decks are playing, both jog
wheels will act as a pitch bend, temporarily
speeding up or slowing down the music.
6. PITCH - Each virtual deck features a PITCH
SLIDER, which can be used to change the pitch
or tempo of the music playing on the
corresponding deck.
7. SYNC - When you press SYNC, CUE LE will
sync the tempo of the deck to the opposite
deck’s tempo. If you press SYNC while the song
is paused, only the pitch will be adjusted. If you
press SYNC while the song is playing, the beats
will be aligned too.
8. PFL – While pressed down, this button will send
the corresponding deck’s music to the
Headphone channel for cueing. Please note that
PFL will only work when Headphones is selected
under the Config -> Outputs tab.
MIXER CONTROLS
9. VOLUME – Each virtual deck features a
VOLUME fader which can be used to make
adjustments to the volume of the music playing
on the deck.
10. GAIN – Adjusts the gain of the audio signal
playing on the deck.
11. TREBLE – Adjusts the high (treble) frequencies
of the music playing on the deck.
12. MID – Adjusts the mid frequencies of the music
playing on the deck.
13. BASS – Adjusts the low (bass) frequencies of
the music playing on the deck.
14. MASTER – Adjusts the overall volume of the
mix.
15. CROSSFADER – You can use the
CROSSFADER to fade between the tracks
playing on the virtual decks. If the crossfader is
in the left-most position, you will only hear the
audio from Deck 1. If the crossfader is in the
middle position, you will be able to hear both the
audio from Deck 1 and the audio from Deck 2. If
the crossfader is in the right-most position, you
will only be able to hear the audio from Deck 2

7
LOOP CONTROLS
1. Loop In/Out - A loop is any area of a track that you choose to
repeat seamlessly. Press “Loop In” at the point where you wish
the loop to start. Press “Loop Out” when you reach the desired
point to mark the end point of the loop and the audio between the
two points will begin to loop continuously. To release the loop
and continue play of the track press “Loop Out” again and the
audio will continue from the end point of the loop. If you wish to
set a new loop, just press “Loop In” again while the loop is
disengaged, and then press “Loop Out” to begin the new loop.
2. Shift - Adjusts the loop length by half length or double length increments.
3. Smart Lock button - Allows the Beatkeeper and loop buttons to work together to create loops synchronized to
the beat.
4. Loop Length - This indicates the length of the loop according to beat measures. You may increase or
decrease the length of the loop from ¼ to 16 measures.
RECORDING YOUR PERFORMANCE
With CUE LE, you can also record your performance while you mix! Once your performance has been recorded, you
can use third-party CD-burning applications to burn your mix onto an audio CD or use third-party encoders to encode
the recording to MP3 for listening on portable media devices.
To record your performance, simply click on the RECORD button located on
the top right of the application window.
You will see the window shown on the left.
Select a file name and folder destination for your
recording and click SAVE.
CUE LE will record your performance as a CD-
quality 16-bit, 44.1kHz .WAV file.
Once you click SAVE, CUE LE will begin
recording your performance. You will notice that
the RECORD button on the top of the screen will
illuminate.
When you wish to finish the recording, click on
the RECORD button one more time. The
recorded sound file will appear in the folder which
you selected in the step above. You may now
play the file through any software music player
which supports the .WAV file format. You can
also use third-party .MP3 encoders to convert the
audio file for portable media devices.

8
INTRODUCTION TO DJ MIXING
Now that you have familiarized yourself with the iCUE system, let’s try a quick mixing tutorial. This tutorial will help
you better understand the process and steps required to blend one track into the next. The fundamental concepts
can be applied to mixing music from external sources, such as turntables and CD players, just as well.
STEP 1
Load a track to Deck 1 by dragging its title from the
browser window onto the virtual deck.
STEP 2
With the crossfader in the left-most position (Deck 1),
press Deck 1’s PLAY button to begin playing the track.
STEP 3
While the track is playing on Deck 1, select another
track and load it to Deck B by dragging it onto the virtual
deck.
STEP 4
Press Deck 2’s PLAY button and hold Deck 2’s PFL
button to audition the music in your headphones.
Please note that headphone cueing will only be
available if Headphones is selected in the Outputs
configuration. If you are using Single outputs instead,
please proceed to step 9.

9
STEP 5
Use Deck 2’s jog wheel to cue the first downbeat of the
track in the headphones. Press PAUSE, then press
Deck 2’s CUE button to set a cue point at the downbeat.
STEP 6
Press PLAY on Deck 2 when the music on Deck 1 hits
a downbeat.
STEP 7
Use Deck 2’s PITCH SLIDER to match the tempo of
the track to the music on Deck 2.
STEP 8
Once you have matched the tempo, press CUE on
Deck 2 to return and pause at the cue point which
you set in (5).

10
STEP 9
When you are ready to start your mix, press PLAY on
Deck 2.
STEP 10
Use the CROSSFADER to transition from Deck 1 to
Deck 2.
STEP 11
As you are transitioning to Deck 2 with the
CROSSFADER, use the VOLUME SLIDERS, GAIN
and EQ KNOBS for each channel to adjust the
sound. If the incoming track is starting to drift in
time, use Deck 2’s JOG WHEEL to make
adjustments to the tempo so Deck 2’s music “locks”
with the beat playing on Deck 1.
STEP 12
When you wish to complete the transition, move the
CROSSFADER all the way to the right (Deck 2).
You have successfully completed a mix! Repeat the
procedure to continue mixing.
As you can see, mixing is not too difficult! Good mixing, however, does take some time to perfect. As you
practice, you will get a better sense of which musical material goes well together and how you can create smooth
transitions between tracks using the volume, EQ and crossfader controls. Do not get discouraged if your mixes
are not sounding professional right away – practice makes perfect!

11
TROUBLESHOOTING
Please refer to the following troubleshooting scenarios if you are experiencing problems.
PROBLEM CAUSE SOLUTION
Computer speakers are muted.
Make sure that your computer speaker’s
volume is turned up to an audible level.
Computer speakers are turned
off.
Make sure that your computer speakers
are turned on and connected to your
computer’s Line Out port.
I am not hearing any audio.
Audio preferences not set
correctly inside the CUE LE
application.
In the CUE LE software, click on the
CONFIG button at the top right corner of
the window and then click on the Sound
Setup tab to access the software’s audio
configuration. Under the Sound Card
drop-down menu, please make sure that
your audio device (or built-in computer
soundcard) is selected.
Controller connected after the
CUE LE application was started.
Shut down and restart the CUE LE
application.
Controller connected to a faulty
USB port.
Try connecting the controller to another
USB port.
Problem caused by use of a USB
hub.
If you experience difficulties when using a
hub, disconnect the controller from the hub
and connect it directly to your computer’s
USB port.
Controller not plugged into USB
port it was initially connected to.
With certain operating systems, it is
important to connect the controller to the
port that it was initially connected to.
The controller is not functioning.
Problem caused by faulty USB
cable.
Try using a different USB cable.
The installation was corrupted.
Insert the software CD and re-install the
CUE LE application.
The software is not functioning.
The controller is not plugged in.
Ensure that the controller is plugged in
prior to starting the software, Otherwise,
the software will not start.
The hardware controls (faders, knobs,
buttons, etc) are not responding.
Computer did not properly
connect with the controller.
Unplug and replug the controller, then
restart the software.
I am unable to scratch the music. Scratch feature is turned off.
Press the SCRATCH button on the
controller to enable Scratch mode. This
will enable you to scratch the music with
the controller’s jog wheels.
When I try to load my song onto one of
the virtual decks I get an error.
Unsupported file format.
Make sure that the media you are
attempting to play is in one of the
supported audio file formats. CUE LE
supports the .WAV, .MP3, .FLAC, .M4A,
and .OGG formats.

12
FREQUENTLY ASKED QUESTIONS
Please refer to the following list of frequently asked questions for additional information.
Question: What operating systems is iCUE compatible with?
Answer: The iCUE Computer DJ System is currently compatible with the Windows XP and Vista
operating systems.
Question: Can I record my DJ performance?
Answer: Yes, the CUE LE software has a Record feature which you can use to record your
performance as a 16-bit, 44.1kHz .WAV audio file. You can then load your mix onto a
portable music media device or burn it to a CD, using third-party software applications.
Question: Do I need any additional devices to use iCUE?
Answer: No, the iCUE Computer DJ System is a complete DJ solution. The system features two
virtual decks and a virtual DJ mixer which can be controlled directly via the hardware control
surface.
Question: Can I scratch audio files with iCUE?
Answer: Yes, with the iCUE system you can scratch your digital audio files just like a DJ scratches a
record. You can scratch and pitch-bend via the controller’s jog wheels.
Question: Does the iCUE system come with an audio interface?
Answer: No, the iCUE system does not feature an audio interface. However, the system can use
your computer’s built-in audio drivers or any other audio interface device as an audio output.
Question: Can I remotely control the CUE LE software?
Answer: Yes, we have designed the hardware controller to perfectly integrate with the CUE LE
software. This allows you to control the most important features of the software without
having to touch the keyboard!
Question: Do I need any special software to use the iCUE system?
Answer: No, there is no special software required to use the iCUE Computer DJ System. Everything
that you need is included right in the box. The controller is a plug-and-play device under
Windows XP and Vista, as well as Mac OS X and the CUE LE application is quick and easy
to install.
Question: What is the Keylock feature?
Answer: The Keylock feature allows you to “lock” the pitch of a song. This will enable you to change
the speed or tempo of the song without actually affecting its pitch.
Question: Does the system allow automatic beat-matching?
Answer: Yes, the Sync feature allows you to automatically beat-match a song to the music playing on
the other deck.
Question: Can I use time-coded vinyl to control the CUE LE application?
Answer: No, the application included in the box does not support time-code vinyl control but playback
can be easily controlled via the hardware control surface. For time-code control and other
features, please upgrade to the full version of CUE.
Question: What audio file formats are supported by the CUE LE application?
Answer: CUE LE supports the .WAV, .MP3, .WMA, .M4A, and .OGG audio formats.
MINIMUM SYSTEM REQUIREMENTS
• WindowsXP (SP2) / Windows Vista
• Pentium 4 or equivalent
• 1GHz processor
• 512MB RAM

13
NOTA IMPORTANTE ACERCA DE PUERTOS Y HUBS USB
Si usa una PC de escritorio, es posible que necesite conectar el controlador a uno de los puertos
USB traseros para que funcione correctamente. A menudo, los puertos USB ubicados en el frente
de la computadora no proporcionan suficiente energía en el bus para que algunos dispositivos
funcionen en forma correcta. Si experimenta problemas al conectarlo a los puertos USB
delanteros, le recomendamos que trate de conectarlo a los traseros.
No recomendamos los hubs (concentradores) USB, puesto que pueden no proporcionar suficiente
energía para que el controlador funcione correctamente. Recomendamos conectar el controlador
directamente a la computadora.
CONTENIDO DE LA CAJA
Verifique que la caja contenga los siguientes elementos: Antes de usar este producto, lea la Información sobre
la seguridad y la garantía.
• Controlador iCUE
• CD de software de iCUE
• Cable USB
• Manual de inicio rápido
• Información sobre la
seguridad y la garantía
Bienvenido al sistema computarizado para DJ iCUE —la manera más fácil de reproducir, mezclar y rayar su música
digital favorita. Con iCUE, puede actuar como DJ directamente desde su computadora. El controlador de hardware
está integrado perfectamente con el software incluido, lo que le permite controlar fácilmente la mayoría de los
formatos musicales digitales. El sistema computarizado para DJ iCUE fue diseñado y desarrollado por disc-jockeys
para que se parezca mucho a un equipo para DJ tradicional. El sistema incluye 2 bandejas virtuales, un mezclador
virtual con características completas y es una alternativa ideal de los costosos y voluminosos equipos para DJ.
Sabemos que quizás esté ansioso de zambullirse en el sistema, de modo que hemos abreviado este Manual de
referencia. Como DJ principiantes, hemos incluido asimismo un tutorial rápido sobre la mezcla para DJ.
Recomendamos especialmente leer todo este manual antes de usar este producto. No obstante, también
recomendamos que se tome algo de tiempo y experimente con las diferentes características usted mismo para hallar
la manera en que el sistema funcione mejor para usted. Y recuerde siempre ¡la perfección se logra con la práctica!
INSTALACIÓN DEL SOFTWARE
1. Comience por insertar el CD incluido en el lector de CD de la computadora.
2. Aparecerá en su monitor la pantalla siguiente.
3. Pulse el botón INSTALL para instalar el software.
4. Siga las instrucciones de la pantalla para instalar CUE LE.
CONEXIÓN DEL CONTROLADOR
1. Una vez instalado el software, conecte el controlador a un
puerto USB disponible antes de iniciar el software. Si
intenta iniciar el software antes de conectar el controlador, ¡no
se iniciará!
2. La computadora instalará automáticamente todos los
componentes y drivers necesarios. Verá que aparece en la
esquina inferior derecha de su monitor el mensaje ilustrado a
la derecha.
3. Tiene varias opciones para sus salidas de audio:
a. Puede usar los altavoces incorporados en la computadora —para este escenario, no necesita
hacer ninguna conexión adicional.
b. Puede conectar auriculares a la salida de audio incorporada.
c. Se puede usar un cable estéreo 1/8” -> RCA (no incluido) para conectar la salida de audio
incorporada de su computadora a un sistema de altavoces o amplificador.
d. Se puede usar una tarjeta de sonido multicanal —conecte las salidas primarias a un sistema de
altavoces y las secundarias a sus auriculares.
INTRODUCCIÓN
PARA COMENZAR

14
¿Qué es la latencia
?
La latencia es el tiempo que demora
la computadora y la tarjeta de sonido
en procesar y producir la salida de
audio. Si experimenta un “retardo”
cuando modifica los parámetros y
controles de software, es conveniente
que use la opción de baja latencia.
CÓMO INICIAR Y CONFIGURAR EL SOFTWARE
Para iniciar el software, simplemente haga clic en el icono de CUE LE de su escritorio o vaya a Start -> All Programs ->
Numark CUE -> Numark CUE LE -> (Inicio -> Todos los programas -> Numark CUE -> Numark CUE LE). ¡Recuerde que
debe asegurarse de que el controlador esté conectado a su computadora antes de iniciar el software!
Tenga en cuenta que CUE LE detecta automáticamente la configuración de su sistema y la tarjeta de sonido al
iniciarse, de modo que es posible que no sea necesario cambiar los parámetros siguientes. No obstante,
describiremos brevemente las diferentes opciones en caso de que desee personalizar el funcionamiento del software.
Una vez que se inicie el software, haga clic en el botón
CONFIG para acceder a la configuración del mismo.
Verá la pantalla de parámetros ilustrada a la derecha.
Las opciones de Sound Setup (Configuración de sonido)
son las siguientes:
1. INPUTS (Entradas) – Esta característica está
desactivada en CUE LE. Si realiza la mejora a la
versión completa de CUE, puede acceder a estos
parámetros, que le permiten controlar los platos
virtuales con CD y vinilos con codificación de tiempo.
2. OUTPUTS (Salidas) – Este menú desplegable
contiene las preferencias de las salidas de audio.
a. SINGLE OUTPUT (Salida simple) – use esta
opción si no desea usar auriculares para hacer
cue y escuchar la música.
b. HEADPHONES (Auriculares) – use esta
opción si desea usar auriculares para hacer
cue y escuchar la música.
3. SOUND CARD(S) (Tarjetas de sonido) – Este menú
desplegable le permite seleccionar el tipo de tarjeta
de sonido a usar.
Si seleccionó Single Output, están disponibles las
siguientes opciones.
a. SIMPLE – Con esta opción se usa el motor de sonido estándar
de Windows para la salida de audio de CUE LE.
Recomendamos esta opción a la mayoría de los usuarios.
b. SIMPLE LOW LATENCY (Simple de baja latencia) – Esta
opción direcciona la tarjeta de sonido por defecto, seleccionada
en la configuración de Sounds (Sonidos) y Audio Devices
(Dispositivos de audio) de su sistema. Puesto que con esta
opción se establece una comunicación directa con la tarjeta de
sonido, puede ayudar a obtener mejores resultados de latencia.
c. ASIO – Se usa el driver ASIO (Entrada/salida de corriente de
audio) para direccionar diversas entradas y salidas al mismo tiempo.
Si seleccionó Headphones, están disponibles las siguientes opciones..
a. MONO SEPARATED (Mono por separado) – Esta opción le permite usar cada canal de la salida estéreo de su
computadora como canal de audio mono independiente. Efectivamente, esto le permite entregar la mezcla maestra
por un canal (por ejemplo el izquierdo de la salida estéreo) mientras entrega el canal de auriculares en el otro canal
(por ejemplo, el derecho de la salida estéreo). Tenga en cuenta que no necesita comprar un cable apropiado para
hacer este trabajo. Por ejemplo, puede usar un cable 1/8” estéreo (macho) -> 2 cables de 1/8” mono (hembra) o uno
de 1/8” estéreo (macho) -> 2 cables RCA (hembra) para conectar a la salida de audio de la computadora. De esta
manera, puede conectar un canal a un par de auriculares y el otro a un amplificador o sistema de altavoces.
b. 2 CARDS (2 tarjetas) – Esta opción le permite usar dos tarjetas de sonido independientes para sus canales maestro
y de auriculares.
c. 4.1 CARD (Tarjeta 4.1) – Puede seleccionar esta opción si su computadora está equipada con una tarjeta de audio
multicanal. Esto le permite entregar los canales maestro y de auriculares a salidas distintas de la tarjeta de sonido.
d. ASIO DRIVER (Driver ASIO) –
Se usa el driver ASIO (Entrada/salida de corriente de audio) para direccionar
diversas entradas y salidas al mismo tiempo.
4. SOUND CARD (Tarjeta de sonido) – Este menú desplegable le permite seleccionar el tipo de tarjeta de sonido a usar.
5. FULL VERSION (Versión completa) – Haga clic en esta pestaña para acceder a la información sobre la mejora de su
versión de CUE LE a la versión completa de CUE. La mejora desbloquea muchas características interesantes, como el
control por codificación de tiempo de giradiscos y reproductor de CD, efectos de audio y soporte de video.

15
Una vez que abra el software, verá la interfaz que se ilustra abajo. Generalmente, el software está organizado en
tres áreas diferentes:
DESCRIPCIÓN GENERAL DEL SOFTWARE
NAVEGADOR
La zona del navegador es donde usted puede navegar y organizar su colección musical. Se enumeran para cada
archivo el título del tema, su autor, su duración su BPM y un posible comentario. Usted puede modificar el tamaño de
cada columna individualmente y hacer clic en una columna para ordenar su contenido.
EL nombre del autor y el título se llenan automáticamente si el nombre del archivo cumple las convenciones "(autor)
título.ext." o " autor - título.ext.", o si archivo tiene etiqueta de información ID3 o iTunes.
Es posible cargar una pista en una bandeja virtual haciendo clic y arrastrando el título al plato de dicha
bandeja virtual. La duración y los BPM se calculan automáticamente cuando se carga un título a la bandeja y luego
se memorizan en la base de datos interna del software.
Este título es desconocido y CUE LE nunca lo reprodujo ni exploró.
Este título es conocido y CUE LE lo exploró.
Este título se reprodujo durante la sesión.
Indica que los BPM del tema analizado son muy diferentes a los del que se está reproduciendo. Ésta
puede ser una pista que es conveniente evitar ejecutar a continuación.
CONTROLES DE BANDEJAS Y MEZCLADOR
Son los controles de las bandejas virtuales y el mezclador. Se puede acceder a la mayoría de los controles con los
controles de la superficie de hardware. Vea la sección “Controles de hardware” siguiente para conocer los detalles
de los controles.
VENTANA DE RITMO
Arriba de los reproductores, una ventana muestra las curvas correspondientes a las dos velocidades/ritmos de la
música. Los picos de la curva representan los beats. A fin de sincronizar la música, estos picos se deben producir al
mismo tiempo. Lo actual está representado por el segmento del centro de la pantalla. Todo lo de la izquierda es lo
que ya se reprodujo, mientras que lo de la derecha representa los segundos siguientes de la pista.
CÓMO USAR EL SOFTWARE Y EL CONTROLADOR
CONTROLES
GENERALES Y
VENTANA DE RITMO
NAVEGADOR
CONTROLES DE
BANDEJAS Y
MEZCLADOR

16
CONTROLES DE HARDWARE
CONTROLES DE LAS BANDEJAS
1. REPRODUCIR / STUTTER
(TARTAMUDEO) – Pulsando
REPRODUCIR comienza la
reproducción en la bandeja
correspondiente. Si pulsa
REPRODUCIR mientras ya
se está reproduciendo el
tema, recomienza la música
desde la última posición en la
que pulsó “REPRODUCIR”
creando un efecto de
“tartamudeo”.
2. PAUSA – Al pulsar la tecla de
PAUSA una vez, se produce
una pausa de la música en la
parte en que se encuentra en
ese momento.
3. CUE – Vuelve y pone la
música en pausa en el punto
de cue (comienzo de la pista)
por defecto. Para establecer
un punto de cue, ponga el
tema en pausa, busque la
posición deseada con la
rueda de avance lento y pulse
luego CUE. Una vez en este
punto, pulsando y
manteniendo pulsado CUE se
permite la reproducción temporal de este punto. La
pista se reproduce mientras el botón se mantiene
presionado y retorna al punto de cue cuando se
suelta.
4. RUEDA DE AVANCE LENTO – Cada bandeja virtual
tiene una RUEDA DE AVANCE LENTO, que se
puede usar para rayar, realizar la inflexión del pitch y
cambiar la posición de reproducción y cue en la
bandeja correspondiente. La funcionalidad de las
dos ruedas de avance lento la determina el botón
SCRATCH (Rayado).
5. RAYADO – Si se acciona el botón SCRATCH
(Rayado), ambas ruedas de avance lento para rayar
la música en las bandejas, de manera parecida a la
forma en que el DJ convencional raya un disco. Si
se desactiva el botón SCRATCH y las bandejas
están reproduciendo, ambas ruedas de avance lento
funcionan como inflexión de pitch, acelerando o
desacelerando temporalmente la música.
6. PITCH – Cada bandeja virtual tiene un CURSOR DE
PITCH que se puede usar para cambiar el pitch o
tempo de la música que se reproduce en la bandeja
correspondiente.
7. SYNC (Sincronismo) - Cuando se hace clic en
“Sync”, CUE LE sincroniza el tempo de la bandeja
con el de la bandeja opuesta. Si pulsa SYNC
mientras el tema está en pausa, sólo se ajusta el
pitch. Si lo pulsa mientras el tema se está
reproduciendo, también se alinean los beats.
8. PFL – Cuando se presiona, este botón envía la
música de la bandeja correspondiente al canal de
auriculares para hacer cue. Tenga en cuenta que
PFL sólo funciona cuando se selecciona
Headphones en la pestaña Config -> Outputs.
CONTROLES DEL MEZCLADOR
9. VOLUMEN – Cada bandeja virtual tiene un fader de
VOLUMEN que se puede usar para hacer los ajustes
del volumen de la música que se reproduce en la
bandeja.
10. GAIN (Ganancia) – Ajusta la ganancia general de la
señal de audio que se reproduce en el canal.
11. TREBLE (Agudos) – Ajusta las altas frecuencias
(agudos) de la música que se reproduce en la
bandeja.
12. MID (Medios) – Ajusta las frecuencias medias de la
música que se reproduce en la bandeja.
13. BASS (Graves) – Ajusta las bajas frecuencias
(graves) de la música que se reproduce en la
bandeja.
14. MASTER (Nivel maestro) – Ajusta el nivel general de
la mezcla.
15. CROSSFADER – Se puede usar el CROSSFADER
para realizar la fusión entre los dos temas que se
están reproduciendo en las bandejas virtuales. Si el
crossfader está en el extremo izquierdo, sólo oirá el
audio de la bandeja 1. Si está en la posición central,
podrá oír el audio de ambas bandejas 1 y 2. Si está
en el extremo derecho, sólo podrá oír el audio de la
bandeja 2.

17
CONTROL DEL CICLO
1. Loop In/Out (Comienzo/fin del ciclo) - Un loop (ciclo) es
cualquier área de una pista que se elige para repetir
continuamente. Pulse “Loop In” en el punto desde el cual desea
que comience el ciclo. Pulse “Loop Out” cuando alcance el punto
deseado para marcar el punto final del ciclo y el audio entre los
dos puntos comenzará a repetirse continuamente como un ciclo.
Para liberar el ciclo y continuar la reproducción de la pista, pulse
nuevamente “Loop Out” para el audio continúe desde el punto
final del ciclo. Si desea configurar un nuevo ciclo, pulse
nuevamente “Loop In” mientras el ciclo está desactivado y luego
pulse “Loop Out” para comenzar el nuevo ciclo.
2. Shift - Ajusta la longitud del ciclo en incrementos la mitad o el doble de la duración.
3. Botón de bloqueo Smart - Permite que el Beatkeeper y los botones de loop funcionen juntos para crear loops
(ciclos) sincronizados al beat (ritmo).
4. Longitud del ciclo - Indica la longitud del ciclo de acuerdo a las medidas de beats. Puede aumentar o reducir
la longitud del ciclo desde ¼ a 16 medidas.
CÓMO GRABAR UNA SESIÓN
Con CUE LE, ¡también puede grabar su sesión mientras realiza la mezcla! Una vez grabada su sesión, puede usar
aplicaciones de quemado de CD de terceros para quemar su mezcla en un CD de audio o usar codificadores de
terceros para codificar la grabación en MP3 a fin de escucharla en dispositivos de medios portátiles.
Para grabar su sesión, simplemente haga clic en el botón RECORD
(Grabar) que se encuentra en la parte superior derecha de la ventana de la
aplicación.
Verá la ventana ilustrada a la izquierda. Seleccione
un nombre de archivo y una carpeta de destino para
su grabación y haga clic en SAVE.
CUE LE grabará su sesión como un archivo .WAV
con calidad de CD, de 16 bits, 44.1 kHz.
Una vez que haga clic en SAVE, CUE LE comenzará
a grabar su sesión. Observará que se ilumina el
botón RECORD de la parte superior de la pantalla.
Cuando desee terminar la grabación, haga clic en el
botón RECORD una vez más. El archivo de sonido
grabado aparecerá en la carpeta que seleccionó en
el paso precedente. Ahora puede reproducirlo
mediante cualquier reproductor de música software
que soporte el formato de archivo .WAV. Puede usar
también codificadores .MP3 de terceros para
convertir el archivo de audio para dispositivos de
medios portátiles.

18
INTRODUCCIÓN A LA MEZCLA PARA DJ
Ahora que se familiarizó con el sistema iCUE, veamos este tutorial rápido sobre la mezcla. Este tutorial le ayudará a
entender mejor el proceso y los pasos requeridos para combinar una pista con la siguiente. Los conceptos
fundamentales se pueden aplicar a la mezcla de música proveniente de fuentes externas, tales como giradiscos y
reproductores de CD.
PASO 1
Cargue una pista en la bandeja 1 arrastrando su título
desde la ventana del navegador a la bandeja virtual.
PASO 2
Con el crossfader en el extremo izquierdo (bandeja 1),
pulse el botón REPRODUCIR en dicha bandeja para
comenzar a reproducir la pista.
PASO 3
Mientras se reproduce la pista en la bandeja 1,
seleccione otra pista y cárguela en la bandeja 2
arrastrándola a la bandeja virtual.
PASO 4
Pulse el botón REPRODUCIR de la bandeja 2 y
mantenga presionado el botón PFL de dicha bandeja
para escuchar la música en sus auriculares. Tenga en
cuenta que la función cue de los auriculares sólo está
disponible si selecciona Headphones en la
configuración Outputs (Salidas). En cambio, si está
usando las salidas Single, continúe con el paso 9.

19
PASO 5
Use la rueda de avance lento de la bandeja 2 para
desplazarse al primer downbeat de la pista en los
auriculares. Pulse PAUSA y luego el botón CUE de la
bandeja 2 para establecer un punto de cue en el
downbeat.
PASO 6
Pulse REPRODUCIR en la bandeja 2 cuando la música
de la bandeja 1 golpee un downbeat.
PASO 7
Use el CURSOR DE PITCH de la bandeja 2 para
hacer coincidir el tempo de la pista con la música de
la bandeja 2.
PASO 8
Una vez que haya hecho coincidir el tempo, pulse
CUE en la bandeja 2 para volver y hacer una pausa
en el punto de cue que estableció en (5).

20
PASO 9
Cuando esté listo a iniciar la mezcla, pulse
REPRODUCIR en la bandeja 2.
PASO 10
Use el Crossfader para hacer la transición de la
bandeja 1 a la 2.
PASO 11
Cuando hace la transición a la bandeja 2 con el
CROSSFADER, use los CURSORES DE
VOLUMEN y las PERILLAS DE ECUALIZACIÓN
de cada canal para ajustar el sonido. Si la pista
entrante comienza a derivar en el tiempo, use la
RUEDA DE AVANCE LENTO de la bandeja 2 para
hacer ajustes al tempo de modo que la música de la
bandeja 2 se “enganche” con el beat que se
reproduce en la bandeja 1.
PASO 12
Cuando desee terminar la transición, mueva el
CROSSFADER en todo su recorrido a la derecha
(bandeja 2). ¡Ha realizado exitosamente la mezcla!
Repita el procedimiento para continuar la mezcla.
Como puede ver, ¡mezclar no es tan difícil! No obstante, se necesita algo de tiempo para perfeccionarse. A
medida que practique, logrará una mejor sensación acerca de qué materiales musicales van bien juntos y cómo
puede crear transiciones suaves entre pistas usando los controles de volumen, ecualización y crossfader. No se
desanime si sus mezclas no suenan profesionales desde el vamos —¡la práctica las hará perfectas!
Seite wird geladen ...
Seite wird geladen ...
Seite wird geladen ...
Seite wird geladen ...
Seite wird geladen ...
Seite wird geladen ...
Seite wird geladen ...
Seite wird geladen ...
Seite wird geladen ...
Seite wird geladen ...
Seite wird geladen ...
Seite wird geladen ...
Seite wird geladen ...
Seite wird geladen ...
Seite wird geladen ...
Seite wird geladen ...
Seite wird geladen ...
Seite wird geladen ...
Seite wird geladen ...
Seite wird geladen ...
Seite wird geladen ...
Seite wird geladen ...
Seite wird geladen ...
Seite wird geladen ...
Seite wird geladen ...
Seite wird geladen ...
Seite wird geladen ...
Seite wird geladen ...
Seite wird geladen ...
Seite wird geladen ...
Seite wird geladen ...
Seite wird geladen ...
Seite wird geladen ...
Seite wird geladen ...
Seite wird geladen ...
Seite wird geladen ...
-
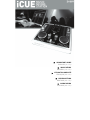 1
1
-
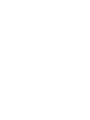 2
2
-
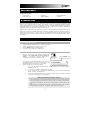 3
3
-
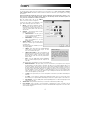 4
4
-
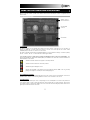 5
5
-
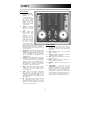 6
6
-
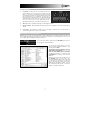 7
7
-
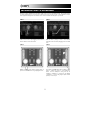 8
8
-
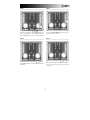 9
9
-
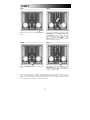 10
10
-
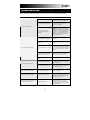 11
11
-
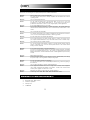 12
12
-
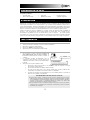 13
13
-
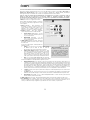 14
14
-
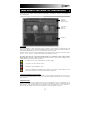 15
15
-
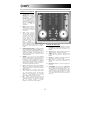 16
16
-
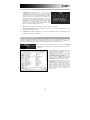 17
17
-
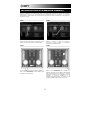 18
18
-
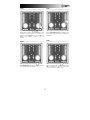 19
19
-
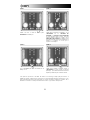 20
20
-
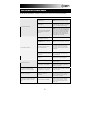 21
21
-
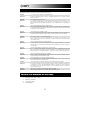 22
22
-
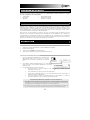 23
23
-
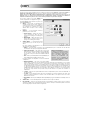 24
24
-
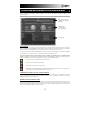 25
25
-
 26
26
-
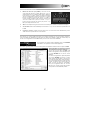 27
27
-
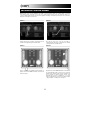 28
28
-
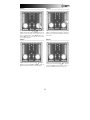 29
29
-
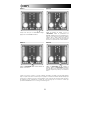 30
30
-
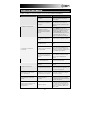 31
31
-
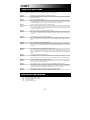 32
32
-
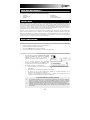 33
33
-
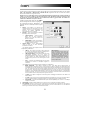 34
34
-
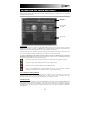 35
35
-
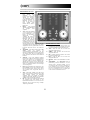 36
36
-
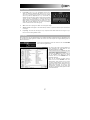 37
37
-
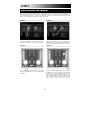 38
38
-
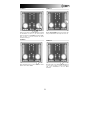 39
39
-
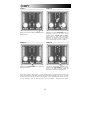 40
40
-
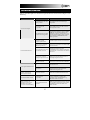 41
41
-
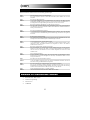 42
42
-
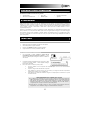 43
43
-
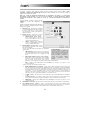 44
44
-
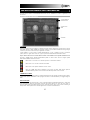 45
45
-
 46
46
-
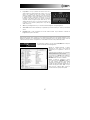 47
47
-
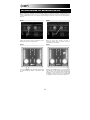 48
48
-
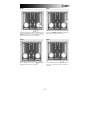 49
49
-
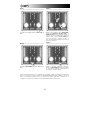 50
50
-
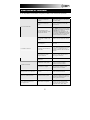 51
51
-
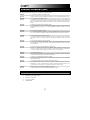 52
52
-
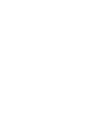 53
53
-
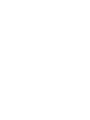 54
54
-
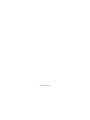 55
55
-
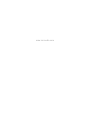 56
56
iON iCUE Benutzerhandbuch
- Typ
- Benutzerhandbuch
- Dieses Handbuch eignet sich auch für
in anderen Sprachen
- English: iON iCUE User manual
- français: iON iCUE Manuel utilisateur
- español: iON iCUE Manual de usuario
- italiano: iON iCUE Manuale utente
Verwandte Artikel
Andere Dokumente
-
Numark M1USB Benutzerhandbuch
-
Numark Total Control Schnellstartanleitung
-
Numark CDX Bedienungsanleitung
-
Numark Mixdeck Express Benutzerhandbuch
-
Numark 4TRAK Schnellstartanleitung
-
Numark NS6II Schnellstartanleitung
-
Numark NS6II Benutzerhandbuch
-
Pioneer DJ CONTROLLER Benutzerhandbuch
-
Numark Mixtrack 3 Bedienungsanleitung
-
Numark Mixtrack Platinum Benutzerhandbuch