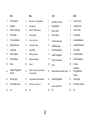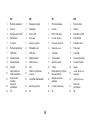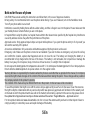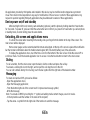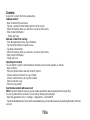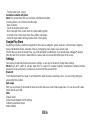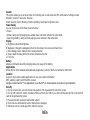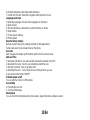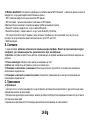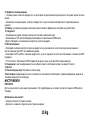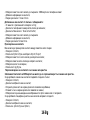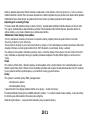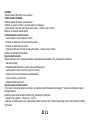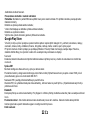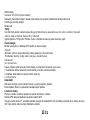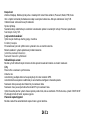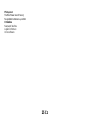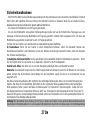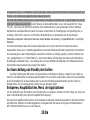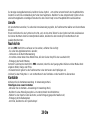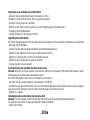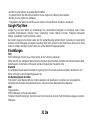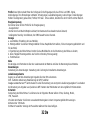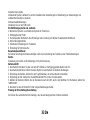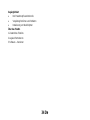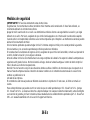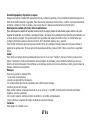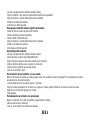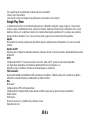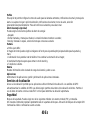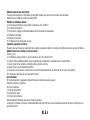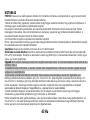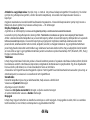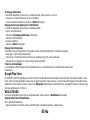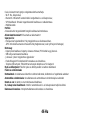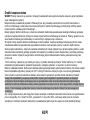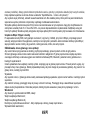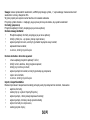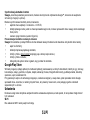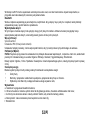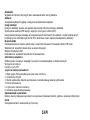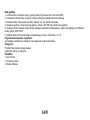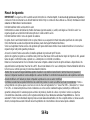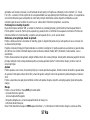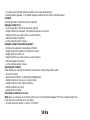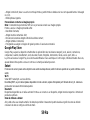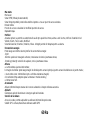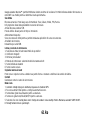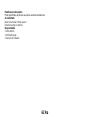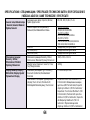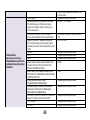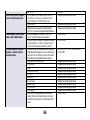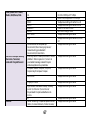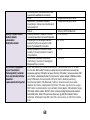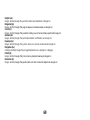Allview X4 Xtreme Benutzerhandbuch
- Kategorie
- Smartphones
- Typ
- Benutzerhandbuch

1
X4 Xtreme
USER MANUAL……………………………………....................
5
РЪКОВОДСТВО ЗА УПОТРЕБА………………....................
12
UŽIVATELSKÝ MANUÁL…………………………....................
19
BETRIEBSANLEITUNG..........................................................
27
MANUAL DE USUARIO…………………………………...........
36
HASZNÁLATI UTASÍTÁS……………………………………….
43
INSTRUKCJA OBSŁUGI…………….........………..................
48
MANUAL DE UTILIZARE…………………….…………............
56

2

3
EN
BG
CZ
DE
1
Power button
1
Бутонът за захранване
1
ON/OFF Tlačítko
1
Power-Taste
2
Speaker
2
говорител
2
Reproduktor
2
Lautsprecher
3
Micro USB plug
3
Micro USB щепсел
3
Micro USB
3
Micro-USB
4
Front flash
4
Front флаш
4
Přední blesk
4
vorne Blitz
5
Volume buttons
5
сила на звука
5
Tlačítka hlasitosti
5
Lautstärketasten
6
Earphones jack
6
слушалки жак
6
Sluchátka jack
6
Kopfhörerbuchse
7
Led Flash
7
Led Flash
7
LED dioda/blesk
7
LED-Blitz
8
Main camera
8
Назад камера
8
Zadní fotoaparát
8
Zurück Kamera
9
Front camera
9
Предна камера
9
Přední fotoaparát
9
Zweite Kamera
10
Back
10
назад
10
Zpět
10
Zurück
11
Home/ Fingerprint
sensor
11
Дом/ сензор за пръстови
отпечатъци
11
Domů/ Snímač otisků prstů
11
Zuhause/
Fingerabdruck
Sensor
12
Recent apps
12
Скорошни приложения
12
Nedávné aplikace
12
Neue Apps
13
Proximity sensor
13
Сензор за близост
13
Senzor přiblížení
13
Proximity-Sensor
14
IR
14
IR
14
IR
14
IR

4
ES
HU
PL
RO
1
Botón de encendido
1
Bekapcsoló gomb
1
Przycisk zasilania
1
Buton pornire
2
Altavoz
2
Hangszóró
2
Głośnik
2
Difuzor
3
Enchufe micro USB
3
Micro USB
3
Micro USB plug
3
Mufa Micro USB
4
Frente flash
4
Első vaku
4
Przodek błyskać
4
Flash frontal
5
Volumen
5
Hangerő gombok
5
Przyciski głośności
5
Butoane volum
6
Enchufe auriculares
6
Fülhallgató jack
6
Słuchawki jack
6
Mufa casti
7
LED Flash
7
LED vaku
7
Led Flash
7
Led Flash
8
Cámara trasera
8
Hátulsó kamera
8
Tylna kamera
8
Camera principala
9
Cámara frontal
9
Elülső kamera
9
Aparat z przodu
9
Camera frontala
10
Espalda
10
Hát
10
Cofnij
10
Înapoi
11
Casa/ Sensor de
huellas dactilares
11
Otthon/ Ujjlenyomat-
érzékelő
11
Ekran domowy/ Czytnik
linii papilarnych
11
Acasă/ Senzor de
amprentă
12
Aplicaciones
recientes
12
Legutóbbi alkalmazások
12
Ostatnio uzywane
aplikacje
12
Aplicaţii recente
13
Sensor de
proximidad
13
Közelség érzékelő
13
Czujnik zbliżeniowy
13
Senzor de
proximitate
14
IR
14
IR
14
IR
14
IR

5 En
Notices for the use of phone
CAUTION! Please read carefully this instructions and follow them, in the case of dagerous situations.
Driving safety: It is recommended not to use the phone while driving. If you use it however, turn on the Handsfree mode.
Turn off your phone while in an aircraft.
Interference caused by mobile phones affects aviation safety, and thus is illegal to use it on the plane. Please make sure that
your mobile phone is turned off when you are on the plane.
In hospital: When using the phone in a hospital must submit to the relevant rules specified by the hospital. Any interference
caused by wireless devices may affect the performance of the phone.
Approved service: Only approved repair shops can repair mobile phones. If you open the phone and try to fix it yourself you
will void the warranty of the product.
Accesories and batteries: Only accesories and batteries approved by the producer can be used.
Emergency calls: Make sure the phone is turned on and enabled if you wish to make an emergency call, press the call key
and confirm the location, explain what happened and do not close the call. The battery and charging the battery: It is
recommended to fully charge before first use of the device. The battery is not removable. Do not puncture or damage the
battery in any way. Do not expose / keep / store close to heat sources / in sunlight. Risk of explosion.
Do not expose the battery/product to temperatures above 40 C. Do not dispose the battery/product in fire or drop anywhere.
Return defective batteries/products in special centers or to the supplier center.
Warning: We take no responsibility for situations where the phone is used other than as provided in the manual. Our company
reserves the right to make changes in the content of the manual without making this public. These changes will be posted on
the company website to the product it amends.
The contents of this manual may be different from that in the product. In this last case will be considered.
To avoid the problems that might occur with the service shops approved by Visual Fan Ltd. (because Visual Fan reserves
the right to stop the collaboration with any service shop which was previously approved and mentioned in the waranty card
on the date on which the product batch was sold on the market), before taking a product to the service shop, please check
the updated list of approved service shps on Allview website at the section: “Support&Service – Approved service”.
For more product details visit www.allviewmobile.com. Do not cover the antenna with your hand or other objects Failure to
comply resulting in connectivity issues and rapid discharge of the battery.

6 En
All applications provided by third parties and installed in this device, may be modified and/or stopped at any moment.
Visual Fan Ltd will not be responsible in any way for modifications of the services or content of these applications. Any
request or question regarding third party applications may be addressed to owners of these applications.
Device power on/off and standby
After inserting the SIM card, memory card and battery (optional), start the phone by holding down the Power button
for 3 seconds. To power off, press and hold the same button and confirm. If you press the Power button you will set phone
in standby mode, to return shortly press the same button.
Unlocking, idle screen and applications menu
To unlock the screen when resuming from standby, slide your finger from the bottom to the top of the screen. The
main screen will be displayed
Home screen pages can be customized with shortcuts and widgets. At the top of the screen is placed the notification
bar that contains information about the mobile network signal, WiFi, Bluetooth, battery level, time and events.
To display the applications menu, touch the Menu icon from the bottom of the main screen. Slide the screen UP to
scroll main menu. Touch the desired application icon to access it. Use the Back button to return to the main screen.
Dialing
To call a number, from the main screen open the dialer, dial the number and press the call key.
To answer a call drag the icon to the right, and to reject the call drag the icon to the left.
You can call numbers directly from Call log, touch the dial symbol from the right side of the desired number.
Messaging
To create and send an SMS, proceed as follows:
- Open the applications menu;
- Open the Messaging application;
- From the bottom-right side of the screen touch Compose new message symbol;
- Write the message;
Note: You create an MMS by touching the “+” symbol and adding media content: images, sound or movies.
- In the top text box add the number or the name of the recipient;
- Tap the arrow -> symbol from the right side of the text box to send the message.

7 En
Contacts
Access the Contacts from menu applications.
Add new contact:
- Open Contacts from main menu;
- Tap the + symbol from the bottom-right side of the screen;
- Select the memory where you will store: account or phone entry;
- Enter contact information;
- Finally, tap Save.
Add new contact from call log:
- From the applications menu, open the Dialer;
- Tap the phone number you want to save;
- Tap New contact button;
- Select the memory where you will store: account or phone entry;
- Enter contact information;
- Finally, tap Save.
Import/export contacts
You can import or export contacts between memories and accounts available, as follows:
- Open Contacts;
- Press the Options button and select Import / Export;
- Choose memory from which to copy contacts;
- Choose in which memory to copy the contacts;
- Select contacts to copy;
- Press the Copy button;
Synchronize contacts with an account
Note: If you don’t have an account, you can create one which is also necessary for the Google Play.
You can synchronize the contacts of an account by following the next steps:
- Open the applications menu -> Settings -> Applications -> ACCOUNTS;
- Touch the desired account; if you don’t have allready set, you can add a new one by touching the button Add new
account;

8 En
- Tick the option Sync contact;
Customize contacts with photo
Note: The contacts from SIM card cannot be customized with photo.
To add a photo to one contacts follow the steps:
- Open Contacts;
- Touch the desired contact name;
- On the top-right of the screen touch the contact editing symbol;
- In the left corner of the screen touch the symbol to add image;
- Select the input method of image: photo shoot or from gallery.
Google Play Store
Google Play provides a multitude of applications from various categories: games, business, communication, shopping,
travel, entertainment, books, education, finance, photography, tools, media, social, sports, news.
The first time you open the Google Play, you will be prompted to authenticate. If you already have a Google™ account,
enter the data. If not, click the Create button to create a new account and follow the steps on the screen.
Settings
Your service provider may default some device settings, so you may not be able to change these settings.
WLAN Touch Wi-Fi switch to activate. Open Wi-Fi to search for available networks automatically. Networks without
password can be used directly, for others you need to enter the password first.
Bluetooth
Touch Bluetooth switch to activate. Touch Bluetooth to enter the device searching screen. You can modify settings by
pressing the Menu button.
Data usage
Here you can activate or deactivate the data connection and see a chart of data usage status. You can also set the data
mobile limit for each SIM.
More
Airplane mode
Virtual Private Networks (VPN) Settings.
Tethering & portable hotspot
Mobile network

9 En
Sounds
This option allows you to set audio tones for incoming calls, e-mail alerts and SMS notifications. Settings include:
Vibration, Volume, Tone Audio, Reviews
Select General / Silent / Meeting / Outdoor profile by touching the right side circle.
Power Saving
You can choose one of the three power schemes:
-Closed
-Normal: calling and messaging are available; data connection remains the same state
-Super-long standby: calling and messaging services remains in the same state.
Display
a. Brightness: adjust the brightness
b. Wallpaper: change the wallpaper picture for idle screen, lock screen and main menu
c. Auto rotating screen: rotate phone to change direction
d. Sleep: adjust the delay before the screen automatically locks
e. Font size
Battery
Displays information about the charging status and usage of the battery.
Applications
Shows the list of the installed and downloaded applications, which of them are installed on SD CARD.
Location
Access to my location: enable applications to use your location information.
GPS satellites: switch on/off the GPS receiver.
Google Location Service™: let applications to use the WiFi or mobile network connection to get localization.
Security
1) Set up screen locks: you can choose slide, pattern, PIN or password to unlock the screen.
2) Set up SIM card lock: enter 4-8 numbers PIN to set the lock of SIM. If you enter 10 times wrong PUK code, the SIM
card will be permanently locked.
3) Password visible: password visible when enter it
4) Select device administration: add or delete device manager.
5) Unknown sources: install apps from unknown sources

10 En
6) Trusted credentials: show the trusted credentials
7) Install from SD card: install the encrypted certificate from SD card.
Languages and input
1) Selecting Language: includes all the languages on the phone
2) Spell checker
3) Personal Dictionary: add words to custom dictionary or delete.
4) Input method
5) Text to speech settings
6) Pointer speed
Reset to factory settings
Backup my data: backup my settings and data of other applications.
Factory data reset: clear all data stored on the phone.
Accounts
Add, manage and change synchronization options for the used accounts.
Date and Time
1) Automatic date & time: use date and time provided by network or by GPS
2) Automatic time zone: check to use network-provided time zone
3) Set Date / Set time: touch to set date / time.
4) Selecting time zone Select Time Zone according to where you are.
4) Use 24 hour time format: ON/OFF
Schedule power on/off
You can set time of boot or off the phone.
Accessibility
1. Power button end call
2. Touch and hold delay
About phone
You can check the information about: phone status, legal informations, software version.

12 Bg
ИНСТРУКЦИЙ ЗА БЕЗОПАСНОСТ
ВНИМАНИЕ! Прочетете внимателно тези инструкций и ги следвайте.
Карайте предпазливо: Препоръчваме да не използвате телефона докато шофирате. Ако се наложи да го ползвате
- включете режим – СВОБОНИ РЪЦЕ.
Изключете телефона когато сте в самолет
Смущенията, причинени от мобилните телефони влияят на безопасността на въздухоплаването, и поради това е
незаконно, да го използвате в самолета . Моля уверете се, че телефона е изключен докато сте в самолета.
В болница: Когато използвате телефона в болница , трябва да се съобразявате с правилата определени от
болницата.
Оторизиран сервиз: Само оторизирани сервизи могат да ремонтират телефона. Ако отворите телефона и се
опитате само да оправите евентуална повреда, гаранцията автоматично става невалидна.
Аксесоари и батерий: Трябва да се използват, само аксессоари и батерий одобрени от производителя .
Спешни обаждания: Уверете се, че телефонът е включен, ако желаете да направите спешно повикване, наберете
112 и натиснете клавиша за повикване. Потвърдете мястото, обяснете какво се е случило и не затваряйте
повикването.
Батерия и зареждане на батерията: Препоръчва се пълно зареждане на батерията преди използване на
устройството. Не излагайте батерията на температури над 40 градуса целзий. Не излагайте или хвърляйте
батерията в огън. Изхвърляйте батерийте в обозначените за това места.
Внимание: Не носим отговорност ако телефона е използван по различен начин от указанията в инсрукцията.
Нашата компания си запазва правото да прави промени в съдържанието на ръководството, без да оповестява това
публично. Т ези промени ще бъдат оповестявани в сайта на компанията. Производителя - S.C. Visual Fan S.R.L., си
запазва правото да спре работа със всеки сервизен център, упоменат на гаранционната карта, към датата на
закупуване на продукта.
За да избегнете недоразумения, преди да занесете устройството за ремонт в някой от сервизите, моля проверете
на страницата www.allviewmobile.com, дали избрания сервиз фигурира в обновения списък с упълномощени
сервизи.
За повече информация за продукта посетете www.allviewmobile.com. Не покривайте антената с ръка или от други
предмети Неспазването води до проблеми за свързване и бързо освобождаване от отговорност на батерията.

13 Bg
Всички приложения, предоставени от трети страни, както и инсталирани на това устройство, могат да бъдат
модифицирани и / или спрени във всеки един момент. S.C. Visual Fan S.R.L. ООД не носи отговорност по никакъв
начин за модификации на услугите или съдържанието на тези приложения. Всяко искане или въпрос по отношение
на приложения на трети лица, може да бъде адресирано до собствениците на тези приложения.
Включване изключване на устройството и режим на изчакване
След поставяне на SIM картите, картата памет и батерията ((по желание), включете телефона, чрез натискане на
захранващият бутон за около 3 секунди. За да го изключите също задръжте захранващият бутон и после
потвърдете. Ако натиснете бутона за кратко телефона минава в режим на изчакване и екрана изгасва, за да
излезете от режима на изчакване пак натиснете за кратко същият бутон.
Отключване, начален екран и приложения
За да отключите екрана при възобновяване от режим на готовност, плъзнете пръста си от дъното към горната част
на екрана. Ще се появи основния екран.
Началният екран може да се персонализира с икони и приложения. В горната част на екрана има информационна
лента, която дава информация за силата на сигнала на мобилната мрежа, състояние на WiFi, Bluetooth, ниво на
батерията и времето.
За да видите менюто с всички приложения докоснете иконата за меню в долния десен ъгъл на екрана. Плъзнете, за
да превъртите всички иконите на приложения. Докоснете желаното приложение, за да потвърдите. Използвайте
бутона за връщане назад, за да се върнете към основния екран.
Настройки на телефона
За да настроите телефона отидете в менюто с приложенията и натиснете Настройики / Settings. Менюто с
настройки е организирано в 4 подменюта:
А:Комуникаций:
1. Настройки на двете SIM карти: управление на GSM и 3G услуги.
- Гласово повикване: изберете предварително коя СИМ-карта да се използва при извършване на гласово повикване
или да пита преди всяко обаждане;
Повикване на данни: изберете предварително коя СИМ-карта да се използва при провеждане на видео разговор);
- Съобщения: изберете предварително коя СИМ-карта да се използва при изпращане на текстови съобщения;
2.Настройки на повикването: специални настройки за гласови разговори, видео разговори

14 Bg
3. Wireless & networks: Настройки за управление на мобилни мрежи WiFi, Bluetooth. – Самолетен режим: отметка в
квадратчето, за да деактивирате всички безжични връзки ;
- WiFi :отметка в квадратчето за да се включи WiFi мрежа;
- WiFi настройки: търсене, включване и изключване от WiFi мрежи;
Забележка! За да се включите в заключени мрежи трябва да въведете парола;
- Bluetooth: отметка в квадратчето, за да се включи Bluetooth ;
- Bluetooth настройки : отворете менюто, за да търси, Bluetooth устройства;
- Tethering and portable hotspot: подменю, за да настроите телефона си, като преносима точка за достъп до
интернет; може да споделяте вашата интернет връзка чрез WiFi или USB;
- Мобилни мрежи:
B. Системни:
1. Аудио профили: добавяне изтриване или промяна на аудио профили . Можете да персонализирате аудио
профилите, чрез промяна на рингтон, разпознавателен звук, или вибраций.
2. Дисплей: настройки на яркостта на дисплея, скрийнсейвъра, интерфейс анимаций и автоматично завъртане на
дисплея;
3. Език и клавиатура: изберете език и метод за въвеждане на текст;
4. Дата и час: отворете за настройка на дата час и часова зона ;
5. Планиране на включване и изключване: Можете да настроите устройството за атоматично включване и
изключване в определен час.;
6. Планиране на вкл/изкл на самолетен режим: Самолетният режим може да се настрои за включване или
изключване в определен час.
C. Приложения:
1. Приложения:
- Unknown sources: отметка в квадратчето за да позволите инсталацията на приложения от други източници освен
официалния магазин за приложения;
- Предпочитана директория за инсталация: можете да изберете SD картата или вградената памет или да оставите
системата да реши сама;
-Управление на приложенията: Разглеждане преместване или изтриване на приложенията;

15 Bg
2. Профили и синхронизиране
- Основни данни: отметка в квадратчето, за да позволи на приложенията да изпращат и получават данни по всяко
време;
- Автоматично синхронизиране: отметка в квадратчето, за да се позволи автоматичното синхронизиране на
данните;
3. Privacy: да направите резервно копие или да възстановите фабричните настройки на устройството.
4. Сигурност:
- Заключване на екрана: определя метод за отключване,парола или друг.
- Заключване на SIM карта:активиране/деактивиране на заключване на SIM карта
-Парола: Проверете за показване на паролата, докато въвеждате
5. Местоположение:
- Използвайте wireless networks :отметка в квадратчето за да позволите на системата да определи вашето
местоположение чрез Wi Fi или мобилната мрежа.
- Използвайте GPS satellites отметка в квадратчето, за да се определи точното местоположение с помощта на GPS
приемник:;
- EPO assistance: Използвайте GPS спомагателни данни, за да се ускори GPS позициониранеto;
6. Съхранение:. вижте информация относно общата памет и използваната памет на микро SD карта
1. Достъп
2. Гласов вход и изход: Настройки за гласов вход;
3.За телефона: информация относно състоянието и използването на батерията, правни информации, модела на
телефона и версията на софтуера.
ИНСТРУМЕНТИ
КОНТАКТИ
Достъп до контактите чрез меню приложенията. По подразбиране ще се появят контакти от вашата СИМ-карта и
телефон.
Добавяне на нов контакт:
- Отворете контакти от главното меню;
- Докоснете + символа в горната дясна страна на екрана;

16 Bg
- Изберете паметта в която искате да съхраните: СИМ карта или телефонна памет
- Добавете информация за контакта;
- Накрая докоснете Готово / Done.
Добавяне на нов контакт от списъка с обажданията:
- От менюто с приложенията отворете call log;
- Докоснете телефонният номер който искате да запишете;
- Докоснете Нов контакт / New contact button;
- Изберете паметта в която искате да съхраните
- Добавете информация за контакта;
- Накрая докоснете Готово Done.
Прехвърляне на контакти
Вие можете да прехвърляте контакти между паметите както следва:
- Отворете Contacts;
- Натиснете Options бутон и изберете Import / Export;
- Изберете паметта от която искате да копирате контакта;
- Изберете памет в която искате да копирате контакта;
- Изберете контакт за копиране ;
- Натиснете Copy бутон.
Персонализиране на контактите със снимки или рингтон
Забележка: Контактите в СИМ картата не могат да се персонализират със снимка или рингтон.
За да добавите снимка към контакта следвайте следните стъпки:
- Отворете Contacts;
- Докоснете избраното име на контакт;
- В горната дясна част на екрана докоснете символа за добавяне;
- В левият ъгъл на екрана докоснете символа за снимки;
- Изберете метод на въвеждане на изображението: фото снимка или от галерията.
За да добавите специфичен рингтон към контакта направете следното:
- Отворете Contacts;
- Докоснете избраното име на контакта;
- Натиснете options бутон и Options ;

17 Bg
- Докоснете Ringtone и изберете желаният звук.
Разговори
За да наберете номер,отворете клавиатурата наберете номера и натиснете бутона call.
За да отговорим на драг повикване иконата на дясно, и да отхвърли плъзгане на призива на иконата, за да напусна.
Можете да набирате номера и от списъка с обаждания, докоснете желания телефонен номер и натиснете бутона за
повикване в долната част на екрана.
Съобщения :
За да създадете и изпратите съобщение процедирайте както следва:
- Отворете менюто с приложенията;
- Отворете Messaging приложението;
- В дъното на екрана натиснете Compose new message;
- Напишете съобщението;
Забележка: Вие създавате MMS чрез докосване “+” символ и добавяте медийно съдържание: изображения, звук
или филми.
- В началото текстовото поле добавите номера или името на получателя;
- Докоснете стрелката от дясната страна на текстовата кутия за да изпратите съобщението.
Google Play Store
Магазина за приложения предоставя множество приложения от различни категории: игри, бизнес комуникаций,
пазаруване, пътешествияl, забавления, книги, образование, финансий, фотография, инструменти, медия, социални
мрежи, спорт, новини.
Първият път, когато отворите магазина, ще ви бъде напомнено за удостоверяване. Ако вече имате регистрация в
Google™, попълнете данните. Ако нямате натиснете Create бутона за да създадете нова регистрация и следваите
стъпките които ви изписва на екрана

19 Cz
Bezpečnostní opatření
DŮLEŽITÉ! Prosíme, přečtěte si pozorně tyto pokyny a postupujte podle nich, v případě nebezpečných situací. Bezpečnost
při řízení: Je doporučeno nepoužívat mobilní telefon, pokud řídíte. Pokud jej musíte použít, vždy použijte systém “Volné
ruce” při řízení.
Vypněte mobilní telefon, pokud se nacházíte v letadle.
Rušení způsobené mobilními telefony ovlivňují bezpečnost letectví, tudíž je nelegální je používat v letadle. Prosíme, ujistěte
se, že mobilní telefon je vypnutý, když jste v letadle.
Vypněte mobilní telefon v oblasti činností pískování.
V nemocnici: Pokud používáte mobilní telefon v nemocnici, musíte dodržet relevantní pravidla určené danou nemocnicí.
Jakékoliv rušení způsobené přístroji wireless může ovlivnit výkony telefonu.
Schválené servisy: Pouze schválené servisy můžou opravovat mobilní telefony. Pokud rozeberete telefon a pokusíte se jej
opravit sami, ztratíte záruku výrobku.
Příslušenství a baterie: Mohou se používat pouze příslušenství a baterie schváleny výrobcem.
Tísňová volání: Ujistěte se, že telefon je zapnutý a aktivovaný pokud chcete provést Tísňové volání na 112, stiskněte
tlačítko volat a potvrďte umístění, vysvětlete, co se stalo, a neukončete hovor.
Baterie a nabíjení baterie: Doporučujeme baterii před prvním použitím plně nabít. Nevystavujte baterii/celý výrobek
teplotám nad 40° C. Nevhazujte baterii/celý výrobek do ohně. Použité baterie odevzdávejte na sběrných místech k tomu
určených.
Pozor: Neneseme žádnou odpovědnost za situace kdy telefon je používaný jinak, než je uvedeno v příručce. Naše
společnost si vyhrazuje právo měnit obsah příručky, aniž by to zveřejňovala. Tyto změny budou uvedené na stránkách
společnosti u výrobku, u kterého byly provedeny změny. Obsah této příručky může být odlišný od toho, který je uveden u
výrobku. V tomto případě, posledně jmenovaný bude platný
Aby se předešlo problémům, které mohou nastat ohledně servisů které již nejsou přijaté S.C. Visual Fan S.R.L. (jelikož
Visual Fan si vyhrazuje právo ukončit spolupráci s jakýmkoliv přijatým spolupracujícím servisem, uvedeným na záručním
listu ke dni uvedení do prodeje skupiny výrobků), před předáním výrobku do servisu, prosíme zkontrolujte aktualizovaný
seznam přijatých servisů, uvedený na stránkách Allview v sekci “Suport&Service - Autorizovaný servis”.
Pro více informací navštivte www.allviewmobile.com. Nezakrývejte anténu rukou nebo jiných objektů Nedodržení vede k
problémům s připojením a rychlé vybití baterie.

20 Cz
Všechny aplikace poskytované třetími stranami a instalovaná v tomto zařízení, mohou být upraveny a / nebo se zastavil v
každém okamžiku. Vizuální Fan Ltd nenese odpovědnost v žádném případě za úpravy služeb nebo obsahu těchto aplikací.
Každá žádost nebo dotaz týkající se aplikace třetích stran mohou být zaslány vlastníkům těchto aplikací.
Zapnutí/vypnutí a standby přístroje
Po vložení karet SIM, paměťové karty a baterie (volitelný), zapněte telefon přidržením tlačítka Zapnout po dobu 3 vteřin.
Pro vypnutí, stiskněte dlouze stejné tlačítko a potvrďte. Pokud stisknete krátce tlačítko Zapnout, převedete telefon do
režimu standby, a pro vrácení stiskněte znovu krátce stejné tlačítko.
Odblokování, hlavní displej, menu aplikací
Chcete-li odemknout obrazovku při obnovení z úsporného režimu, přejeďte prstem od spodní části na horní části
obrazovky. Zobrazí se hlavní obrazovka.
Stránky hlavního displeje lze personalizovat zkratkami a widgety. V horní části displeje se nachází oznamovací lišta, která
obsahuje informace o úrovni signálu mobilních sítí, WiFi, Bluetooth, úroveň baterie, hodiny a události.
Pro zobrazení menu aplikací, dotkněte se symbolu menu z hlavního displeje. Posunujte pro listování stránkami hlavního
menu. Dotkněte se odpovídající ikonky pro spuštění požadované aplikace. Použijte tlačítko Zpět pro návrat na hlavní
displej.
Volání
Pro vytočení určitého čísla, z hlavního displeje, otevřete aplikaci volání, vytočte telefonní číslo a stiskněte klávesu volat.
Můžete vytáčet čísla přímo z Historie hovorů, dotkněte se tlačítka volat na pravé straně požadovaného čísla. Pro zvednutí
hovoru posuňte centrální symbol doprava, a pro zamítnutí hovoru jej posuňte doleva.
Zprávy
Pro vytvoření a odeslání zprávy SMS, postupujte takto:
- Otevřete menu aplikací;
- Otevřete aplikaci Zprávy;
V pravém dolním rohu displeje stiskněte tlačítko nové zprávy; - Zadejte text zprávy;
Poznámka: Můžete převést zprávu na MMS stisknutím symbolu “+” a vložením obsahu media: obrázky, zvuky nebol filmy.
Do horního pole vložte telefonní číslo nebo jméno příjemce;
Stiskněte symbol šipka -> na pravé straně textového pole pro odeslání zprávy.

21 Cz
Kontakty
Otevřete aplikaci Kontakty z menu aplikací.
Přidání nového kontaktu:
Otevřete aplikaci Kontakty z menu aplikací;
Dotkněte se symbolu přidat + v pravém dolním rohu displeje;
Vyberte paměť nebo účet kam chcete uložit zadání; - Zadejte údaje kontaktu;
Nakonec se dotkněte tlačítka Uložit.
Přidání kontaktu z historie hovorů:
- Z menu aplikací otevřete aplikaci Telefon;
- Dotkněte se telefonního čísla, které chcete uložit;
- Dotkněte se tlačítka Nový kontakt;
- Vyberte paměť nebo účet kam chcete uložit zadání; - Zadejte údaje kontaktu;
Nakonec se dotkněte tlačítka Uložit.
Import/export kontaktů
Můžete importovat nebo exportovat kontakty mezi dostupnými paměťmi a účty, následujícím způsobem:
- Otevřete Kontakty;
- Stiskněte tlačítko Možnosti a vyberte Importovat/Exportovat;
- Vyberte paměť, z které se budou kopírovat kontakty;
- Vyberte paměť, do které budete kopírovat kontakty;
- Vyberte kontakty na kopírování;
- Stiskněte tlačítko Kopírovat;
Synchronizace kontaktů s účtem
Poznámka: Pokud ještě nemáte vytvořený učet, můžete vytvořit uživatelský účet Google™, potřebný na přístup k virtuální
prodejně aplikací.
Můžete synchronizovat kontakty určitého účtu, následujícím způsobem:
- Otevřete menu aplikací -> Nastavení -> ÚČTY;
-Dotkněte se požadovaného účtu; pokud ještě nemáte zavedený účet, můžete zadat údaje nového účtu stisknutím tlačítka
Přidat účet;

22 Cz
-Zaškrtněte možnost Seznam.
Personalizace kontaktů s vlastním obrázkem
Poznámka: Kontaktům z paměti SIM nelze přidělit zvuky nebo vlastní obrázek. Pro přidělení obrázku postupujte takto:
Otevřete Kontakty;
Dotkněte se jména požadovaného kontaktu;
V dolní části displeje se dotkněte symbolu editace kontaktu;
Dotkněte se symbolu kontaktu;
Vyfoťte nebo vyberte obrázek z galerie k přiřazení ke kontaktu.
Google Play Store
Virtuální prodejna aplikací poskytne vysoké množství aplikací nejrůznějších kategorií: hry, obchod, komunikace, nákupy,
cestování, zábava, knihy, vzdělávání, finance, fotografie, nástroje, média, sociální, sport, zprávy apod.
Při prvním otevření virtuální prodejny se požaduje přihlášení. Pokud již máte účet Google, zadejte údaje. Pokud ne,
stiskněte tlačítko Nový pro vytvoření nového účtu a sledujte kroky zobrazené na displeji.
Nastavení
Dodavatel služeb může aktivovat implicitně některá nastavení přístroje tak, že je možné že nebudete moci změnit tato
nastavení.
Správa SIM
Možnosti konfigurace hlasové hovory, zprávy a datová volání.
Poznámka: Gemini je integrovaná technologie, která Vám umožní přijímat hlasové hovory na jednu z karet SIM, pokud
provádíte datový provoz na druhé kartě SIM. Wi-Fi
Nastavení WiFi: použijte příslušná tlačítka pro použití funkce.
Otevřete WiFi, lze vyhledávat dostupné sítě automaticky, sítě bez hesla lze použít přímo, v případě zaheslovaných sítí je
potřeba zadat heslo.
Bluetooth
Dostupné přístroje se zobrazí automaticky. Pro připojení k určitému přístroji, dotkněte se daného jména a zadejte ověřovací
heslo.
Použivatelnost dat Zde můžete aktivovat nebo deaktivovat provoz dat v telefonu. Zároveň můžete také prohlížet
harmonogram stavu použití datového spojení a konfigurovat limit provozu.
Další nastavení
Seite wird geladen ...
Seite wird geladen ...
Seite wird geladen ...
Seite wird geladen ...
Seite wird geladen ...
Seite wird geladen ...
Seite wird geladen ...
Seite wird geladen ...
Seite wird geladen ...
Seite wird geladen ...
Seite wird geladen ...
Seite wird geladen ...
Seite wird geladen ...
Seite wird geladen ...
Seite wird geladen ...
Seite wird geladen ...
Seite wird geladen ...
Seite wird geladen ...
Seite wird geladen ...
Seite wird geladen ...
Seite wird geladen ...
Seite wird geladen ...
Seite wird geladen ...
Seite wird geladen ...
Seite wird geladen ...
Seite wird geladen ...
Seite wird geladen ...
Seite wird geladen ...
Seite wird geladen ...
Seite wird geladen ...
Seite wird geladen ...
Seite wird geladen ...
Seite wird geladen ...
Seite wird geladen ...
Seite wird geladen ...
Seite wird geladen ...
Seite wird geladen ...
Seite wird geladen ...
Seite wird geladen ...
Seite wird geladen ...
Seite wird geladen ...
-
 1
1
-
 2
2
-
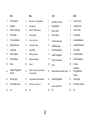 3
3
-
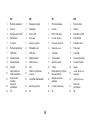 4
4
-
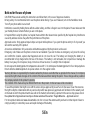 5
5
-
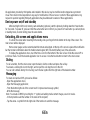 6
6
-
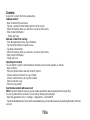 7
7
-
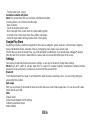 8
8
-
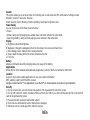 9
9
-
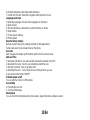 10
10
-
 11
11
-
 12
12
-
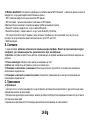 13
13
-
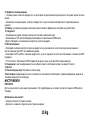 14
14
-
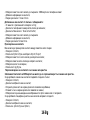 15
15
-
 16
16
-
 17
17
-
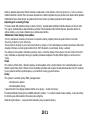 18
18
-
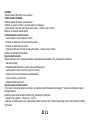 19
19
-
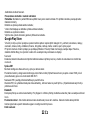 20
20
-
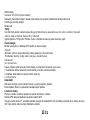 21
21
-
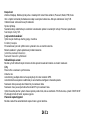 22
22
-
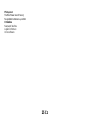 23
23
-
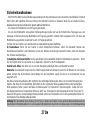 24
24
-
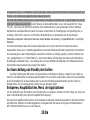 25
25
-
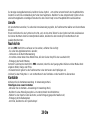 26
26
-
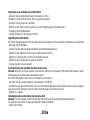 27
27
-
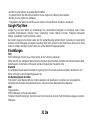 28
28
-
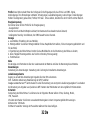 29
29
-
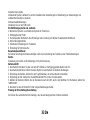 30
30
-
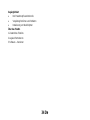 31
31
-
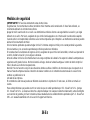 32
32
-
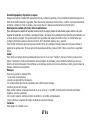 33
33
-
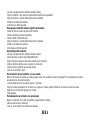 34
34
-
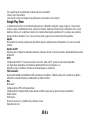 35
35
-
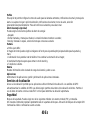 36
36
-
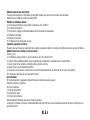 37
37
-
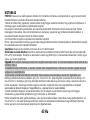 38
38
-
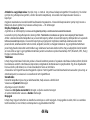 39
39
-
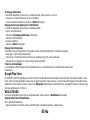 40
40
-
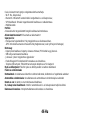 41
41
-
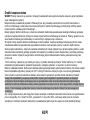 42
42
-
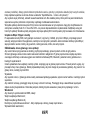 43
43
-
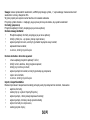 44
44
-
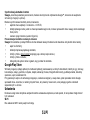 45
45
-
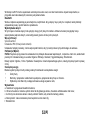 46
46
-
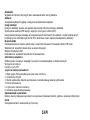 47
47
-
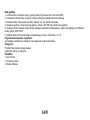 48
48
-
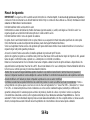 49
49
-
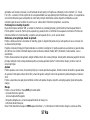 50
50
-
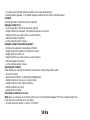 51
51
-
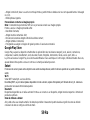 52
52
-
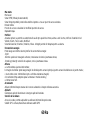 53
53
-
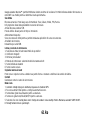 54
54
-
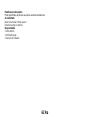 55
55
-
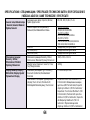 56
56
-
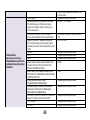 57
57
-
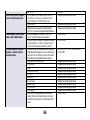 58
58
-
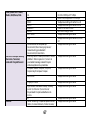 59
59
-
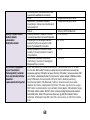 60
60
-
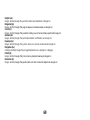 61
61
Allview X4 Xtreme Benutzerhandbuch
- Kategorie
- Smartphones
- Typ
- Benutzerhandbuch
in anderen Sprachen
- español: Allview X4 Xtreme Manual de usuario
- slovenčina: Allview X4 Xtreme Používateľská príručka
- polski: Allview X4 Xtreme Instrukcja obsługi