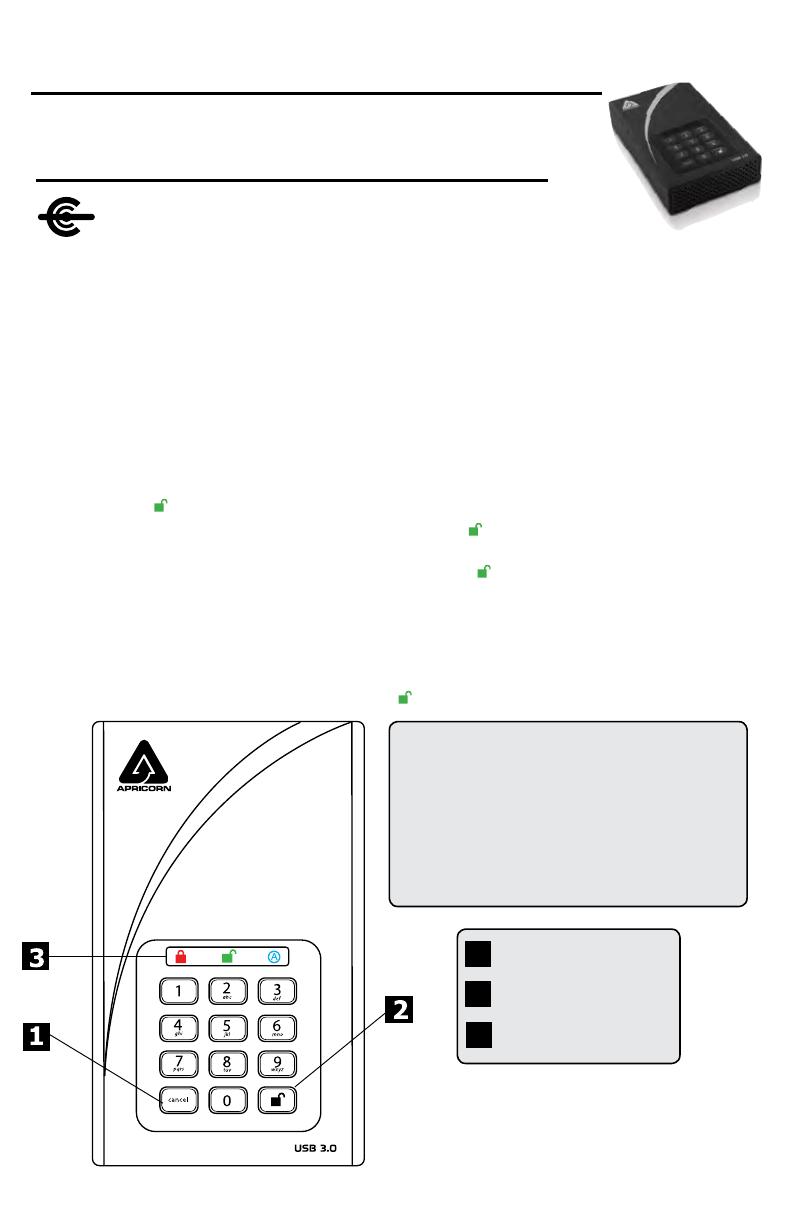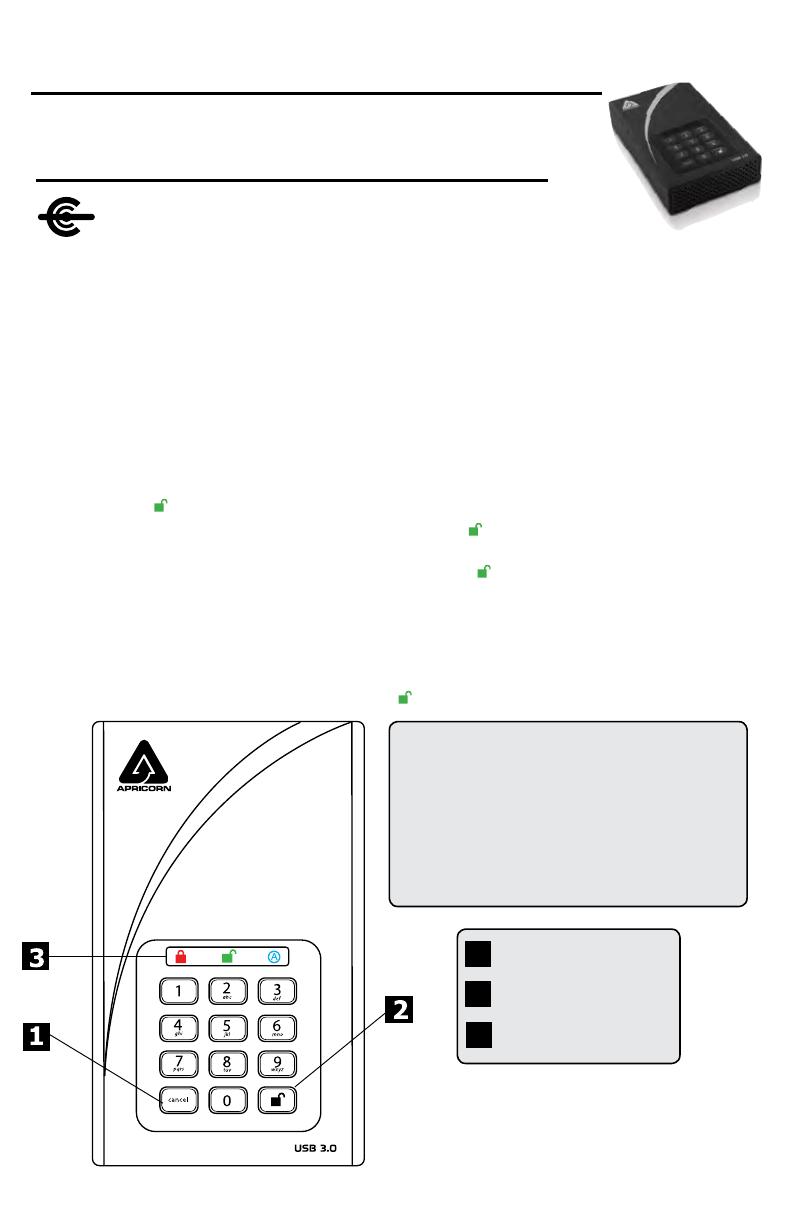
Kurzanleitung
Erstmalige Verwendung / Admin-Modus-Setup
HINWEIS: Wenn Sie das Padlock DT mit dem Aegis Congurator (separat
erhältlich) einrichten, vergewissern Sie sich zunächst, dass das zu kongurier-
ende Gerät mit dem kongurierbaren Logo gekennzeichnet ist. Falls Sie den Con gurator
verwenden, um Ihre Aegis Secure-Produkte einzurichten, führen Sie KEINEN der unten stehenden
Schritte durch; der Aegis Con gurator kann nur Aegis Secure-Produkte im Out-of-Box-Modus erkennen.
1. Um auf das Aegis Padlock DT zuzugreifen, schließen Sie das Laufwerk über das Netzteil und einen USB-
Anschluss mit dem USB 3.0-Kabel an eine Steckdose an (dieses Kabel ist auch mit USB 2.0 kompatibel).
2. Nach dem Anschließen den Netzschalter auf der Rückseite des Laufwerks auf ON stellen.
3. Das Gerät führt einen Selbsttest durch, um sicherzustellen, dass alle Sicherheitskomponenten
ordnungsgemäß funktionieren. Die LEDs durchlaufen 3 Teststufen: ROT, GRÜN und BLAU. Darauf folgen
drei GRÜNE Blinkzeichen bei einem erfolgreichen Test. Bei einem Testfehler ist das Gerät interoperabel,
und die ROTE LED blinkt.
4. Sobald der Selbsttest erfolgreich abgeschlossen wurde, zeigt die LED BLAU und GRÜN an, dass das
Vorhängeschloss auf die Eingabe einer PIN wartet.
5. Drücken Sie
+ 9. Die LED wechselt zu BLAU und GRÜN blinkend.
6. Geben Sie die neue Admin-PIN ein und drücken Sie die Taste . Wenn dies akzeptiert wird, blinkt die
GRÜNE LED drei Mal kurz und wechselt dann wieder zu BLAU und GRÜN.
7. Geben Sie die Admin-PIN erneut ein und drücken Sie die Taste . Wenn dies akzeptiert wird, leuchtet die
GRÜNE LED 3 Sekunden lang durchgehend.
8. Die LED leuchtet dann BLAU und bleibt 30 Sekunden lang im Admin-Modus. Wenn Sie die Cancel-Taste
drücken, wird das Laufwerk wieder in den Standby-Modus versetzt.
9. Die Admin-PIN ist jetzt festgelegt und ermöglicht den Zugriff auf das Laufwerk oder die Admin-Funktionen.
10. Um das Laufwerk zu entsperren, beenden Sie Admin, indem Sie auf die Schaltäche Abbrechen klicken.
Geben Sie dann die neue PIN ein und drücken Sie .
CONFIGURABLE
3
1
2
Cancel button
UNLOCK button
LED Indicator light
Denken Sie daran, Ihr Passwort an einem sicheren
Ort zu speichern. Bei Verlust oder Vergessen
besteht keine Möglichkeit, auf das Laufwerk
zuzugreifen. Wenn Sie Probleme haben, schlagen
Sie bitte im vollständigen Benutzerhandbuch
nach, das sich auf Ihrem Aegis Padlock-Laufwerk
bendet und auch unter www.apricorn.com
verfügbar ist
PINs müssen aus mindestens 7 und
höchstens 16 Ziffern bestehen.
Kann nicht alle fortlaufenden Nummern
enthalten (2345678 oder 9876543)
Kann nicht alle dieselbe Nummer enthalten
(1111111)
PIN-Anforderungen
Aegis Padlock DT FIPS