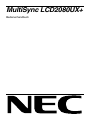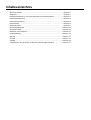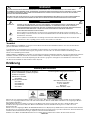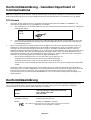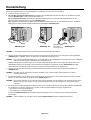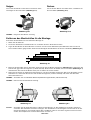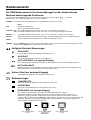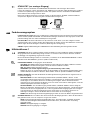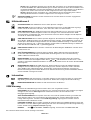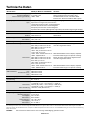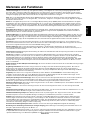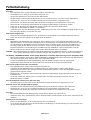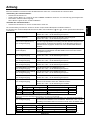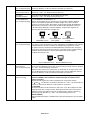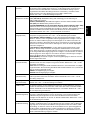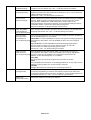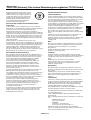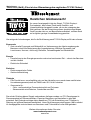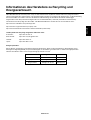NEC MultiSync® LCD2080UXi Bedienungsanleitung
- Typ
- Bedienungsanleitung

MultiSync LCD2080UX+
Bedienerhandbuch

Inhaltsverzeichnis
Warnung, Vorsicht .................................................................................................. Deutsch-1
Erklärung ............................................................................................................... Deutsch-1
Konformitätserklärung - Canadian Department of Communications ..................... Deutsch-2
Konformitätserklärung ............................................................................................ Deutsch-2
Inhalt der Verpackung ............................................................................................ Deutsch-3
Kurzanleitung ......................................................................................................... Deutsch-4
Bedienelemente ..................................................................................................... Deutsch-7
Einsatzempfehlungen........................................................................................... Deutsch-10
Technische Daten ................................................................................................ Deutsch-12
Merkmale und Funktionen ................................................................................... Deutsch-13
Fehlerbehebung ................................................................................................... Deutsch-14
Anhang................................................................................................................. Deutsch-15
TCO’99................................................................................................................. Deutsch-19
TCO’03................................................................................................................. Deutsch-20
Informationen des Herstellers zu Recycling und Energieverbrauch .................... Deutsch-21

Deutsch
Deutsch-1
WARNUNG
SETZEN SIE DAS GERÄT WEDER REGEN NOCH FEUCHTIGKEIT AUS, DA ES ANDERNFALLS ZU FEUER ODER
STROMSCHLÄGEN KOMMEN KANN. VERWENDEN SIE DEN NETZSTECKER DIESES GERÄTS KEINESFALLS MIT EINEM
VERLÄNGERUNGSKABEL ODER EINER STECKDOSENLEISTE, WENN DIE STECKERSTIFTE NICHT VOLLSTÄNDIG
EINGEFÜHRT WERDEN KÖNNEN.
ÖFFNEN SIE DAS GEHÄUSE NICHT, DA SICH IM INNEREN KOMPONENTEN BEFINDEN, DIE UNTER HOCHSPANNUNG
STEHEN. LASSEN SIE WARTUNGSARBEITEN VON QUALIFIZIERTEN WARTUNGSTECHNIKERN DURCHFÜHREN.
VORSICHT
VORSICHT: ZIEHEN SIE DAS NETZKABEL AUS DER STECKDOSE, UM STROMSCHLÄGE ZU VERHINDERN. ERST
NACH DEM TRENNEN DES GERÄTS VOM STROMNETZ IST GEWÄHRLEISTET, DASS AN KEINER
GERÄTEKOMPONENTE SPANNUNG ANLIEGT. IM INNEREN BEFINDEN SICH KEINE VOM BENUTZER ZU
WARTENDEN KOMPONENTEN. LASSEN SIE WARTUNGSARBEITEN VON QUALIFIZIERTEN
WARTUNGSTECHNIKERN DURCHFÜHREN.
Dieses Symbol weist den Benutzer auf nicht isolierte spannungsführende Komponenten im Gerät hin, die
Stromschläge verursachen können. Aus diesem Grund dürfen Sie keinesfalls Kontakt mit einer Komponente im
Geräteinneren herstellen.
Dieses Symbol weist den Benutzer auf wichtige Informationen zu Betrieb und Pflege dieses Geräts hin. Die
Informationen sollten sorgfältig gelesen werden, um Probleme zu vermeiden.
Vorsicht:
Wird der MultiSync LCD2080UX+ in Europa an einem Wechselstromnetz mit 220-240 V betrieben, muss das mit dem Monitor
gelieferte Netzkabel verwendet werden.
In Großbritannien ist ein BS-zugelassenes Netzkabel mit diesem Monitor zu verwenden. Das Netzkabel muss mit einem
Spritzgussstecker mit schwarzer Sicherung (5 A) ausgestattet sein. Setzen Sie sich mit Ihrem Händler in Verbindung, wenn der
Monitor ohne Netzkabel geliefert wurde.
Wird der MultiSync LCD2080UX+ in Australien an einem Wechselstromnetz mit 220-240 V betrieben, muss das mit dem Monitor gelieferte
Netzkabel verwendet werden. Setzen Sie sich mit Ihrem Händler in Verbindung, wenn der Monitor ohne Netzkabel geliefert wurde.
In allen anderen Ländern ist ein für die Spannung des Stromnetzes geeignetes und zugelassenes Netzkabel zu verwenden, dass
den Sicherheitsstandards des betreffenden Landes entspricht.
Erklärung
Erklärung des Herstellers
Wir bestätigen hiermit, dass der MultiSync-
Monitor LCD2080UX+ (L202EV) folgenden
Richtlinien entspricht:
EG-Direktive 73/23/EG:
– EN 60950
EG-Direktive 89/336/EG:
– EN 55022
– EN 61000-3-2
– EN 61000-3-3
– EN 55024
und mit folgendem Siegel gekennzeichnet ist:
NEC-Mitsubishi Electric Visual
Systems Corporation
4-13-23, Shibaura,
Minato-Ku
Tokyo 108-0023, Japan
Windows ist eine eingetragene Marke der Microsoft Corporation. NEC ist eine eingetragene Marke der NEC Corporation. ENERGY
STA R ist eine eingetragene Marke in den USA. Alle anderen Marken, Namen und Produkte sind Marken oder eingetragene Marken
der jeweiligen Eigentümer.
NEC-Mitsubishi Electronics Display of America hat als ENERGY STAR
®
-Partner festgestellt, dass dieses Gerät die ENERGY STAR-
Richtlinien für Energieeffizienz erfüllt. Das ENERGY STA R-Emblem stellt keine EPA-Anerkennung eines Produkts oder einer
Dienstleistung dar.
OmniColor ist eine eingetragene Marke der NEC-Mitsubishi Electronics Display Europe GmbH in den Ländern der EU und der Schweiz.
ErgoDesign ist eine eingetragene Marke der NEC-Mitsubishi Electric Visual Systems Corporation in Österreich, Benelux, Dänemark,
Frankreich, Deutschland, Italien, Norwegen, Spanien, Schweden und Großbritannien.
NaViSet ist eine Marke der NEC-Mitsubishi Electronics Display Europe GmbH in den Ländern der EU und der Schweiz.

Deutsch-2
Konformitätserklärung - Canadian Department of
Communications
DOC: Dieses digitale Gerät der Klasse B erfüllt alle Anforderungen der kanadischen Richtlinien zu funkstörenden Geräten.
C-UL: Trägt die Kennzeichnung C-UL und erfüllt die kanadischen Sicherheitsrichtlinien nach CSA/CSA C22.2 No. 60950.
FCC-Hinweis
1. Verwenden Sie die angebrachten bzw. angegebenen Kabel mit dem Farbmonitor MultiSync LCD2080UX+, um
Störungen des Rundfunk- bzw. Fernsehempfangs zu vermeiden.
(1) Das Netzkabel muss in den USA zugelassen sein, den dortigen Sicherheitsstandards entsprechen und folgende
Bedingungen erfüllen.
Netzkabel Ungeschirmt, 3 Adern
Länge 2,0 m
Stecker
USA
(2) Verwenden Sie das mitgelieferte abgeschirmte Videosignalkabel, Mini-D-SUB-auf-DVI-A-Kabel (15 Stifte) oder
DVI-D-auf-DVI-D-Kabel. Die Verwendung anderer Kabel und Adapter kann zu Störungen des Rundfunk- und
Fernsehempfangs führen.
2. Dieses Gerät wurde getestet und hält die Grenzwerte für digitale Geräte der Klasse B gemäß Abschnitt 15 der FCC-
Richtlinien ein. Diese Grenzen gewährleisten bei der Installation in Wohngebieten einen ausreichenden Schutz vor
Störungen. Dieses Gerät kann Energie im HF-Bereich erzeugen, verwenden und abstrahlen. Wird es nicht nach
Maßgabe der Bedienungsanleitung installiert, kann es zu Störungen der Kommunikation im HF-Bereich kommen. Es ist
jedoch nicht garantiert, dass unter keinen Bedingungen Störungen auftreten. Treten bei Verwendung dieses Geräts
Störungen des Rundfunk- oder Fernsehempfangs auf (dies ist durch Aus- und Einschalten des Geräts festzustellen),
empfehlen wir eine Beseitigung der Störung durch die folgenden Maßnahmen:
• Richten Sie die Empfangsantenne neu aus oder stellen Sie sie andernorts auf.
• Vergrößern Sie den Abstand zwischen diesem Gerät und dem Empfänger.
• Schließen Sie das Gerät an einen anderen Stromkreis als den Empfänger an.
• Setzen Sie sich mit Ihrem Händler in Verbindung oder fragen Sie einen erfahrenen Rundfunk-/Fernsehtechniker
um Rat.
Der Benutzer sollte sich gegebenenfalls mit seinem Händler oder einem erfahrenen Rundfunk-/Fernsehtechniker in
Verbindung setzen, um weitere Möglichkeiten zu erfragen. Nützliche Hinweise enthält auch die folgende Broschüre der
Federal Communications Commission: „How to Identify and Resolve Radio-TV Interference Problems“. Diese
Broschüre können Sie unter der Bestellnr. 004-000-00345-4 vom U.S. Government Printing Office, Washington, D.C.,
20402, anfordern.
Konformitätserklärung
Dieses Gerät entspricht Abschnitt 15 der FCC-Richtlinien. Beim Betrieb müssen die beiden folgenden Bedingungen erfüllt
sein. (1) Das Gerät darf keine unerwünschten Störgrößen aussenden. (2) Das Gerät muss empfangene Störgrößen
aufnehmen können, auch wenn diese Funktionsstörungen verursachen.
Verantwortlich in den USA: NEC-Mitsubishi Electronics Display of America, Inc.
Adresse: 1250 North Arlington Heights Road, Suite 500
Itasca, Illinois 60143-1248
Telefon: (630) 467-3000
Produkttyp: Display Monitor
Geräteklassifizierung: Peripheriegerät der Klasse B
Modell: MultiSync LCD2080UX+ (L202EV)
Wir erklären hiermit, dass das oben angegebene Gerät den technischen
Standards der FCC-Richtlinien entspricht.

Deutsch
Deutsch-3
Inhalt der Verpackung
Der Karton* mit Ihrem neuen NEC MultiSync LCD-Monitor sollte folgende Komponenten enthalten:
• Monitor MultiSync LCD2080UX+ mit neig-, schwenk- und höhenverstellbarem Pivotfuß
• Netzkabel
• Signalkabel (Mini-D-SUB-Stecker mit 15 Stiften auf DVI-A)
• Signalkabel (Kabel von DVI-D auf DVI-D)
• Bedienungsanleitung
• CD-ROM
• Kabelabdeckung
*
Bewahren Sie den Originalkarton und das Verpackungsmaterial für spätere Transporte des Monitors auf.
Netzkabel
Bedienungsanleitung DVI-D-auf-DVI-D-Kabel CD-ROM
Kabelabdeckung
Mini-D-SUB-Stecker mit
15 Stiften auf DVI-A

Deutsch-4
Kurzanleitung
Gehen Sie folgendermaßen vor, um den MultiSync LCD-Monitor an Ihr System anzuschließen:
1. Schalten Sie Ihren Computer aus.
2. PC oder Mac mit digitalem DVI-Ausgang: Verbinden Sie das DVI-Kabel mit dem Anschluss der Grafikkarte in Ihrem
System (Abbildung A.1). Ziehen Sie die Schrauben fest.
PC mit analogem Ausgang: Verbinden Sie den Mini-D-SUB-Stecker (15 Stifte) des DVI-A-Signalkabels mit dem
Anschluss der Grafikkarte in Ihrem System (Abbildung A.2).
Mac: Schließen Sie den MultiSync Macintosh-Kabeladapter an den Computer an, und verbinden Sie dann das Mini-D-
SUB-Kabel (15 Stifte) mit dem MultiSync Macintosh-Kabeladapter (Abbildung B.1).
HINWEIS: Für einige Macintosh-Systeme ist kein Macintosh-Kabeladapter erforderlich.
3. Stecken Sie das DVI-Signalkabel in den Anschluss auf der Rückseite des Monitors ein. Verlegen Sie das Signalkabel
(Abbildung C.1). Schließen Sie nur ein VGA- oder ein DVI-Kabel an Eingang 2 an.
HINWEIS: Eine fehlerhafte Kabelverbindung kann zu Betriebsfehlern, Beschädigungen von Komponenten des LCD-Moduls
und einer Verkürzung der Lebensdauer dieses Moduls führen.
Nehmen Sie die Kabel, und befestigen Sie sie mit der Kabelabdeckung in den Aussparungen des Monitorfußes. Die
Kabelabdeckung kann an der Vorder- oder Rückseite des Neigefußes angebracht werden (Abbildungen C.1, C.2).
Achten Sie beim Verlegen der Kabel auf Neigung, Höhe, Senkung und Drehung des Bildschirms.
4. Stecken Sie ein Ende des Netzkabels auf der Rückseite des Monitors und das andere Ende in die Steckdose ein
(Abbildung C.1).
HINWEIS: Beachten Sie zur Auswahl des richtigen Netzkabels den entsprechenden Sicherheitshinweis in dieser
Bedienungsanleitung.
5. Der Vacation-Schalter auf der linken Seite des Monitors muss eingeschaltet sein. Schalten Sie den Computer und den
Monitor mit dem Netzschalter an der Vorderseite (Abbildung D.1) ein.
HINWEIS: Der Vacation-Schalter ist ein echter Ein-/Aus-Schalter. Befindet sich der Schalter in der Position OFF, kann der
Monitor nicht mit dem Schalter auf der Vorderseite eingeschaltet werden. Drücken Sie den Schalter NICHT
mehrmals.
6. Die berührungslose Einstellungsautomatik nimmt beim ersten Setup für die meisten Timings die optimalen Einstellungen
für den Monitor vor. Weitere Anpassungen werden mit den folgenden OSM Steuerungen vorgenommen:
• Auto-Kontrast (nur analoger Eingang)
• Autom. Einst (nur analoger Eingang)
Im Abschnitt Bedienelemente dieser Bedienungsanleitung finden Sie eine ausführliche Beschreibung der OSM
Steuerungen.
HINWEIS: Treten Probleme auf, beachten Sie das Kapitel Fehlerbehebung in dieser Bedienungsanleitung.
Abbildung A.1 Abbildung B.1
Macintosh-
Kabeladapter
(nicht mitgeliefert)
Abbildung A.2

Deutsch
Deutsch-5
Abbildung C.1
Abbildung C.2
Abbildung D.1
Abbildung RL.1
INPUT2INPUT1
Vacation-
Schalter
Netzschalter
Anschluss für NEC-Mitsubishi Zusatzprodukte.
Verwenden Sie diesen Anschluss nur, wenn dies
explizit angegeben wird.
INPUT2INPUT1
Heben und Senken des Bildschirms
Der Monitor kann im Hoch- und im Querformat gehoben oder gesenkt werden. Fassen Sie den Monitor zu diesem Zweck auf
beiden Seiten an, und heben oder senken Sie ihn auf die gewünschte Höhe (Abbildung RL.1).
HINWEIS: Heben und senken Sie den Monitor vorsichtig.
Bildschirmdrehung
Vor dem Drehen muss der Bildschirm in die höchste Position gehoben werden, damit er nicht gegen den Tisch stößt und Sie
sich die Finger nicht einklemmen.
Fassen Sie den Monitor auf beiden Seiten an und heben Sie ihn in die höchste Position (Abbildung RL.1).
Sie können den Bildschirm nun drehen, indem Sie den Monitor mit beiden Händen an den Seiten fassen und im Uhrzeigersinn
aus dem Quer- in das Hochformat bzw. gegen den Uhrzeigersinn aus dem Hoch- in das Querformat drehen (Abbildung R.1).
Informationen dazu, wie Sie die Darstellung des OSM Menüs zwischen Hoch- und Querformat umschalten, finden Sie in der
Beschreibung der Funktion „OSM-Darstellung“ im Abschnitt Bedienelemente.
Abbildung R.1

Deutsch-6
Neigen
Fassen Sie den Monitor an der oberen und unteren Seite,
und neigen Sie ihn nach Bedarf (Abbildung TS.1).
Abbildung TS.1
Abbildung S.1
Drehen
Fassen Sie den Monitor an beiden Seiten, und drehen Sie
ihn nach Bedarf (Abbildung TS.2).
HINWEIS: Neigen Sie den Monitor vorsichtig.
Entfernen des Monitorfußes für die Montage
So bereiten Sie den Monitor für eine alternative Montage vor:
1. Ziehen Sie alle Kabel ab.
2. Fassen Sie den Monitor auf beiden Seiten an, und heben Sie ihn in die höchste Position.
3. Legen Sie den Monitor mit der Vorderseite nach unten auf eine weiche Oberfläche. (Der Bildschirm sollte auf eine um
25 mm erhöhte Fläche gelegt werden, damit der Fuß bündig mit der Oberfläche des Tisches abschließt) (Abbildung S.1).
4. Entfernen Sie die beiden oberen Schrauben, mit denen der Fuß am Monitor befestigt ist (Abbildung S.2). Drehen Sie den
Fuß um 180° gegen den Uhrzeigersinn (es klickt zwei Mal). Entfernen Sie die beiden unteren Schrauben (Abbildung S.3),
und heben Sie den Fuß ab. Der Monitor kann jetzt auf andere Art montiert werden.
5. Führen Sie die Schritte in umgekehrter Reihenfolge aus, um den Fuß wieder anzubringen: Ziehen Sie die beiden unteren
Schrauben fest, drehen Sie den Fuß um 180° im dem Uhrzeigersinn (es klickt zwei Mal), und ziehen Sie die beiden
oberen Schrauben fest.
HINWEIS: Verwenden Sie ausschließlich VESA-kompatible Montagemethoden (100 mm Abstand).
HINWEIS: Entfernen Sie den Monitorfuß vorsichtig.
Abbildung S.2
Vorsicht: Verwenden Sie die Originalschrauben (4 Stück) für die Montage, um Beschädigungen an Monitor und Fuß zu
vermeiden. Die Sicherheitsvorschriften verlangen, dass der Monitor an einem Tragarm montiert wird, der für das
Gewicht des Monitors ausreichend stabil ist. Der LCD-Monitor sollte nur auf einem zugelassenen Arm montiert
werden, der beispielsweise mit einem GS-Zeichen versehen ist.
25 mm
Abbildung TS.2
Abbildung S.3

Deutsch
Deutsch-7
Bedienelemente
Die OSM Bedienelemente (On-Screen-Manager) auf der Vorderseite des
Monitors haben folgende Funktionen:
Sie können auf das OSM Menü zugreifen, indem Sie eine der Steuerungstasten (EXIT, , , –, +) drücken.
Zum Wechseln des Signaleingangs drücken Sie die Taste SELECT.
HINWEIS: Zum Wechseln des Signaleingangs muss das OSM Menü geschlossen werden.
HINWEIS: Wenn Sie RESET im Haupt- oder im Untermenü drücken, wird ein Fenster mit einer Warnung angezeigt, in dem
Sie die Funktion RESET mit der Taste EXIT abbrechen können.
Helligkeit-/Kontrast-Steuerungen
HELLIGKEIT
Passt die Bild- und Hintergrundhelligkeit des Bildschirms an.
KONTRAST
Ändert die Bildhelligkeit im Verhältnis zum Hintergrund.
AUTO-KONTRAST (nur analoger Eingang)
Passt das angezeigte Bild bei Verwendung nicht dem Standard entsprechender Eingangssignale an.
AUTO-HELLIGKEIT
Mit dieser Funktion wird die Helligkeit automatisch auf die optimalen Einstellungen für KONTRAST und
HELLIGKEIT basierend auf dem weißen Anzeigebereich gesetzt.
Autom. Einst (nur analoger Eingang)
Stellt Bildposition, Bildpunkte und Stabilität automatisch ein.
Bildsteuerungen
LINKS/RECHTS
Steuert die horizontale Bildposition im Anzeigebereich des LCD.
UNTEN/OBEN
Steuert die vertikale Bildposition im Anzeigebereich des LCD.
BILDPUNKTE (nur analoger Eingang)
Durch Erhöhen oder Verringern dieses Werts wird das Bild breiter bzw. schmaler.
Wird mit der Einstellung „Autom. Einstellung“ kein zufrieden stellendes Ergebnis erzielt, ist eine
Optimierung mit dieser Funktion möglich. Dazu kann ein Moiré-Testmuster verwendet werden. Die
Funktion ändert gegebenenfalls die Bildpunkte. Mit dem Menü „Links/Rechts“ können Sie das Bild auf dem
Bildschirm zentrieren. Ist die Einstellung „Bildpunkte“ fehlerhaft kalibriert, entspricht das Ergebnis der
Zeichnung links. Das Bild sollte homogen sein.
Menu
Schließt das OSM Menü.
Kehrt zum OSM Hauptmenü zurück.
Verschiebt die Markierung nach links oder rechts, um die Menüs auszuwählen.
Verschiebt die Markierung nach oben oder unten, um eine der Steuerungen auszuwählen.
Verschiebt die Markierung nach links oder rechts, um den Wert zu erhöhen bzw. verringern.
Aktiviert die Funktion „Automatische Einstellung“. Öffnet das OSM Menü. Öffnet das OSM Untermenü.
Setzt das markierte Steuerungsmenü auf die Werkseinstellungen zurück.
EXIT
CONTROL
/
ADJUST - / +
SELECT
RESET
Wert für BILDPUNKTE
ist falsch.
Wert für BILDPUNKTE
wurde optimiert.
Wert für BILDPUNKTE
ist richtig.

Deutsch-8
STABILITÄT (nur analoger Eingang)
Optimiert Schärfe, Deutlichkeit und Bildstabilität durch Erhöhen oder Verringern dieses Werts.
Liefern die Funktionen „Autom. Einstellung“ und „Bildbreite“ kein zufrieden stellendes Bild, kann mit dieser
Funktion eine Optimierung vorgenommen werden. Sie optimiert Schärfe, Deutlichkeit und Bildstabilität
durch Erhöhen oder Verringern dieses Werts.
Dazu kann ein Moiré-Testmuster verwendet werden. Ist die Einstellung „Stabilität“ fehlerhaft kalibriert,
entspricht das Ergebnis der Zeichnung links. Das Bild sollte homogen sein.
Farbsteuerungssystem
Farbsteuerungssystem: Mit sechs vordefinierten Farbeinstellungen kann die gewünschte Farbeinstellung
aktiviert werden (sRGB und ORIGIN. sind Standardeinstellungen und können nicht angepasst werden. Mit
jeder Einstellung wird eine andere Farbtemperatur ausgewählt.
R,G,G,C,B,M,S: Hier können die Werte für die Farben Rot, Gelb, Grün, Cyan, Blau, Magenta und die
Sättigung erhöht oder verringert werden. Die Änderungen der Farben sind auf dem Bildschirm sichtbar. Die
Balken zeigen die Veränderung des Farbwerts (Erhöhung oder Verringerung).
ORIGIN.: Original-Farbdarstellung des LCD-Bildschirms. Diese Einstellung kann nicht geändert werden.
Hilfsfunktionen 1
SCHAERFE: Mit dieser Funktion wird die Schärfe des Bildes bei unterschiedlichen Timings auf digitalem
Wege gewährleistet. Die Einstellung erfolgt stufenlos zu schärferen oder weicheren Konturen und kann
unabhängig vom Signaltiming vorgenommen werden.
Die Anzahl der Einstellungsschritte ist verschieden, je nachdem, ob der EXPANSIONS MODUS auf AUS,
VOLLBILD oder SEITENVERH. gesetzt ist (1600 x 1200 ist AUS).
EXPANSIONS MODUS: Festlegung der Zoom-Methode.
VOLLBILD: Die Bilddarstellung wird unabhängig von der Auflösung auf 1600 x 1200 Pixel erweitert.
SEITENVERH.: Das Bild wird vergrößert, ohne das Seitenverhältnis zu ändern.
AUS: Die Bilddarstellung wird nicht erweitert.
ANWENDER (nur für den digitalen Eingang und die Auflösung 1600 x 1200):
Wählen Sie einen von neun Expansionsmodi. In diesem Modus ist die Auflösung gegebenenfalls gering
und der Bildschirm enthält leere Bereiche. Dieser Modus wurde für spezielle Grafikkarten entwickelt.
SIGNAL PRIORITÄT: Hier wird die Methode der Videosignalerkennung bei mehreren angeschlossenen
Computern festgelegt.
ERSTES SIGNAL: Für den Videoeingang wird der Modus „ERSTES SIGNAL“ aktiviert. Ist das
ausgewählte Videoeingangssignal nicht verfügbar, sucht der Monitor am anderen Videoeingang nach
einem Signal. Ist am anderen Anschluss ein Videosignal verfügbar, aktiviert der Monitor diesen
automatisch als neuen Eingang. Der Monitor sucht erst wieder nach anderen Videosignalen, wenn die
aktuelle Signalquelle nicht mehr verfügbar ist.
LETZTES SIGNAL: Für den Videoeingang wird der Modus „LETZTES SIGNAL“ aktiviert. Zeigt der
Monitor das Signal der aktuellen Quelle an und wird ein neues Signal eingespeist, schaltet der Monitor
automatisch auf die neue Signalquelle um. Ist das ausgewählte Videoeingangssignal nicht verfügbar,
sucht der Monitor am anderen Videoeingang nach einem Signal. Ist am anderen Anschluss ein
Videosignal verfügbar, aktiviert der Monitor diesen automatisch als neuen Eingang.
KEINES: Der Monitor fragt den anderen Signaleingang erst dann ab, wenn der Monitor eingeschaltet wird.
AUSWAHL BEI DVI: Diese Funktion dient der Auswahl des DVI-Eingangsmodus 1. Wenn die Auswahl bei
DVI geändert wurde, muss der Computer neu gestartet werden.
AUTO: Bei Verwendung des DVI-D-auf-DVI-D-Kabels muss „Auswahl bei DVI“ auf „Digital“ eingestellt
werden. Bei Verwendung des Mini-D-SUB-auf-DVI-A-Kabels muss „Auswahl bei DVI“ auf „Analog“
eingestellt werden.
DIGITAL: DVI-Digitaleingang ist verfügbar.
ANALOG: DVI-Analogeingang ist verfügbar.
Wert für STABILITÄT
ist falsch.
Wert für STABILITÄT
ist richtig.

Deutsch
Deutsch-9
Hinweis: Mac mit digitalem Ausgang: Bevor Sie den Mac einschalten, muss der DVI-Eingangsmodus
in der DVI-AUSWAHL des OSM auf DIGITAL gesetzt werden. Drücken Sie dazu die Taste SELECT und
anschließend CONTROL, wenn das DVI-Signalkabel an den DVI-I-Anschluss (Eingang 1) des Monitors
angeschlossen wurde. Ansonsten kann der Mac möglicherweise nicht eingeschaltet werden.
Hinweis: Abhängig von der verwendeten PC- und Grafikkarte oder bei Verwendung eines anderen
Videosignalkabels kann diese Funktion möglicherweise nicht eingesetzt werden.
ABSCHALT-TIMER: Der Monitor schaltet automatisch ab, wenn der Benutzer einen der vorgegebenen
Zeitwerte ausgewählt hat.
Hilfsfunktionen 2
SPRACHAUSWAHL: Die OSM Menüs sind in sieben Sprachen verfügbar.
OSM POSITION: Sie können festlegen, wo das OSM Steuerungsfenster auf dem Bildschirm angezeigt
werden soll. Die Position kann nach oben, unten, links oder rechts verschoben werden.
OSM ANZEIGEDAUER: Das OSM Steuerungsmenü wird ausgeblendet, wenn es nicht mehr verwendet
wird. Im Untermenü „OSM Anzeigedauer“ können Sie festlegen, nach welchem Zeitraum das OSM
Steuerungsmenü ausgeblendet wird, wenn der Benutzer keine Taste drückt. Verfügbar sind die Optionen
10, 20, 30, 45, 60 und 120 Sekunden.
OSM ABSCHALTUNG: Diese Funktion sperrt den Zugriff auf alle Funktionen der OSM Steuerungen. Wenn
Sie im Modus „OSM Abschaltung“ auf die OSM Steuerungen zugreifen, wird ein Bildschirm angezeigt, der
auf die Sperre der OSM Steuerungen hinweist. Um die Funktion „OSM Abschaltung“ zu aktivieren, halten
Sie die Tasten SELECT und „+“ gleichzeitig gedrückt. Um die Funktion „OSM Abschaltung“ zu deaktivieren,
halten Sie die Tasten SELECT und „+“ gleichzeitig gedrückt.
OSM-DARSTELLUNG: Mit dieser Funktion schalten Sie die Darstellung des OSM Menüs zwischen Hoch-
und Querformat um.
AUFLÖSUNGSANZEIGE: Die optimale Auflösung beträgt 1600 x 1200 Pixel. Wenn Sie EIN wählen,
wird in einer Bildschirmmeldung nach 30 Sekunden darauf hingewiesen, dass nicht die Auflösung
1600 x 1200 Pixel verwendet wird.
DIREKTZUGRIFF: Sie können die Helligkeit und den Kontrast direkt einstellen. Wenn diese Funktion
aktiviert ist, können Sie die Helligkeit mit den Tasten
oder und den Kontrast mit den Tasten + oder -
einstellen, während das OSM Menü deaktiviert ist. Über die Taste EXIT können Sie auf das Standard-OSM
Menü zugreifen.
WERKSEINSTELLUNG: Mit der OSM Steuerung „Werkseinstellung“ werden alle OSM Einstellungen
(Helligkeit, Kontrast, Bildsteuerungen, Farbsteuerungssystem, Schärfe, Expansions modus, Abschalt-
Timer, OSM Position, OSM Anzeigedauer, Grafik modus) auf die Werkseinstellungen zurückgesetzt.
Einzelne Einstellungen können durch Markieren der betreffenden Steuerung und anschließendes Drücken
der Taste RESET zurückgesetzt werden.
Information
GRAFIK MODUS: Stellt Informationen zur aktuellen Auflösung sowie technische Daten wie verwendetes
Signaltiming, horizontale und vertikale Frequenz bereit. Erhöht oder verringert die aktuelle Auflösung.
MONITORINFORMATION: Die Modell- und die Seriennummer des Monitors.
OSM Warnung
Die Menüs der OSM Warnungen können mit der Taste „Exit“ ausgeblendet werden.
KEIN SIGNAL: Diese Funktion gibt eine Warnung aus, wenn kein horizontales oder vertikales Sync-Signal
verfügbar ist. Das Fenster Kein Signal wird nach dem Einschalten oder einem Wechsel des
Eingangssignals angezeigt.
AUFLÖSUNGSANZEIGE: Diese Funktion warnt Sie, wenn nicht die optimale Auflösung verwendet wird.
Nach dem Einschalten, nach einer Änderung des Videosignals oder wenn das Videosignal nicht die
richtige Auflösung besitzt, wird das Fenster Auflösungsanzeige angezeigt. Diese Funktion kann im
Hilfsfunktionenmenü deaktiviert werden.
FREQUENZ ZU HOCH: Diese Funktion empfiehlt die optimale Auflösung und Bildwiederholrate. Nach dem
Einschalten, nach einer Änderung des Videosignals oder wenn das Videosignal nicht die richtige Auflösung
besitzt, wird das Fenster Frequenz zu hoch angezeigt.
HINWEIS: Wird
DVI-AUSWAHL ÄNDERN angezeigt, wechseln Sie zu AUSWAHL BEI DVI.
Das erweiterte Benutzermenü wird im „Anhang“ beschrieben.

Deutsch-10
Einsatzempfehlungen
Sicherheitsvorkehrungen und Pflege
BEACHTEN SIE ZUR ERZIELUNG OPTIMALER LEISTUNG
DIE FOLGENDEN HINWEISE ZUM EINRICHTEN UND
NUTZEN DES MULTISYNC LCD-FARBMONITORS:
•ÖFFNEN SIE DEN MONITOR NICHT. Es befinden sich keine vom Benutzer zu wartenden Teile im Inneren. Das Öffnen
oder Abnehmen der Abdeckungen kann zu gefährlichen Stromschlägen führen und birgt weitere Risiken. Lassen Sie alle
Wartungsarbeiten von qualifizierten Wartungstechnikern durchführen.
• Lassen Sie keine Flüssigkeiten in das Gehäuse gelangen, und stellen Sie den Monitor in trockenen Räumen auf.
• Führen Sie keinesfalls Objekte in die Gehäuseschlitze ein, da spannungsführende Teile berührt werden können, was zu
schmerzhaften oder gefährlichen Stromschlägen, zu Feuer oder zu Beschädigungen des Geräts führen kann.
• Legen Sie keine schweren Objekte auf das Netzkabel. Beschädigungen des Kabels können zu Stromschlägen oder Feuer
führen.
• Stellen Sie dieses Produkt nicht auf wackelige oder instabile Flächen, Wagen oder Tische, da der Monitor fallen und dabei
schwer beschädigt werden könnte.
• Stellen Sie keine Objekte auf den Monitor und setzen Sie den Monitor nicht außerhalb umbauter Räume ein.
• Im Inneren der Fluoreszenzröhre des LCD-Monitors befindet sich Quecksilber.
Beachten Sie zur Entsorgung der Röhre die örtlichen Vorschriften und Richtlinien.
Unter den folgenden Bedingungen müssen Sie den Monitor sofort vom Stromnetz trennen und sich mit einem qualifizierten
Wartungstechniker in Verbindung setzen:
• Das Netzkabel oder der Netzstecker ist beschädigt.
• Flüssigkeit wurde über den Monitor gegossen oder Gegenstände sind in das Gehäuse gefallen.
• Der Monitor wurde Regen oder Wasser ausgesetzt.
• Der Monitor wurde fallen gelassen, oder das Gehäuse wurde beschädigt.
• Der Monitor arbeitet trotz Beachtung der Bedienungsanleitung nicht ordnungsgemäß.
• Knicken Sie das Netzkabel nicht.
• Verwenden Sie den Monitor nicht in heißen, feuchten, staubigen oder öligen Bereichen.
• Seien Sie vorsichtig, wenn das Glas zerbrochen ist.
• Decken Sie die Lüftungsschlitze des Monitors nicht ab.
• Berühren Sie die Flüssigkristalle nicht, wenn der Monitor oder das Glas zerbrochen ist.
• Achten Sie auf ausreichende Luftzufuhr, damit die entstehende Wärme abgeführt werden kann. Decken
Sie die Lüftungsschlitze nicht ab, und stellen Sie den Monitor nicht neben Heizkörpern oder anderen
Wärmequellen auf. Stellen Sie keine Gegenstände auf den Monitor.
• Durch Ziehen des Netzkabelsteckers kann das Gerät vom Stromnetz getrennt werden. Der Monitor muss
in der Nähe einer Steckdose aufgestellt werden, die leicht zugänglich ist.
• Transportieren Sie den Monitor vorsichtig. Bewahren Sie die Verpackung für spätere Transporte auf.
• Bildschatten: Bildschatten sind verbleibende oder sogenannte „Geister“-Bilder, die vom vorhergehenden Bild sichtbar auf
dem Bildschirm bleiben. Im Unterschied zu CRT-Monitoren ist der Bildschatten auf LCD-Monitoren nicht dauerhafter Natur,
aber die Anzeige von Standbildern über eine längere Zeit sollte vermieden werden.
Sie können den Bildschatten beseitigen, indem Sie den Monitor so lange ausschalten, wie das vorherige Bild angezeigt
wurde. Wurde auf dem Monitor beispielsweise eine Stunde lang ein Standbild angezeigt und bleibt ein „Geister“-Bild
sichtbar, sollte der Monitor mindestens eine Stunde ausgeschaltet werden, damit der Bildschatten verschwindet.
HINWEIS: NEC-Mitsubishi Electronic Displays empfiehlt die Aktivierung eines Bildschirmschoners auf allen
Anzeigegeräten, wenn sich das Bild längere Zeit nicht verändert. Schalten Sie den Monitor aus, wenn Sie ihn nicht
verwenden.
VORSICHT

Deutsch
Deutsch-11
DURCH RICHTIGE AUFSTELLUNG UND EINSTELLUNG DES MONITORS KÖNNEN
ERMÜDUNGSERSCHEINUNGEN VON AUGEN, SCHULTERN UND NACKEN VERMIEDEN
WERDEN. BEACHTEN SIE BEI DER AUFSTELLUNG DES MONITORS FOLGENDES:
• Optimale Leistung wird erst nach ca. 20 Minuten Aufwärmzeit erzielt.
• Stellen Sie den Monitor so auf, dass sich die Oberkante des Bildschirms auf
Augenhöhe oder knapp darunter befindet. Ihre Augen sollten leicht nach unten gerichtet
sein, wenn Sie auf die Bildschirmmitte blicken.
• Platzieren Sie den Monitor in einem Abstand von 40-70 cm von Ihren Augen. Der
optimale Abstand beträgt 50 cm.
• Entspannen Sie Ihre Augen regelmäßig, indem Sie ein Objekt fokussieren, dass sich in
einer Entfernung von mindestens 6 m befindet. Blinzeln Sie häufig.
• Stellen Sie den Monitor in einem 90-Grad-Winkel zu Fenstern und anderen
Lichtquellen auf, um Blendung und Reflexionen zu verhindern. Neigen Sie den Monitor
in einem Winkel, der Reflexionen der Deckenleuchten auf dem Bildschirm verhindert.
• Ist das dargestellte Bild aufgrund von Reflexionen nur schwer zu erkennen, sollten Sie
einen Blendschutzfilter verwenden.
• Reinigen Sie die Oberfläche des LCD-Monitors mit einem fusselfreien, weichen Tuch. Verwenden Sie weder
Reinigungsmittel noch Glasreiniger!
• Stellen Sie Helligkeit und Kontrast des Monitors mit den entsprechenden Steuerungen ein, um die Lesbarkeit zu
optimieren.
• Stellen Sie neben dem Monitor einen Dokumentenhalter auf.
• Platzieren Sie das beim Tippen häufiger betrachtete Objekt (Monitor oder Dokumentenhalter) direkt vor Ihnen, damit Sie
den Kopf seltener drehen müssen.
• Vermeiden Sie die längerfristige Darstellung gleichbleibender Muster auf dem Bildschirm, um Bildschatten zu vermeiden.
• Lassen Sie Ihre Augen regelmäßig untersuchen.
Ergonomie
Wir empfehlen folgendes Vorgehen, um eine ergonomisch optimale Arbeitsumgebung einzurichten:
• Korrigieren Sie die Helligkeit, bis das Hintergrundraster nicht mehr erkennbar ist.
• Verwenden Sie nicht die Maximaleinstellung der Kontraststeuerung.
• Verwenden Sie bei Standardsignalen die voreingestellten Größen- und Positionseinstellungen.
• Verwenden Sie die vordefinierte Farbeinstellung.
• Verwenden Sie Signale ohne Zeilensprung (Non-Interlaced) mit einer vertikalen Wiederholfrequenz über 60 Hz.
• Verwenden Sie die Primärfarbe Blau nicht auf schwarzem Hintergrund, da dies die Lesbarkeit beeinträchtigt und aufgrund
des geringen Kontrasts zu starker Ermüdung der Augen führen kann.

Deutsch-12
Technische Daten
Monitordaten MultiSync-Monitor LCD2080UX+ Hinweise
LCD-Modul Diagonale: 51 cm/20,1 Zoll Aktivmatrix, Flüssigkristallanzeige (LCD) in
Sichtbare Bildgröße: 51 cm/20,1 Zoll Dünnschichttransistortechnologie (TFT),
Native Auflösung (Pixelzahl): 1600 x 1200 Punktabstand 0,255 mm, 250 cd/m
2
Weiß-
lumineszenz; Kontrastverhältnis 400:1 typisch
Eingangssignal Video: 0,7 Vpp analog/75 Ohm Digitaler Eingang: DVI
Sync: Separater TTL-Pegel für Synchronisation
Horizontale Synchronisation. Positive/Negative
Vertikale Synchronisation. Positive/Negative
Kompositsynchronisation. Positive/Negative
Synchronisation auf Grün (Videosignal 0,7 Vpp und Synchronisationssignal negativ 0,3 Vpp)
Bildschirmfarben 16,777,216 Abhängig von der verwendeten Grafikkarte.
Synchronisationsbereich Horizontal: 31,5 kHz bis 91,1 kHz Automatisch
Vertikal: 50 Hz bis 85 Hz Automatisch
Betrachtungswinkel Links/Rechts: ±88° (CR > 10)
Unten/Oben: ±88° (CR > 10)
Bildaufbaugeschwindigkeit 16 ms (typ.)
Unterstützte Auflösungen Querformat: 720 x 400*
1
: VGA-Text Einige Systeme unterstützen möglicherweise
640 x 480*
1
bei 60 Hz bis 85 Hz nicht alle aufgeführten Modi.
800 x 600*
1
bei 56 Hz bis 85 Hz
832 x 624*
1
bei 75 Hz
1024 x 768*
1
bei 60 Hz bis 85 Hz
1152 x 870*
1
bei 75 Hz
1280 x 1024*
1
bei 60 Hz bis 85 Hz NEC-Mitsubishi Electronics Display empfiehlt
1600 x 1200 bei 60 Hz..................... bestimmte Auflösungen für optimale Leistung.
Hochformat: 480 x 640*
1
bei 60 Hz bis 85 Hz Einige Systeme unterstützen möglicherweise
600 x 800*
1
bei 56 Hz bis 85 Hz nicht alle aufgeführten Modi.
624 x 832*
1
bei 75 Hz
768 x 1024*
1
bei 60 Hz bis 85 Hz
870 x 1152*
1
bei 75 Hz
1024 x 1280*
1
bei 60 Hz bis 85 Hz NEC-Mitsubishi Electronics Display empfiehlt
1200 x 1600 bei 60 Hz..................... bestimmte Auflösungen für optimale Leistung.
Nutzbare Querformat: Horiz.: 408 mm/16.1 Zoll
Bildschirmfläche Vert.: 306 mm/12.0 Zoll
Hochformat: Horiz.: 306 mm/12.0 Zoll
Vert.: 408 mm/16.1 Zoll
Stromversorgung Wechselstrom 100-240 V mit 50/60 Hz
Nennleistung 0,7 – 0,35 A
Maße Querformat: 442 mm (B) x 366,3 – 496,3 mm (H) x 200 mm (T)
17,4 Zoll (B) x 14,4 – 19,5 Zoll (H) x 7,9 Zoll (T)
Hochformat: 340 mm (B) x 458,3 – 547,3 mm (H) x 200 mm (T)
13,4 Zoll (B) x 18,0 – 21,5 Zoll (H) x 7,9 Zoll (T)
Höhe Einstellung: 130 mm/5,1 Zoll (Querformat)
Gewicht 10,5 kg
Umgebungsbedingungen
Betriebstemperatur: 5°C bis 35°C
Feuchtigkeit: 30 % bis 80%
Höhenmeter: 0 bis 3.660 m
Lagertemperatur: -10°C bis +60°C
Feuchtigkeit: 10 % bis 85 %
Höhenmeter: 0 to 12.200 m
*1 Interpolierte Auflösungen: Werden Auflösungen mit weniger Punkten angezeigt als das LCD Pixel besitzt, wird der Text möglicherweise nicht
korrekt dargestellt. Dies ist für alle derzeitigen Flachbildschirmtechnologien normal, wenn von der Pixelzahl abweichende Auflösungen als Vollbild
angezeigt werden. Bei Flachbildschirmen entspricht ein Bildschirmpunkt einem Pixel. Um also eine Vollbilddarstellung zu erzielen, muss die Auflösung
interpoliert werden.
HINWEIS: Die technischen Daten können ohne vorherige Ankündigung geändert werden.

Deutsch
Deutsch-13
Merkmale und Funktionen
ambix-Technologie: Diese Technologie ermöglicht die Nutzung sowohl digitaler als auch analoger Eingangssignale über einen
Anschluss (DVI-I). Über den traditionellen VGA-Anschluss (15 Stifte) können auch herkömmliche Analogsignale genutzt werden.
Diese Technologie gewährleistet die Kompatibilität mit der herkömmlichen MultiSync
®
-Technologie für analoge Signale und mit DVI
für digitale Eingangssignale. DVI-D, DFP und P&D sind als digitale DVI-Schnittstellen verfügbar.
DVI-I: Die von der Digital Display Working Group (DDWG) definierte integrierte Schnittstelle, die die Verwendung digitaler und
analoger Anschlüsse über einen Port ermöglicht. Das „I“ steht für die „Integration“ von digitalen und analogen Signalen. Die digitale
Komponente basiert auf DVI.
DVI-D: Die rein digitale Komponente der von der Digital Display Working Group (DDWG) definierten DVI-Schnittstelle für digitale
Verbindungen zwischen Computern und Anzeigegeräten. Da es sich um einen echten Digitalanschluss handelt, werden analoge
Signale nicht über einen DVI-D-Anschluss unterstützt. Die ausschließlich digitale Verbindung basiert auf DVI. Deshalb wird nur ein
einfacher Adapter benötigt, um die Kompatibilität zwischen DVI-D und anderen digitalen DVI-Anschlüssen wie DFP und P&D zu
gewährleisten.
DFP (Digital Flat Panel): Eine digitale Schnittstelle für Flachbildschirme, signalkompatibel mit DVI. Die ausschließlich digitale
Verbindung basiert auf DVI. Deshalb wird nur ein einfacher Adapter benötigt, um die Kompatibilität zwischen DFP und anderen
digitalen DVI-Anschlüssen wie DVI und P&D zu gewährleisten.
P&D (Plug&Display): Der VESA-Standard für digitale Flachbildschirmschnittstellen. Dieser Standard ist stabiler als DFP, da er den
Einsatz anderer Optionen über einen Signalanschluss zulässt (beispielsweise USB, Analogvideo und IEEE-1394-995). Das VESA-
Komitee hat DFP als Teilmenge von P&D anerkannt. Die ausschließlich digitale Verbindung basiert auf DVI. Deshalb wird nur ein
einfacher Adapter benötigt, um die Kompatibilität zwischen P&D und anderen digitalen DVI-Anschlüssen wie DFP und DVI zu
gewährleisten.
Pivotfuß: Benutzer können die Ausrichtung des Monitors an den jeweiligen Einsatzbereich anpassen, also beispielsweise das
Querformat für breite Dokumente nutzen oder im Hochformat eine Seite vollständig auf dem Bildschirm anzeigen. Das Hochformat
ist auch hervorragend für Videokonferenzen mit Vollbilddarstellung geeignet.
Weniger Stellplatz: Ideale Lösung für Umgebungen mit Größen- und Gewichtsbeschränkungen, für die gleichwohl eine
hervorragende Bildqualität benötigt wird. Die geringen Maße des Monitors und das geringe Gewicht erleichtern den Transport von
einem Standort zu einem anderen.
Farbsteuerungssysteme: Ermöglicht die Einstellung der Farben auf dem Bildschirm und die Anpassung der Farbtreue des Monitors
an eine Reihe von Standards.
OmniColor
®
: Kombiniert sechsachsige Farbsteuerung mit dem sRGB-Standard. Die sechsachsige Farbsteuerung ermöglicht
Farbeinstellungen über sechs Achsen (R, G, B, C, M und Y) anstelle der bisher verfügbaren drei Achsen (R, G und B). Der sRGB-
Standard gibt dem Monitor ein einheitliches Farbprofil. Dadurch wird die exakte Übereinstimmung der auf dem Bildschirm
angezeigten Farben mit einem Farbausdruck sichergestellt (Voraussetzungen: Betriebssystem, das sRGB unterstützt, und sRGB-
Drucker). Dies ermöglicht die Einstellung der Farben auf dem Bildschirm und die Anpassung der Farbtreue des Monitors an eine
Reihe von Standards.
Bedienelemente für den OSM (On-Screen-Manager): Sie können das Bild schnell und einfach mit auf dem Bildschirm angezeigten
Menüs einstellen.
ErgoDesign
®
-Merkmale: Durch Verbesserungen im Bereich der Ergonomie wird die Arbeitsumgebung optimiert. Dies führt zu
Einsparungen und schützt die Gesundheit der Benutzer. Beispiele sind die OSM Steuerungen für schnelle und problemlose
Bildkorrekturen, der Kippfuß zur Anpassung des Sichtwinkels, die geringen Stellplatzanforderungen und die Einhaltung der MPRII-
und TCO-Richtlinien zur Emissionsreduzierung.
Plug&Play: Diese Microsoft
®
-Lösung unter den Betriebssystemen Windows
®
95/98/2000/ME/XP erleichtert Einrichtung und
Installation, da der Monitor Daten zu seinen Merkmalen (beispielsweise Bildschirmgröße und unterstützte Auflösungen) an den
Computer senden kann und die Bildschirmdarstellung automatisch optimiert wird.
IPM-System (Intelligent Power Manager): Dieses System stellt innovative Stromsparmethoden bereit, mit deren Hilfe der Monitor
in einen Modus mit geringerer Leistungsaufnahme umschaltet, wenn er nicht genutzt wird. Dadurch können zwei Drittel der
Stromkosten gespart sowie Emissionen und Kosten für die Klimatisierung des Arbeitsplatzes reduziert werden.
Mehrfrequenztechnologie: Automatische Anpassung des Monitors an die Zeilen- und Bildfrequenzen der Grafikkarte. Dadurch wird
immer die geforderte Auflösung erreicht.
FullScan-Funktion: In den meisten Auflösungen können Sie den vollen Anzeigebereich nutzen, also mit einem größeren Bild
arbeiten.
Weiter Betrachtungswinkel: Der Benutzer kann das Monitorbild im Quer- oder Hochformat innerhalb eines Winkelbereichs von 176
Grad betrachten. Dieser Winkelbereich gilt sowohl vertikal als auch horizontal.
VESA-Standard-Montageadapter: Der MultiSync Monitor kann an jedem Tragarm oder -bügel montiert werden, der dem VESA-
Standard entspricht. So können kompatible Montagevorrichtungen von Drittanbietern problemlos verwendet werden.
NaViSet™: Eine bahnbrechende Software-Familie, entwickelt von NEC-Mitsubishi Eletronics Display Europe GmbH. Sie bietet
intuitiven Zugriff auf alle Monitor-Einstellungen sowie Ferndiagnose über die Windows-Schnittstelle und basiert auf dem VESA-
Standard DDC/CI. Bei Verwendung eines standardmäßigen VGA- oder DVI-Signalkabels bietet NaViSet™ Einzelplatzbenutzern,
aber auch im Netzwerk mittels NaViSet™ Administrator, eine Reduzierung der Kosten (TCO = Total Cost of Ownership) durch
netzwerkweite Fernwartung, Diagnose und Asset-Reporting.
Automatische Kabellängenkompensation verhindert eine Verschlechterung der Bildqualität aufgrund der Kabellänge.
Berührungslose Einstellungsautomatik (nur analoger Eingang): Die berührungslose Einstellungsautomatik nimmt beim ersten
Setup die optimalen Einstellungen für den Monitor vor.
sRGB-Farbsteuerung: Hierbei handelt es sich um einen optimierten Farbverwaltungsstandard, der einen Farbabgleich zwischen
Computerbildschirmen und anderen Peripheriegeräten ermöglicht. sRGB basiert auf einem kalibrierten Farbraum und sorgt für
optimale Farbdarstellung sowie Abwärtskompatibilität mit anderen gängigen Farbstandards.

Deutsch-14
Fehlerbehebung
Kein Bild
• Das Signalkabel muss richtig mit Grafikkarte/Computer verbunden sein.
• Die Grafikkarte muss richtig in den Steckplatz eingesetzt sein.
• Der Vacation-Schalter muss sich in der Position ON befinden.
• Die Netzschalter an der Vorderseite des Monitors und am Computer müssen sich in der Position EIN befinden.
•Überprüfen Sie, ob ein von der verwendeten Grafikkarte unterstützter Modus ausgewählt wurde.
(Informationen zum Ändern des Grafik modus finden Sie im Handbuch zur Grafikkarte bzw. zum System.)
•Überprüfen Sie, ob für Monitor und Grafikkarte die empfohlenen Einstellungen vorgenommen wurden.
• Prüfen Sie, ob der Stecker des Signalkabels verbogen wurde oder ob Stifte im Stecker fehlen.
• Prüfen Sie die Signaleingänge „INPUT 1“ und „INPUT 2“.
• Stellen Sie sicher, dass der DVI-Eingangsmodus auf DIGITAL gesetzt wird, wenn der digitale Ausgang des Mac an den
DVI-I-Anschluss (Eingang 1) angeschlossen wird.
Netzschalter reagiert nicht
• Ziehen Sie das Netzkabel des Monitors aus der Steckdose, um den Monitor auszuschalten und zurückzusetzen.
• Prüfen Sie den Vacation-Schalter auf der linken Seite des Monitors.
Bildschatten
• Bildschatten sind verbleibende oder sogenannte „Geister“-Bilder, die vom vorhergehenden Bild sichtbar auf dem
Bildschirm bleiben. Im Unterschied zu CRT-Monitoren ist der Bildschatten auf LCD-Monitoren nicht dauerhafter Natur,
aber die Anzeige von Standbildern über eine längere Zeit sollte vermieden werden. Sie können den Bildschatten
beseitigen, indem Sie den Monitor so lange ausschalten, wie das vorherige Bild angezeigt wurde. Wurde auf dem
Monitor beispielsweise eine Stunde lang ein Standbild angezeigt und bleibt ein „Geister“-Bild sichtbar, sollte der
Monitor mindestens eine Stunde ausgeschaltet werden, damit der Bildschatten verschwindet.
HINWEIS: NEC-Mitsubishi Electronic Displays empfiehlt die Aktivierung eines Bildschirmschoners auf allen Anzeigegeräten,
wenn sich das Bild längere Zeit nicht verändert. Schalten Sie den Monitor aus, wenn Sie ihn nicht verwenden.
Die Meldung „FREQUENZ ZU HOCH“ wird angezeigt (Bildschirm ist entweder dunkel oder zeigt nur ein undeutliches Bild).
• Bild erscheint undeutlich (Pixel fehlen) und die OSM Meldung „FREQUENZ ZU HOCH“ wird angezeigt: Signalfrequenz
oder Auflösung sind zu hoch. Wechseln Sie in einen unterstützten Modus.
• Auf dem leeren Bildschirm wird die OSM Meldung „OUT OF RANGE“ (Frequenz zu hoch) angezeigt: Die
Signalfrequenz liegt außerhalb des zulässigen Bereichs. Wechseln Sie in einen unterstützten Modus.
Bild ist nicht stabil, unscharf oder verschwimmt
• Das Signalkabel muss richtig mit dem Computer verbunden sein.
• Verwenden Sie die OSM Steuerungen zur Bildeinstellung, um das Bild scharf zu stellen, indem Sie den
Optimierungswert erhöhen oder verringern. Wird der Anzeigemodus geändert, müssen die OSM Bildeinstellungen
gegebenenfalls angepasst werden.
•Überprüfen Sie, ob für Monitor und Grafikkarte die empfohlenen Signaltimings eingestellt wurden und ob die Geräte
kompatibel sind.
• Ist der Text verstümmelt, aktivieren Sie einen Videomodus ohne Zeilensprung (Non-Interlaced) und eine
Wiederholfrequenz von 60 Hz.
Die LED am Monitor leuchtet nicht (
grün oder gelb
)
• Der Netzschalter muss sich in der Position EIN befinden und das Netzkabel muss angeschlossen sein.
Bild wird nicht in der richtigen Größe angezeigt
• Verwenden Sie die OSM Steuerungen für die Bildeinstellung, um das Bild zu vergrößern bzw. verkleinern.
•Überprüfen Sie, ob ein von der verwendeten Grafikkarte unterstützter Modus ausgewählt wurde.
(Informationen zum Ändern des Grafik modus finden Sie im Handbuch zur Grafikkarte bzw. zum System.)
Kein Bild
• Wird auf dem Bildschirm kein Bild angezeigt, schalten Sie den Monitor aus und wieder ein.
• Stellen Sie sicher, dass sich der Monitor nicht im Stromsparmodus befindet (drücken Sie eine Taste oder bewegen Sie
die Maus).
Monitor lässt sich nicht neigen
• Drehen Sie den Bildschirm um 90° im Uhrzeigersinn, bis es ein Mal klickt.
• Lesen Sie den Abschnitt „Entfernen des Monitorfußes für die Montage“ in der Kurzanleitung, um sicherzustellen, dass
der Fuß richtig angebracht wurde.

Deutsch
Deutsch-15
Anhang
Wenn Sie detaillierte Informationen über die Bedienelemente wünschen, verwenden Sie das erweiterte Menü.
<Verwendung des erweiterten Menüs>
• Schalten Sie den Monitor aus.
•
Schalten Sie den Monitor ein, indem Sie die Tasten POWER und SELECT mindestens eine Sekunde lang gleichzeitig drücken.
• Nun wird das erweiterte Menü angezeigt.
Dieses Menü ist größer als das normale OSM Menü.
<Schließen des erweiterten Menüs>
• Schalten Sie den Monitor aus und auf normale Weise wieder ein.
Um eine Einstellung vorzunehmen, markieren Sie den entsprechenden Menüpunkt und drücken SELECT.
Zur Auswahl eines anderen Menüpunkts drücken Sie EXIT und anschließend „ “ oder „ “, um den gewünschten Menüpunkt
zu markieren.
Menüpunkt1 Brightness (Helligkeit) Passt die Bild- und Hintergrundhelligkeit des Bildschirms an.
Drücken Sie + oder -, um die Einstellung anzupassen.
Contrast (Kontrast) Ändert Bildhelligkeit und -kontrast im Verhältnis zum Hintergrund.
Drücken Sie + oder -, um die Einstellung anzupassen.
Auto Contrast (Auto-Kontrast) Passt das angezeigte Bild bei Verwendung nicht dem Standard entsprechender
(nur analoger Eingang) Eingangssignale an. Drücken Sie SELECT, um die Einstellung anzupassen.
Damit der Kontrast angepasst werden kann, muss das Bild weiße Bereiche
enthalten.
Auto Brightness Mit dieser Funktion wird die Helligkeit automatisch auf die optimalen
(Auto-Helligkeit) Einstellungen für KONTRAST und HELLIGKEIT basierend auf dem weißen
Anzeigebereich gesetzt.
Menüpunkt2 R-H.position (R H Position) Passt die Position der roten Bildkomponente an.
(nur analoger Eingang) Drücken Sie + oder -, um die Einstellung anzupassen.
G-H.position (G H Position) Passt die Position der grünen Bildkomponente an.
(nur analoger Eingang) Drücken Sie + oder -, um die Einstellung anzupassen.
B-H.position (B H Position) Passt die Position der blauen Bildkomponente an.
(nur analoger Eingang) Drücken Sie + oder -, um die Einstellung anzupassen.
R-SHARPNESS (R SCHÄRFE) Passt die Schärfe der roten Bildkomponente an.
(nur analoger Eingang) Drücken Sie + oder -, um die Einstellung anzupassen.
G-SHARPNESS (G SCHÄRFE) Passt die Schärfe der grünen Bildkomponente an.
(nur analoger Eingang) Drücken Sie + oder -, um die Einstellung anzupassen.
B-SHARPNESS (B SCHÄRFE) Passt die Schärfe der blauen Bildkomponente an.
(nur analoger Eingang) Drücken Sie + oder -, um die Einstellung anzupassen.
Menüpunkt3 Signal Bestimmt automatisch den Einstellungwert, wenn „Automatische Einstellung“
(nur analoger Eingang) aktiviert ist. Zur Auswahl stehen OFF, SIMPLE und FULL.
Drücken Sie + oder -, um die Einstellung auszuwählen.
Auto SW Bestimmt den automatischen Einstellungwert, für „Automatische Einstellung“.
(nur analoger Eingang) Zur Auswahl stehen EINFACH, VOLL und DETAIL. Drücken Sie + oder -, um die
Einstellung auszuwählen. Weitere Informationen finden Sie in der Tabelle unten.
Bestimmt die „Automatische Einstellung“, wie in der Tabelle unten beschrieben.
SIGNAL Eingangssignal Einstellungsmöglichkeiten
Einstellung Neu Re-Eingang Bildbreite, Optimierung, H/V-Position Kontrast
OFF O X
*
-
SIMPLE O O
*
-
FULL O O
**
O: Eine automatische Einstellung wird für die Optionen mit * durchgeführt.
X: Eine automatische Einstellung wird nicht durchgeführt.
Hinweis: Die automatische Einstellung funktioniert nicht bei einer Auflösung unter 800 x 600.
Größe, Optimierung, Position Kontrast Schwarzwert, Kabellängenkompensation*
1
Dauer
SIMPLE O X X 1,5 Sekunden
FULL O O X 2 Sekunden
DETAIL O O O 10 bis 20 Sekunden
*1: Schwarzwert, RGB-Schärfe, RGB-Verzögerung und RGB-Position werden über die Kabellängen-Software auf der CD-ROM angepasst.

Deutsch-16
Menüpunkt4 Auto Stellt Bildposition, Bildpunkte und Stabilität automatisch ein.
(nur analoger Eingang) Drücken Sie SELECT, um die automatische Einstellung zu aktivieren.
H. Position Steuert die horizontale Bildposition im Anzeigebereich des LCD.
(Horizontale Position) Drücken Sie + oder -, um die Einstellung anzupassen.
V. Position Steuert die vertikale Bildposition im Anzeigebereich des LCD.
(Vertikale Position) Drücken Sie + oder -, um die Einstellung anzupassen.
H. Size (Bildpunkte) Passt die Bildpunkte des Bildschirms an.
(nur analoger Eingang) Wird mit der Einstellung „Autom. Einstellung“ kein zufrieden stellendes Ergebnis
erzielt, ist eine Optimierung mit dieser Funktion möglich. Dazu kann ein Moiré-
Testmuster verwendet werden. Die Funktion ändert gegebenenfalls die Bildpunkte.
Mit dem Menü „Links/Rechts“ können Sie das Bild auf dem Bildschirm zentrieren.
Ist die Einstellung „Bildpunkte“ fehlerhaft kalibriert, entspricht das Ergebnis der
Zeichnung links. Das Bild sollte homogen sein.
Wert für Wert für BILDPUNKTE Wert für BILDPUNKTE
BILDPUNKTE ist falsch. wurde optimiert. ist richtig.
Fine (Stabilität) Optimiert Schärfe, Deutlichkeit und Bildstabilität durch Erhöhen oder Verringern
(nur analoger Eingang) dieses Werts. Liefern die Funktionen „Autom. Einstellung“ und „Bildbreite“ kein zufrieden
stellendes Bild, kann mit dieser Funktion eine Optimierung vorgenommen werden.
Sie optimiert Schärfe, Deutlichkeit und Bildstabilität durch Erhöhen oder Verringern
dieses Werts. Dazu kann ein Moiré-Testmuster verwendet werden. Ist die Einstellung
„Stabilität“ fehlerhaft kalibriert, entspricht das Ergebnis der Zeichnung links.
Das Bild sollte homogen sein.
Wert für STABILITÄT ist falsch. Wert für STABILITÄT ist richtig.
Menüpunkt5 Black Level Passt den Schwarzwert an. Drücken Sie + oder -, um die Einstellung auszuwählen.
(Schwarzwert) Bei Auswahl von MANUELL können Sie den Schwarzwert manuell anpassen. Drücken
(nur analoger Eingang) Sie + oder -, um die Einstellung anzupassen.
AUTO passt den Schwarzwert automatisch an. Stellen Sie vor der Anpassung sicher,
dass das Bild mindesten 64 aneinander angrenzende schwarze Bildpunkte aufweist.
Drücken Sie SELECT, um die automatische Einstellung zu aktivieren.
Menüpunkt6 Color Control Es stehen sechs Farben für die gewünschte Farbeinstellung zur Verfügung
(Farbsteuerung) (sRGB und ORIGIN. sind vordefinierte Farbeinstellungen und können nicht
angepasst werden).
Mit jeder Einstellung wird eine andere Farbtemperatur ausgewählt. Drücken
Sie oder , um die Farbe auszuwählen. Drücken Sie + oder -, um die Einstellung
anzupassen. Drücken Sie SELECT, um die Farbtreue anzupassen.
R,Y,G,C,B,M,S
Hier können die Werte für die Farben Rot, Gelb, Grün, Cyan, Blau, Magenta und die
Sättigung erhöht oder verringert werden. Die Änderungen der Farben sind auf dem
Bildschirm sichtbar. Die Balken zeigen die Veränderung des Farbwerts (Erhöhung
oder Verringerung). Drücken Sie + oder -, um die Einstellung anzupassen.
NATIVE (ORIGIN.)
Original-Farbdarstellung des LCD-Bildschirms. Diese Einstellung kann nicht verändert
werden.

Deutsch
Deutsch-17
Menüpunkt7 Sharpness Dies ist eine digitale Funktion, die bei allen Signaltimings ein scharfes Bild gewährleistet.
(Schärfe) Die Funktion nimmt ständig Anpassungen vor, um die gewünschten schärferen bzw.
weicheren Konturen beizubehalten, und wird für unterschiedliche Timings separat
eingestellt. Die Anzahl der Einstellungsschritte ist verschieden, je nachdem, ob der
Modus auf OFF, FULL oder ASPECT. gesetzt ist (1600 x 1200 ist OFF).
Drücken Sie + oder -, um die Einstellung anzupassen.
Expansion Mode Festlegung der Zoom-Methode.
(Expansions modus) FULL (VOLLBILD): Die Bilddarstellung wird unabhängig von der Auflösung auf
1600 x 1200 Pixel erweitert.
ASPECT (SEITENVERH.): Das Bild wird vergrößert, ohne das Seitenverhältnis zu ändern.
OFF (AUS): Die Bilddarstellung wird nicht erweitert.
CUSTOM (ANWENDER) (nur für den digitalen Eingang und die Auflösung 1600 x 1200):
Wählen Sie einen von neun Expansionsmodi. In diesem Modus ist die Auflösung
gegebenenfalls gering und der Bildschirm enthält leere Bereiche. Dieser Modus wurde für
spezielle Grafikkarten entwickelt. Drücken Sie SELECT, um das Auswahlmenü zu
verschieben. Drücken Sie + oder -, um eine Auswahl vorzunehmen.
Video Detect Hier wird die Methode der Videosignalerkennung bei mehreren angeschlossenen
(Signalpriorität) Computern festgelegt. Drücken Sie + oder -, um die Einstellung auszuwählen.
FIRST DETECT (ERSTES SIGNAL): Für den Videoeingang wird der Modus „FIRST
DETECT“ aktiviert. Ist das ausgewählte Videoeingangssignal nicht verfügbar, sucht der
Monitor am anderen Videoeingang nach einem Signal. Ist am anderen Anschluss ein
Videosignal verfügbar, aktiviert der Monitor diesen automatisch als neuen Eingang. Der
Monitor sucht erst wieder nach anderen Videosignalen, wenn die aktuelle Signalquelle
nicht mehr verfügbar ist.
LAST DETECT (LETZTES SIGNAL): Für den Videoeingang wird der Modus „LAST
DETECT“ aktiviert. Zeigt der Monitor das Signal der aktuellen Quelle an und wird ein
neues Signal eingespeist, schaltet der Monitor automatisch auf die neue Signalquelle um.
Ist das ausgewählte Videoeingangssignal nicht verfügbar, sucht der Monitor am anderen
Videoeingang nach einem Signal. Ist am anderen Anschluss ein Videosignal verfügbar,
aktiviert der Monitor diesen automatisch als neuen Eingang.
NONE (KEINES): Der Monitor fragt den anderen Signaleingang erst dann ab, wenn der
Monitor eingeschaltet wird.
DVI Selection Diese Funktion dient der Auswahl des DVI-Eingangsmodus 1. Nachdem diese Einstellung
(Auswahl bei DVI) geändert wurde, muss der Computer neu gestartet werden. Drücken Sie + oder -, um die
Einstellung auszuwählen.
AUTO: Bei Verwendung des DVI-D-auf-DVI-D-Kabels muss „Auswahl bei DVI“ auf „Digital“
eingestellt werden. Bei Verwendung des Mini-D-SUB-auf-DVI-A-Kabels muss „Auswahl bei
DVI“ auf „Analog“ eingestellt werden.
DIGITAL: DVI-Digitaleingang ist verfügbar.
ANALOG: DVI-Analogeingang ist verfügbar.
Off Timer Der Monitor wird nach der festgelegten Zeitspanne automatisch mit der Funktion AUS/
(Abschalt-Timer) EIN ausgeschaltet. Wenn Sie AN wählen, drücken Sie SELECT und + oder -, um die
Einstellung anzupassen.
Language Die OSM Menüs sind in sieben Sprachen verfügbar.
(Sprachauswahl) Drücken Sie + oder -, um die Einstellung auszuwählen.
OSM Position Sie können festlegen, wo das OSM Steuerungsfenster auf dem Bildschirm angezeigt
werden soll. Die Position kann nach oben, unten, links oder rechts verschoben werden.
Drücken Sie SELECT, um das Einstellungsmenü zu verschieben. Drücken Sie + oder -,
um eine Anpassung vorzunehmen.
OSM Turn off Das OSM Steuerungsmenü wird ausgeblendet, wenn es nicht mehr verwendet wird. Im
(OSM Anzeigedauer) Untermenü „OSM Anzeigedauer” können Sie festlegen, nach welchem Zeitraum das
OSM Steuerungsmenü geschlossen wird, wenn der Benutzer keine Taste drückt.
Verfügbar sind die Optionen 10, 20, 30, 45, 60 und 120 Sekunden. Drücken Sie + oder -,
um die Einstellung auszuwählen.
OSM Lock Out Diese Funktion sperrt den Zugriff auf alle Funktionen der OSM Steuerungen. Wenn Sie
(OSM Abschaltung) im Modus „OSM Abschaltung“ auf die OSM Steuerungen zugreifen, wird ein Bildschirm
angezeigt, der auf die Sperre der OSM Steuerungen hinweist. Um die Funktion „OSM
Abschaltung“ zu aktivieren, halten Sie die Tasten SELECT und + gleichzeitig gedrückt.
Um die Funktion „OSM Abschaltung“ wieder zu deaktivieren, drücken Sie erneut die
Taste SELECT und gleichzeitig die Taste +. KONTRAST und HELLIGKEIT können im
Modus „OSM Abschaltung“ angepasst werden.

Deutsch-18
OSM Rotation Mit dieser Funktion schalten Sie die Darstellung des OSM Menüs zwischen Hoch-
(OSM-Darstellung) und Querformat um. Drücken Sie + oder -, um die Einstellung auszuwählen.
Resolution Notifier Die optimale Auflösung beträgt 1600 x 1200 Pixel. Wenn Sie EIN wählen, wird in einer
(Auflösungshinweis) Bildschirmmeldung nach 30 Sekunden darauf hingewiesen, dass nicht die Auflösung
1600 x 1200 Pixel verwendet wird.
Drücken Sie + oder -, um eine Auswahl vorzunehmen.
Factory Preset Mit der OSM Steuerung „Werkseinstellung“ werden alle OSM Einstellungen (Helligkeit,
(Werkseinstellung) Kontrast, Bildsteuerungen, Farbsteuerungssystem, Schärfe, Expansions modus,
Abschalt-Timer, OSM Position, OSM Anzeigedauer, Grafik modus) auf die
Werkseinstellungen zurückgesetzt. Wenn Sie eine bestimmte Einstellung markieren
und RESET drücken, wird nur diese Einstellung zurückgesetzt.
Drücken Sie SELECT, um die Einstellungen zurückzusetzen.
Menüpunkt8 Video Band Width Diese Funktion wird verwendet, wenn Rauschen des Computers auf dem Bildschirm
(Videobandbreite) angezeigt wird. Drücken Sie + oder -, um die Einstellung auszuwählen.
(nur analoger Eingang)
Sync Threshold Passt den Begrenzungswert eines Synchronisationssignals an. Drücken Sie SELECT,
(Synchronisation- um das Einstellungsmenü zu verschieben.
sschwellenwert) SEP./COMP.: Passt die Empfindlichkeit separater oder gemischter Eingangssignale an.
(nur analoger Eingang) Verwenden Sie diese Option, wenn die Stabilität das Rauschen nicht erfolgreich
beseitigt.
Sync on Green: Passt die Empfindlichkeit der SOG-Eingangssignale (SOG =
Synchronisation auf Grün) an. Passt den Begrenzungswert an, wenn die
Synchronisation vom SOG-Signaleingang getrennt wird.
Drücken Sie + oder -, um die Einstellung auszuwählen.
SOG Correction Passt die Wellenform der SOG-Signale (SOG = Synchronisation auf Grün) an.
(SOG-Korrektur) Verwenden Sie diese Option, wenn bei Verwendung eines längeren Signalkabels
(nur analoger Eingang) Rauschen auftritt, das die Stabilität nicht erfolgreich beseitigt. Drücken Sie
SELECT, um das Einstellungsmenü zu verschieben.
OFF (AUS)
Das eingespeiste Synchronisationssignal wird unverändert verwendet.
AUTO
Passt die Wellenform automatisch an die Eingangswellenform an. Das Signal, dessen
Qualität sich nicht geändert hat, wird unverändert verwendet.
ON (EIN)
Korrigiert die Wellenform unabhängig von der Eingangswellenform.
Menüpunkt9 Display Mode Stellt Informationen zur aktuellen Anzeigeauflösung sowie technische Daten wie
(Anzeigemodus) verwendetes Signaltiming, horizontale und vertikale Frequenz bereit. Erhöht oder
verringert die aktuelle Auflösung. Drücken Sie SELECT, um das Einstellungsmenü zu
verschieben. Drücken Sie + oder -, um eine Anpassung vorzunehmen.
Monitor Info. Die Modell- und die Seriennummer des Monitors.
(Monitorinformation)
Seite wird geladen ...
Seite wird geladen ...
Seite wird geladen ...
-
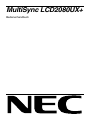 1
1
-
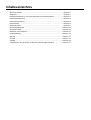 2
2
-
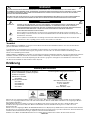 3
3
-
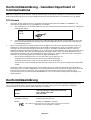 4
4
-
 5
5
-
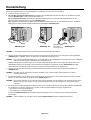 6
6
-
 7
7
-
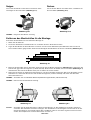 8
8
-
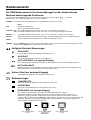 9
9
-
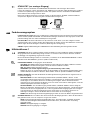 10
10
-
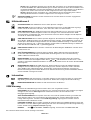 11
11
-
 12
12
-
 13
13
-
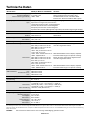 14
14
-
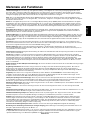 15
15
-
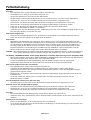 16
16
-
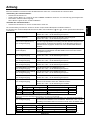 17
17
-
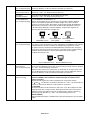 18
18
-
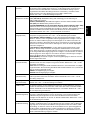 19
19
-
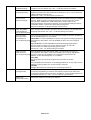 20
20
-
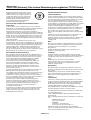 21
21
-
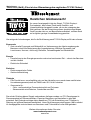 22
22
-
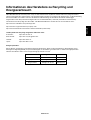 23
23
NEC MultiSync® LCD2080UXi Bedienungsanleitung
- Typ
- Bedienungsanleitung
Verwandte Artikel
-
NEC MultiSync® LCD1860NX Bedienungsanleitung
-
NEC MultiSync® LCD1760NX Bedienungsanleitung
-
NEC MultiSync® LCD2080UXBK Bedienungsanleitung
-
NEC MultiSync® LCD1560VM Bedienungsanleitung
-
NEC MultiSync® LCD1880SX-BK Bedienungsanleitung
-
NEC NEC LCD1701 Bedienungsanleitung
-
NEC MultiSync® LCD2080UXi Bedienungsanleitung
-
NEC LCD2080UX Benutzerhandbuch
-
NEC MultiSync® LCD1550V Bedienungsanleitung
-
NEC MultiSync® LCD1550VM Bedienungsanleitung