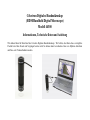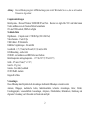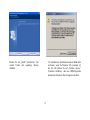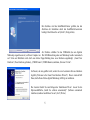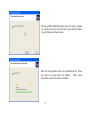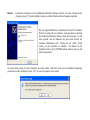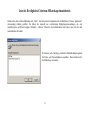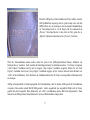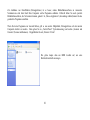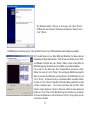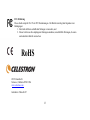Celestron Hheld Digital Microscope Benutzerhandbuch
- Kategorie
- Mikroskope
- Typ
- Benutzerhandbuch

Celestron Digitales Handmikroskop
(HDM/Handheld Digital Microscope)
Modell 44300
Informationen, Technische Daten und Anleitung
Wir danken Ihnen für Ihren Kauf des Celestron Digitalen Handmikroskops. Wir hoffen, dass Ihnen dieses vorzügliche
Produkt viele Jahre Freude und Vergnügen bereiten wird. Sie können damit verschiedene Arten von Objekten betrachten
und Foto- oder Videoaufnahmen machen.

2
Achtung: Das im Mikroskop integrierte LED-Beleuchtungssystem ist hell. Bitte halten Sie es so, dass es nicht anderen
Personen ins Auge scheint.
Computeranforderungen
Betriebsysteme – Microsoft Windows 98/2000/ME/XP und Vista Benutzer von Apple Mac V10.3 und höher können
Treiber und Dateien von der Celestron-Website herunterladen.
CD- oder DVD-Laufwerk, USB-Port verfügbar
Technische Daten
Digitalkamera – 1,3 mp mit einem ¼” CMOS-Chip (1280 x 960 Pixel)
Video-Framerate - 15 oder 30 fps
USB2.0-Kabel – PC-Schnittstelle
Erhältliche Vergrößerungen – 20x und 400x
Gesichtsfeld – 2,1° (7,5 mm) bei 20x und 0,4° (1,0 mm) bei 400x
LED-Beleuchtung – weißes Licht
CD-ROM – zur Installation von HDM-Treiber und -Software
Betriebstemperatur und Lagertemperatur - -15 °C bis 50 °C (5 °F bis 122 °F)
Größe – 127 mm x 35 mm (5” x 1 3/8”)
Gewicht – 85 g (3 oz.)
Garantie – Zwei Jahre, beschränkt
CE/FCC/RoHS – konform
Hergestellt in China
Verwendungen
Dieses Mikroskop kann für praktisch alle Anwendungen traditioneller Mikroskope verwendet werden:
Amateure, Pädagogen, medizinische Labors, Industriekontrollen, technische Anwendungen, Lehrer, Schüler,
Forschungsprojekte, wissenschaftliche Anwendungen, Arztpraxen, Polizeibehörden, Behördentests, Entdeckung und
allgemeine Verwendung von Verbrauchern zur Freude und zum Spaß.

3
Das nachstehende Beispiel illustriert die erzielbare visuelle oder Bildvergrößerung.
Von links nach rechts – Digitalkamerabild bei 1x, dann HDM bei 20x und HDM bei 400x
Erste Schritte
Vor der Verwendung Ihres digitalen Handmikroskops (HDM) müssen Sie zuerst den Treiber, die Software und zugehörige Dateien
installieren. Das geht ganz schnell und einfach.
Legen Sie zuerst die Celestron-Installations-CD-ROM in das CD/DVD-Laufwerk Ihres Computers. Schließen Sie das USB-Kabel des
Mikroskops erst dann am Computer an, wenn der Treiber installiert ist, sonst funktioniert Ihr Mikroskop nicht!
Hinweis: Bei den verschiedenen (und sogar gleichen) Versionen der Betriebssysteme von Microsoft können etwas abweichende
Bildschirme während des Installationsprozesses erscheinen. Befolgen Sie einfach die Anweisungen auf dem Bildschirm.
Es dürften keine Probleme bei der Installation auftreten.
Das Fenster des InstallShield-Installationsassistenten erscheint und teilt Ihnen mit, dass er zur Installation des Programms bereit ist.

4
Klicken Sie auf „Install“ (Installieren). Nun
werden Treiber und zugehörige Dateien
installiert.
Vor Abschluss der Installation kann dieser Bildschirm
erscheinen, wenn Sie Windows XP verwenden. Ist
das der Fall, klicken Sie auf „Continue anyway“
(Trotzdem fortfahren), denn das HDM-Programm
kann keinen Schaden an Ihrem Computer anrichten.

5
Bei Abschluss wird das InstallShield-Fenster geöffnet, das den
Abschluss der Installation durch den InstallShield-Assistenten
bestätigt. Hier klicken Sie auf „Finish“ (Fertig stellen).
Als Nächstes schließen Sie das USB-Kabel (das am digitalen
Mikroskop angeschlossen ist) an Ihrem Computer an. Die LED-Beleuchtung unten am Mikroskop leuchtet automatisch
auf. Unten am Bildschirm wird durch eine kleine Popup-Meldung diese neue Hardware angekündigt: „Found New
Hardware“ (Neue Hardware gefunden), „USB20Camera“ (USB20-Kamera) und dann „Envision V-Cam“.
Im Fenster, das nun geöffnet wird, werden Sie vom Assistenten für neue Hardware
begrüßt („Welcome to the Found New Hardware Wizard“). Dieser Assistent hilft
Ihnen, die Software für das digitale Mikroskop (AMCap) zu installieren.
Der Assistent fordert Sie zum Einlegen der Installations-CD auf. Lassen Sie die
Optionsschaltfläche „Install the software automatically“ (Software automatisch
installieren) markiert und klicken Sie auf „Next“ (Weiter).

6
Der nun geöffnete Bildschirm fordert Sie auf zu warten, während
der Assistent das Gerät sucht. Das kann je nach Ihrem Computer
ein paar Minuten oder länger dauern.
Wenn das Gerät gefunden wurde, teilt ein Bildschirm mit: „Please
wait while the wizard installs the software…“ (Bitte warten,
während der Assistent die Software installiert...)

7
Hinweis: Auf manchen Computern ist nun ein Bildschirm ähnlich der Warnung auf Seite 4 zu sehen. Klicken Sie auf
„Continue Anyway“ (Trotzdem fortfahren), denn es wird kein Schaden an Ihrem Computer angerichtet.
Der nun folgende Bildschirm „Completing the Found New Hardware
Wizard“ (Assistent für neue Hardware wird abgeschlossen) bestätigt
die beendete Installation der Software durch den Assistenten. Es wird
auch gemeldet, dass die Hardware erst nach einem Neustart des
Computers funktionieren wird. Klicken Sie auf „Finish“ (Fertig
stellen), um den Assistenten zu schließen. Nun können Sie die
Installations-CD aus dem CD/DVD-Laufwerk nehmen, denn sie wird
nicht mehr gebraucht.
Sie werden dann gefragt, ob Sie den Computer neu starten wollen. Stellen Sie sicher, dass alle geöffneten Programme
geschlossen werden, und klicken Sie auf „Yes“ (Ja), um den Computer neu zu starten.

8
Jetzt ist Ihr digitales Celestron-Mikroskop einsatzbereit.
Drücken Sie oben auf dem Mikroskop auf „Click“. Auf den meisten Computern wird der Bildschirm „Choose Application“
(Anwendung wählen) geöffnet. Sie haben die Auswahl aus verschiedenen Bildgebungsanwendungen, die sich
möglicherweise auf Ihrem Computer befinden – Hinweis: Wenn Sie diesen Bildschirm nicht sehen, lesen Sie bitte den
nachstehenden Abschnitt.
Sie können jedes beliebige gewünschte Bildaufnahmeprogramm
für Video- oder Fotoaufnahmen auswählen. Danach können Sie
das Mikroskop verwenden.

9
Wenn Sie AMCap (das auf der Installations-CD war) wählen, wird der
AMCap-Bildschirm angezeigt und die grüne Lampe oben auf dem
HDM leuchtet auf, um anzuzeigen, dass das digitale Handmikroskop
zur Verwendung bereit ist. In der Regel sind Sie automatisch im
„Preview“ (Vorschau)-Modus. Ist das nicht der Fall, gehen Sie zu
„Options“ (Optionen) und markieren Sie „Preview“ (Vorschau).
Wenn Sie Videoaufnahmen machen wollen, sollten Sie zuerst in der AMCap-Symbolleiste Dateien, Allokation von
Dateispeicher etc. einstellen. Nach Auswahl der Einstellungen können Sie Aufnahmen machen. Um Videos zu beginnen
(„Start Capture“ [Aufnahme starten]) und zu stoppen („Stop Capture“ [Aufnahme stoppen]), klicken Sie auf „Start
Capture“ (Aufnahme starten) und „Stop Capture“ (Aufnahme stoppen) auf der Tastatur und nicht durch Drücken von
„Click“ auf dem Mikroskop. Nach Abschluss der Aufnahmen können Sie Ihr Video vom eingerichteten Dateispeicherort
aus anzeigen.
AMCap ist hauptsächlich ein Softwareprogramm für Videoaufnahmen, aber Sie können AMCap auch für Fotoaufnahmen
verwenden. Diese werden jedoch Bild für Bild gemacht. Anders ausgedrückt, das ausgewählte Objekt wird im Voraus
geprüft und scharf eingestellt. Dann drücken Sie auf „Click“ am Mikroskop und das Bild wird aufgenommen. Dann
müssen Sie das Bild speichern. Danach können Sie ein neues Bild aufnehmen und speichern.

10
Zur Aufnahme von Einzelbildern (Schnappschüsse) ist es besser, andere Bildaufnahmesoftware zu verwenden.
Normalerweise sind beim Kauf Ihres Computers solche Programme enthalten. Vielleicht haben Sie auch spezielle
Bildaufnahmesoftware, die Sie benutzen können, gekauft. In „Choose Application“ (Anwendung wählen) können Sie das
gewünschte Programm auswählen.
Wenn Sie keine Programme zur Auswahl haben, gibt es eine andere Möglichkeit, Schnappschüsse auf den meisten
Computern leichter zu machen. Dazu gehen Sie zu „Control Panel” (Systemsteuerung) und suchen „Scanners and
Cameras” (Scanner und Kameras). Doppelklicken Sie auf „Envision V-Cam“.
Die grüne Lampe oben am HDM leuchtet auf, um seine
Betriebsbereitschaft anzuzeigen.

11
Der Bildschirm meldet „Welcome to the Scanner and Camera Wizard“
(Willkommen zum Assistenten für Scanner und Kameras). Klicken Sie auf
„Next“ (Weiter).
Der Bildschirm des Assistenten zeigt an: „Take and Select Pictures to Copy“ (Bilder aufnehmen und zum Kopieren auswählen).
Der Vorschau-Modus ist in der linken Hälfte des Bildschirms. Sie können dann das
aufzunehmende Objekt scharf einstellen. Wenn Sie fertig sind, drücken Sie auf „Click“
am Mikroskop. Das Bild wird unter „Pictures“ (Bilder) auf der rechten Hälfte des
Bildschirms angezeigt. Sie können nun so viele Bilder wie gewünscht aufnehmen.
Nun werden Sie die Bilder unter Ihren Computerdateien abspeichern wollen.
Klicken Sie zuerst auf „Next“ (Weiter). Der nun folgende Bildschirm ermöglicht
Ihnen die Auswahl des Bildnamens und Speicherziels. Daraufhin klicken Sie auf
„Next“ (Weiter). Sie können nun die zu speichernden Bilder auswählen. Klicken
Sie dann auf „Next“ (Weiter). Daraufhin werden Ihre Bilder gemäß Ihrer Auswahl
auf Ihren Computer kopiert. Der Assistent gibt Ihnen dann die Wahl „Other
Options“ (Andere Optionen). Wenn Sie fertig sind, wählen Sie diese Option und
klicken auf „Next“ (Weiter). Der Bildschirm zeigt den Abschluss des Assistenten
für Scanner und Kameras an, und Sie klicken auf „Finish“ (Fertig stellen), um den
Assistenten zu beenden.

12
Scharfeinstellung und Bildaufnahmen
Sie können Bilder mit 20x oder 400x Vergrößerung betrachten und aufnehmen. Es wird empfohlen, zu Beginn die Bilder
mit 20x zu betrachten und aufzunehmen. Sie können dann zu 400x wechseln. Drehen Sie den Rändelknopf vollständig
nach links bis zum Anschlag. Sobald Sie das gewünschte Objekt erfasst haben, stellen Sie das Mikroskop darüber und
stellen das Objekt scharf ein. Zum Fokussieren drehen Sie den Rändelknopf etwas nach rechts, um die schärfste
Fokusposition zu finden.
Sie können das HDM drehen, um die richtige gewünschte Orientierung zu erhalten.
Wenn Sie eine Aufnahme machen wollen, halten Sie das HDM still und drücken Sie auf „Click“, um das Bild
aufzunehmen.
Dann können Sie ein Bild mit 400x betrachten und/oder aufnehmen. Dazu drehen Sie den Rändelknopf ganz nach rechts
bis zum Anschlag. Drehen Sie dann den Knopf etwas nach links, bis das Objekt scharf eingestellt ist. Halten Sie das HDM
still (das ist etwas schwieriger als bei 20x) und drücken Sie auf „Click“, um das Bild aufzunehmen. Bei Objekten, die sich
nicht unter dem HDM betrachten lassen, können Sie das Mikroskop aufnehmen und es auf ein Objekt in der Nähe richten.
Für diese Art von Betrachtung oder Bildaufnahme müssen Sie das HDM möglichst still halten. Bei 20x und möglichst
dicht platzierten Objekten werden die besten Ergebnisse erzielt.
Weitere Beispiele für Aufnahmen, die mit dem HDM gemacht wurden, finden Sie auf der Celestron-Website.

13
FCC-Erklärung
Dieses Gerät entspricht Teil 15 der FCC-Bestimmungen. Der Betrieb unterliegt den folgenden zwei
Bedingungen:
1. Das Gerät darf keine schädlichen Störungen verursachen, und
2. Dieses Gerät muss alle empfangenen Störungen annehmen, einschließlich Störungen, die einen
unerwünschten Betrieb verursachen.
RoHS
2835 Columbia St.
Torrance, California 90503 USA
www.celestron.com
Gedruckt in China 06-07
-
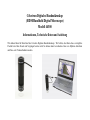 1
1
-
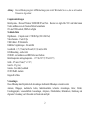 2
2
-
 3
3
-
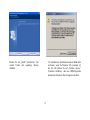 4
4
-
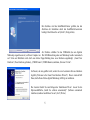 5
5
-
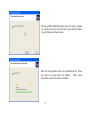 6
6
-
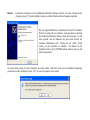 7
7
-
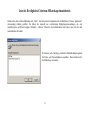 8
8
-
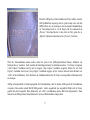 9
9
-
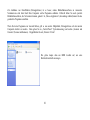 10
10
-
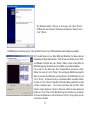 11
11
-
 12
12
-
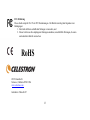 13
13
Celestron Hheld Digital Microscope Benutzerhandbuch
- Kategorie
- Mikroskope
- Typ
- Benutzerhandbuch
Verwandte Papiere
-
Celestron Microscope Imager (44420) Multilanguage Benutzerhandbuch
-
Celestron Digital Optical Microscope Benutzerhandbuch
-
Celestron Hheld Digital Microscope Pro Benutzerhandbuch
-
Celestron Amoeba Digital Microscope Benutzerhandbuch
-
Celestron Mini Hheld Digital Microscope Benutzerhandbuch
-
Celestron Handheld Digital Microscope Benutzerhandbuch
-
Celestron Deluxe Hheld Digital Microscope Benutzerhandbuch
-
Celestron Hheld Digital Microscope 44302 Benutzerhandbuch