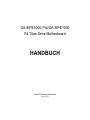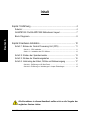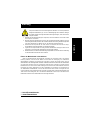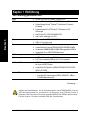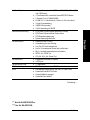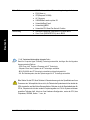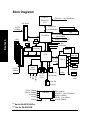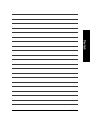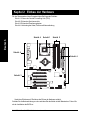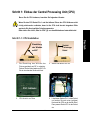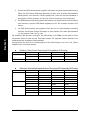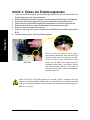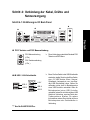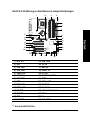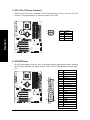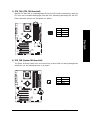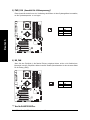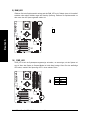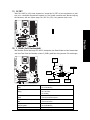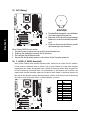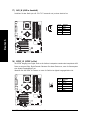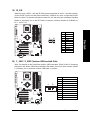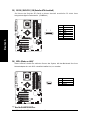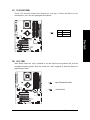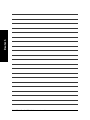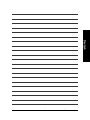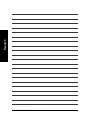HANDBUCH
GA-8IPE1000 Pro/GA-8IPE1000
P4 Titan Serie Motherboard
Pentium®4 Prozessor Motherboard
Rev. 1003

- 2 -
Deutsch
GA-8IPE1000 Pro/GA-8IPE1000 Motherboard
Inhalt
Kapitel 1 Einführung ................................................................................. 4
Zubehör ....................................................................................................... 4
GA-8IPE1000 Pro/GA-8IPE1000 Motherboard Layout ............................... 7
Block Diagramm.......................................................................................... 8
Kapitel 2 Hardware Installation ............................................................... 10
Schritt 1: Einbau der Central Processing Unit (CPU) ............................... 11
Schritt 1-1: CPU Installation ............................................................................................. 11
Schritt 1-2 : Installation des CPU Kühlers ..................................................................... 12
Schritt 2: Einbau der Speichermodule...................................................... 13
Schritt 3: Einbau der Erweiterungskarten ................................................. 16
Schritt 4: Verbindung der Kabel, Drähte und Netzversorgung .................. 17
Schritt 4-1: Einführung zu I/O Back Panel .................................................................... 17
Schritt 4-2: Einführung zu Verbindungen & Jumper Einstellungen ............................. 19
Alle Korrekturen in diesem Handbuch sollten sich an die Vorgabe der
englischen Version richten.

- 3 -
Deutsch
Warnung
Warnung
Computer motherboards und Erweiterungskarten bestehen aus sehr empfindlichen
Integrierten Schaltkreisen (IC). Um sie vor Beschädigungen durch statische Ladungen
zu schützen sollten Sie einige Sicherheitsvorkehrungen befolgen, wenn Sie mit Ihrem
Computer arbeiten.
1. Entfernen Sie die Netzverbindung des Computers, wenn Sie Arbeiten an den inneren Teilen
des Computers vornehmen.
2. Benutzen Sie ein Erdungsband bevor Sie an den Computerkomponenten arbeiten. Falls Sie
kein Erdungsband haben, berühren Sie mit beiden Händen einen sicher geerdeten Gegenstand
oder einen Gegenstand aus Metall, wie z.B. das Gehäuse der Netzversorgung.
3. Greifen Sie die Komponenten an ihren Kanten und berühren Sie nicht die IC Chips,
Anschlußdrähte, Verbindungsstellen oder andere Bestandteile.
4. Legen Sie die Komponenten auf einen geerdeten antistatischen Untergrund oder auf die
Verpackung, die Sie bei jedem Einzelkauf der Komponenten erhalten.
5. Stellen Sie sicher, dass die ATX Netzverbindung ausgeschaltet ist, bevor Sie die ATX Verbindung
auf dem Motherboard einstecken oder entfernen.
Einbau des Motherboards in dem Gehäuse
Wenn auf dem Motherboard Montagelöcher vorhanden sind, diese aber nicht in der gleichen
Richtung verlaufen, wie die auf dem Boden und keine Slots zur Anbringung von vorhandenen
Abstandhaltern vorhanden sind, geraten Sie nicht gleich in Panick; Sie können immer noch die
Abstandhalter mit den Montagelöchern verbinden. Entfernen Sie einfach die untere Seite der Abstandhalter
(es kann etwas schwierig sein, den zu entfernen; seien Sie daher vorsichtig). So können Sie das
Motherboard immer noch auf dem Boden anbringen und brauchen sich keine Gedanken über einen
Kurzschluss zu machen. Manchmal ist es nötig, Plastikfedern zu verwenden, um die Schraube von
der Motherboard PCB Oberfläche zu lösen, weil der Draht sehr nahe an dem Loch liegen kann. Sie
müssen aufpassen, daß die Schraube nicht in Kontakt mit irgend einem markierten Stromkreislauf oder
Teilen davon auf der PCB gerät, die in der Nähe des betreffenden Loches sind, da Sie dadurch das
Motherboard zerstören oder das Motherboard nicht richtig funktioniert.
"*" NUR FÜR GA-8IPE1000 Pro.
"**" NUR FÜRGA-8IPE1000.

- 4 -
Deutsch
GA-8IPE1000 Pro/GA-8IPE1000 Motherboard
Maße y30.5cm x 24.4cm ATX Maße, 4 layers PCB.
CPU ySockel 478 für Intel® Micro FC-PGA2 Pentium® 4 Prozessor
yUnterstützung für Intel® Pentium® 4 (Northwood, Prescott)
Prozessor
yUnterstützung für Intel® Pentium® 4 Prozessor mit HT
Technologie
yIntel Pentium®4 400/533/800MHz FSB
y2nd Cache, abhängig von CPU
Chipsatz yChipsatz Intel 865PE HOST/AGP/Controller
yICH5 I/O Controller Hub
Speicher y4 184-pin DDR DIMM Sockel
yUnterstützt Dual channel DDR400/DDR333/DDR266 DIMM
yUnterstützt 128MB/256MB/512MB/1GB ungepufferte DRAM
yUnterstützt bis zu 4GB DRAM (Maximum)
I/O Steuerung yITE8712
Slots y1 AGP slot Unterstützung 8X/4X Mode
y5 PCI slot unterstützt 33MHz & PCI 2.3 kompatibel
On-Board IDE y2 IDE Busmaster (UDMA33/ATA66/ATA100) IDE Ports
für bis zu 4 ATAPI Geräte.
yUnterstützt PIO Mode3,4 (UDMA 33/ATA66/ATA100) IDE &
ATAPI CD-ROM
Serieller ATA yKontrolliert von ICH5
- 2 serielle ATA Verbindungen (SATA0_SB/SATA1_SB) im
150 MB/s Betriebsmodus
Kapitel 1 Einführung
Zur Lieferung gehörende Teile
Fortsetzung......
Aufgrund der Beschränkungen bei der Chipsatzarchitektur (Intel 875/865G/865PE), wird das
DDR 400 Speichermodul nur unterstützt bei der Benutzung eines FSB 800 Pentium 4
Prozessors. FSB 533 Pentium 4 Prozessor unterstützt DDR333 und DDR266 Speichermodule.
FSB 400 Pentium 4 Prozessor unterstützt DDR 266 Speichermodule.

- 5 -
Deutsch
Einführung
On-Board Peripherie y1 Floppy Port, unterstützt 2 FDD mit 360K, 720K,1.2M, 1.44M
und 2.88M bytes.
y1 Parallelanschluß, unterstützt Normal/EPP/ECP Modus
y2 Serielle Ports (COMA&COMB)
y8 USB 2.0/1.1 Anschlüsse (4 x Hinten, 4 xFront by cable)
y1 Audio Frontverbindung
y3 IEEE1394 (bycable) *
y1 IrDA Verbindung für IR/CIR
Hardware Überwachung yCPU/Power*/System Kühler Revolution Prüfung
yCPU/Power*/System Kühler Fehler Alarm
yCPU Überhitzungswarnung
ySystem-Spannungs-Kontrolle
On-Board Sound yRealtek ALC655 CODEC
yUnterstützung für Jack-Sensing
yLine Out / 2 Frontal Lautsprecher
yLine In / 2 Lautsprecher Hinten (am s/w Schalter)
yMic In / center& subwoofer(am s/w Schalter)
ySPDIF Out /SPDIF An
yCD_AN/ AUX_AN/ Game Port
On-Board LAN * yEingebauter Kinnereth-R Chipsatz
y1 RJ45 port
On-Board IEEE1394 * yTi TSB43AB23
PS/2 Verbindung yPS/2 Tastatur Interface und PS/2 Maus Interface
BIOS yLizensiertes AWARD BIOS, 4M*/2M** bit Flash ROM
yUnterstützt Dual BIOS*/Q-Flash
yUnterstützt Multi Language *
yUnterstützt Face Wizard*
"*" Nur für GA-8IPE1000 Pro.
"**" Nur für GA-8IPE1000.
Fortsetzung......

- 6 -
Deutsch
GA-8IPE1000 Pro/GA-8IPE1000 Motherboard
Weitere Teile yPS/2 Tastatur, wird durch Passwordeingabe eingeschaltet
yPS/2 Maus an
ySTR(Suspend-To-RAM)
yAC Recovery
yUSB KB/Maus wake up über S3
yUnterstützt EasyTune 4
yUnterstützt @BIOS
yUnterstützt CPU Smart Fan Kontroll-Funktion
Overclocking yÜberhöhte Spannung (DDR/AGP/CPU) durch BIOS
yOver Clock (DDR/AGP/CPU) durch BIOS
Bitte Stellen Sie die CPU Host Taktrate in Übereinstimmung mit den Spezifikationen Ihres
Prozessors ein. Wir empfehlen Ihnen nicht, die Taktrate des Systembuses höher als die der
CPU einzustellen, weil die für den Bus spezifischen Taktraten nicht die Standardtaktraten für
CPUs, Chipsatz und viele der anderen Peripheriegeräte sind. Ob Ihr System mit diesen
speziellen Taktraten läuft, hängt von Ihrer Hardware Konfiguration, sowie der CPU, des
Chipsatzes, SDRAM, Karten ... usw., ab.
"*" HT Funktionalität benötigt folgende Teile :
Damit Ihr Computer Hyper-Threading Technologie unterstützt, benötigen Sie alle folgenden
Komponenten der Platform:
- CPU: Einen Intel® Pentium 4 Prozesser mit HT Technologie
- Chipsatz: Einen Intel® Chipsatz der HT Technologie unterstützt
- BIOS: Ein BIOS das HT Technologie unterstützt und darauf eingestellt ist
- OS: Ein Betriebssystem, das die Optimierungen für HT Technologie unterstützt

- 7 -
Deutsch
Einführung
"*" Nur für GA-8IPE1000 Pro.
"**" Nur für GA-8IPE1000.
GA-8IPE1000 Pro/GA-8IPE1000 Motherboard Layout
RAM_LED
GA-8IPE1000 (Pro)
KB_MS
COMA
COMB
ATX_12V
SOCKET478
CPU_FAN
ATX FDD
LPT
R_USB
Hyper-Thread
SPDIF_IO
BACKUP
BIOS*
IR_CIR
PCI5
F_USB1
F_USB2
F2_1394*
F1_1394*
GAME
IDE1
IDE2
MIC_IN USB
LAN*
PWR_LED
CODEC
ITE8712 F_PANEL
BAT
PCI3
PCI4
MAIN
BIOS
AUX_IN
CI
P4 Titan SYS_FAN
INFO_LINK
TSB43AB23 *
WOL*
PWR_FAN*
CLR_PWD
F_AUDIO
ICH5
PCI2
SUR_CEN PCI1
DDR3
DDR1
DDR2
NB_FAN
CD_IN
Intel® 865PE
AGP
Kinnereth-R*
LINE_IN
LINE_OUT
DDR4
2X_DET
SATA1_SB
SATA0_SB

- 8 -
Deutsch
GA-8IPE1000 Pro/GA-8IPE1000 Motherboard
Block Diagramm
"*" Nur für GA-8IPE1000 Pro .
"**" Nur für GA-8IPE1000.
Serial ATA
Channels
Pentium 4
Sockel 478
CPU
Intel 865PE
AC97
CODEC
ICH5
CPUCLK+/- (100/133/200MHz)
System Bus
400/533/800MHz
266/333/400MHz
ZCLK (66MHz)
HCLK+/- (100/133MHz)
66MHz
33 MHz
14.318 MHz
48 MHz
24 MHz
33 MHz
LPC BUS
AGP 8X/4X
AGPCLK
(66MHz)
5 PCI
PCICLK
(33MHz)
AC97 Link
MIC
LINE-IN
LINE-OUT
8 USB
(2.0/1.1)
Ports
ATA33/66/100
IDE Channels
Floppy
LPT Port
PS/2
KB/Mouse
COM
Ports
CLK GEN ZCLK (66MHz)
CPUCLK+/- (100/133/200MHz)
AGPCLK (66MHz)
HCLK+/- (100/133MHz)
PCICLK (33MHz)
USBCLK (48MHz)
14.318 MHz
33 MHz
ITE8712
Game Port
BIOS*
Kinnereth-R*
RJ45*
24 MHz ICH3V66 (66MHz)
DDR
TSB43AB23 *
IEEE 1394*

- 9 -
Deutsch
Einführung

- 10 -
Deutsch
GA-8IPE1000 Pro/GA-8IPE1000 Motherboard
Für den Zusammenbau Ihres Computer folgen Sie folgenden Schritten:
Schritt 1- Einbau der Central Processing Unit (CPU)
Schritt 2- Einbau der Speichermodule
Schritt 3- Einbau der Erweiterungskarten
Schritt 4- Verbindung der Kabel, Drähte und Netzverbindung
Kapitel 2 Einbau der Hardware
Herzlichen Glückwunsch! Sie haben den Einbau der Hardware erledigt.
Schalten Sie die Netzverbindung an oder verbinden Sie das Kabel mit dem Netzstecker. Fahren Sie
mit der Installation des BIOS vor.
Schritt 2
Schritt 4 Schritt 1
Schritt 4
Schritt 4
Schritt 3

- 11 -
Deutsch
Einbau der Hardware
Schritt 1: Einbau der Central Processing Unit (CPU)
Schritt 1-1: CPU Installation
Pin1 Indikator
3. CPU Ansicht von Oben
2. Stellen Sie den auf 90º ein.
4. Lokalisieren Sie den Pin 1 in dem Sockel
und suchen Sie nach einer (goldene)
Kante auf der CPU an der oberen Ecke.
Dann passen Sie die CPU in den Sockel
ein.
Sockel-
Fixierungs-
Hebel
Pin1 Indikator
1. Die Einstellung des Winkels des
Fixierungsshebels auf 65º is schwierig.
Drehen Sie den Hebel weiter auf 90º, bis
Sie ein knackendes Geräusch hören.
Bevor Sie die CPU einbauen, beachten Sie folgenden Hinweis:
Wenn Sie den CPU Sockel Pin 1 und die äußeren Ecken des CPU Gehäuses nicht
richtig miteinander verbinden, dann ist die CPU nicht korrekt eingebaut. Bitte
wechseln Sie die eingefügte Orientierungsmarke.
Bitte stellen Sie sicher, dass Ihr CPU Typ von dem Motherboard unterstützt wird.
Einstellung
des Winkels
auf 65º

- 12 -
Deutsch
GA-8IPE1000 Pro/GA-8IPE1000 Motherboard
Step 1-2 : CPU Kühler einbauen
1. Bitte verwenden Sie nur von Intel empfohlene Kühler.
2. Wir empfehlen Ihnen, die Wärmeleitfolie zu benutzen, um einen besseren
Wärmefluß zwischen Ihrer CPU und dem Kühler herzustellen. (Der CPU Kühler
kann möglicherweise an der CPU festkleben, wenn die Wärmeleitpaste trocken
wird. Wenn Sie dann versuchen, den Kühler abzunehmen, kann es Ihnen
passieren, dass Sie die CPU zusammen mit dem KÜhler aus dem Sockel nehmen
und dadurch den Prozessor beschädigen. Um das zu verhindern raten wir
Ihnen, entweder die Wärmeleitfolie an Stelle der Wärmeleipaste zu verwenden,
oder den Kühler mit aller größter Vorsicht zu entfernen.)
3. Stellen Sie sicher, dass das Versorgungskabel des Kühlers in die
Kühlerverbindung der CPU gesteckt ist. Damit ist der Einbau fertig. Zu genaueren
Information über den Einbau des Kühlers verweisen wir Sie auf das Handbuch
des CPU Kühlers.
2. Stellen Sie sicher, dass der CPU Kühler
mit der CPU Kühlerverbindung verbunden
ist. Danach ist der Einbau fertig.
1. Befestigen Sie die Unterseite des CPU
Kühlers auf dem CPU Sockel auf dem
Mainboard.
Vor dem Einbau des CPU Kühlers, beachten Sie folgenden Hinweis:

- 13 -
Deutsch
Einbau der Hardware
Das Motherboard hat 4 duale inline Speichermodulsockel (DIMM). Das BIOS wird die Speichergröße
automatisch feststellen. Um die Speichermodule einzubauen, stecken Sie sie einfach in vertikaler
Richtung in den DIMM Sockel. Das DIMM Modul paßt wegen der Kerben nur in einer Richtung. Die
Speichergröße ist abhängig vom Sockel.
Schritt 2: Einbau der Speichermodule
DDR
Notch
Bevor Sie den Prozessor und den Kühlkörper einbauen, beachten Sie folgenden
Hinweis:
Wenn die RAM_LED Anzeige an ist, installieren oder entfernen Sie keine DIMM aus dem
Sockel. Bitte beachten Sie, dass die DIMM Module wegen der Kerben nur in einer
Richtung eingesteckt werden können.Bei einer falschen Ausrichtung sind die Module
nicht richtig installiert. Bitte ändern Sie die Ausrichtung.
GA-8IPE1000 Pro/GA-8IPE1000 unterstützt die Dual Channel Technologie. Wenn die Dual Channel
Technologie, eingestellt ist, wird sich die Bandbreite des Memory Busses auf bis zu 6.4GB/s verdoppeln.
GA-8IPE1000 Pro/GA-8IPE1000 enthält 4 DIMM Sockel, und jeder Channel hat zwei von den folgenden
DIMM Sockel:
Channel A : DIMM 1, DIMM 2
Channel B : DIMM 3, DIMM 4
Wenn Sie mit der Dual Channel Technologie arbeiten wollen, beachten Sie bitte die folgenden
Erläuterungen bezüglich der Einschränkung der Intel® Chipsatz Spezifikationen.
1. Es ist nur ein DDR Speichermodul vorinstalliert: Die Dual Channel Technologie funktioniert
nicht, wenn nur ein DDR Speichermodul vorinstalliert ist.

- 14 -
Deutsch
GA-8IPE1000 Pro/GA-8IPE1000 Motherboard
2 Speichermodule
4 Speichermodule
DIMM 1 DIMM 2 DIMM 3 DIMM 4
DS/SS X DS/SS X
X DS/SS X DS/SS
DS/SS DS/SS DS/SS DS/SS
zAbbildung 1: Dual Channel Technologie (DS: Doppelseitig, SS: Einseitig)
2. Es sind zwei DDR Speichermodule eingebaut (die jeweils die gleiche Speichergröße-und typ
haben); Die Dual Channel Technologie funktioniert nur dann, wenn die beiden Speichermodule
jeweils getrennt in die Channel A und B eingepaßt sind. Wenn Sie zwei Speichermodule in
dem gleichen Channel einbauen, wird die Dual Channel Technologie nicht funktionieren.
3. Drei DDR Speichermodule sind eingebaut. Bitte beachten Sie, daß die Dual Channel Technologie
nicht funktioniert, wenn drei DDR Mudule eingebaut sind. Ein Teil von diesen wird dann nicht
erkannt.
4. Vier DDR Speichermodule sind eingebaut. Wenn Sie alle vier Speichermodule gleichzeitig
einbauen, wird die Dual Channel Technologie nur dann arbeiten, wenn diese Speichermodule
von der gleichen Größe und Typ sind.
Wir empfehlen dem Benutzer eindringlich, die DDR Module in die DIMMs mit der gleichen Farbe
einzupassen, damit die Dual Channel Technologie arbeitet. Die folgenden Tabellen beinhalten alle
Kombinationstypen einbaubarer Speichermodule:
(Bitte beachten Sie, daß Sie ihr Betriebssystem mit den Speichertypen, die nicht in der Tabelle
aufgeführt sind, nicht booten können).
1 Speichermodul
2 Speichermodule
3 Speichermodule
DIMM 1 DIMM 2 DIMM 3 DIMM 4
DS/SS X X X
X DS/SS X X
X X DS/SS X
X X X DS/SS
DS/SS DS/SS X X
X X DS/SS DS/SS
DS/SS DS/SS DS/SS X
DS/SS DS/SS X DS/SS
DS/SS X DS/SS DS/SS
X DS/SS DS/SS DS/SS
zAbbildung 2: Nicht funktionierende Dual Channel Technologie (DS: Doppelseitig, SS: Einseitig)

- 15 -
Deutsch
Einbau der Hardware
1. Der DIMM slot hat eine Kärbung, damit das
DIMM Speichermodul nur in dieser Richtung
passt.
2. Fügen Sie das DIMM Speichermodul in
vertikaler Richtung in den DIMM Slot ein.
Drücken Sie ihn danach runter.
3. Schließen Sie den Plastikverschluß an beiden
Seiten des DIMM Slots, um das DIMM
Speichermodul festzumachen.
Aufbauend auf der bestehenden SDRAM Infrastruktur, bietet das DDR (Double Date Rate) eine
hochleistungsfähige und kostengünstige Lösung, die den Speichermodul- händlern, OEM Systemen
und Systemintegratoren einfache Anpassungsmöglichkeiten gibt.
Der DDR Speicher ist eine sensible und evolutionäre Lösung für die PC Industrie, die auf der bestehenden
SDRAM Infrastruktur aufbaut, aber eine höhere Systemauslastung bietet durch eine Verdoppelung der
Speicherbreite. DDR SDRAM ist eine bessere Lösung und vereinfacht die Migration von bestehenden
SDRAM wegen seiner Verfügbarkeit, kostengünstigen Anschaffung und marktumfassenden Support.
PC2100 DDR Speicher (DDR266) verdoppelt die Datentransferrate durch das Lesen und Schreiben
während dem Hoch- und Niedrigtaktbereich der Uhr, erreicht eine zweifache Datentransferbreite als
PC133, wenn es mit der gleichen DRAM Clocktacktrate arbeitet. Mit einer Höchstbandbreite von
2,664GB pro Sekunde bietet das DDR Memory OEM Systemen höchste Performanceleistung und
niedrige Latenzzeiten bei DRAM Subssystemen, die für alle Servertypen, Workstations, High-End PCs
und vollwertigen Desktop SMA Systemen.
Einführung zu DDR

- 16 -
Deutsch
GA-8IPE1000 Pro/GA-8IPE1000 Motherboard
Schritt 3: Einbau der Erweiterungskarten
1. Lesen Sie die Einführung zu den Erweiterungskarten, bevor Sie mit dem Einbau der
Erweiterungskarten in den Computer beginnen.
2. Entfernen Sie das Gehäuse des Computers, sowie die angebrachten Schrauben und Slotblenden.
3. Drücken Sie die Erweiterungskarte sachte in den erweiterten Slot auf dem Motherboard.
4. Stellen Sie sicher, dass die Metallkontakte der Karte tatsächlich in dem Slot eingepasst sind.
5. Entfernen Sie die Schraube, um die Slotblende der Erweiterungskarte zu sichern.
6. Enfernen Sie das Gehäuse Ihres Computers.
7. Starten Sie, falls nötig, den Computer, installieren Sie das BIOS utility der Erweiterungskarten des
BIOS.
8. Installieren Sie die nötigen Treiber des Betriebssystems.
AGP Karte
Holen Sie bitte vorsichtig die kleine, weiße,
herausziehbare Blende am Ende des AGB Slots
vorsichtig heraus, bevor Sie versuchen, die AGB-
Karte zu installieren bzw. deinstallieren. Bitte
passen Sie die AGB Karte entsprechend des
boardeigene AGB Slots an, und drücken Sie den
Slot vorsichtig runter. Stellen Sie sicher, daß die
AGB Karte von der kleinen, weißen herausziehbaren
Blende gesichert wird.
Wenn eine AGP 2x (3,3V) Karte eingebaut ist, wird das 2X_DET aufleuchten und zeigt
dadurch an, daß die eingebaute Graphik Karte nicht unterstützt wird. Der Chipsatz unterstützt
nicht übliche Benutzerinformation, daß das System nicht gebootet werden kann wegen der
AGP 2x (3,3V) Karte.

- 17 -
Deutsch
Einbau der Hardware
Schritt 4: Verbindung der Kabel, Drähte und
Netzversorgung
Schritt 4-1: Einführung zu I/O Back Panel
XPS/2 Tastatur und PS/2 Mausverbindung
¾Diese Verbindung unterstäutzt Standard PS/2
Tastatur und PS/2 Maus.
PS/2 Mausverbindung
(6 Pin)
PS/2 Tastaturverbindung
(6 Pin )
X
Y
Z[
\
Y/[USB / LAN Schnittstelle ¾Bevor Sie Ihre Geräte in die USB Schnittstelle
einstecken, stellen Sie sicher, daß Ihre Geräte,
wie z. B. USB Tastatur, Maus, Scanner,
Ziplaufwerk, Lautsprecher, usw. eine Stan-
dard USB Schnittstelle haben. Stellen Sie
außerdem sicher, daß Ihr Betriebssystem
einen USB Controller unterstützt. Wenn Ihr
Betriebssystem keinen USB Controller
unterstützt, setzen Sie sich bitte mit Ihrem USB
Händler in Verbindung, um einen Patch oder
Treiberupdate zu erhalten. Für weitere
Informationen setzen Sie sich bitte mit Ihrem
Betriebssystem-oder Gerätehändler in
Verbindung.
LAN*
"*" Nur für GA-8IPE1000 Pro.
USB 3
USB 2 USB 4
USB 5

- 18 -
Deutsch
GA-8IPE1000 Pro/GA-8IPE1000 Motherboard
¾Nach der Installierung des Audio Treibers,
können Sie den Lautsprecher an den Line Out
Jack anschließen, das Microphon an MIC in
Jack.
Geräte wie CD-ROM, Walkman usw. können
an den Line-in-Jack Ausgang angeschlossen
werden.
Beachten Sie bitte:
Sie können 2-/4-/6-Kanalaudiosysteme durch
s/w auswählen.
Wenn Sie die 6-Kanalfunktion möchten, haben
Sie 2 Wahlmöglichkeiten für den
Hardwareanschluß.
Methode 1:
Verbinden Sie den “Front Lautsprecher” mit
“Line Out”
Verbinden Sie den “Rear Lautsprecher” mit
“Line In”
Verbinden Sie “Center und Subwoofer” mit
“Mic Out”.
Methode 2:
Wir verweisen Sie auf Seite 27, um Ihren
nächsten Händler optionaler SUR_CEN
Kabel zu kontaktieren.
ZParallel Port und Serieller Port (COMA/COMB)
¾Diese Anschlüsse unterstützen 2 Standard
COM Ports sowie 1 Parallel Port. Geräte wie
Drucker können an den Parallel Port
angeschlossen werden. Maus und Modem an
den Seriellen Port.
Parallel Port
(25 gespreizter Pin)
COMA COMB
Serieller Port (9 nicht gespreizter Pin)
\Audio-Anschlüsse
Line In (Hinterer Lautsprecher)
MIC In (Center und Subwoofer)
LineOut (Vorderer Lautsprecher)
Wenn Sie genaue Informationen über die 2-/4-/6-Kanalaudio Setup In-
stallation wollen, lesen Sie bitte Seite 80.

- 19 -
Deutsch
Einbau der Hardware
Schritt 4-2: Einführung zu Anschlüssen & Jumper Einstellungen
"*" Nur für GA-8IPE1000 Pro.
13
2
9
8
7
6
11
24*
10
22
17
19 23* 20
27
15 4
21 25
13
12
18
26*
5*
16
14 28
1) ATX_12V 15) SUR_CEN
2) ATX 16) CD_IN
3) CPU_FAN 17) AUX_IN
4) SYS_FAN 18) SPDIF_IO
5) PWR_FAN* 19) IR_CIR
6) NB_FAN 20) F_USB1/F_USB2
7) IDE1/IDE2 21) GAME
8) FDD 22) INFO_LINK
9) RAM_LED 23) F2_1394*
10) PWR_LED 24) F1_1394*
11) 2X_DET 25) SATA0_SB/SATA1_SB
12) F_PANEL 26) WOL*
13) BAT 27) CI
14) F_AUDIO 28) CLR_PWD

- 20 -
Deutsch
GA-8IPE1000 Pro/GA-8IPE1000 Motherboard
1) ATX_12V (+12V Power Connector)
Dieser Anschluß (ATX_12V) unterstützt die CPU Betriebsspannung (Vcore), wenn der “ATX_12V
Anschluß” nicht angeschlossen ist, kann das System nicht booten.
Pin No. Definition
1 GND
2 GND
3 +12V
4 +12V
2) ATX (ATX Power)
Das AC Spannungskabel sollte erst dann an die Netzversorgung angeschlossen werden, nachdem
das ATX Spannungskabel und andere ähnliche Geräte sicher und das Mainboard angeschlossen
sind.
Pin No. Definition
1 3.3V
2 3.3V
3 GND
4 VCC
5 GND
6 VCC
7 GND
8 Power Good
95V SB(stand by +5V)
10 +12V
11 3.3V
12 -12V
13 GND
14 PS_ON(softOn/Off)
15 GND
16 GND
17 GND
18 -5V
19 VCC
20 VCC
3
1
4
2
1
10
20
11
Seite wird geladen ...
Seite wird geladen ...
Seite wird geladen ...
Seite wird geladen ...
Seite wird geladen ...
Seite wird geladen ...
Seite wird geladen ...
Seite wird geladen ...
Seite wird geladen ...
Seite wird geladen ...
Seite wird geladen ...
Seite wird geladen ...
Seite wird geladen ...
Seite wird geladen ...
Seite wird geladen ...
Seite wird geladen ...
-
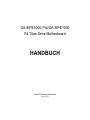 1
1
-
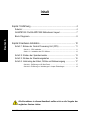 2
2
-
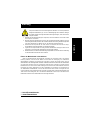 3
3
-
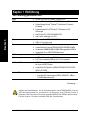 4
4
-
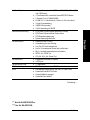 5
5
-
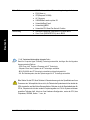 6
6
-
 7
7
-
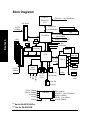 8
8
-
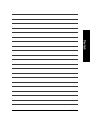 9
9
-
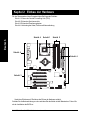 10
10
-
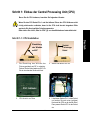 11
11
-
 12
12
-
 13
13
-
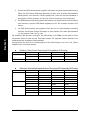 14
14
-
 15
15
-
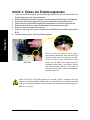 16
16
-
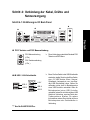 17
17
-
 18
18
-
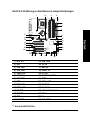 19
19
-
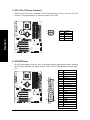 20
20
-
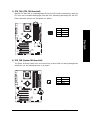 21
21
-
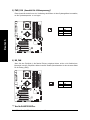 22
22
-
 23
23
-
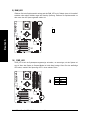 24
24
-
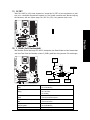 25
25
-
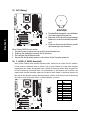 26
26
-
 27
27
-
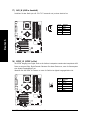 28
28
-
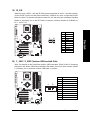 29
29
-
 30
30
-
 31
31
-
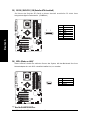 32
32
-
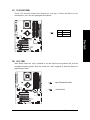 33
33
-
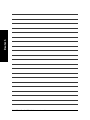 34
34
-
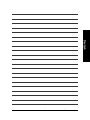 35
35
-
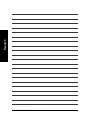 36
36
Gigabyte GA-8IPE1000 Bedienungsanleitung
- Typ
- Bedienungsanleitung
- Dieses Handbuch eignet sich auch für
Verwandte Artikel
-
Gigabyte GA-8ST667 Bedienungsanleitung
-
Gigabyte GA-8I848P-G Bedienungsanleitung
-
Gigabyte GA-K8NS Bedienungsanleitung
-
Gigabyte GA-8ST800 Bedienungsanleitung
-
Gigabyte GA-K8NS Bedienungsanleitung
-
Gigabyte GA-8GE667 Pro Bedienungsanleitung
-
Gigabyte GA-8IG1000 Bedienungsanleitung
-
Gigabyte GA-8INXP Bedienungsanleitung
-
Gigabyte GA-K8NSC-939 Bedienungsanleitung
-
Gigabyte GA-8ST Bedienungsanleitung