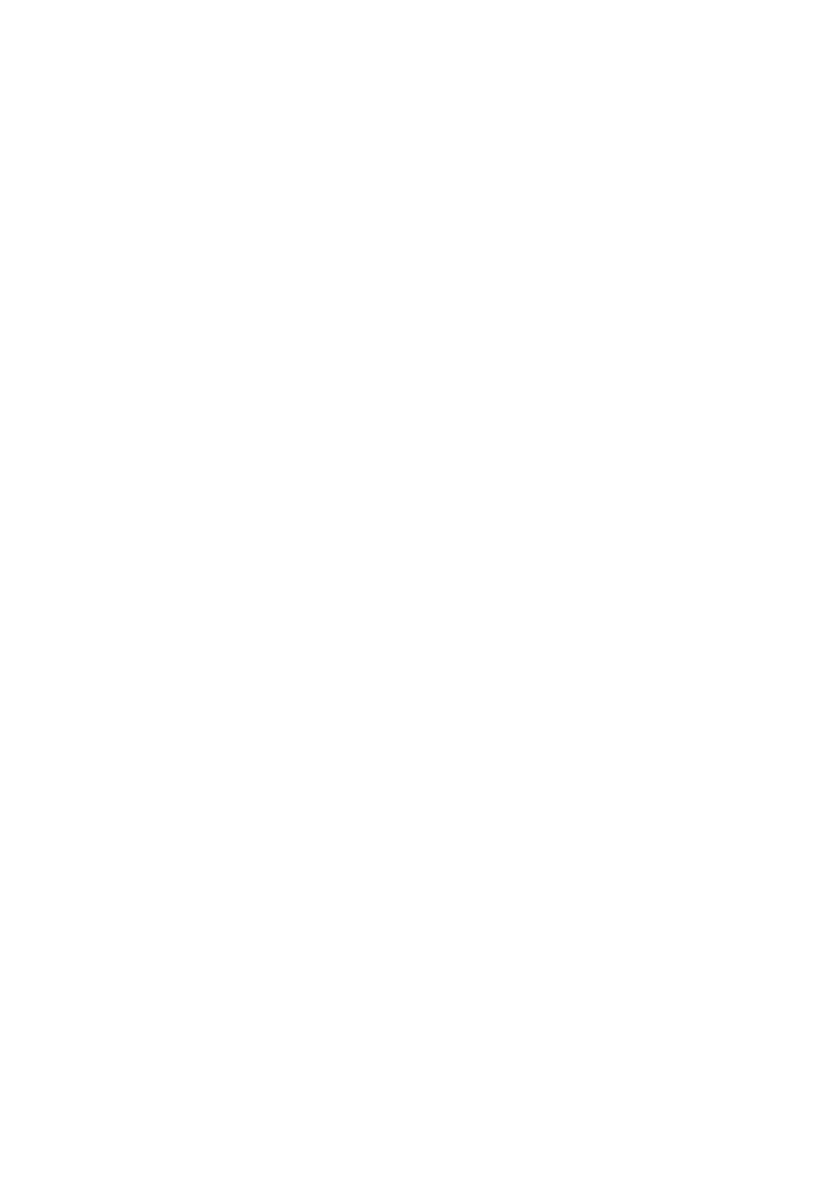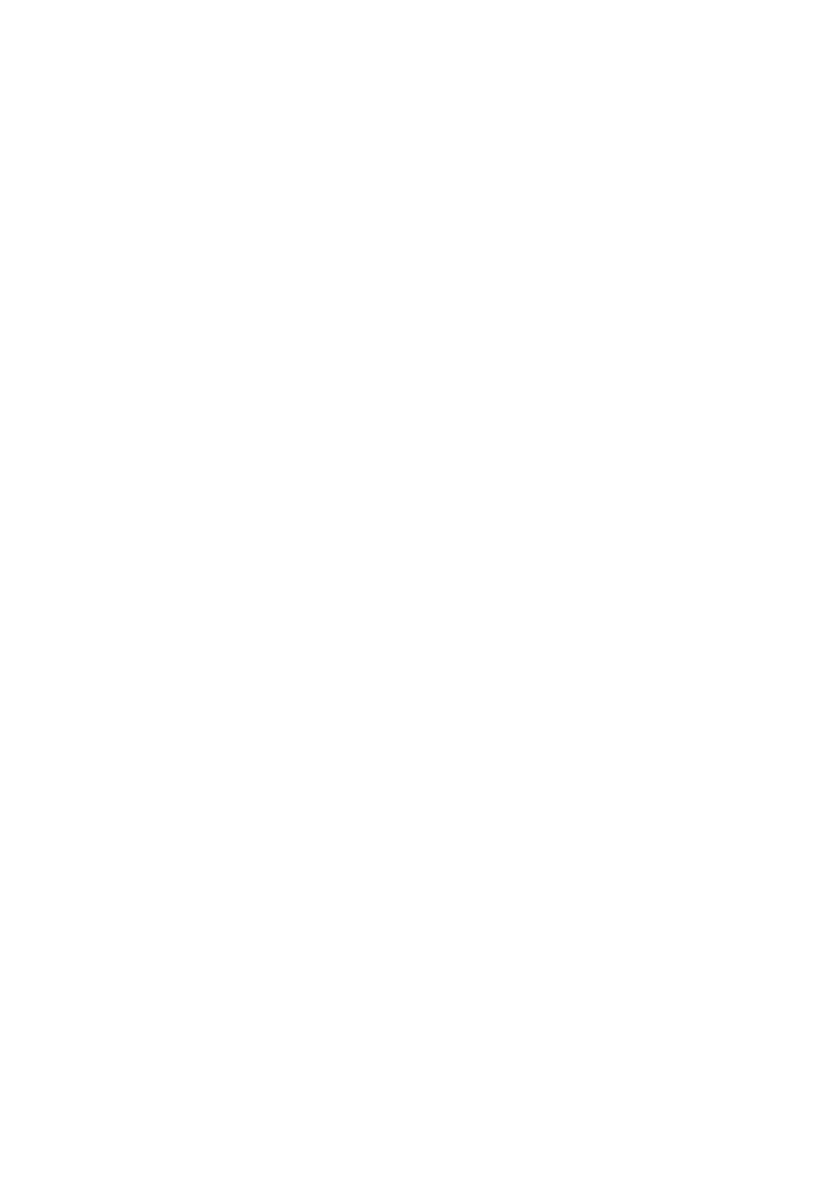
TravelMate-Notebook
Kurzanleitung
Produktregistrierung
Wenn Sie das Produkt zum ersten Mal verwenden, sollten Sie es umgehend registrieren.
Sie kommen so in den Genuss einer Reihe von Vorteilen, einschließlich:
• Schnellere Dienstleistungen durch unsere geschulten Vertreter.
• Mitgliedschaft in der Acer-Community: Empfang von Sonderangeboten und
Teilnahme an Kundenumfragen.
• Die aktuellsten Neuigkeiten von Acer.
Registrieren Sie sich auf der Stelle, da noch andere Vorteile auf Sie warten!
Wie Sie Ihr Produkt registrieren können
Un Ihr Acer Produkt zu registrieren, besuchen Sie bitte www.acer.com. Wählen Sie Ihr
Land aus, klicken Sie auf PRODUKTREGISTRIERUNG und folgen Sie den einfachen
Anweisungen.
Sie werden während des Einrichtungsprozesses ebenfalls zur Registrierung Ihres
Produktes aufgefordert. Alternativ können Sie einen Doppelklick auf das Symbol
Registrierung auf dem Desktop ausführen.
Nachdem wir Ihre Produktregistrierung erhalten haben, senden wir Ihnen eine
E-Mail zur Bestätigung, die wichtige Informationen enthält, die Sie an einem sicheren Ort
aufbewahren sollten.
Acer Zubehör
Wir freuen uns Ihnen mitzuteilen, dass das Garantie-Erweiterungsprogramm von Acer
sowie Notebook-Zubehör online erhältlich sind. Besuchen Sie unseren Online Shop unter
store.acer.com.
Der Acer Store befindet sich im Aufbau und könnte möglicherweise in einigen Regionen
nicht verfügbar sein. Bitte schauen Sie regelmäßig vorbei, um zu erfahren, wann er in
Ihrem Land verfügbar ist.