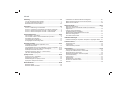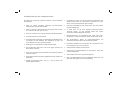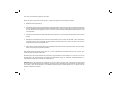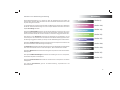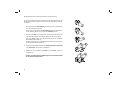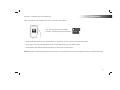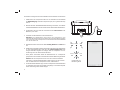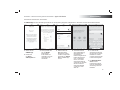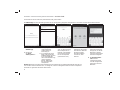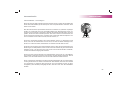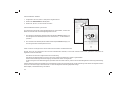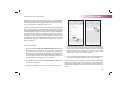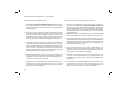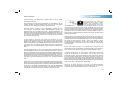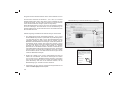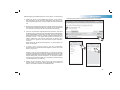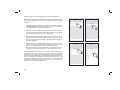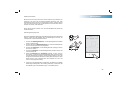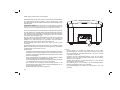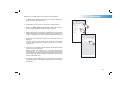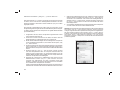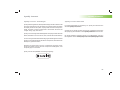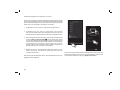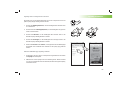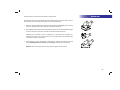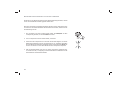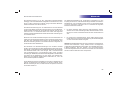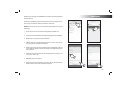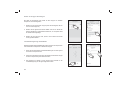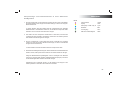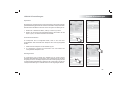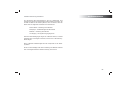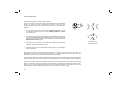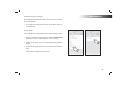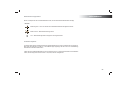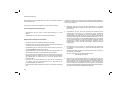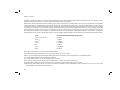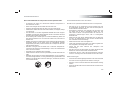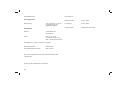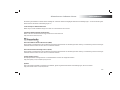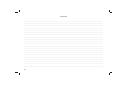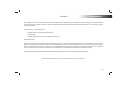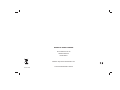Roberts R-Line R1 Stereo Speaker( Rev.1) Benutzerhandbuch
- Kategorie
- MP3 / MP4-Player
- Typ
- Benutzerhandbuch
Dieses Handbuch eignet sich auch für

Mehrraum-Stereolautsprecher mit Internet-
Radio, Musicplayer und Spotify Connect
und Fernbedienung über iPhone und Android mit UNDOK
Bitte lesen Sie diese Bedienungsanleitung vor Inbetriebnahme
R1
ROBERTS

Inhalt
Einleitung ............................................................................................ 1-5
Vor der Verwendung dieses Geräts ..................................................... 1
Hinweise zur Bedienungsanleitung ..................................................... 2
Bedienelemente und Anschlüsse ..................................................... 3-5
Einrichtung ..........................................................................................6-9
Schritt 1 - UNDOK-App herunterladen ................................................ 6
Schritt 2 - Lautsprecher anschließen und erstmals verwenden........... 7
Schritt 3 - Neues Audiosystem einrichten - Apple iOS-Gerät .............. 8
Schritt 3 - Neues Audiosystem einrichten - Android-Gerät .................. 9
Internet-Radiomodus .....................................................................10-13
Internet-Radio - Grundlagen .............................................................. 10
Internet-Radio wählen / Internet-Radiosender speichern ...................11
Senderliste personalisieren ............................................................... 12
Favoritensender konfi gurieren ........................................................... 13
Hinzugefügte Sender konfi gurieren ................................................... 13
Musicplayer-Modus ........................................................................14-21
Verwendung mit Windows, Apple Mac, Linux,
USB-Speichermedium ....................................................................... 14
Auf Audiodateien über UPnP mit Windows 7, 8 und 10 zugreifen ...15-16
Mediendateien mit UPnP fi nden und wiedergeben ...................... 17-18
USB-Speichermedien verwenden ................................................ 19-20
Windows-Funktionen „Play to“ / „Cast to Device“
(als UPnP-Wiedergabegerät) ............................................................ 21
Spotify Connect ..............................................................................22-24
Spotify Connect - Grundlagen ........................................................... 22
Spotify-Konto einrichten .................................................................... 22
Musikwiedergabe mit Spotify Connect .............................................. 23
Spotify über Lautsprecher steuern .................................................... 24
Bluetooth-Modus ............................................................................25-28
Bluetooth-Modus ............................................................................... 25
Bluetooth-Geräte verbinden .............................................................. 25
Audiodateien im Bluetooth-Modus wiedergeben ............................... 26
Bluetooth-Gerät verbinden und erneut verbinden ............................. 27
Bluetooth-Informationen .................................................................... 28
Mehrraum-Modus ...........................................................................29-33
Mehrraum Allgemeines ...................................................................... 29
Mehrraum-Gruppe mit UNDOK erstellen und bearbeiten
Allgemeines ....................................................................................... 30
Audio an Gruppe übertragen ............................................................. 31
Lautstärkeregelung mit UNDOK ........................................................ 31
Modusanzeige und Bedienelemente in einer
Mehrraum-Konfi guration .................................................................... 32
Umschalter Stereomodus .................................................................. 33
UNDOK-Einstellungen ......................................................................... 34
UNDOK-Einstellungen / Equalizer / Sleeptimer / Angezeigter Name ...34
Audioanschlüsse ............................................................................35-36
Kopfhörerbuchse ............................................................................... 35
Aux-Eingang ...................................................................................... 35
Inaktive Stand-by-Funktion ................................................................ 36
Informationen ..................................................................................37-48
Werkseinstellungen wiederherstellen ................................................ 37
Anzeige der Softwareversion / Audio-FAQs....................................... 38
Ethernetanschluss verwenden .......................................................... 39
Netzwerkanzeigestatus / Software-Update ....................................... 40
Problembehandlung ..................................................................... 41-42
Audio-Codecs .................................................................................... 43
Warnhinweise .................................................................................... 44
Spezifi kationen / Anschlüsse ............................................................. 45
Hinweise zur Software-Lizenz ........................................................... 46
Garantie ............................................................................................. 48

Funktionen des R1 Lautsprechers
Der Roberts R1 verfügt über folgende Funktionen in einem attraktiven
Kompaktgerät:
● Hören von lokalen, regionalen, nationalen und internationalen
Übertragungen über das Internet-Radio.
● Hören von mehr als 1.000 Sendern aus dem ganzen Land und mehr
als 10.000 aus aller Welt, ganz ohne PC.
● Hören von Podcasts von einer großen Vielfalt von Rundfunkanbietern.
● 40 Senderspeicher für Internet-Radio.
● Verwenden Sie den Musicplayer zur Wiedergabe Ihrer Musiksammlung
von Geräten auf Ihrem Netzwerk. Eine Verbindung mit Apple- und
Linux-basierten Computern ist ebenfalls möglich.
● Wiedergabe von Audiodateien auf USB-Speichermedien.
● Die Formate MP3, WMA, AAC, FLAC, ALAC (Apple Lossless) und
WAV werden unterstützt.
● Der R1 kann mit Ihrem Computernetzwerk über WLAN oder Ethernet
verbunden werden.
● Das Dualband-WLAN garantiert Kompatibilität mit einer Vielzahl von
Netzwerken.
● Arbeitet mit Windows-Funktion „Play to“ / „Cast to Device“ (als
digitaler Medienanbieter).
● Kompatibel mit Spotify Connect, ermöglicht die Wiedergabe Ihrer
Spotify-Auswahl über den Lautsprecher, fernbedient von Ihrem
iPhone, iPad, Android-Gerät oder einem Desktop.
● Unterstützt Fernbedienung über Apple iPhone, iPad und Android-
Gerät mit UNDOK-App.
● Ihr Radio kann als Teil eines drahtlosen Mehrraum-Systems
verbunden werden, um jede gewählte Quelle über andere
verbundene Geräte wiedergeben zu können.
● Bluetooth-Streaming zur Wiedergabe Ihrer Musik oder Video-
Soundtracks von Ihrem Smartphone, Tablet oder ähnlichem Gerät.
● Alle Senderspeicher, Details zur Netzwerkkonfi guration und
Anwendereinstellungen bleiben bei Stromausfall erhalten.
● Einstellbarer Sleeptimer zum Ausschalten des Lautsprechers nach
einer Verzögerung von bis zu 60 Minuten.
● Stromsparender inaktiver Stand-by-Modus.
● Aux-Eingang zur Audiowiedergabe von MP3-Playern, iPods oder
anderen Audiogeräten.
● Stereo-Kopfhörerbuchse für privaten Musikgenuss.
● Netz- oder Batteriebetrieb über das mitgelieferte Netzteil oder den
optionalen Akku (gehört nicht zum Lieferumfang).

Vor der Verwendung dieses Geräts
Bevor Sie Ihren Lautsprecher nutzen können, müssen Sie folgende Voraussetzungen erfüllen:
● Breitband-Internetverbindung.
● Einen Router (oder entsprechenden Drahtlos-Zugangspunkt) für das WLAN-Signal oder eine Ethernetverbindung
zu Ihrem Breitband-Internet-Dienstanbieter. Breitbandmodem, Router und Drahtlos-Zugangspunkt sind häufi g
in einem Gerät zusammengefasst und es wir von Ihrem Internet-Dienstanbieter geliefert oder Sie kaufen es im
Computerladen.
● Smartphone oder Tablet mit Android-Betriebssystem (Version 4.0.3 oder später) oder Apple iOS (Version 8 oder
später).
● Benötigt Ihr Drahtlosnetzwerk ein Passwort für die Verbindung, dann müssen Sie den WEP-, WPA- oder WPA2-
Schlüssel kennen, damit das Radio mit dem Netzwerk kommunizieren kann oder Ihr Router muss mit Wi-Fi
Protected Setup (WPS) ausgestattet sein.
● Soll Ihr Radio mit dem Netzwerk über einen verkabelten Ethernetanschluss verbunden werden, dann benötigen
Sie ein entsprechend langes Ethernetkabel.
Das WLAN-System des Radios ist mit 802.11b, g, n oder a Netzwerken kompatibel und kann das 2,4-GHz- oder
5-GHz-WLAN-Frequenzband benutzen.
Bei Verbindung über WLAN arbeitet der Lautsprecher typischerweise in einem Radius von 10 bis 20 m von Ihrem
Drahtlosrouter oder Zugangspunkt. Die tatsächliche Reichweite hängt vom Gebäude, Drahtlosnetzwerken in
unmittelbarer Umgebung und möglichen Störquellen ab.
WICHTIG: Bevor Sie weitermachen vergewissern Sie sich, dass Ihr Router (oder Zugangspunkt) eingeschaltet
ist und mit Ihrem Breitband-Internet funktioniert (verwenden Sie zur Bestätigung Ihren Computer, Ihr Smartphone
oder Tablet). Lesen Sie Einzelheiten in den Bedienungsanleitungen für diese Geräte nach, um diesen Teil des
Systems in Betrieb zu nehmen.
1

2
Einleitung
Hinweise zur Bedienungsanleitung
Diese Bedienungsanleitung ist in Kapitel für jeden der Betriebsmodi Ihres Roberts R1
Lautsprechers unterteilt. Jeder Abschnitt ist klar durch schattierte Überschriften oben rechts
auf jeder Seite gekennzeichnet.
Vor Verwendung der Funktionen Internet-Radio und Musicplayer müssen Sie Ihr Radio über
die WLAN- oder Ethernetverbindung mit Ihrem Computer-Netzwerk verbinden. Das wird im
Kapitel Einrichtung behandelt.
Das Kapitel Internet-Radio beschreibt, wie Sie Sender auffi nden. Hierbei kann es sich um
Sender handeln, die Sie bereits kennen und hören oder neue Sender, nach denen Sie suchen.
Sie können beliebte Sender als Favoriten einstellen, auf die leichter zugegriffen werden kann.
Das Kapitel für den Musicplayer beschreibt die Wiedergabe von Musikdateien, die auf
Ihrem Computer oder anderen mit Ihrem Netzwerk verbundenen Geräten gespeichert sind.
Die Nutzung freigegebener Medien (mit UPnP) und die USB-Wiedergabe sind beschrieben.
Das Kapitel Spotify Connect beschreibt die Verwendung des Lautsprechers zusammen mit
dem Internet-basierten Musik-Streaming-Dienst Spotify.
Das Bluetooth-Kapitel beschreibt die Verwendung Ihres R1 zur Wiedergabe von Audiodateien
oder Video-Soundtracks direkt von Ihrem Smartphone, Tablet oder ähnlichen Geräten.
Das Kapitel Mehrraum beschreibt die Verbindung des Lautsprechers als Teil eines Drahtlos-
Musiksystems.
Das Kapitel UNDOK-Einstellungen beschreibt die Einstellungen für Ihren Lautsprecher,
einschließlich Equalizer und Sleeptimer.
Das Kapitel Audioanschlüsse beschreibt den Anschluss Ihres Lautsprechers an anderen
Audiogeräten.
Zum Kapitel Informationen gehören Problembehandlung, Spezifikationen und
Garantiehinweise.
(Seite 6)
(Seite 10)
(Seite 22)
(Seite 14)
(Seite 25)
(Seite 35)
(Seite 37)
Internet-Radio
Einrichtung
Audioanschlüsse
Informationen
(Seite 29)
Mehrraum
Musicplayer
(Seite 34)
UNDOK-Einstellungen
Spotify Connect
Bluetooth

3
Standby Network Mode
R1 wireless stereo speaker
Bedienelemente und Anschlüsse
Draufsicht
1. Modus / Bluetooth-Kopplung
2. Nächster Titel
3. Vorheriger Titel
4. Wiedergabe / Pause / Rücksetzung
5. Lautstärke erhöhen
2
8
34567
6. Lautstärke verringern
7. Taste Einschalten / Standby
8. Stand-by-LED
9. Netzwerkstatus-LED
10. Modus- / Bluetooth-Kopplungs-LED
1
9 10

4
Einleitung
Bedienelemente und Anschlüsse - Fortsetzung
Rückansicht
11. Kopfhörerbuchse
12. Zusatzeingangsbuchse
13. Umschalter Stereomodus
14. USB-Port für Wiedergabe
15. Ethernetbuchse (RJ45)
16. DC-Eingang
16
11 12 13 14 15
Seitenansicht
17. Hochtöner / Mitteltonlautsprecher x 2
18. Tieftöner
19. Bassöffnung
17
18
19

5
1
2
Bedienelemente und Anschlüsse Fortsetzung
Am besten bedienen Sie Ihren Lautsprecher über die UNDOK-App. Sie
können jedoch auch die Tasten auf Ihrem R1 für die folgenden Funktionen
verwenden.
1. Mit Tastendruck auf Ein/Stand-by schalten Sie Ihren Lautsprecher
aus dem Stand-by-Modus ein.
Mit erneutem Tastendruck auf Ein/Stand-by kehrt der Lautsprecher
in den Stand-by-Modus zurück. Die LED Standby leuchtet.
2. Drücken Sie Mode zur Auswahl des gewünschten Betriebsmodus
Internet-Radio, Spotify, Musicplayer, Bluetooth oder Aux-Eingang.
Die LED Mode ändert ihre Farbe entsprechend der gewählten
Musikquelle (siehe Seite 32).
Weitere Informationen zu den Betriebsmodi fi nden Sie weiter hinten
in den Kapiteln dieses Handbuchs.
3. Steuern Sie die Musikwiedergabe mit Wiedergabe/Pause, Nächster
oder Vorheriger Titel auf dem Lautsprecher.
4. Steuern Sie die Lautstärke mit Volume + und Volume - auf Ihrem
Lautsprecher.
Hinweis: Verwenden Sie die UNDOK-App zur Auswahl Ihrer Inhalte
für die meisten Betriebsmodi.
33
3
4
4

Einrichtung
6
• iOS - Vom Apple App Store herunterladen
• Android
TM
- Vom Google Play Store herunterladen
• Ist die UNDOK-App bereits auf Ihrem Gerät installiert, so vergewissern Sie sich, dass Sie die neueste Version haben.
• Es ist möglich, dass die App etwas geändert wurde, nachdem diese Anleitungen geschrieben wurden.
• Auf der Roberts Radio Website fi nden Sie Anleitungen zur Nutzung der neuesten Version.
Hinweis: Zum Zeitpunkt der Drucklegung waren Android Version 4.0.3 und später oder iOS Version 8 oder später zur Nutzung von UNDOK erforderlich.
Schritt 1 - UNDOK-App herunterladen
Laden und installieren Sie die UNDOK-App auf Ihrem Android- oder iOS-Gerät.

7
Schritt 2 - Lautsprecher anschließen und erstmals verwenden
1. Stellen Sie Ihren Lautsprecher eben auf und schließen Sie das Netzteil
am Netzteileingang unter dem Lautsprecher (als „DC In“ gekennzeichnet)
fest an.
2. Möchten Sie eine verkabelte Netzwerkverbindung verwenden, so schließen
Sie das Ethernetkabel an der RJ-45-Buchse auf der Rückseite des Radios an.
3. Vergewissern Sie sich, dass der Umschalter für den Stereomodus in der
Mitte auf „Auto“ steht.
4. Schließen Sie das Netzteil an einer Steckdose an.
WICHTIG: Das Netzteil dient dem Trennen des Lautsprechers vom
Stromnetz. Die Steckdose für den Lautsprecher muss jederzeit frei zugänglich
sein. Zum Trennen des Lautsprechers von Stromnetz ziehen Sie das Netzteil
aus der Steckdose ab.
5. Bei Netzanschluss leuchten die LEDs Standby, Network und Mode kurz
auf.
6. Bei der ersten Verwendung Ihres Lautsprechers oder nach einer Rücksetzung
zu den Werkseinstellungen blinkt die LED Netzwerkstatus-LED nach
einigen Sekunden langsam zur Anzeige, dass Ihr Lautsprecher nun zur
Verbindung mit Ihrem Heimnetzwerk bereit ist.
• Nach jedem Ausschalten bleibt der Betriebsmodus im Lautsprecher
gespeichert und er wird beim nächsten Mal in diesem Modus eingeschaltet.
Hinweis: War Ihr Lautsprecher zuvor noch nicht mit einem Netzwerk
verbunden, so blinkt die Netzwerkstatus-LED langsam. Ist das nicht der
Fall, so setzen Sie Ihren Lautsprecher zurück, siehe Seite 37.
7. Verwenden Sie die UNDOK-App, um Ihren Lautsprecher mit Ihrem Netzwerk
zu verbinden. Wird mehr als ein Gerät hinzugefügt, so muss dies bei jeder
ersten Verbindung eines Geräts erfolgen.
3
Standby Network Mode
Standby Network Mode
Lautsprecher zur
Verbindung bereit

Einrichtung
8
Schritt 3 - Neues Audiosystem einrichten - Apple iOS-Gerät
Verwendet Ihr Gerät Android, siehe Seite 9.
Die UNDOK-App hat einen Einstellungsassistenten zur Konfi guration geeigneter Audiogeräte zum Verbinden mit Ihrem WLAN-Heimnetzwerk.
1. Öffnen Sie die
UNDOK-App.
2. Richten Sie
ein Neues
Audiosystem ein.
3. Die App fordert Sie
auf, die WLAN-
Einstellungen
Ihres Geräts zum
Verbinden mit Ihrem
Lautsprecher zu
verwenden.
4. Wählen Sie Ihren
R1 Lautsprecher.
Nachdem Ihr Gerät
mit dem Lautsprecher
verbunden ist, kehren
Sie zur UNDOK-App
zurück.
5. Verwenden Sie die
App zur Beendigung
der Einstellungen,
einschließlich
Namensvergabe für Ihr
Radio (Wohnzimmer
usw.), unabhängig
davon, ob es über
WLAN oder Ethernet
verbunden ist. Möchten
Sie den Anschluss
über Ethernetkabel
vornehmen, siehe
Seite 39.
6. Für eine WLAN-
Verbindung fordert Sie
die App auf, ein WLAN-
Netzwerk zu wählen
und das entsprechende
Passwort einzugeben.
7. Die Netzwerkstatus-
LED auf Ihrem
Lautsprecher erlischt
nach der erfolgreichen
Verbindung mit Ihrem
Netzwerk.

9
Hinweis:Beschwert sich während der Einstellung Ihres Lautsprechers Ihr Android-Gerät darüber, dass es sich
nicht mit dem Internet verbinden kann, so erfolgt das, weil es vorübergehend direkt mit Ihrem Lautsprecher
verbunden ist. Ignorieren Sie diesen Warnhinweis.
1. Öffnen Sie die
UNDOK-App.
2. Richten Sie
ein Neues
Audiosystem ein.
3. Die App zeigt eine
Liste empfohlener
Audiosysteme zur
Einrichtung an.
Schritt 3 - Neues Audiosystem einrichten - Android-Gerät
Ist Ihr Gerät ein iPhone oder iPad (verwendet also iOS), siehe Seite 8.
Die UNDOK-App hat einen Einstellungsassistenten zur Konfi guration geeigneter Audiogeräte zum Verbinden mit Ihrem WLAN-Heimnetzwerk.
4. Ihr Lautsprecher wird in
dieser Liste gewöhnlich
als R1 angezeigt. Es kann
in der nachstehenden
Liste mit der Bezeichnung
„Other“ angezeigt
werden. Wählen Sie
den einzurichtenden
Lautsprecher.
6. Wählen Sie die
Verbindung über WLAN
oder Ethernet. Möchten
Sie den Anschluss
über Ethernetkabel
vornehmen, siehe
Seite 39.
7. Für eine WLAN-
Verbindung fordert Sie
die App auf, ein WLAN-
Netzwerk zu wählen
und das entsprechende
Passwort einzugeben.
8. Die Netzwerkstatus-
LED auf Ihrem
Lautsprecher erlischt
nach der erfolgreichen
Verbindung mit Ihrem
Netzwerk.
5. Verwenden Sie die
App, um die Einrichtung
des Lautsprechers zu
beenden, einschließlich
einer Namensvergabe
für den Lautsprecher
(Wohnzimmer usw.).

10
Internet-Radio
Internet-Radio - Grundlagen
Bevor Sie mit Ihrem Radio Internet-Sendungen anhören können, müssen Sie das Radio über
WLAN oder Ethernetkabel (RJ-45-Buchse) mit Ihrem Computernetzwerk verbinden. Siehe
Seiten 6-9 für Details.
Über das Internet können sprichwörtlich Tausende von Sendern und „Podcasts“ empfangen
werden. Ihr Lautsprecher kann auf verschiedene Weise nach Übertragungen suchen, um
Ihnen Suche und Auswahl zu erleichtern. Nachdem Sie Sender gefunden haben, die Ihnen
gefallen, können Sie diese entweder speichern oder einer Liste Ihrer Favoritensender, auf
die Ihr Lautsprecher zugreifen kann, hinzufügen. Der Lautsprecher lässt das Speichern von
bis zu 40 Sendern und so vielen Favoriten, wie Sie möchten, zu.
Sie können anhand des Standorts nach Internet-Sendern suchen. Am einfachsten ist die
Suche, wenn Sie den Sendernamen und das Land, aus dem der Sender übertragen wird,
kennen. Es ist eine tolle Sache, Radiosender vom anderen Ende der Welt zu hören.
Sie können auch per Genre nach Internet-Sendern suchen. Wenn Sie eine bestimmte Art von
Musik mögen, zum Beispiel Blues, so können Sie nach einem Sender, der genau solche Musik
überträgt, suchen, und Sie können aus einer ganzen Liste von Blues-Sendern auswählen,
mit oder ohne Berücksichtigung des Standorts.
Kennen Sie einen Teil des Namens eines Internetsenders, können Sie ihn in die UNDOK-
App eingeben und die App sucht dann nach Sendern, die dem Namen entsprechen. Dies ist
hilfreich, wenn Sie weder Standort noch Genre eines bestimmten Stations kennen.
Der R1 Lautsprecher verbindet sich mit einem Sender-Datenbestand, der von vielen Nutzern
in einer ganzen Reihe von Ländern verwendet wird. Das bedeutet, dass Ihnen eine Vielzahl
von Programmen zur Verfügung steht. Sie können auch nach Sendern suchen, die jenen
verfügbaren (neuen Sendern) hinzugefügt wurden, oder Sie suchen nach den beliebtesten
Sendern.
Internet-Radio
Internet-Radio

11
Internet-Radio wählen
1. Vergewissern Sie sich, dass Ihr Lautsprecher eingeschaltet ist.
2. Wählen Sie Internet-Radio als Musikquelle.
3. Wählen Sie „Browse“, um den Sender zu wählen.
Internet-Radiosender speichern
Ihr Lautsprecher verfügt über vierzig Senderspeicher für Internet-Radio, in denen die
Details von Sendern oder Podcasts abgelegt werden können.
1. Zum Speichern des aktuellen Senders wählen Sie die Option Preset im Display und
dann die gewünschte Senderspeichernummer. Drücken Sie „+“, um den Sender zu
speichern.
2. Zum Aufrufen eines Senderspeichers wählen Sie die Option Preset im Display und
dann die gewünschte Senderspeichernummer.
Falls sich Ihr Lautsprecher nicht mit einem Sender verbinden kann
Hinweis: Kann sich Ihr Lautsprecher nicht mit einem Internetsender verbinden, so kann das mehrere Gründe haben, gewöhnlich sind jedoch die
folgenden Gründe verantwortlich:
Der Sender ist momentan möglicherweise nicht auf Sendung.
Der Sender ist möglicherweise nicht mehr in der Lage, weiteren Internetzuhörern Zugriff zu gewährleisten.
Die Rundfunkanstalt begrenzt die Übertragung auf bestimmte Länder und Gegenden.
Es gibt womöglich einen Netzwerkengpass (entweder lokal oder weiter entfernt), wodurch die Funktionsfähigkeit der Verbindung beeinträchtigt
wird.
Falls Ihr Radio eine Verbindung herstellen kann, die Übertragung jedoch nicht kontinuierlich ist und die Verbindung immer wieder neu aufgebaut werden
muss, kann dies daran liegen, dass der Sender nur über eine begrenzte Verbindungskapazität verfügt.
Siehe Kapitel „Problembehandlung“ auf Seite 42.
3
1

12
Senderliste personalisieren
Zusätzlich zum Speichern Ihrer Lieblingssender im Senderspeicher
ermöglicht Ihr Lautsprecher das Erstellen von personalisierten Senderlisten,
die in zwei besonderen Menüs mit den Bezeichnungen „My Favourites“
und „My Added Stations“ angezeigt werden können.
Ihr Radio verwendet eine Datenbank, auf die über das Internet zugegriffen
wird, um herauszufi nden, welche Radiosender verfügbar sind und wie die
Verbindung hergestellt werden muss. Sie können Ihre persönliche Auswahl
zu dieser Datenbank hinzufügen. Diese werden mit einem Webbrowser
auf Ihrem Gerät oder einem PC konfi guriert. Sie können im Menü „My
Favourites“ aus einer Vielzahl von Sendern auswählen. Wenn Sie einen
Sender fi nden, der noch nicht in der Liste aufgeführt ist, können Sie die
Internetadresse (URL) der Audioübertragung des Senders hinzufügen.
Die Senderliste wird dann in UNDOK über den Menüpunkt „My Added
Stations“ angezeigt.
Konto einrichten
1. Öffnen Sie die Website http://www.wifi radio-frontier.com mit einem
Webbrowser. Klicken Sie auf den Link „Register here“ und folgen Sie
den Anleitungen auf dem Bildschirm zum Einrichten eines Kontos.
Während der Anmeldung erfragt die Webseite einen Zugangscode.
Dies ermöglicht die eindeutige Identifi zierung Ihres Lautsprechers
unter den vielen anderen, für die Daten bereitgestellt werden. Um
den Zugangscode zu erhalten, gehen Sie wie folgt vor.
2. Mit der UNDOK-App wählen Sie das Internet-Radio als Musikquelle
für Ihren R1 Lautsprecher.
3. Wählen Sie das Menü „Browse“ und dann den Menüpunkt „Help“.
4. Wählen Sie im Hilfemenü „Get access code“. Vorausgesetzt, das Radio
ist mit dem Internet verbunden, wird ein Code aus normalerweise
sieben Zeichen (Großbuchstaben und Ziffern) angezeigt. Notieren Sie
sich diesen Code für den nächsten Schritt. Falls Sie sich zu einem
späteren Zeitpunkt erneut registrieren, müssen Sie diesen Schritt
wiederholen, um einen neuen Code zu erhalten.
5. Nun verwenden Sie den angezeigten Code zum Ausfüllen des Feldes
Zugangscode auf der Webseite, wenn Sie Ihr Konto einrichten.
Nach der Einrichtung Ihres Kontos können Sie andere Radios, die dieselbe
Datenbank verwenden, diesem Konto hinzufügen. Sie benötigen einen
Zugangscode für jedes Gerät, um es dem Konto hinzufügen zu können.
Danach haben die Radios Zugriff auf Ihre Favoriten und hinzugefügten
Sender.
3
4
Internet-Radio

13
Konfi guration Ihrer hinzugefügten Sender
1. Wenn Sie einen Radiosender hören möchten, der sich momentan
noch nicht in der Datenbank auf http://www.wifi radio-frontier.com
befi ndet, so können Sie die Daten selbst hinzufügen. Sie benötigen
dafür die Internetadresse (URL) der Audioübertragung des Senders,
der hinzugefügt werden soll. Diese Information wird entweder direkt
vom Radiosender, auf dessen Webseite oder von einem anderen
Hörer bereitgestellt.
Hinweis: Die URL für die Audioübertragung ist normalerweise nicht
die URL der Webseite, über die Sie den Sender auf Ihrem PC hören.
2. Folgen Sie im Bereich „My account“ dem Link „My added stations“. Sie
können die Daten neuer Sender hinzuzufügen oder bereits existierende
Daten bearbeiten. Sie können dem Sender einen Namen geben, der
in UNDOK angezeigt wird. Sie müssen auch die Webadresse, den
Standort und das Format eingeben.
3. Sobald Sie Internetsender in Ihrer Liste „My Added Stations“ zur
Verfügung haben, können Sie diese Sender über Ihren Lautsprecher
wiedergeben. Diese Sender sind im Internet-Radio-Menüpunkt „My
Added Stations“ in der UNDOK-App verfügbar.
4. Webadressen für Audio-Streams können, die möglicherweise nicht
über Ihren Lautsprecher abspielbar sind, hinzugefügt werden. Der
Roberts R1 kann nur MP3-, WMA- und AAC-Internet-Radio-Streams
wiedergeben.
5. Um die Listen Ihrer hinzugefügten Sender auf der Webseite aufzurufen,
zu bearbeiten oder zu löschen, folgen Sie im Bereich „My account“
dem Link „My added stations“. Um einen hinzugefügten Sender zu
löschen, klicken Sie auf das Herz und das Minuszeichen.
Senderliste personalisieren - Fortsetzung
Favoritensender konfi gurieren
1. Auf der Webseite http://www.wifi radio-frontier.com können Sie unter
allen verfügbaren Sendern anhand des Standorts, Genre oder der
Sprache nach Sendern suchen. Sie können auch neue oder beliebte
Sender auswählen.
2. Wenn die von Ihnen gefundenen Sender auf dem Bildschirm Ihres
Computers angezeigt werden, erscheint zusätzlich ein „Play“ und ein
„Add to favourites“ Symbol (Pluszeichen und Herz). Klicken Sie auf
„Wiedergabe“, um den Sender über Ihr Gerät oder einen PC hören
zu können. Klicken auf „Add to favourites“ fügt den Sender der Liste
hinzu, auf die über Ihren Lautsprecher zugegriffen werden kann.
3. Um Sie beim Ordnen Ihrer Favoriten zu unterstützen, und da Sie nach
einem gewissen Zeitraum eine ganze Reihe davon haben, ermöglicht
Ihnen die Website die Benennung einer Kategorie oder Gruppe, unter
welcher der Sender aufgeführt ist. Geeignete Namen dafür sind z.B.
„Rock“, „Smooth“, „Muttis Sender“ usw. Wann immer Sie einen neuen
Sender zu den Favoriten hinzufügen, können Sie diesen unter einer
bereits bestehenden oder neuen Kategorie speichern.
4. Sobald Sie Internetsender in Ihrer Liste „My Favourite Stations“ zur
Verfügung haben, können Sie diese Sender über Ihren Lautsprecher
wiedergeben. Diese Sender sind im Internet-Radio-Menüpunkt „My
Favourites“ in der UNDOK-App verfügbar.
5. Um die Listen Ihrer Favoritensender auf der Webseite aufzurufen, zu
bearbeiten oder zu löschen, folgen Sie im Bereich „My account“ dem
Link „My favourites“. Klicken Sie zum Löschen eines Favoritensenders
auf das Herz und das Minuszeichen.

14
Musicplayer
Bitte beachten Sie, dass bei
Verwendung eines UPnP- / DLNA-
Servers die verfügbaren Such-
und Auswahlkriterien durch die
Serversoftware bestimmt werden
und nicht durch das Gerät, das die Inhalte wiedergibt. Typische Suchen
umfassen Interpret, Album und Genre. Viele Serveranwendungen erlauben
Ihnen den Zugriff auf Ihre Dateien anhand der Ordner, in denen die Dateien
gespeichert sind, sowie anderer Kriterien. Windows Media Player ist in
dieser Hinsicht weniger fl exibel als andere UPnP-Server, ist dafür jedoch
einfacher einzurichten.
Viele UPnP-Serveranwendungen sind ebenfalls in der Lage, Bild- und
Videodateien für andere mit dem Netzwerk verbundene Geräte freizugeben.
In diesem Fall (wie bei Windows Media Player) sehen Sie möglicherweise
die Option der Wahl zwischen „Musik“, „Video“ und „Bildern“ im Menü
des Musicplayers. Wählen Sie nur die Option „Musik“. Inhalte, die über
alternative Optionen angeboten werden, sind auf diesem Lautsprecher
nicht abspielbar.
Einige Serveranwendungen von Drittanbietern ermöglichen die
personalisierung der Suchkriterien und Indexmethoden. Das ist hilfreich,
wenn Sie eine große Sammlung gespeicherter Musikdateien haben.
In diesem Handbuch ist es nicht möglich, Serverprogramme für alle
möglichen Umgebungen zu beschreiben, und es kann auch nicht
beschrieben werden, wie man das Beste aus allen herausholt. In diesem
Fall wird Windows Media Player als Beispiel verwendet, obwohl viele
der Prinzipien auch auf andere Server anwendbar sind. Der Zugang zu
Medien, die Auswahl von Medien zur Wiedergabe und die Verwendung der
Bedienelemente zur Medienwiedergabe des Geräts oder seiner steuernden
App sind für UPnP- / DLNA-Server vergleichbar.
Wenn Sie Ihr Radio als Teil einer Gruppe von Mehrraum-Geräten
verwenden, können Audiodateien in den Formaten ALAC und FLAC nur
auf dem Gruppen-Master abgespielt werden (siehe Seite 43).
Musicplayer
Verwendung mit Windows, Apple Mac, Linux, USB-
Speichermedium
Der Musicplayer ermöglicht die Wiedergabe von Audiodateien, die auf
anderen Geräten auf Ihrem Netzwerk oder auf einem an Ihrem Radio
angeschlossenen USB-Speichermedium gespeichert sind.
Vernetzte Geräte, auf denen sich Audiodateien befi nden können,
sind Computer, Smartphones, Tablets, Netzwerkspeicher (NAS), und
Netzwerkrouter mit der Fähigkeit der UPnP- / DLNA-Dateifreigabe. Um
Dateien von einem Gerät auf Ihrem Netzwerk wiedergeben zu können, muss
Ihr Radio mit einem Dateiserverprogramm auf diesem Gerät verbunden
sein, welches das Universal Plug and Play Protokoll (UPnP) verwendet
(auch als DLNA bezeichnet).
Ist das Gerät ein Computer oder Tablet mit Windows, so hat es
wahrscheinlich bereits ein UPnP-Serverprogramm in Form von Windows
Media Player (WMP) zur Verfügung. Dies ermöglicht die Freigabe Ihrer
Dateien für Geräte auf Ihrem Netzwerk und Sie können die Dateien dann
nach Album usw. mit UNDOK wählen. WMP kann Ihrem Lautsprecher
MP3-, WMA-, AAC- und WAV-Dateien (und FLAC-Dateien von Windows 10)
liefern.
Sind Sie Apple MacOS-, Linux-, iOS- oder Android-Anwender oder sind
Ihre Audiodateien in anderen Formaten wie ALAC gespeichert, so sind eine
Reihe von anderen UPnP-Serverprogrammen verfügbar. Bitte beachten Sie,
dass Apple-Computer UPnP-Streaming nicht standardmäßig unterstützen
und Drittsoftware für diese Aufgabe benötigt wird. Möchten Sie einen
DLNA-Server verwenden, der in Ihren Netzwerk-Router integriert ist, so
lesen Sie in der Dokumentation des Routers nach, wie dies konfi guriert
wird.
Der Musicplayer im Lautsprecher kann Audiodateien in den Formaten MP3,
WMA, AAC, ALAC, FLAC und WAV wiedergeben. WMA Lossless-Dateien
können ebenfalls abgespielt werden, sofern der Windows Media Player als
UPnP-Server verwendet wird. Bitte beachten Sie, dass die Wiedergabe
von Dateien, die in WMA Voice oder WMA 10 Professional codiert sind
und Dateien mit DRM-Schutz nicht vom Radio unterstützt werden.

15
2
Zugriff auf Ihre Audiodateien über einen UPnP-Server
Läuft auf Ihrem Gerät oder PC Windows 7, 8, 8.1 oder 10, so umfasst
Windows Media Player einen UPnP-Server, der Ihre Dateien für Ihren
Lautsprecher freigibt. Es sind andere UPnP-Server für Nicht-Windows
und für Windows alternativ verfügbar (siehe vorherige Seite).
Dieses Benutzerhandbuch ist nicht in der Lage, alle möglichen Optionen
für UPnP aufzuzeigen. Wir beschränken uns auf die Erläuterung von
Windows Media Player, da dies wahrscheinlich für die meisten Benutzer
die erste Wahl sein wird.
UPnP-Zugang mit Windows Media Player einrichten
1. Zum Zeitpunkt des Drucks verwendeten Windows 7, 8, 8.1 und 10
Windows Media Player Version 12 (auch WMP 12) und die Konfi guration
it in allen Fällen ähnlich. WMP 12 kann eine Medienbibliothek aller
verfügbaren Dateien auf Ihrem Gerät oder PC erstellen. Um der
Bibliothek neue Mediadateien hinzuzufügen, wählen Sie „Bibliothek“,
anschließend „Musik“, danach „Alle Musik“ oder „Interpret“, „Album“
usw. Auf diese Weise werden die aktuellen Inhalte der Bibliothek
angezeigt. Sie können per Drag & Drop Dateien von anderen
Speicherorten in die Bibliothek ziehen. Alternativ rechtsklicken Sie,
wenn Mediendateien oder Ordner im Display erscheinen, auf die Datei
oder den Ordner, und wählen Sie „In Bibliothek aufnehmen“; wählen
Sie anschließend „Musik“. Auf diese Weise können Sie ganz schnell
Inhalte zur Bibliothek hinzufügen.
2. Klicken Sie in WMP 12 auf „Stream“ (siehe Abbildung rechts) und
wählen Sie anschließend „Automatische Wiedergabe der Medien
durch Geräte zulassen“. Bestätigen Sie dann die Option „Automatisch
alle Computer und Medien zulassen“. Es gibt noch andere Optionen
(siehe Rückseite), aber dies ist die einfachste Variante, um die
Mediaübertragung an Ihr Radio schnell zu aktivieren.
3. Vergewissern Sie sich, dass Ihr Lautsprecher eingeschaltet ist und
wählen Sie Music player als Musikquelle.
Medienstreaming in Windows Media Player 12 aktivieren
3

16
Verbindung eines Geräts mit Windows Media Player 12 zulassen
7
UPnP Zugang auf Windows PC einrichten - Fortsetzung
4. Wählen Sie „Browse“ in der UNDOK-App und dann „Shared media“.
Der Lautsprecher sucht nach allen verfügbaren UPnP-Servern. Es
kann einige Sekunden dauern, bis der Lautsprecher die Suche beendet
hat.
5. Nach der Suche wählen Sie Ihren UPnP-Server. Haben Sie zuvor die
automatische Verbindung zugelassen, so sollte sich Ihr Lautsprecher
nun verbinden und Sie können die nächste Seite überspringen.
6. Auf Ihrem PC erscheint möglicherweise die Information, dass eine
Verbindung zu Ihrem UPnP-Server hergestellt wurde. Damit das Radio
auf die Musikdateien zugreifen kann, müssen Sie, egal ob Sie dazu
aufgefordert werden oder nicht, in WMP 12 „Bibliothek“ anklicken und
die Option „Stream…“ zum Öffnen des Fensters „Medienstreaming“
wählen. Wählen Sie „Automatische Wiedergabe der Medien durch
Geräte zulassen“, gefolgt von „Automatisch alle Computer und Medien
zulassen“.
Oder wählen Sie „Medienstreamingoptionen“, um die Freigabe „pro
Gerät“ zu aktivieren.
7. Im Menü „More streaming options“ wird der Lautsprecher
möglicherweise als blockiertes Gerät aufgeführt. Klicken Sie auf die
Option „Zugelassen“.
Hinweis: Falls Sie die Firewallsoftware von Microsoft Windows
verwenden, sollte diese durch WMP 12 korrekt konfi guriert werden. Falls
Sie die Firewallsoftware eines anderen Anbieters verwenden, müssen
Sie die Konfi guration manuell durchführen, um die Kommunikation
zwischen Ihrem Gerät und WMP 12 zu ermöglichen (siehe Abschnitt
„Problembehandlung“ auf Seite 42).
8. Wählen Sie den benannten Server erneut. Wenn die Verbindung
zwischen WMP 12 und Ihrem Radio hergestellt ist, erscheinen im
Display verschiedene Optionen zur Medienauswahl.
4
4
Musicplayer

17
Mediendateien mit UPnP fi nden und wiedergeben
Nachdem der UPnP Server dahingehend konfi guriert wurde, Mediendateien
für Ihr Radio freizugeben, können Sie zu spielende Dateien wie folgt
auswählen:
1. Vergewissern Sie sich, dass Ihr Lautsprecher eingeschaltet ist. Wählen
Sie Music player als Musikquelle. Wählen Sie „Browse“, damit wird
das Hauptmenü des Musicplayers angezeigt.
2. Wählen Sie „Shared media“, um den Lautsprecher nach UPnP-Servern
suchen zu lassen. Bitte beachten Sie, dass es einige Sekunden dauern
kann, bis der Lautsprecher die Suche beendet hat.
3. Nach erfolgreicher Suche wählen Sie Ihren UPnP-Server. Wenn im
Display mehrere Medientypen angezeigt werden, wählen Sie „Music“
(einige UPnP-Server können Bilder und Videoinhalte für geeignete
Geräte bereitstellen).
4. UNDOK führt nun die Medienkategorien auf, die durch den UPnP-
Server zur Verfügung gestellt werden, beispielsweise „Album“, „Artist“
und „Genre“. Wählen Sie die zu durchsuchende Kategorie.
Möchten Sie die Suchfunktion verwenden, so wählen Sie „Search“.
Sie können ein Stichwort festlegen, um nach Inhalten zu suchen.
Wenn Sie die Freigabe mit einem UPnP-Server erstmals einrichten, sind
nicht alle Dateien sofort verfügbar. Der UPnP-Server muss jede Datei
durchsuchen, um anhand von darin integrierten „Tags“ den Interpreten
und das Album zu identifi zieren. Der Server benötigt möglicherweise auch
Zeit, um zum Erhalt von zusätzlichen Informationen wie Album-Cover auf
das Internet zuzugreifen, die bei der Untersuchung Ihrer Musikbibliothek
auf Ihren PC oder Gerät angezeigt werden können. Je nach Größe der
Bibliothek kann dies etwas länger dauern.
2
3
3
4
Seite wird geladen ...
Seite wird geladen ...
Seite wird geladen ...
Seite wird geladen ...
Seite wird geladen ...
Seite wird geladen ...
Seite wird geladen ...
Seite wird geladen ...
Seite wird geladen ...
Seite wird geladen ...
Seite wird geladen ...
Seite wird geladen ...
Seite wird geladen ...
Seite wird geladen ...
Seite wird geladen ...
Seite wird geladen ...
Seite wird geladen ...
Seite wird geladen ...
Seite wird geladen ...
Seite wird geladen ...
Seite wird geladen ...
Seite wird geladen ...
Seite wird geladen ...
Seite wird geladen ...
Seite wird geladen ...
Seite wird geladen ...
Seite wird geladen ...
Seite wird geladen ...
Seite wird geladen ...
Seite wird geladen ...
Seite wird geladen ...
Seite wird geladen ...
-
 1
1
-
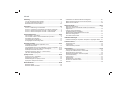 2
2
-
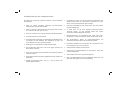 3
3
-
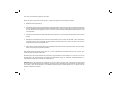 4
4
-
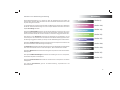 5
5
-
 6
6
-
 7
7
-
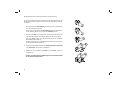 8
8
-
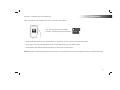 9
9
-
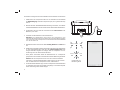 10
10
-
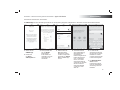 11
11
-
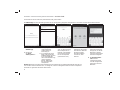 12
12
-
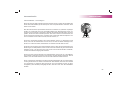 13
13
-
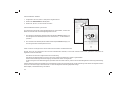 14
14
-
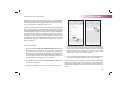 15
15
-
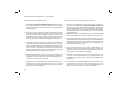 16
16
-
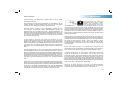 17
17
-
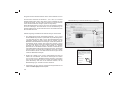 18
18
-
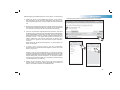 19
19
-
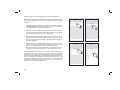 20
20
-
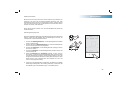 21
21
-
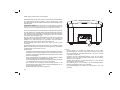 22
22
-
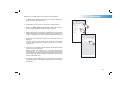 23
23
-
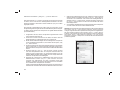 24
24
-
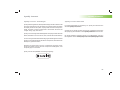 25
25
-
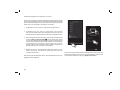 26
26
-
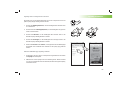 27
27
-
 28
28
-
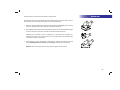 29
29
-
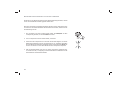 30
30
-
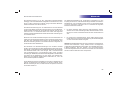 31
31
-
 32
32
-
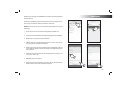 33
33
-
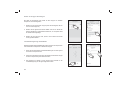 34
34
-
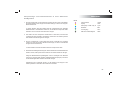 35
35
-
 36
36
-
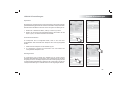 37
37
-
 38
38
-
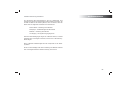 39
39
-
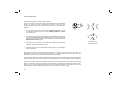 40
40
-
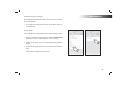 41
41
-
 42
42
-
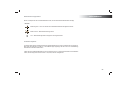 43
43
-
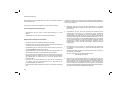 44
44
-
 45
45
-
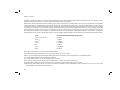 46
46
-
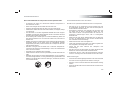 47
47
-
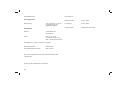 48
48
-
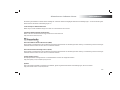 49
49
-
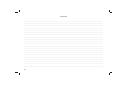 50
50
-
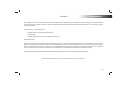 51
51
-
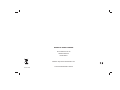 52
52
Roberts R-Line R1 Stereo Speaker( Rev.1) Benutzerhandbuch
- Kategorie
- MP3 / MP4-Player
- Typ
- Benutzerhandbuch
- Dieses Handbuch eignet sich auch für
Verwandte Artikel
-
Roberts S300 Benutzerhandbuch
-
Roberts RS1 Benutzerhandbuch
-
Roberts Stream 94i Benutzerhandbuch
-
Roberts I-stream 3( Rev.1) Benutzerhandbuch
-
Roberts Stream 218( Rev.1a) Benutzerhandbuch
-
Roberts Revival I-stream 3( Rev.2) Benutzerhandbuch
-
Roberts Stream 93i Benutzerhandbuch
-
Roberts Stream 217( Rev.3) Benutzerhandbuch
-
Roberts TravelPad( Rev.1) Benutzerhandbuch
-
Roberts BPR1( Rev.1) Benutzerhandbuch