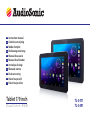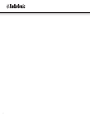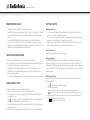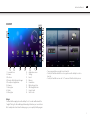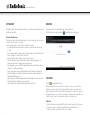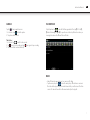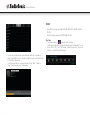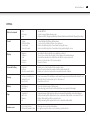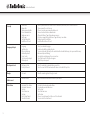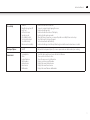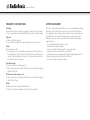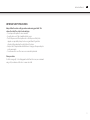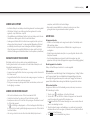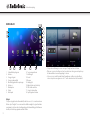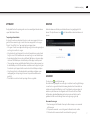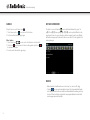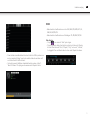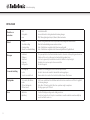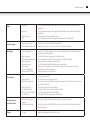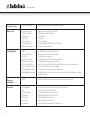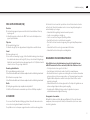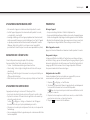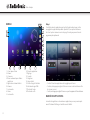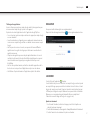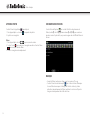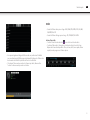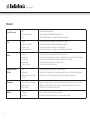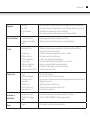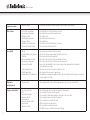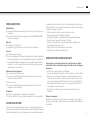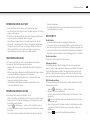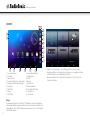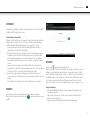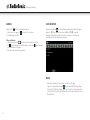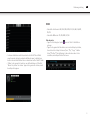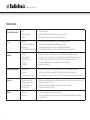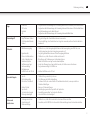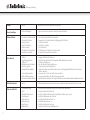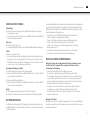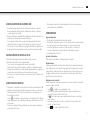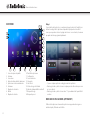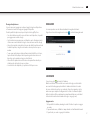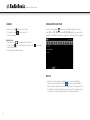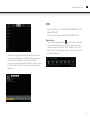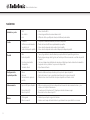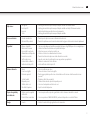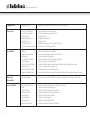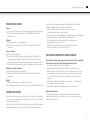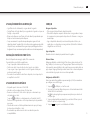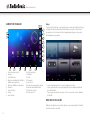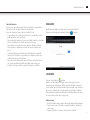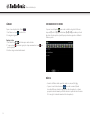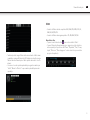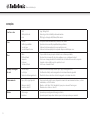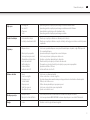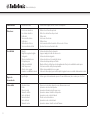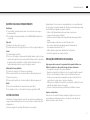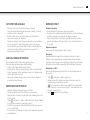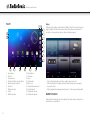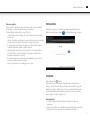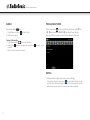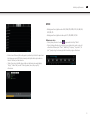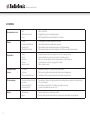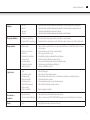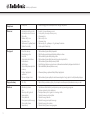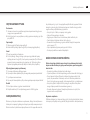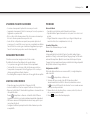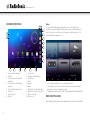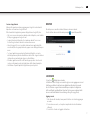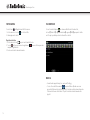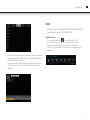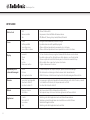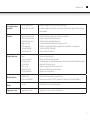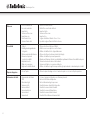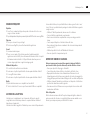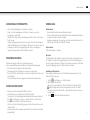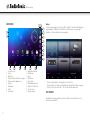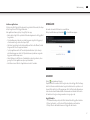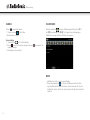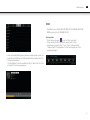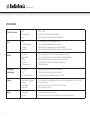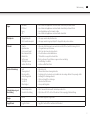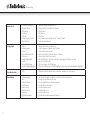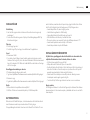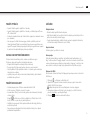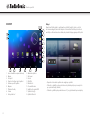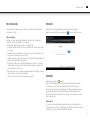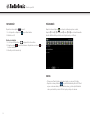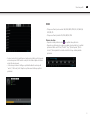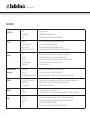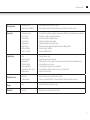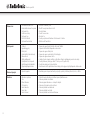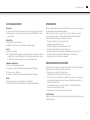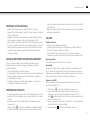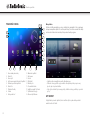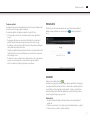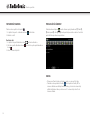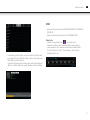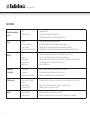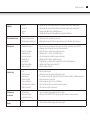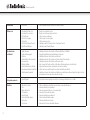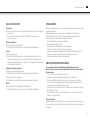Seite wird geladen ...
Seite wird geladen ...
Seite wird geladen ...
Seite wird geladen ...
Seite wird geladen ...
Seite wird geladen ...
Seite wird geladen ...
Seite wird geladen ...
Seite wird geladen ...
Seite wird geladen ...
Seite wird geladen ...
Seite wird geladen ...
Seite wird geladen ...

14
UITERLIJK EN LOCATIE VAN DE BEDIENINGSELEMENTEN
1. Aan/uit-schakelaar
2. Hoofdtelefoonaansluiting
3. Micro SD-kaarthouder
4. Micro-USB-aansluiting
5. DC-aansluiting
6. Volume +/-
7. Back button
8. Front-facing Camera
9. Reset-toets
10. Luidspreker
Gebruiksaanwijzing
6 7
9
10
1
2
3
4
5
8
Seite wird geladen ...
Seite wird geladen ...
Seite wird geladen ...
Seite wird geladen ...
Seite wird geladen ...
Seite wird geladen ...
Seite wird geladen ...
Seite wird geladen ...
Seite wird geladen ...
Seite wird geladen ...
Seite wird geladen ...
Seite wird geladen ...
Seite wird geladen ...
Seite wird geladen ...
Seite wird geladen ...
Seite wird geladen ...
Seite wird geladen ...
Seite wird geladen ...
Seite wird geladen ...

34
BESCHREIBUNG DES AUSSEHENS
1. Ein-/Ausschalter
2. Kopfhöreranschluss
3. Mikro-SD-Kartenschlitz
4. Mini-USB-Anschluss
5. DC-Anschluss
6. Lautstärke +/-
7. Back button
8. Frontkamera
9. Rückstelltaste
10. Lautsprecher
Bedienungsanleitung
6 7
9
10
1
2
3
4
5
8

35
DE
VERWENDUNG DER EIN-/AUS-TASTE
• Einschalten: Die Ein-/Austaste drücken und 3 Sekunden lang halten.
• Ausschalten: Die Ein-/Austaste drücken und 3 Sekunden lang halten, → Strom aus
antippen → OK antippen.
• Bildschirm ver- und entriegeln: Die Ein-/Austaste zum Verriegeln schnell drücken
und erneut versuchen, um den Bildschirm zu entriegeln.
• Herunterfahren erzwingen: Wenn das Gerät nicht reagiert, die Ein-/Austaste
drücken und 7 Sekunden lang halten. (Hinweis: Wir empfehlen, Herunterfahren
erzwingen nur zu verwenden, wenn es notwendig ist. Befolgen Sie bitte die
Schritte zum Abschalten, um das Gerät herunterzufahren. Das erzwungene
Herunterfahren kann zu unvorhersehbaren Systemfehlern führen)
TOUCHSCREEN-NAVIGATION
Der Touchscreen gestattet eine schnelle, einfache und bequeme Navigation.
Sie können den Touchscreen folgendermaßen verwenden:
• Antippen: Tippen Sie ein Element auf dem Bildschirm schnell an & geben Sie es
wieder frei.
• Mit dem Finger schieben: Berühren Sie den Bildschirm mit dem Finger & schieben
Sie ihn über den Bildschirm, dann geben Sie das Element frei.
• Berühren & halten: Ein Element berühren und ca. 2 Sekunden halten, dann
freigeben, um ein Optionsfenster anzuzeigen.
• Um ein Zerkratzen oder Zerbrechen zu vermeiden, keine Objekte auf die
Touchscreen-Oberfläche platzieren.
VERWENDUNG DER MICRO SD CARD
Das Gerät unterstützt maximal eine 32GB-Micro SD Card.
• Führen Sie die Karte in den Schlitz der Micro SD Card ein, bis sie am Platz einrastet.
• Entfernen der Micro SD Card: Alle Anwendungen oder Dokumente, die von der
Karte geöffnet wurden, schließen.
Tippen Sie → Einstellungen → Speicher → SD Card deinstallieren an. Die
Karte leicht drücken, bis sie teilweise ausgeworfen wird, dann können Sie die Karte
herausziehen.
• Die U-Scheibe nicht innerhalb kurzer Zeit einführen und entfernen, da dies die
Karte beschädigen kann.
• Wir empfehlen die Verwendung einer Speicherkarte einer bekannten Marke, um
eine Inkompatibilität zu vermeiden.
ERSTE SCHRITTE
Das Gerät laden
• Sie können die Batterie mithilfe des beigefügten Adapters laden.
• Sie können das Gerät verwenden, während die Batterie geladen wird, obwohl sich
die Ladezeit verlängert, wenn das Gerät in Betrieb ist und gleichzeitig geladen wird.
• Stecken Sie den Netzstecker in eine elektrische Wandsteckdose, dann verbinden Sie
ihn mit dem Gerät, um die Batterie zu laden. (Vollständig geladen in ca. 5 Stunden).
Das Gerät einschalten
Den Ein-/Ausschalter drücken und 3 Sekunden halten.
Änderung der Sprache
Die Standardsprache Ihres Tablet-PCs ist Englisch. Sie können die Sprache ändern,
indem Sie “Settings” antippen und dann die “Language & input”-Option auf der linken
Seite des Einstellungsmenüs auswählen. Dann tippen Sie im Menü, das sich rechts
geöffnet hat, auf die obere Option “Language”, um das Menü zu öffnen. Alle verfüg-
baren Sprachen werden angezeigt und Sie können die gewünschte Sprache auswählen.
Wi-Fi-Netzwerkeinrichtung
Da zahlreiche Funktionen einen Wi-Fi-Anschluss erfordern, empfehlen wir, Ihr Wi-Fi-
Netzwerkjetzt einzustellen.
1. Tippen Sie , → Einstellungen, → Drahlos & Netzwerk an.
2. Wählen Sie Wi-Fi, um es einzuschalten.
Das Gerät scannt automatisch und listet alle lokalen Wi-Fi-Netzwerke auf, die es
gefunden hat.
A zeigt sichere Netzwerke an, die einen Anmeldenamen/ein Passwort zum
Verbinden benötigen.
3. Tippen Sie das gewünschte Netzwerk an, mit dem Sie sich verbinden möchten,
→ geben Sie das Netzwerk-Passwort ein, wenn anwendbar, → tippen Sie
Verbinden an.
4. Tippen Sie an, um zum Desktop-Bildschirm zurückzukehren.
Bedienungsanleitung

36
Bedienungsanleitung
DESKTOP
1. Screenshot-Symbol
2. Lautstärke -
3. Symbol Zurück
4. Zurück zum Desktop aus anderen Apps
5. Kürzlich verwendete Anwendungen
6. Lautstärke +
7. Musik-Player
8. Galerie
9. Video-Player
10. Anwendungsbildschirm
11. Einstellungen
12. E-Mail
13. Browser
14. Aktuelle Zeit
15. Batterieladestatus
16. Anzeige für Wi-Fi-Stärke
17. Google-Suche
18. Sprachsuche
Widget
Die Anwendungstaste, dann den "Widget"-Tab berühren, um zu den verfügbaren
Anwendungs-Widgets zu gelangen. Hier können Sie die Symbole auswählen, die als
Verknüpfungen auf der Startseite platziert werden können, sodass Sie das Programm
schnell starten können.
• Tippen Sie ein Anwendungs- oder ein Widgetsymbol an, um es zu starten.
• Berühren und halten Sie das Symbol, dann schieben Sie es zu irgendeiner Position
auf dem Desktop, um eine Verknüpfung zu erstellen.
• Berühren und halten Sie das Symbol, dann schieben Sie es auf“×”, um es vom
Desktop zu entfernen.
1 2 3 4 5 6
16 15
7
8
9
10
11
12
13
14
17
18

37
Bedienungsanleitung
DE
APPMARKET
Der App Market verfügt über zahlreiche Anwendungen, die Sie schnell und einfach
auf Ihren Tablet-PC herunterladen können.
Anwendungen herunterladen
Befolgen Sie diese Schritte, um ein vorhandenes Google-Konto zu Ihrem Gerät hinzu-
zufügen oder ein Google-Konto zu erstellen, um es zu Ihrem Gerät hinzuzufügen.
Auf Ihrem Anwendungsbildschirm berühren Sie die Google Play Store-App.
• Wenn Sie zu Ihrem Gerät kein E-Mail-Konto hinzugefügt haben, werden Sie
aufgefordert, ein Google-Konto hinzuzufügen.
• Befolgen Sie die Anweisungen auf dem Gerät, die Sie zur Hinzufügung zu einem
vorhanden Google- Konto oder zu Erstellung eines neuen Google-Kontos führt.
• Nach dem Einloggen können Sie unter den verschiedenen Tabs verschiedene
Anwendungen auswählen, Kategorien vorab auswählen oder Apps nach Namen
suchen.
• Tippen Sie eine Anwendung an, um detaillierte Informationen zu sehen und,
wenn gewünscht, den Button Installieren berühren, wonach Sie den Anweisungen
auf dem Gerät folgen, die Sie durch den Installationsprozess führen.
• Bei Abschluss poppt eine Benachrichtigung in der oberen rechten Ecke auf,
zusammen mit einer Tastenkombination, Die Anwendung wird auf Ihrem Desktop
platziert.
• Die Installation ist jetzt abgeschlossen und die Anwendung ist einsatzbereit.
BROWSER
Nutzer können sich über einen Internetbrowser mit dem Internet verbinden.
Klicken Sie das Browsersymbol auf dem Desktop an und der Internetbrowser wird
geöffnet.
KALENDER
Tippen Sie das Kalender-Anwendungssymbol an.
Wenn Ihr Tablet-PC nicht mit einem Google-Konto verbunden ist, müssen Sie einen
Exchange Account hinzufügen, um den Kalender zu verwenden. Geben Sie E-Mail-
Adresse und Passwort des gewünschten Kontos ein. Klicken Sie Weiter und folgen Sie
den Aufforderungen, um die Konfiguration des Kontos abzuschließen. Dann können
Sie Kalender verwenden (Anmerkung: Im Allgemeinen empfehlen wir ein Gmail-
Konto zu verwenden. Die Adresse des Goggle-Exchange-Servers ist: m.google.com)
Ereignis hinzufügen
1 Auf dem Kalender-Bildschirm Datum, zu dem ein Ereignis hinzugefügt werden
soll, antippen und halten.
2 Tippen Sie Neues Ereignis an, → Füllen Sie die gewünschten Felder mit den
Informationen zum Ereignis aus.
3 Tippen Sie Fertig an und Ihr Ereignis wird zum Kalender hinzugefügt.

38
Bedienungsanleitung
KAMERA
Tippen Sie das Kamera-Anwendungssymbol an.
1 Unter Kamera → tippen Sie an, um ein Foto zu machen.
2 Das Bild wird gespeichert.
Videos aufnehmen
1 Unter Kamera tippen Sie an, um in den Videomodus zu schalten.
2 Das -Symbol antippen, um die Aufnahme zu starten und erneut antippen,
um die Aufnahme zu stoppen.
3 Das Video wird automatisch gespeichert.
DATEI-BROWSER
Tippen Sie das Explorer an, um die Dateiverwaltungsschnittstelle einzugeben,
tippen Sie 【SD-Karte】,【Interner Speicher】oder 【USB】an, um die
Hauptzverzeichnis-Ordner zu öffnen. Von hier aus können Sie zwischen den
verschiedenen Dateien und Ordnern navigieren.
MUSIK
• Unterstützte Audiodatei-Formate: mp3, aac, wma, rm, flac, Ogg
• Tippen Sie das Musik-Player-Symbol an, um zum Musik-Player zu gelangen.
Wenn in der Playllist keine Dateien geladen sind, sucht das System automatisch
auf der Micro SD Card nach Musikdateien, dann werden diese automatisch in die
Playlist geladen.

39
Bedienungsanleitung
DE
• Sie können Audiodateien auch laden, indem Sie den Tablet-PC über USB mit
einem Computer oder Laptop verbinden. Außerdem können Sie Audiodateien
direkt aus einem lokalen Netzwerk oder aus dem Internet auf den Tablet-PC laden.
• Wählen Sie das gewünschte Symbol aus, um die Musikdateien nach “Künstler”,
“Album” oder „Liedern“ zu sortieren. Tippen Sie das gewünschte Lied an, um mit
dem Abspiel zu beginnen.
VIDEO
• Unterstützte Videoformate: MKV, WMV, MPG, MPEG, DAT, AVI, MOV, ISO, MP4 ,
RM, JPG
• Unterstützte Bildformate: JPG, JPEG, BMP, GIF, PNG
Video abspielen
• Tippen Sie das Videoplayer-Symbol an, um zur “Video”-Schnittstelle zu
gelangen.
• Tippen Sie die gewünschte Videodatei an, um sie in den Videoplayer zu laden,
dann starten Sie das Abspiel. Sie können „Pause”, "Play", "Stopp," "schneller
Vorlauf", "Rücklauf", "Fortschrittsanzeige" und verschiedene andere Tasten
auswählen, um den Abspielfortschritt zu steuern.

40
Bedienungsanleitung
EINSTELLUNGEN
Drahtlos & Netzwerke
• Wi-Fi
• Datenverwendung
• Weitere
• Wi-Fi ein-/ausschalten.
• Ein aktueller Überblick über die Verwendung des internen Speichers.
• VPN, Tethering & tragbarer Hotspot, Ethernet, Mobile Netzwerke.
Ton
• Lautstärke
• Standardbenachrichtigung
• Berührungstöne
• Ton bei Bildschirmverriegelung
• Zur Einstellung der Lautstärke bei Medien, Benachrichtigungen und Alarmen.
• Sie können Ihre bevorzugte Standardbenachrichtigung auswählen.
• (De)-aktivierung des Abspielens von Tönen, wenn der Bildschirm berührt wird.
• (De)-aktivierung des Abspielens von Tönen, wenn der Bildschirm ver- oder entriegelt wird.
Anzeige
• Helligkeit
• Hintergrundbild
• Schlummermodus
• Tagtraum
• Schriftgröße
• Antippen & den Regler verschieben, um die gewünschte Bildschirmhelligkeit einzustellen.
• Sie können ein Foto aus der Galerie, einen Live-Hintergrund und Standard-Hintergründe anzeigen.
• Einstellung der Inaktivitätszeit, nach der der Tablet-PC in den Schlummermodus gehen soll.
• Hier können Sie die Bildschirmschoner-Option aktivieren und einstellen.
• Auswahl der Schriftgröße.
Screenshot-Einstellung • Verzögerungszeit
• Speicherort
• Die Screenshot-Taste zeigen
• Das versetzt Sie in die Lage, eine Verzögerungszeit für die Screenshot-Option einzustellen.
• Wählen Sie den Speicherort, an dem die Screenshots automatisch gespeichert werden.
• Das versetzt Sie in die Lage, die Screenshot-Taste in der Statusleiste zu aktivieren oder zu deaktivieren.
Speicher
• Gesamter Speicherplatz,
Verfügbarer Speicherplatz
• SD Card entnehmen
• SD Card löschen
• Gibt Ihnen einen Überblick über den verfügbaren Speicherplatz auf dem internen Speicher und, wenn
eingelegt, der externen SD Card.
• Wenn die Micro SD Card eingelegt ist, antippen, um sie sicher zu entfernen.
• Löschen aller Daten von der SD Card
Batterie
• (Ent)ladung
• Batterie ein
• Zeigt den akutellen Prozentwert der Batterieleistung.
• Zeigt, wie lange die Batterie gearbeitet hat und welche Elemente für die allmähliche Erschöpfung
verantwortlich sind.

41
Bedienungsanleitung
DE
Apps
• Downloads
• SD Card ein
• In Betrieb
• Alle
• Zeigt und verwaltet alle Anwendungen, die Sie heruntergeladen und auf dem internen Speicher installiert haben.
• Zeigt und verwaltet alle Anwendungen, die Sie heruntergeladen und auf der externen SD Card installiert haben.
• Zeigt alle Anwendungen an, die aktuell aktiv sind.
• Zeigt und verwaltet alle Anwendungen, die Sie heruntergeladen und installiert haben.
Standortzugriff
• Zugriff auf meinen Standort
• W-LAN & mobiler Netzwerk-
Standort
• Das gestattet Apps Ihre Standortinformationen zu verwenden.
• Das ermöglicht Apps, den Standortdienst von Google zu verwenden, um Ihren Standort schneller zu
bestimmen.
Sicherheit
• Bildschirmverriegelung
• Eigentümerinfo
• Passwort sichtbar machen
• Geräte- Administratoren
• Unbekannte Quellen
• Verifizierung von Apps
• Vertrauenswürdige
Beglaubigungen
• Installation von der SD Card
• Wählen Sie aus, ob der Verriegelungsbildschirm eine Musterverriegelung, einen PIN-Code, eine
Gesichtsverriegelung oder keine Verriegelung verwenden soll.
• Zeigt die Eigentümerinformationen auf dem Verriegelungsbildschirm.
• Wählen Sie aus, ob Ihre Passwörter sichtbar sind oder nicht.
• Betrachtung oder Deaktivierung von Geräteadministratoren.
• Erlaubt die Installation von Apps aus unbekannten Quellen.
• Verbot oder Warnung, bevor Apps installiert werden, die Schäden verursachen können.
• Zeigt vertrauenswürdige CA-Zertifikate an.
• Installiert Zertifikate von der SD Card.
Sprache & Eingabe
• Sprache
• Rechtschreibprüfung
• Persönliches Wörterbuch
• Android-Tastatur
• Sprachsuche
• Text-zu-Sprache-Ausgabe
• Pointergeschwindigkeit
• Wählen Sie Ihre gewünschte Sprache aus.
• (De)-Aktivierung der Rechtschreibprüfung.
• Sie können Wörter, die eventuell nicht im Standardwörterbuch sind, zu einem persönlichen
Wörterbuch hinzufügen.
• Onscreen-Tastatureinstellungen
• Einstellung der gewünschten Sprache für die Sprachsuche.
• Auswahl der gewünschten Text-zu-Sprache-Maschine.
• Justiert die Pointer-Geschwindigkeit.
Sichern und
zurücksetzen
• Sicherung meiner Daten
• Zurücksetzung auf
Werkseinstellungen
• Wählen Sie aus, ob Ihre Daten automatisch oder manuell sichern möchten.
• Auswählen, um ALLE DATEN zu löschen und die Werkseinstellungen beim Gerät wiederherzustellen.

42
Bedienungsanleitung
Google • Konten • Betrachten Sie das aktuell registrierte Goolge-Konto.
Konto hinzufügen
• Ein Konto hinzufügen • Fügen Sie ein zweites oder mehrere Konten zu Ihrem Gerät hinzu.
Datum & Uhrzeit
• Automatische Datum & Uhrzeit
• Automatische Zeitzone
• Datum einstellen
• Auswahl der Zeitzone
• Uhrzeit einstellen
• 24-Stunden-Format einstellen
• Datenformat auswählen
• Die vom Netzwerk gelieferte Zeit verwenden.
• Verwenden Sie die vom Netzwerk zur Verfügung gestellte Zeitzone.
• Das Datum einstellen.
• Die Zeitzone auswählen.
• Die Zeit einstellen.
• 24-Stunden oder 12-Stunden-Format auswählen.
• Sie können das Datumsformat auswählen.
Erreichbarkeit
• Talkback
• Vergrößerungsgesten aus
• Großer Text
• Bildschirm automatisch drehen
• Passwörter sprechen
• Zugänglichkeitsverknüpfung
• Text-zu-Sprache-Ausgabe
• Berühr- & Halteverzögerung
• Interneterreichbarkeit verbessern
• Gegensprechfunktion (de)aktivieren.
• Einschalten, um durch dreifaches Antippen des Bildschirms hineinzuzoomen.
• Großen Tex (de)aktivieren.
• Auto-Rotation des Displays (de)aktivieren.
• Gesprochene Passwörter (de)aktivieren.
• Wenn diese Funktion eingeschaltet wird, können Sie die Zugänglichkeitsfunktionen schnell in zwei
Schritten aktivieren.
• Die gewünschte Text-zu-Sprache-Maschine auswählen.
• Die gewünschte Berühr- und Halteverzögerung einstellen.
• Apps (de)aktiveren, um Skripte von Google zu installieren, um deren Internet-Inhalt erreichbarer zu machen.
Entwickleroptionen
• Ein/Aus • Entwicklungsoptionen nur aktivieren, wenn Sie ein erfahrener Nutzer sind und wissen, was Sie tun.
Über den Tablet-PC
• Systemaktualisierung
• Status
• Rechtliche Informationen
• Modellnummer
• Android-Version
• Basisbandversion
• Kernel-Version
• Build-Nummer
• Nach der neuesten Firmware für Ihr Gerät suchen und/oder aktualisieren.
• Zeigt den aktuellen Gerätestatus an.
• Zeigt die rechtlichen Informationen der quelloffenen Software (open source).
• Zeigt die Modellnummer Ihres Geräts an.
• Zeigt die aktuelle Android-Version an.
• Zeigt die Basisbandversion an.
• Zeigt die aktuelle Kernel-Version an.
• Zeigt die aktuelle Firmware-Build-Nummer an.

43
Bedienungsanleitung
DE
HÄUFIG GESTELLTE FRAGEN
Rückstellung
Q: Wie stelle ich mein Gerät zurück, wenn der Bildschirm eingefroren ist oder auf
keine Eingaben reagiert?
A: Sie können das Gerät rückstellen, indem Sie die RÜCKSTELL-Taste auf der Rückseite
mit einer Büroklammer drücken.
Play-Store
Q: Wo finde ich den App-Store?
A: Sie finden App für den Google Play-Store im Übersichtsbildschirm für Anwendungen.
E-Mail
Q: Der interne Speicher ist voll.
A: Für einen schnellen und einfachen Zugriff speichert das Android-Betriebssystem
die Apps, die Sie aus dem Google Play-Store im internen Flash-Speicher. Da die
Kapazität des internen Speichers auf 1 GB begrenzt ist, kann er leicht voll werden,
wenn Sie zu viele oder zu große Apps herunterladen.
Grundlegende Nutzung des Geräts
Q: Die Berührungskontrolle arbeitet nicht ordnungsgemäß.
A: Haben Sie die Plastik-Schutzfolie vom Bildschirm entfernt, bevor Sie den Tablet-PC
zum ersten Mal verwendet haben?
Q: Auf meinem Bildschirm sind Kratzer.
A: Haben Sie die Plastik-Schutzfolie vom Bildschirm entfernt, bevor Sie den Tablet-PC
zum ersten Mal verwendet haben?
Media
Q: Welche Medien-Karten sind mit meinem Tablet-PC kompatibel?
A: Alle Mikro-SD-Karten mit einer maximalen Kapazität von 32GB sind kompatibel.
BATTERIEVERWALTUNG
Die Batterie ist bei Lieferung nicht vollständig geladen, daher wird empfohlen, dass
die Batterie mindestens 4 Stunden geladen wird, bevor Sie mit der Erst-Verwendung
des Geräts beginnen.
Die wiederaufladbare Batterie wurde entworfen und hergestellt, um häufig geladen
zu werden. Wie bei allen Batterien verringert sich bei jeder Ladung/Entleerung die
Batteriekapazität. Allerdings kann sich der Batterielebenszyklus verlängern, wenn Sie
die nachfolgenden Vorschläge befolgen:
• Verwenden Sie den Tablet-PC häufig, mindestens einmal pro Woche.
• Laden Sie die Batterie regelmäßig und vollständig.
• Lassen Sie die Batterie nie über einen längeren Zeitraum ungeladen.
• Halten Sie das Gerät und die Batterie immer von Wärme fern.
• Setzen Sie das Gerät niemals einer heißen Umgebung aus. Die höchste
Betriebstemperatur 37°C.
• Verwenden Sie das Gerät nur unterhalb einer Höhe von 2000 Metern.
• Verwenden Sie das Produkt nie unter tropischen Bedingungen.
WICHTIGE SICHERHEITSVORKEHRUNGEN
Befolgen Sie immer die grundlegenden Sicherheitsvorkehrungen, wenn
Sie Ihren Tablet-PC verwenden. Dies verringert das Risiko von Feuer,
Stromschlag und Verletzung.
• Dieses Produkt nicht Regen oder Feuchtigkeit aussetzen.
• Das Gerät fern von direktem Sonnenlicht und Wärmequellen halten.
• Das Stromkabel schützen. Führen Sie Stromkabel so, dass es unwahrscheinlich
ist, dass auf ihnen gelaufen wird, oder dass sie von Gegenständen gequetscht
werden, die darauf oder daran platziert werden. Achten Sie besonders auf den
Punkt, an dem das Kabel mit dem Gerät verbunden ist.
• Verwenden Sie nur den AC-Adapter, der mit dem Gerät geliefert wird. Die
Verwendung eines anderen Netzkabelsmacht Ihre Garantie zunichte.
• Die Abdeckung nicht entfernen. Im Inneren sind keine Teile, die vom Nutzer
repariert werden können.
Reinigen Sie Ihr Gerät
Behandeln Sie das Gerät vorsichtig. Um Fingerabdrücke oder Staub vom Bildschirm
zu entfernen, empfehlen wir die Verwendung eines weichen, abriebfesten Tuchs wie
eines Kameralinsentuchs.
Seite wird geladen ...
Seite wird geladen ...
Seite wird geladen ...
Seite wird geladen ...
Seite wird geladen ...
Seite wird geladen ...
Seite wird geladen ...
Seite wird geladen ...
Seite wird geladen ...
Seite wird geladen ...
Seite wird geladen ...
Seite wird geladen ...
Seite wird geladen ...
Seite wird geladen ...
Seite wird geladen ...
Seite wird geladen ...
Seite wird geladen ...
Seite wird geladen ...
Seite wird geladen ...
Seite wird geladen ...
Seite wird geladen ...
Seite wird geladen ...
Seite wird geladen ...
Seite wird geladen ...
Seite wird geladen ...
Seite wird geladen ...
Seite wird geladen ...
Seite wird geladen ...
Seite wird geladen ...
Seite wird geladen ...
Seite wird geladen ...
Seite wird geladen ...
Seite wird geladen ...
Seite wird geladen ...
Seite wird geladen ...
Seite wird geladen ...
Seite wird geladen ...
Seite wird geladen ...
Seite wird geladen ...
Seite wird geladen ...
Seite wird geladen ...
Seite wird geladen ...
Seite wird geladen ...
Seite wird geladen ...
Seite wird geladen ...
Seite wird geladen ...
Seite wird geladen ...
Seite wird geladen ...
Seite wird geladen ...
Seite wird geladen ...
Seite wird geladen ...
Seite wird geladen ...
Seite wird geladen ...
Seite wird geladen ...
Seite wird geladen ...
Seite wird geladen ...
Seite wird geladen ...
Seite wird geladen ...
Seite wird geladen ...
Seite wird geladen ...
Seite wird geladen ...
Seite wird geladen ...
Seite wird geladen ...
Seite wird geladen ...
Seite wird geladen ...
Seite wird geladen ...
Seite wird geladen ...
Seite wird geladen ...
Seite wird geladen ...
Seite wird geladen ...
Seite wird geladen ...
-
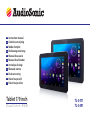 1
1
-
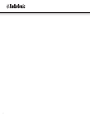 2
2
-
 3
3
-
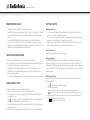 4
4
-
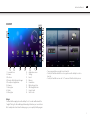 5
5
-
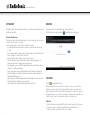 6
6
-
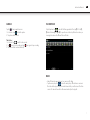 7
7
-
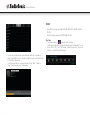 8
8
-
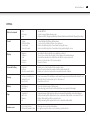 9
9
-
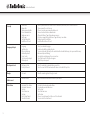 10
10
-
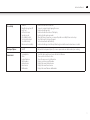 11
11
-
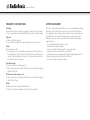 12
12
-
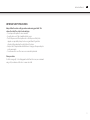 13
13
-
 14
14
-
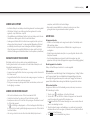 15
15
-
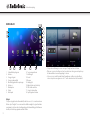 16
16
-
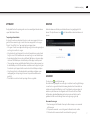 17
17
-
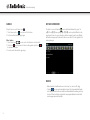 18
18
-
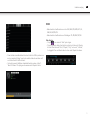 19
19
-
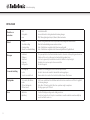 20
20
-
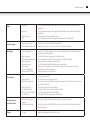 21
21
-
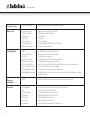 22
22
-
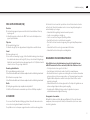 23
23
-
 24
24
-
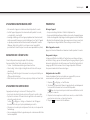 25
25
-
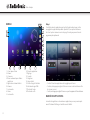 26
26
-
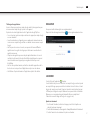 27
27
-
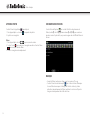 28
28
-
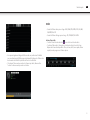 29
29
-
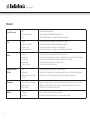 30
30
-
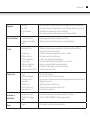 31
31
-
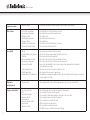 32
32
-
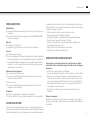 33
33
-
 34
34
-
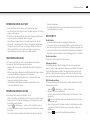 35
35
-
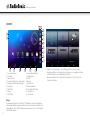 36
36
-
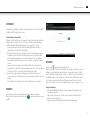 37
37
-
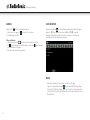 38
38
-
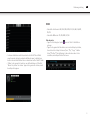 39
39
-
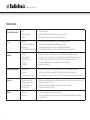 40
40
-
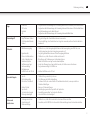 41
41
-
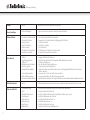 42
42
-
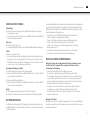 43
43
-
 44
44
-
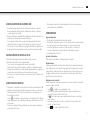 45
45
-
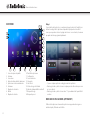 46
46
-
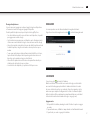 47
47
-
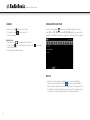 48
48
-
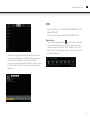 49
49
-
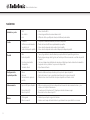 50
50
-
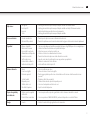 51
51
-
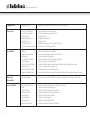 52
52
-
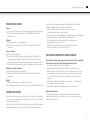 53
53
-
 54
54
-
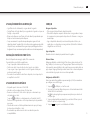 55
55
-
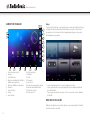 56
56
-
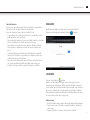 57
57
-
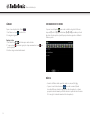 58
58
-
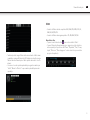 59
59
-
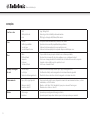 60
60
-
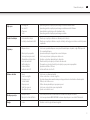 61
61
-
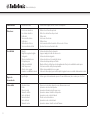 62
62
-
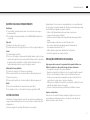 63
63
-
 64
64
-
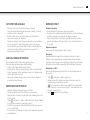 65
65
-
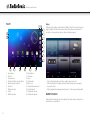 66
66
-
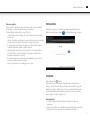 67
67
-
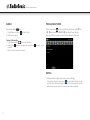 68
68
-
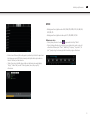 69
69
-
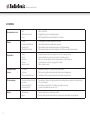 70
70
-
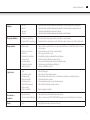 71
71
-
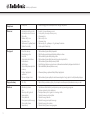 72
72
-
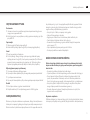 73
73
-
 74
74
-
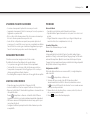 75
75
-
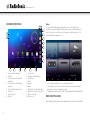 76
76
-
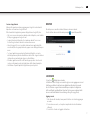 77
77
-
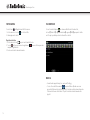 78
78
-
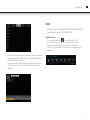 79
79
-
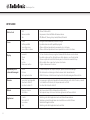 80
80
-
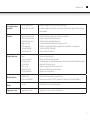 81
81
-
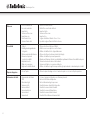 82
82
-
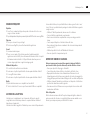 83
83
-
 84
84
-
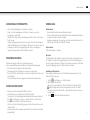 85
85
-
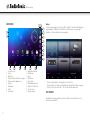 86
86
-
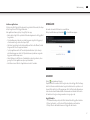 87
87
-
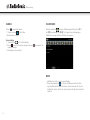 88
88
-
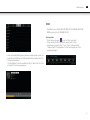 89
89
-
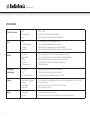 90
90
-
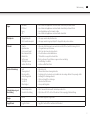 91
91
-
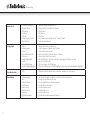 92
92
-
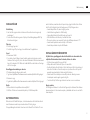 93
93
-
 94
94
-
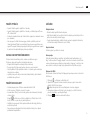 95
95
-
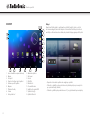 96
96
-
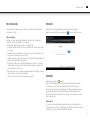 97
97
-
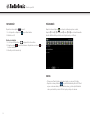 98
98
-
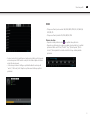 99
99
-
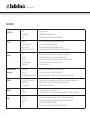 100
100
-
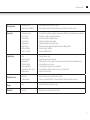 101
101
-
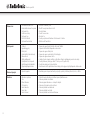 102
102
-
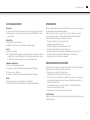 103
103
-
 104
104
-
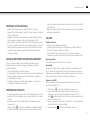 105
105
-
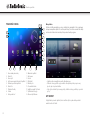 106
106
-
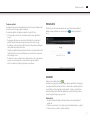 107
107
-
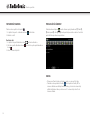 108
108
-
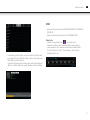 109
109
-
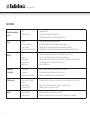 110
110
-
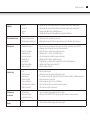 111
111
-
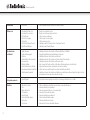 112
112
-
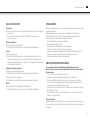 113
113
-
 114
114
AudioSonic Tablet 7 Benutzerhandbuch
- Kategorie
- Tablets
- Typ
- Benutzerhandbuch
in anderen Sprachen
- English: AudioSonic Tablet 7 User manual
- français: AudioSonic Tablet 7 Manuel utilisateur
- español: AudioSonic Tablet 7 Manual de usuario
- italiano: AudioSonic Tablet 7 Manuale utente
- Nederlands: AudioSonic Tablet 7 Handleiding
- slovenčina: AudioSonic Tablet 7 Používateľská príručka
- português: AudioSonic Tablet 7 Manual do usuário
- polski: AudioSonic Tablet 7 Instrukcja obsługi
- čeština: AudioSonic Tablet 7 Uživatelský manuál
- svenska: AudioSonic Tablet 7 Användarmanual
Verwandte Artikel
Andere Dokumente
-
dServe DSRV-7015C Benutzerhandbuch
-
dServe DSRV-1005C Benutzerhandbuch
-
Lenco Tab 1030 Benutzerhandbuch
-
Point of View Onyx 507 Bedienungsanleitung
-
Lenco TAB-703 Benutzerhandbuch
-
Lenco TAB-704 Benutzerhandbuch
-
Lenco TAB-704 Benutzerhandbuch
-
iGET Smart W2022 Benutzerhandbuch
-
iGET W204 Benutzerhandbuch
-
Samsung YP-R2AB Schnellstartanleitung