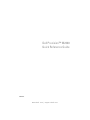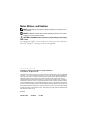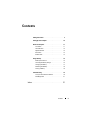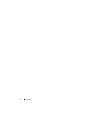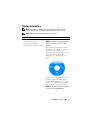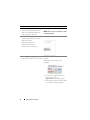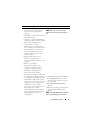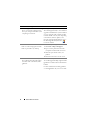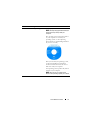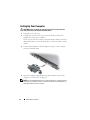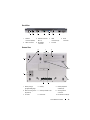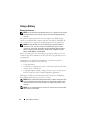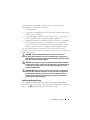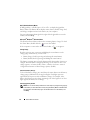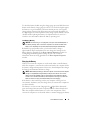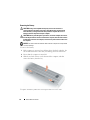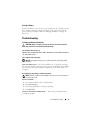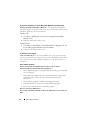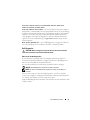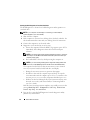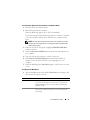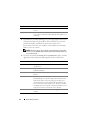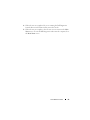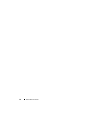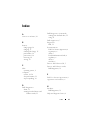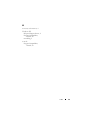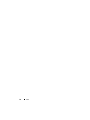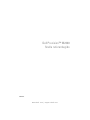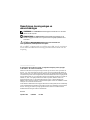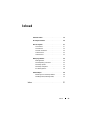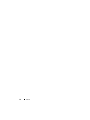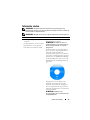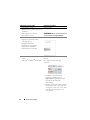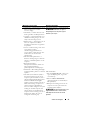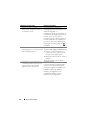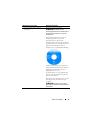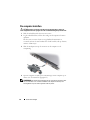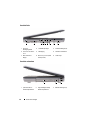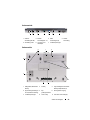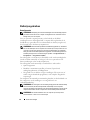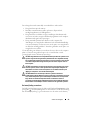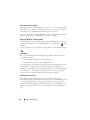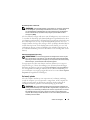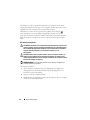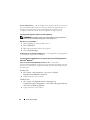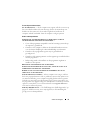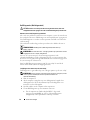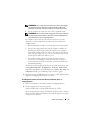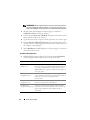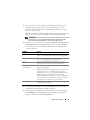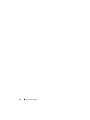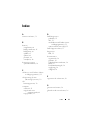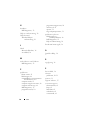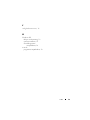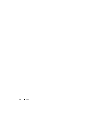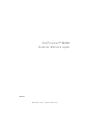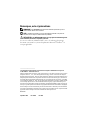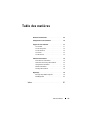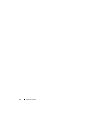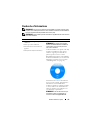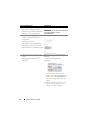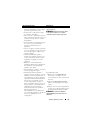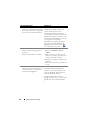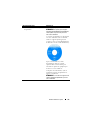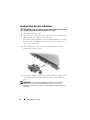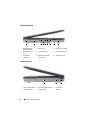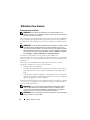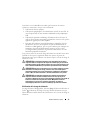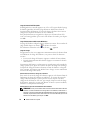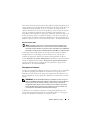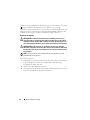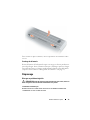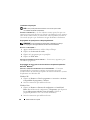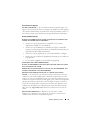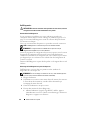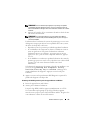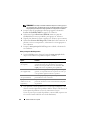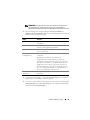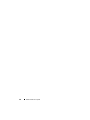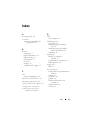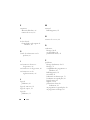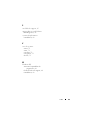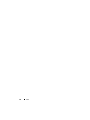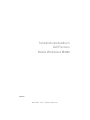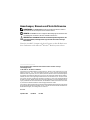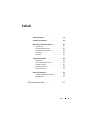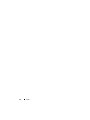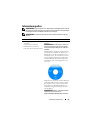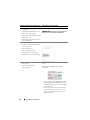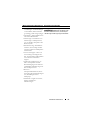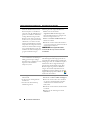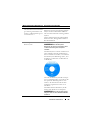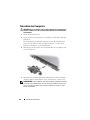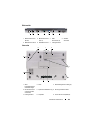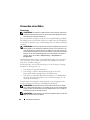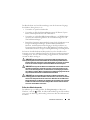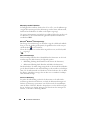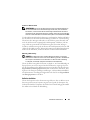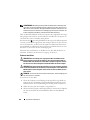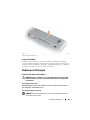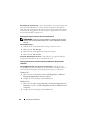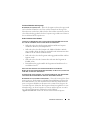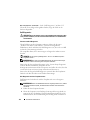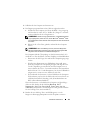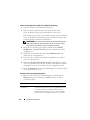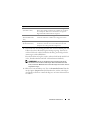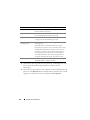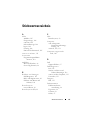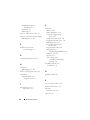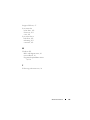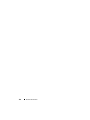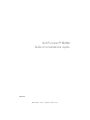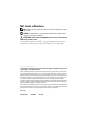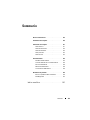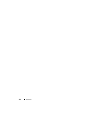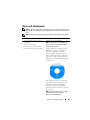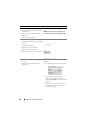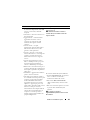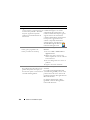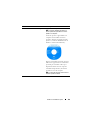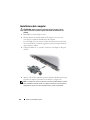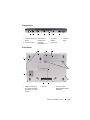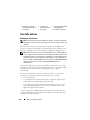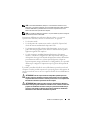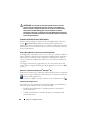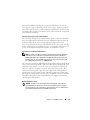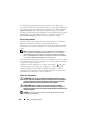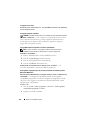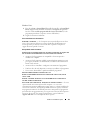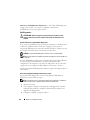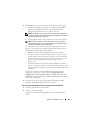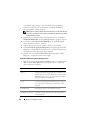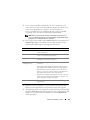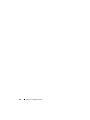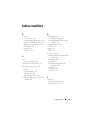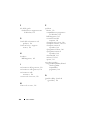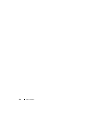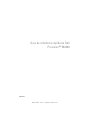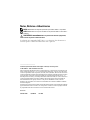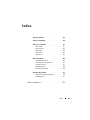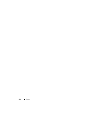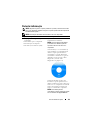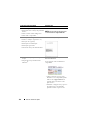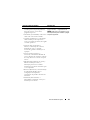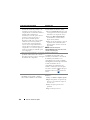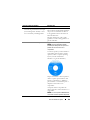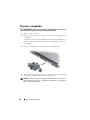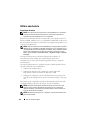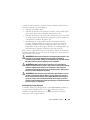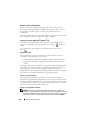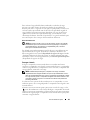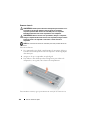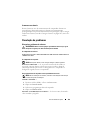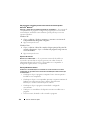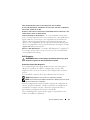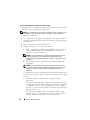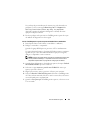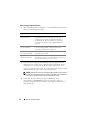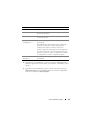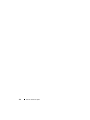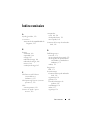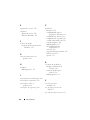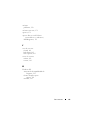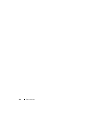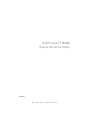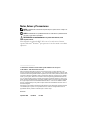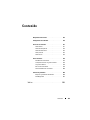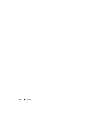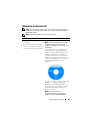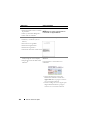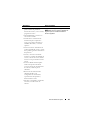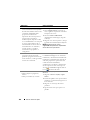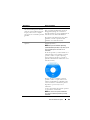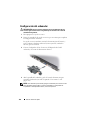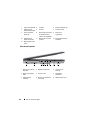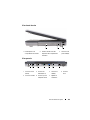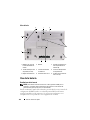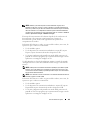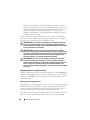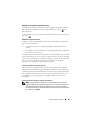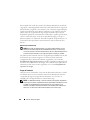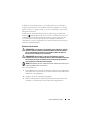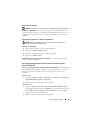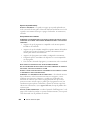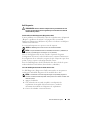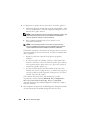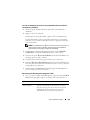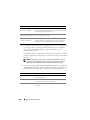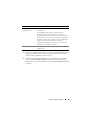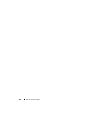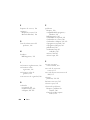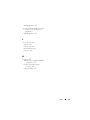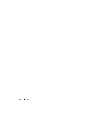Dell PP18L Benutzerhandbuch
- Kategorie
- Mini-PCs
- Typ
- Benutzerhandbuch
Dieses Handbuch ist auch geeignet für
Seite laden ...
Seite laden ...
Seite laden ...
Seite laden ...
Seite laden ...
Seite laden ...
Seite laden ...
Seite laden ...
Seite laden ...
Seite laden ...
Seite laden ...
Seite laden ...
Seite laden ...
Seite laden ...
Seite laden ...
Seite laden ...
Seite laden ...
Seite laden ...
Seite laden ...
Seite laden ...
Seite laden ...
Seite laden ...
Seite laden ...
Seite laden ...
Seite laden ...
Seite laden ...
Seite laden ...
Seite laden ...
Seite laden ...
Seite laden ...
Seite laden ...
Seite laden ...
Seite laden ...
Seite laden ...
Seite laden ...
Seite laden ...
Seite laden ...
Seite laden ...
Seite laden ...
Seite laden ...
Seite laden ...
Seite laden ...
Seite laden ...
Seite laden ...
Seite laden ...
Seite laden ...
Seite laden ...
Seite laden ...
Seite laden ...
Seite laden ...
Seite laden ...
Seite laden ...
Seite laden ...
Seite laden ...
Seite laden ...
Seite laden ...
Seite laden ...
Seite laden ...
Seite laden ...
Seite laden ...
Seite laden ...
Seite laden ...
Seite laden ...
Seite laden ...
Seite laden ...
Seite laden ...
Seite laden ...
Seite laden ...
Seite laden ...
Seite laden ...
Seite laden ...
Seite laden ...
Seite laden ...
Seite laden ...
Seite laden ...
Seite laden ...
Seite laden ...
Seite laden ...
Seite laden ...
Seite laden ...
Seite laden ...
Seite laden ...
Seite laden ...
Seite laden ...
Seite laden ...
Seite laden ...
Seite laden ...
Seite laden ...
Seite laden ...
Seite laden ...

www.dell.com | support.dell.com
Schnellreferenzhandbuch
Dell Precision
Mobile Workstation M2300
Modell PP18L

Anmerkungen, Hinweise und Vorsichtshinweise
ANMERKUNG: Eine ANMERKUNG macht auf wichtige Informationen aufmerk-
sam, mit denen Sie den Computer besser einsetzen können.
HINWEIS: Ein HINWEIS warnt vor möglichen Beschädigungen der Hardware oder
vor Datenverlust und erläutert, wie das vermieden werden kann.
VORSICHT: Durch VORSICHT werden Sie auf Gefahrenquellen hingewiesen, die
materielle Schäden, Verletzungen oder sogar den Tod von Personen zur Folge
haben können.
Wenn Sie einen Dell™-Computer der Serie N besitzen, treffen alle Referenzen
dieses Dokuments auf die Microsoft
®
Windows
®
-Betriebssysteme nicht zu.
____________________
Die in diesem Dokument enthaltenen Informationen können sich ohne vorherige
Ankündigung ändern.
© 2007 Dell Inc. Alle Rechte vorbehalten.
In diesem Text verwendete Marken: Dell, ExpressCharge, das DELL Logo und Dell Precision sind
Marken von Dell Inc.; Core, Active Management Technology, Centrino, und Intel sind eingetragene
Marken der Intel Corporation; Microsoft, Outlook, Windows, Windows Vista sind entweder eingetra-
gene Marken oder Marken der Microsoft Corporation in den Vereinigten Staaten und/oder anderen
Ländern; Bluetooth ist eine eingetragene Marke im Besitz von Bluetooth SIG, Inc. und wird von Dell
unter Lizenz verwendet; TouchStrip ist eine Marke von UPEK, Inc.; EMC ist eine eingetragene Marke
der EMC Corporation; ENERGY STAR ist eine eingetragene Marke der U.S. Environmental Protection
Agency (amerikanische Umweltschutzbehörde). Als ein ENERGY STAR-Partner hat Dell Inc. bestim-
mt, dass dieses Produkt die ENERGY STAR-Energiesparrichtlinien einhält.
Alle anderen in dieser Dokumentation genannten Marken und Handelsbezeichnungen sind Eigentum
der entsprechenden Hersteller und Firmen. Dell Inc. verzichtet auf alle Besitzrechte an Marken und
Handelsbezeichnungen, die nicht Eigentum von Dell sind.
Modell PP18L
September 2007 P/N GY733 Rev. A00

Inhalt 93
Inhalt
Informationsquellen . . . . . . . . . . . . . . . . . . . 95
Einrichten des Computers
. . . . . . . . . . . . . . . . 100
Wissenswertes über Ihren Computer
. . . . . . . . . . 101
Vorderansicht
. . . . . . . . . . . . . . . . . . . . 101
Seitenansicht (linke Seite)
. . . . . . . . . . . . . 102
Seitenansicht (rechte Seite)
. . . . . . . . . . . . 102
Rückansicht
. . . . . . . . . . . . . . . . . . . . . 103
Unterseite
. . . . . . . . . . . . . . . . . . . . . . 103
Verwenden eines Akkus
. . . . . . . . . . . . . . . . . 104
Akkuleistung
. . . . . . . . . . . . . . . . . . . . 104
Prüfen des Akkuladezustands
. . . . . . . . . . . 105
Aufladen des Akkus
. . . . . . . . . . . . . . . . 107
Entfernen des Akkus
. . . . . . . . . . . . . . . . 108
Lagern eines Akkus
. . . . . . . . . . . . . . . . . 109
Beheben von Störungen
. . . . . . . . . . . . . . . . . 109
Probleme mit Absturz und Software
. . . . . . . . 109
Dell Diagnostics
. . . . . . . . . . . . . . . . . . 112
Stichwortverzeichnis . . . . . . . . . . . . . . . . . 117

94 Inhalt

Schnellreferenzhandbuch 95
Informationsquellen
ANMERKUNG: Einige Funktionen oder Datenträger sind möglicherweise optional
und werden nicht mit Ihrem Computer geliefert. Einige Funktionen oder Datenträger
sind möglicherweise in bestimmten Ländern nicht verfügbar.
ANMERKUNG: Zusätzliche Informationen werden eventuell mit dem Computer
geliefert.
Welche Informationen benötigen Sie? Hier finden Sie das Gesuchte:
• Ein Diagnoseprogramm für den
Computer
• Treiber für den Computer
• Dokumentation zum Gerät
• Notebook-System-Software (NSS)
Verwenden des Datenträgers „Drivers and
Utilities“
ANMERKUNG: Der Datenträger Treiber und
Dienstprogramme ist optional und möglicher-
weise nicht im Lieferumfang Ihres Computers
enthalten.
Dokumentation und Treiber sind bereits auf
dem Computer installiert. Sie können den
Datenträger verwenden, um Treiber neu zu
installieren (siehe „Neu Installieren von Trei-
bern und Dienstprogrammen“ in Ihrem Be-
nutzerhandbuch) und um Dell Diagnostics
auszuführen (siehe „Dell Diagnostics” auf
Seite 112).
Möglicherweise finden Sie auf dem Datenträ-
ger Readme-Dateien. Diese Dateien enthal-
ten Angaben zu den neuesten technischen
Änderungen bzw. Detailinformationen zu
technischen Fragen für erfahrene Benutzer
oder Techniker.
ANMERKUNG: Treiber- und Dokumentations-
aktualisierungen können Sie von
support.euro.dell.com/support herunterladen.

96 Schnellreferenzhandbuch
• Anleitungen zum Einrichten des
Computers
• Grundlegende Informationen zur
Behebung von Störungen
• So führen Sie das Programm „Dell™
Diagnostics“ aus
• Anleitungen zum Öffnen des Fens-
ters „Arbeitsplatz”
In diesem Dokument
ANMERKUNG: Sie finden dieses Dokument im
PDF-Format unter support.euro.dell.com.
• Garantieinformationen
• Verkaufs- und Lieferbedingungen
(nur für die USA)
• Sicherheitshinweise
• Zulassungsinformationen
• Informationen zur Ergonomie
• Endbenutzer-Lizenzvereinbarung
Dell Produktinformationshandbuch
• Service-Tag-Nummer und Express-
Servicecode
• Microsoft
®
Windows
®
Lizenzaufkleber
Service-Tag-Nummer und Microsoft Windows-
Lizenz
Die Aufkleber befinden sich auf ihrem
Computer.
• Geben Sie die Service-Tag-Nummer auf der
Website
support.euro.dell.com
oder beim
Anruf beim Support an, um den Computer
zu identifizieren.
• Geben Sie beim Anruf beim Technischen
Support den Express-Servicecode an, um
zum geeigneten Ansprechpartner weiter-
geleitet zu werden.
Welche Informationen benötigen Sie? Hier finden Sie das Gesuchte:

Schnellreferenzhandbuch 97
• Lösungen – Hinweise zum Beheben
von Störungen, Veröffentlichungen
von Technikern, Online-Schulun-
gen, häufig gestellte Fragen (FAQs)
• Community – Online-Diskussionen
mit anderen Dell-Kunden
• Aufrüstungen – Informationen zu
Aufrüstungen von Komponenten,
wie z. B. Speicher, Festplatten und
Betriebssysteme
• Kundenbetreuung – Kontaktinfor-
mationen, Serviceanfrage und Be-
stellstatus, Garantie und Reparatur-
informationen
• Service und Support – Status von
Serviceanfragen und Support-Ver-
lauf, Servicekontakt, Online-Diskus-
sionen mit dem technischen
Support
• Technischer Update Service von
Dell – Stellt proaktive E-Mail-
Benachrichtigungen über Software-
und Hardware-Aktualisierungen für
Ihren Computer bereit.
• Referenz –
Computerdokumentation, Einzel-
heiten über die Computerkonfigura-
tion, Produktangaben und
Whitepaper
• Downloads – Zugelassene Treiber,
Patches und Software-
Aktualisierungen
Dell Support-Website – support.euro.dell.com
ANMERKUNG: Wählen Sie Ihre Region oder
Ihren Geschäftsbereich aus, um die entspre-
chende Support-Site angezeigt zu bekommen.
Welche Informationen benötigen Sie? Hier finden Sie das Gesuchte:

98 Schnellreferenzhandbuch
• Notebook-System-Software (NSS) –
Wenn Sie das Betriebssystem auf
Ihrem Computer neu installieren,
sollten Sie auch das NSS-Dienstpro-
gramm neu installieren. NSS bietet
wichtige Aktualisierungen für Ihr
Betriebssystem und Unterstützung
für Prozessoren, optische Laufwerke,
USB-Geräte, usw. NSS ist für den
ordnungsgemäßen Betrieb des Dell
Computers notwendig. Die Software
erkennt automatisch Ihren Compu-
tertyp und das Betriebssystem und
installiert die für Ihre Konfiguration
geeigneten Aktualisierungen.
Zum Herunterladen von Notebook-System-
Software gehen Sie folgendermaßen vor:
1
Wählen Sie auf der Website
support.euro.dell.com
Ihre Region oder
Ihren Geschäftsbereich aus und geben Sie
Ihre Service-Tag-Nummer ein.
2
Wählen Sie
Treiber und Downloads
und
klicken Sie auf
Los
.
3
Klicken Sie auf den Namen Ihres Betriebs-
systems und suchen Sie nach dem Stichwort
Notebook-System-Software
.
ANMERKUNG: Die support.dell.com Be-
nutzeroberfläche ist je nach Ihrer Auswahl
verschieden.
• Software-Erweiterungen und Hin-
weise zum Beheben von Störungen –
Häufig gestellte Fragen (FAQs),
aktuelle Themen und Hinweise zum
allgemeinen Zustand Ihres
Computersystems
Dell Support-Dienstprogramm
Das Dell Support-Dienstprogramm ist ein
automatisches Aktualisierungs-und Benach-
richtigungssystem, das auf Ihrem Computer
installiert ist. Dieses Support-Dienstpro-
gramm bietet Zustandserfassungen Ihrer
Rechnerumgebung, Software-Aktualisie-
rungen und relevante Informationen zur
Selbsthilfe in Echtzeit. Öffnen Sie das Dell
Support-Dienstprogramm mithilfe des
Symbols in der Taskleiste.
• Anleitungen zum Arbeiten unter
Windows XP
• So arbeiten Sie mit Programmen
und Dateien
• So können Sie Ihren Desktop
individuell gestalten
Windows Hilfe- und Supportcenter
1
Klicken Sie auf
Start
→
Hilfe und Support
.
2
Geben Sie ein Wort oder einen Ausdruck
ein, das bzw. der Ihr Problem beschreibt,
und klicken Sie anschließend auf das
Pfeilsymbol.
3
Klicken Sie auf das Thema, das Ihr Problem
beschreibt.
4
Befolgen Sie die Anleitungen auf dem
Bildschirm.
Welche Informationen benötigen Sie? Hier finden Sie das Gesuchte:

Schnellreferenzhandbuch 99
• Informationen zur Netzwerkakti-
vität, dem Assistenten für die Ener-
gieverwaltung, Schnelltasten und
anderen von Dell QuickSet gesteu-
erten Elementen
Dell QuickSet Hilfe
Klicken Sie zum Anzeigen der
Dell QuickSet-
Hilfe in der Microsoft Windows-Taskleiste
mit der rechten Maustaste auf das QuickSet-
Symbol.
Weitere Informationen über Dell QuickSet
finden Sie unter „Dell QuickSet“ in Ihrem
Benutzerhandbuch.
• Anleitungen zur Neuinstallation des
Betriebssystems
Betriebssystem-Datenträger
ANMERKUNG: Der Betriebssystem-
Datenträger ist optional und möglicherweise
nicht im Lieferumfang Ihres Computers
enthalten.
Das Betriebssystem ist bereits auf dem Com-
puter installiert. Wenn Sie das Betriebssys-
tem neu installieren möchten, verwenden Sie
den Betriebssystem-Datenträger (siehe „Neu
Installieren von Windows“ in Ihrem Benut-
zerhandbuch).
Wenn Sie das Betriebssystem Ihres Compu-
ters neu installiert haben, verwenden Sie die
den optionalen Datenträger Drivers and
Utilities, um die Treiber für die mit dem
Computer ausgelieferten Geräte neu zu
installieren.
Das Etikett mit dem Product Key des Be-
triebssystems finden Sie am Computer.
ANMERKUNG: Die Farbe des Datenträgers
hängt von dem von Ihnen bestellten Betriebs-
system ab.
Welche Informationen benötigen Sie? Hier finden Sie das Gesuchte:

100 Schnellreferenzhandbuch
Einrichten des Computers
VORSICHT: Bevor Sie Arbeiten an den in diesem Abschnitt beschriebenen Kom-
ponenten ausführen, lesen Sie erst die Sicherheitshinweise im Produktinforma-
tionshandbuch.
1
Packen Sie das Zubehör aus.
2
Legen Sie die für das Einrichten des Computers erforderlichen Zubehör-
teile bereit.
Der Lieferumfang des Zubehörs umfasst ferner die Benutzerdokumen-
tation sowie die Software oder zusätzliche Hardware (z. B. PC Cards,
Laufwerke oder Akkus), die Sie bestellt haben.
3
Schließen Sie das Netzteil an den Netzteilanschluss des Computers und
an die Steckdose an.
4
Öffnen Sie den Computerbildschirm und drücken Sie den Netzschalter,
um den Computer einzuschalten (siehe „Vorderansicht” auf Seite 101).
ANMERKUNG: Es wird empfohlen, dass Sie den Computer mindestens einmal ein-
und wieder ausgeschaltet haben, bevor Sie eine Karte installieren oder den Com-
puter an eine Docking-Station oder ein anderes externes Gerät, wie z. B. einen
Drucker, anschließen.

Schnellreferenzhandbuch 101
Wissenswertes über Ihren Computer
ANMERKUNG: Das Aussehen Ihres Computers kann leicht von der Darstellung in
diesem Dokument abweichen.
Vorderansicht
1 Bildschirmverriegelung 2 Bildschirm 3 Betriebsschalter
4 Gerätestatusanzeigen 5 Tastatur 6 Touchpad
7 Fingerabdrucklesegerät
(optional)
8 Touchpad-Tasten/
Trackstick-Tasten
9Trackstick
10 Tastaturstatusanzeigen 11 Tasten zur Laut-
stärkeregelung
12 Umgebungslichtsensor
13 Stummtaste
1
5
2
10
6
11
4
12
3
8
13
9
7

102 Schnellreferenzhandbuch
Seitenansicht (linke Seite)
Seitenansicht (rechte Seite)
1 Sicherheitskabeleinschub 2 Lüftungsschlitze 3 Audioanschlüsse (2)
4 Steckplatz für Smart Card 5 1394-Anschluss 6 Wireless-Schalter
7 Wi-Fi Catcher™-
Anzeigeleuchte
8 PC Card-Steckplatz (mit
Platzhalterkarte)
9 Festplatte
1 optisches Laufwerk
im Modulschacht
2 Modulschacht Komponenten-
freigabevorrichtung
3USB-
Anschlüsse (2)
1 2 3 65 7 84 9
1
2 3

Schnellreferenzhandbuch 103
Rückansicht
Unterseite
1 Netzwerkanschluss
(RJ-45)
2 Modemanschluss
(RJ-11)
3USB-
Anschlüsse (2)
4 Serieller
Anschluss
5 Bildschirmanschluss 6 Netzteilanschluss 7 Lüftungsschlitze
1 Akku-
Ladestandanzeige/
Zustandsanzeige
2Akku 3
Akkufachfreigabevorrichtung (2)
4 Geräte-Verschluss-
schraube (soweit
vorhanden)
5 Speichermodulabdeckung 6 Docking-Geräteanschluss
7 Lüftungsschlitze 8 Festplatte 9 Schrauben der Festplatte (2)
1 2 63 4 75
7
6
1
5
2
8
3
4
9

104 Schnellreferenzhandbuch
Verwenden eines Akkus
Akkuleistung
ANMERKUNG: Informationen zur Dell Garantie für Ihren Computer finden Sie im
Produktinformationshandbuch oder auf dem separaten Garantiedokument, das im
Lieferumfang des Computers enthalten ist.
Für eine optimale Leistung des Computers und zur Beibehaltung der BIOS-
Einstellungen müssen Sie für Ihr Notebook von Dell immer den Hauptakku
verwenden. Bei Auslieferung ist standardmäßig bereits ein Akku im Akkufach
installiert.
ANMERKUNG: Da der Akku beim Kauf des Computers möglicherweise nicht voll-
ständig geladen ist, verwenden Sie ein Netzteil, um Ihren neuen Computer vor der
ersten Verwendung an eine Steckdose anzuschließen und den Akku zu laden. Sie
erzielen die besten Ergebnisse, wenn Sie den Computer so lange über ein Netzteil
betreiben, bis der Akku vollständig geladen ist. Um den Ladestatus des Akkus an-
zuzeigen, klicken Sie auf Start
→
Systemsteuerung
→
Energieoptionen
→
Energieanzeige.
Die Akkubetriebsdauer hängt von den Betriebsbedingungen ab. Sie können
einen optionalen zweiten Akku im Modulschacht installieren und die Be-
triebszeit so erheblich verlängern.
Die Betriebsdauer wird stark beeinträchtigt, wenn Sie bestimmte Vorgänge
durchführen. Dazu gehören u. A.:
• Verwendung von optischen Laufwerken
• Verwendung von Wireless-Kommunikationsgeräten, PC Cards,
ExpressCards, Medien-Speicherkarten oder USB-Geräten
• Verwenden von sehr hellen Bildschirmeinstellungen, von 3D-Bildschirm-
schonern oder anderen Programmen, die viel Strom benötigen wie z. B.
3D-Grafik-Anwendungen
Computerbetrieb im maximalen Leistungsmodus (siehe „Konfigurieren der
Energieverwaltungseinstellungen” in Ihrem
Benutzerhandbuch
).
ANMERKUNG: Die Betriebsdauer eines Akkus (die Zeit, wie lange eine Akkula-
dung vorhält) nimmt mit der Zeit ab. Je nachdem, wie oft und unter welchen Bedin-
gungen der Akku verwendet wird, müssen Sie möglicherweise noch vor Ende der
Laufzeit Ihres Computers den Akku ersetzen.
ANMERKUNG: Es wird empfohlen, den Computer beim Beschreiben von CDs oder
DVDs an das Stromnetz anzuschließen.

Schnellreferenzhandbuch 105
Die Betriebsdauer wird stark beeinträchtigt, wenn Sie bestimmte Vorgänge
durchführen. Dazu gehören u. A.:
• Verwenden von optischen Laufwerken
• Verwenden von Wireless-Kommunikationsgeräten, PC-Karten, Express-
Karten, Media-Speicherkarten oder USB-Geräten
• Verwenden von sehr hellen Bildschirmeinstellungen, von 3D-Bildschirm-
schonern oder anderen Programmen, die viel Strom benötigen wie z. B.
3D-Grafik-Anwendungen
• Betrieb des Computers mit maximaler Leistung. Siehe „Konfigurieren von
Energieverwaltungseinstellungen“ in Ihrem
Benutzerhandbuch zur
Hardware
, um Informationen über Zugang zu den Eigenschaften von
Energieoptionen in Windows oder zu Dell QuickSet zu erhalten, die Sie
dazu benutzen können, Energieverwaltungseinstellungen zu konfigurieren.
Sie können den Akkuladezustand überprüfen, bevor Sie den Akku in den
Computer einsetzen. Außerdem können Sie die Energieverwaltungsoptionen
so konfigurieren, dass eine Warnmeldung ausgegeben wird, wenn der Lade-
zustand des Akkus niedrig ist.
VORSICHT: Bei Verwendung eines ungeeigneten Akkus besteht Brand- oder
Explosionsgefahr. Ersetzen Sie die Akkus nur mit einem kompatiblen Akku von
Dell. Der Akku ist für den Einsatz in Ihrem Dell Computer vorgesehen. Verwenden
Sie keine aus anderen Computern stammenden Akkus für diesen Computer.
VORSICHT: Entsorgen Sie die Akkus nicht im Hausmüll. Falls ein Akku nicht mehr
aufgeladen werden kann, wenden Sie sich bitte an einen Recyclinghof vor Ort
oder an eine Umweltorganisation, um Informationen zur Entsorgung von Lithium-
Ionen-Akkus zu erhalten. Weitere Informationen zur Akkuentsorgung finden Sie im
entsprechenden Abschnitt im Produktinformationshandbuch.
VORSICHT: Bei unsachgemäßer Verwendung des Akkus besteht Brand- oder
Verätzungsgefahr. Sie dürfen den Akku nicht aufstechen, verbrennen, auseinander
nehmen oder Temperaturen über 65°C aussetzen. Bewahren Sie den Akku außer-
halb der Reichweite von Kindern auf. Handhaben Sie beschädigte oder auslaufen-
de Akkus mit äußerster Vorsicht. Beschädigte Akkus können auslaufen und Per-
sonen-oder Sachschäden verursachen.
Prüfen des Akkuladezustands
Die Akkuanzeige von Dell QuickSet, die Energieanzeige von Microsoft
Windows, sowie das Symbol, die Akku-Ladestandanzeige und Zustandsan-
zeige sowie die Warnung „Akku niedrig” informieren über den Ladezustand
des Akkus.

106 Schnellreferenzhandbuch
Akkuanzeige von Dell™ QuickSet
Ist Dell QuickSet installiert, drücken Sie <Fn><F3>, um die Akkuanzeige
von QuickSet anzuzeigen. In der Akkuanzeige werden Status, Akkuzustand,
Ladestand und Ladedauer des Akkus im Computer angezeigt.
Um weitere Informationen zu QuickSet zu erhalten, klicken Sie mit der rech-
ten Maustaste in der Taskleiste auf das QuickSet-Symbol und wählen Sie
anschließend Hilfe.
Microsoft
®
Windows
®
XP Energieanzeige
Die Energie- bzw. Akkuanzeige von Windows zeigt die verbleibende Akkula-
dung an. Um die Ladung zu überprüfen, doppelklicken Sie auf das entspre-
chende Symbol in der Taskleiste.
Wenn der Computer an eine Steckdose angeschlossen ist, wird das Symbol
angezeigt.
Akku-Ladestandanzeige
Durch einmaliges Drücken oder Gedrückthalten der Statustaste an der Lade-
standsanzeige des Akkus können Sie Folgendes prüfen:
• Akkuladung (Prüfung durch Drücken und
Loslassen
der Statustaste)
• Akkuzustand (Prüfung durch Drücken und
Halten
der Statustaste)
Die Betriebsdauer des Akkus hängt weitgehend von der Anzahl der Aufladun-
gen ab. Durch Hunderte Auf- und Entladungen verlieren Akkus an Ladekapa-
zität, d. h. der Akkuzustand verschlechtert sich. Dies bedeutet, dass ein Akku
den Status „aufgeladen“ anzeigt, aber nur über eine verminderte Ladekapa-
zität (Zustand) verfügt.
Prüfen der Akkuladung
Sie prüfen die Akkuladung, indem Sie die Statustaste in der Akku-Lade-
standsanzeige drücken und loslassen, wodurch die Akkustandsanzeigen auf-
leuchten. Jede Anzeige repräsentiert etwa 20 Prozent der Gesamtladekapa-
zität des Akkus. Wenn der Akku also beispielsweise noch zu 80 Prozent gela-
den ist, leuchten vier der fünf Anzeigen auf. Wenn keine der Anzeigen auf-
leuchtet, ist der Akku vollständig entladen.

Schnellreferenzhandbuch 107
Prüfen des Akkuzustands
ANMERKUNG: Sie können den Akkuzustand auf zwei verschiedene Weisen prü-
fen: durch Kontrollieren der Ladestandanzeige auf dem Akku, wie nachstehend
beschrieben, und durch Kontrolle der Akkuanzeige in Dell QuickSet. Um weitere
Informationen über die QuickSet-Anzeige zu erhalten, klicken Sie in der Symbolleis-
te mit der rechten Maustaste auf das QuickSet-Symbol und anschließend auf Hilfe.
Um den Akkuzustand mit der Ladeanzeige zu überprüfen, drücken und halten
Sie die Statustaste der Akku-Ladestandanzeige mindestens 3 Sekunden lang.
Wenn keine der Anzeigen aufleuchtet, ist der Akku in gutem Zustand, und
mehr als 80 Prozent der ursprünglichen Ladekapazität verbleiben. Jede An-
zeige stellt eine prozentuelle Verschlechterung dar. Wenn fünf Anzeigen
leuchten, verbleiben weniger als 60 Prozent der Ladekapazität. In diesem Fall
sollten Sie den Akku ersetzen. Weitere Informationen zu Akku-Betriebszeiten
finden Sie im Abschnitt „Technische Daten“ in Ihrem Benutzerhandbuch.
Warnung „Akku niedrig“
HINWEIS: Um Datenverlust oder eine Beschädigung der Daten zu vermeiden,
sollten Sie Ihre Arbeit sofort nach einer solchen Warnung speichern. Schließen Sie
den Computer anschließend an eine Steckdose an. Wenn der Akku vollständig
erschöpft ist, wechselt der Computer automatisch in den Ruhemodus.
Wenn der Akku zu ungefähr 90 Prozent erschöpft ist, wird standardmäßig ein
Popup-Fenster mit einem entsprechenden Warnhinweis angezeigt. Sie kön-
nen die Einstellungen der Akkuwarnanzeigen in QuickSet oder dem Fenster
Eigenschaften von Energieoptionen ändern. Lesen Sie den Abschnitt „Kon-
figurieren der Energieverwaltungseinstellungen“ in Ihrem
Benutzerhandbuch
,
um Informationen zum Zugriff auf QuickSet oder das Fenster Eigenschaften
von Energieoptionen zu erhalten.
Aufladen des Akkus
Wenn der Computer an das Stromnetz angeschlossen oder ein Akku in einen
daran angeschlossenen Computer eingesetzt wird, prüft der Computer den
Ladezustand und die Temperatur des Akkus. Das Netzteil lädt gegebenenfalls
den Akku auf und erhält die Akkuladung.

108 Schnellreferenzhandbuch
ANMERKUNG: Mit Dell ExpressCharge lädt das Netzteil einen vollständig entla-
denen Akku bei ausgeschaltetem Computer zu 80 Prozent in etwa 1 Stunde und zu
100 Prozent in etwa 2 Stunden. Bei eingeschaltetem Computer verlängert sich die
Ladezeit entsprechend. Der Akku kann beliebig lange im Computer verbleiben. Ein
im Akku integrierter Schaltkreis verhindert das Überladen des Akkus.
Falls der Akku durch Betrieb in Ihrem Computer oder aufgrund hoher Umge-
bungstemperaturen heiß ist, wird der Akku bei Anschluss des Computers an
eine Steckdose unter Umständen nicht geladen.
Bei abwechselnd grün und gelb blinkender Anzeige ist die Akkutemperatur
zu hoch, und der Ladevorgang kann nicht erfolgen. Ziehen Sie den Netzstec-
ker aus der Steckdose, und lassen Sie Computer und Akku auf Zimmertem-
peratur abkühlen. Schließen Sie den Computer anschließend wieder an eine
Steckdose an, und setzen Sie den Ladevorgang fort.
Informationen zum Beheben von Problemen mit dem Akku finden Sie im
Abschnitt „Probleme mit der Stromversorgung” auf Seite 81.
Entfernen des Akkus
VORSICHT: Bei Verwendung eines ungeeigneten Akkus besteht Brand-oder
Explosionsgefahr. Ersetzen Sie die Akkus nur mit einem kompatiblen Akku von
Dell. Der Akku ist für den Einsatz in Ihrem Dell™-Computer vorgesehen. Verwen-
den Sie keine aus anderen Computern stammenden Akkus für diesen Computer.
VORSICHT: Führen Sie die folgenden Schritte aus, bevor Sie fortfahren: Computer
ausschalten, Netzkabel aus der Steckdose und dem Computer ziehen, Modem vom
Wandanschluss und vom Computer trennen sowie alle externen Kabel vom Com-
puter trennen.
HINWEIS: Trennen Sie alle externen Kabel vom Computer, um Beschädigungen an
den Anschlüssen zu vermeiden.
So entfernen Sie den Akku:
1
Wenn der Computer an ein Docking-Gerät angeschlossen (gedockt) ist,
trennen Sie diese Verbindung. Weitere Informationen finden Sie in der
Dokumentation, die im Lieferumfang des Docking-Geräts enthalten ist.
2
Stellen Sie sicher, dass der Computer ausgeschaltet ist.
3
Schieben Sie die Freigabevorrichtungen auf der Unterseite des Computers
zur Seite und nehmen Sie anschließend den Akku aus dem Akkufach
heraus.

Schnellreferenzhandbuch 109
Um den Akku wieder einzusetzen, gehen Sie in umgekehrter Reihenfolge wie
beim Herausnehmen vor.
Lagern eines Akkus
Entfernen Sie den Akku, wenn Sie den Computer für längere Zeit lagern
möchten. Akkus entladen sich während einer längeren Lagerzeit. Nach einer
längeren Lagerung sollten Sie den Akku vollständig aufladen (siehe „Aufladen
des Akkus” auf Seite 107), bevor Sie ihn verwenden.
Beheben von Störungen
Probleme mit Absturz und Software
VORSICHT: Bevor Sie Arbeiten an den in diesem Abschnitt beschriebenen Kom-
ponenten ausführen, lesen Sie erst die Sicherheitshinweise im Produktinforma-
tionshandbuch.
Der Computer startet nicht
VERGEWISSERN SIE SICH, DASS DAS NETZTEIL RICHTIG AM COMPUTER UND AN
DER STECKDOSE ANGESCHLOSSEN IST.
Der Computer reagiert nicht mehr
HINWEIS: Wenn Sie das Betriebssystem nicht ordnungsgemäß herunterfahren,
können Daten verloren gehen.

110 Schnellreferenzhandbuch
DEN COMPUTER AUSSCHALTEN – Wenn der Computer nicht mehr reagiert und
auch nicht durch Drücken einer Taste auf der Tastatur bzw. Bewegen der
Maus aktiviert werden kann, halten Sie den Netzschalter mindestens acht bis
zehn Sekunden lang gedrückt, bis der Computer ausgeschaltet wird. Starten
Sie anschließend den Computer neu.
Ein Programm reagiert nicht mehr oder stürzt wiederholt ab
ANMERKUNG: Anweisungen für die Installation von Software finden Sie im All-
gemeinen in der jeweiligen Dokumentation oder auf einer mitgelieferten Diskette
oder CD.
P
ROGRAMM BEENDEN –
1
Drücken Sie die Tastenkombination <Strg><Umsch><Esc>.
2
Klicken Sie auf
Task-Manager
.
3
Klicken Sie auf das Programm, das nicht mehr reagiert.
4
Klicken Sie auf
Task beenden
.
SOFTWARE-DOKUMENTATION LESEN – Deinstallieren Sie gegebenenfalls das
Programm und installieren Sie es anschließend erneut.
Ein Programm wurde für ein früheres Microsoft
®
Windows
®
-Betriebssystem
entwickelt
PROGRAMMKOMPATIBILITÄTS-ASSISTENTEN AUSFÜHREN – Der Programm-
kompatibilitäts-Assistent konfiguriert ein Programm für Windows, sodass es
auch in ähnlichen Betriebssystemumgebungen eingesetzt werden kann.
Windows XP
1
Klicken Sie auf die Schaltfläche
Start
→
Alle Programme
→
Zubehör
→
Programmkompatibilitäts-Assistent
→
Weiter
.
2
Befolgen Sie die Anleitungen auf dem Bildschirm.
Windows Vista
1
Klicken Sie auf
Start
→
Systemsteuerung
→
Systemsteuerung-Startseite
→
Programme
und dann auf
Ältere Programme mit dieser Windows-Version
verwenden
.
2
Befolgen Sie die Anleitungen auf dem Bildschirm.
Seite laden ...
Seite laden ...
Seite laden ...
Seite laden ...
Seite laden ...
Seite laden ...
Seite laden ...
Seite laden ...
Seite laden ...
Seite laden ...
Seite laden ...
Seite laden ...
Seite laden ...
Seite laden ...
Seite laden ...
Seite laden ...
Seite laden ...
Seite laden ...
Seite laden ...
Seite laden ...
Seite laden ...
Seite laden ...
Seite laden ...
Seite laden ...
Seite laden ...
Seite laden ...
Seite laden ...
Seite laden ...
Seite laden ...
Seite laden ...
Seite laden ...
Seite laden ...
Seite laden ...
Seite laden ...
Seite laden ...
Seite laden ...
Seite laden ...
Seite laden ...
Seite laden ...
Seite laden ...
Seite laden ...
Seite laden ...
Seite laden ...
Seite laden ...
Seite laden ...
Seite laden ...
Seite laden ...
Seite laden ...
Seite laden ...
Seite laden ...
Seite laden ...
Seite laden ...
Seite laden ...
Seite laden ...
Seite laden ...
Seite laden ...
Seite laden ...
Seite laden ...
Seite laden ...
Seite laden ...
Seite laden ...
Seite laden ...
Seite laden ...
Seite laden ...
Seite laden ...
Seite laden ...
Seite laden ...
Seite laden ...
Seite laden ...
Seite laden ...
Seite laden ...
Seite laden ...
Seite laden ...
Seite laden ...
Seite laden ...
Seite laden ...
Seite laden ...
Seite laden ...
Seite laden ...
Seite laden ...
Seite laden ...
Seite laden ...
Seite laden ...
Seite laden ...
Seite laden ...
Seite laden ...
Seite laden ...
Seite laden ...
Seite laden ...
Seite laden ...
Seite laden ...
Seite laden ...
Seite laden ...
Seite laden ...
Seite laden ...
Seite laden ...
Seite laden ...
Seite laden ...
Seite laden ...
Seite laden ...
Seite laden ...
Seite laden ...
-
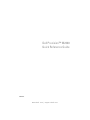 1
1
-
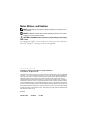 2
2
-
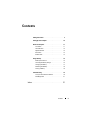 3
3
-
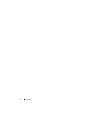 4
4
-
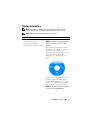 5
5
-
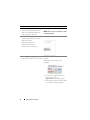 6
6
-
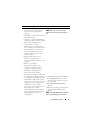 7
7
-
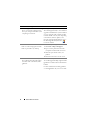 8
8
-
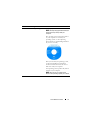 9
9
-
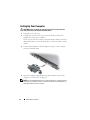 10
10
-
 11
11
-
 12
12
-
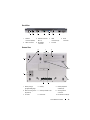 13
13
-
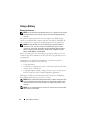 14
14
-
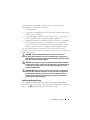 15
15
-
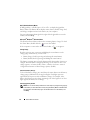 16
16
-
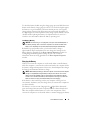 17
17
-
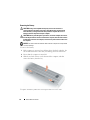 18
18
-
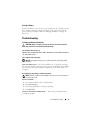 19
19
-
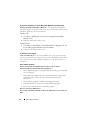 20
20
-
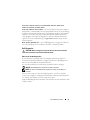 21
21
-
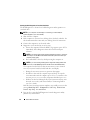 22
22
-
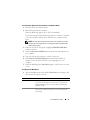 23
23
-
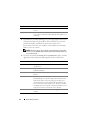 24
24
-
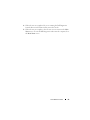 25
25
-
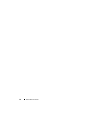 26
26
-
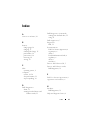 27
27
-
 28
28
-
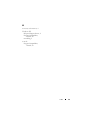 29
29
-
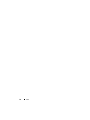 30
30
-
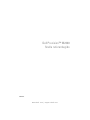 31
31
-
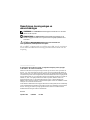 32
32
-
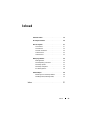 33
33
-
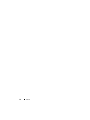 34
34
-
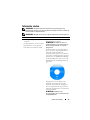 35
35
-
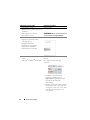 36
36
-
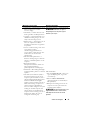 37
37
-
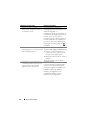 38
38
-
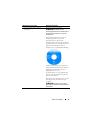 39
39
-
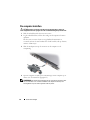 40
40
-
 41
41
-
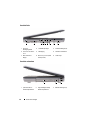 42
42
-
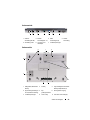 43
43
-
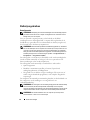 44
44
-
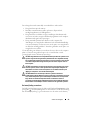 45
45
-
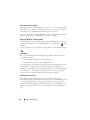 46
46
-
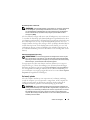 47
47
-
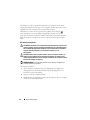 48
48
-
 49
49
-
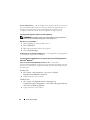 50
50
-
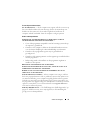 51
51
-
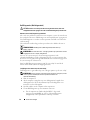 52
52
-
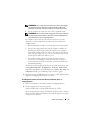 53
53
-
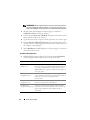 54
54
-
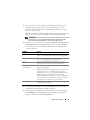 55
55
-
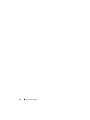 56
56
-
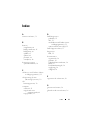 57
57
-
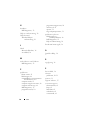 58
58
-
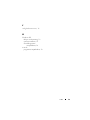 59
59
-
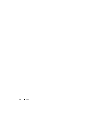 60
60
-
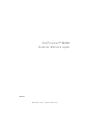 61
61
-
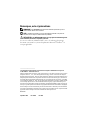 62
62
-
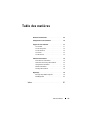 63
63
-
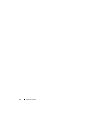 64
64
-
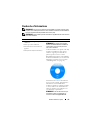 65
65
-
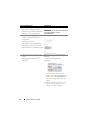 66
66
-
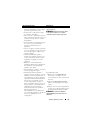 67
67
-
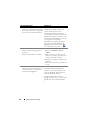 68
68
-
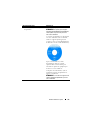 69
69
-
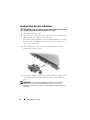 70
70
-
 71
71
-
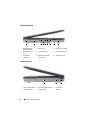 72
72
-
 73
73
-
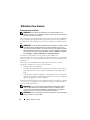 74
74
-
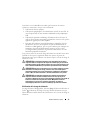 75
75
-
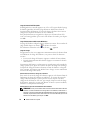 76
76
-
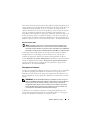 77
77
-
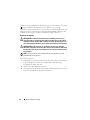 78
78
-
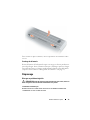 79
79
-
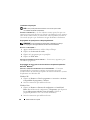 80
80
-
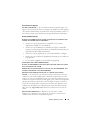 81
81
-
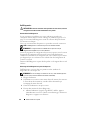 82
82
-
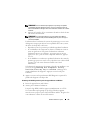 83
83
-
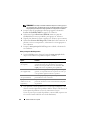 84
84
-
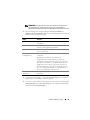 85
85
-
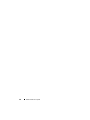 86
86
-
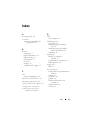 87
87
-
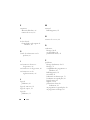 88
88
-
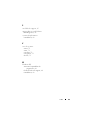 89
89
-
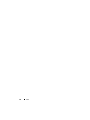 90
90
-
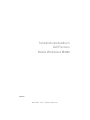 91
91
-
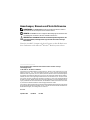 92
92
-
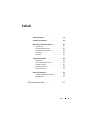 93
93
-
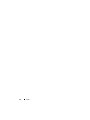 94
94
-
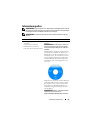 95
95
-
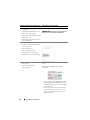 96
96
-
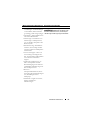 97
97
-
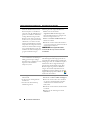 98
98
-
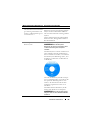 99
99
-
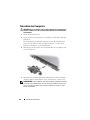 100
100
-
 101
101
-
 102
102
-
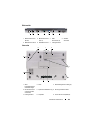 103
103
-
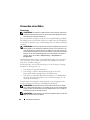 104
104
-
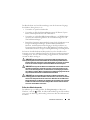 105
105
-
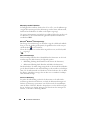 106
106
-
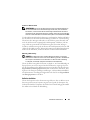 107
107
-
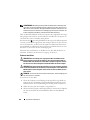 108
108
-
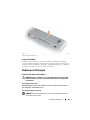 109
109
-
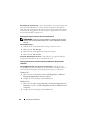 110
110
-
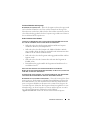 111
111
-
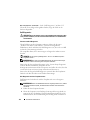 112
112
-
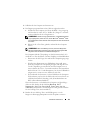 113
113
-
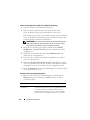 114
114
-
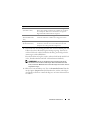 115
115
-
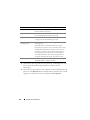 116
116
-
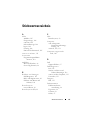 117
117
-
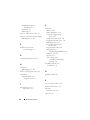 118
118
-
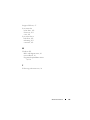 119
119
-
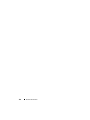 120
120
-
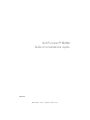 121
121
-
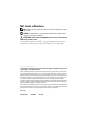 122
122
-
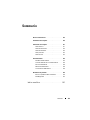 123
123
-
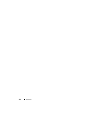 124
124
-
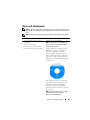 125
125
-
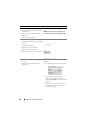 126
126
-
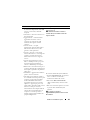 127
127
-
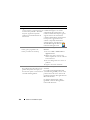 128
128
-
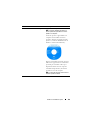 129
129
-
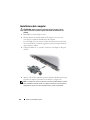 130
130
-
 131
131
-
 132
132
-
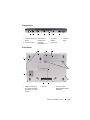 133
133
-
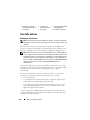 134
134
-
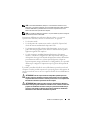 135
135
-
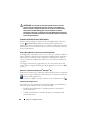 136
136
-
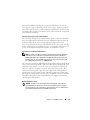 137
137
-
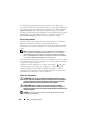 138
138
-
 139
139
-
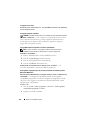 140
140
-
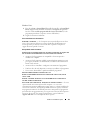 141
141
-
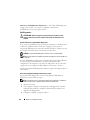 142
142
-
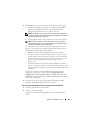 143
143
-
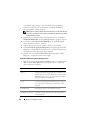 144
144
-
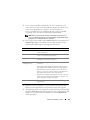 145
145
-
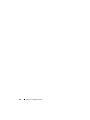 146
146
-
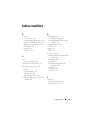 147
147
-
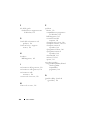 148
148
-
 149
149
-
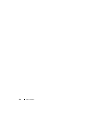 150
150
-
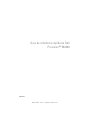 151
151
-
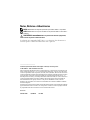 152
152
-
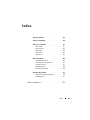 153
153
-
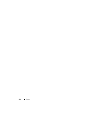 154
154
-
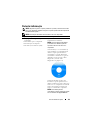 155
155
-
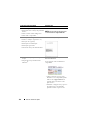 156
156
-
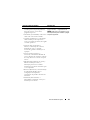 157
157
-
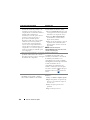 158
158
-
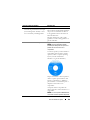 159
159
-
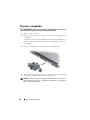 160
160
-
 161
161
-
 162
162
-
 163
163
-
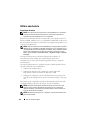 164
164
-
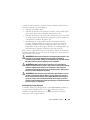 165
165
-
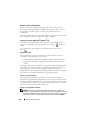 166
166
-
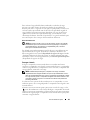 167
167
-
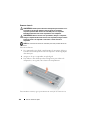 168
168
-
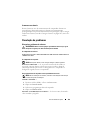 169
169
-
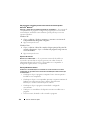 170
170
-
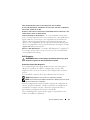 171
171
-
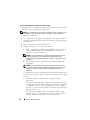 172
172
-
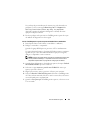 173
173
-
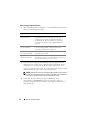 174
174
-
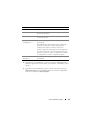 175
175
-
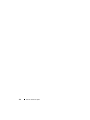 176
176
-
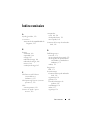 177
177
-
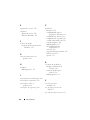 178
178
-
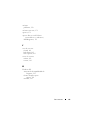 179
179
-
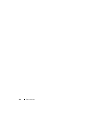 180
180
-
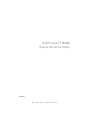 181
181
-
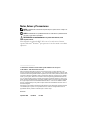 182
182
-
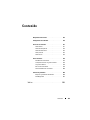 183
183
-
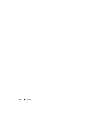 184
184
-
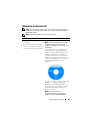 185
185
-
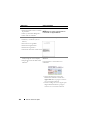 186
186
-
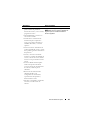 187
187
-
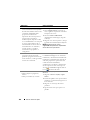 188
188
-
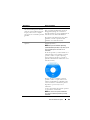 189
189
-
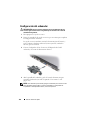 190
190
-
 191
191
-
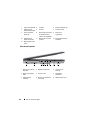 192
192
-
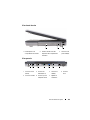 193
193
-
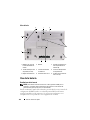 194
194
-
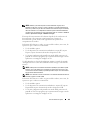 195
195
-
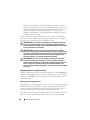 196
196
-
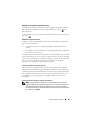 197
197
-
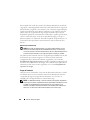 198
198
-
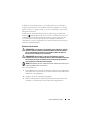 199
199
-
 200
200
-
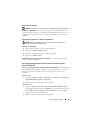 201
201
-
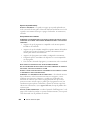 202
202
-
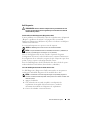 203
203
-
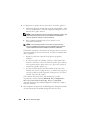 204
204
-
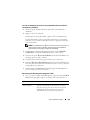 205
205
-
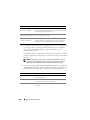 206
206
-
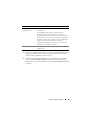 207
207
-
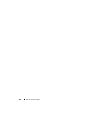 208
208
-
 209
209
-
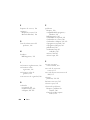 210
210
-
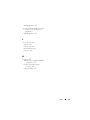 211
211
-
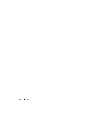 212
212
Dell PP18L Benutzerhandbuch
- Kategorie
- Mini-PCs
- Typ
- Benutzerhandbuch
- Dieses Handbuch ist auch geeignet für
in anderen Sprachen
- English: Dell PP18L User manual
- français: Dell PP18L Manuel utilisateur
- español: Dell PP18L Manual de usuario
- italiano: Dell PP18L Manuale utente
- Nederlands: Dell PP18L Handleiding
- português: Dell PP18L Manual do usuário