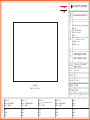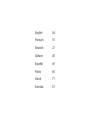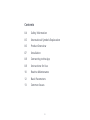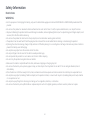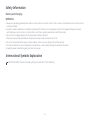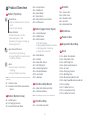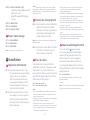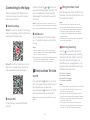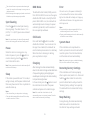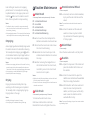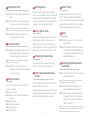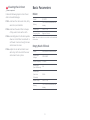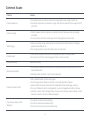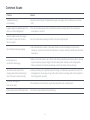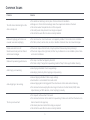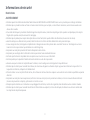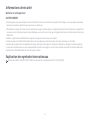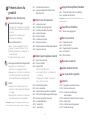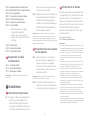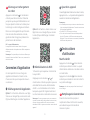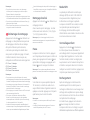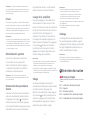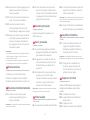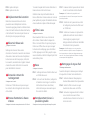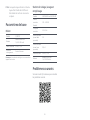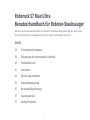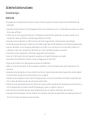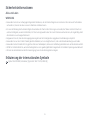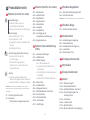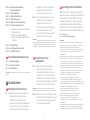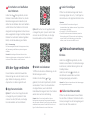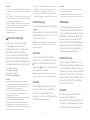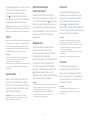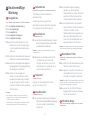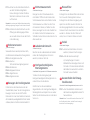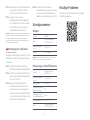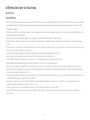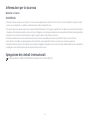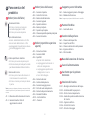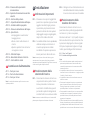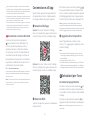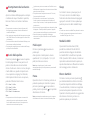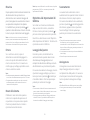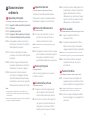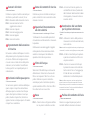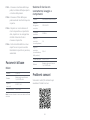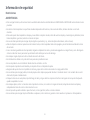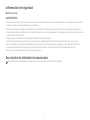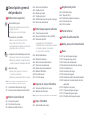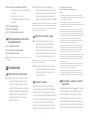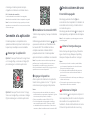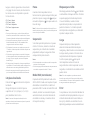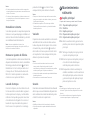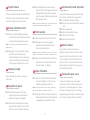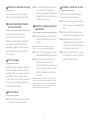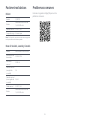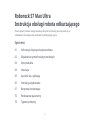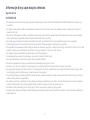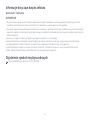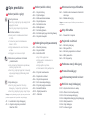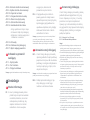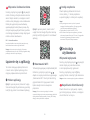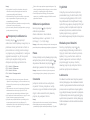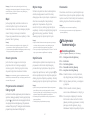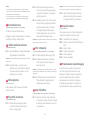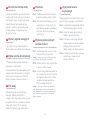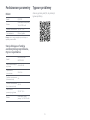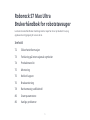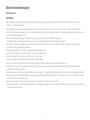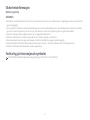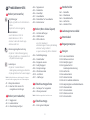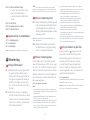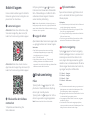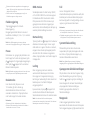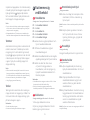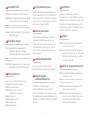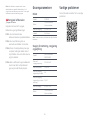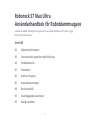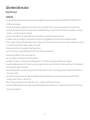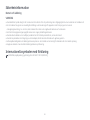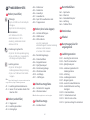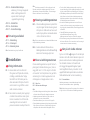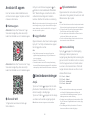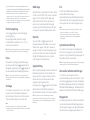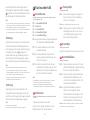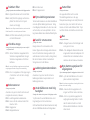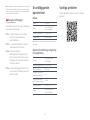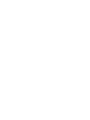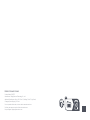北京石头世纪科技股份有限公司
图纸
提供
单位
材
质
工
艺
要
求
历
史
版
本
备
注
项目名称 Topaz SC+Onyx 3 Plus 组合装
说明书产品册 (CE)
4.03.0825
V5.0
2023.05.10
张云鹏
何亚健
料号
版本号
设计时间
平面设计师
包装工程师
比例 1:1 单位 mm
材质:封面 / 底 105g,内页 80g 金东太空梭
哑粉,胶装
工艺:封面 / 底水性哑油
成品尺寸:182*130mm
页数:92P
参考色:PANTONE Cool Gray 11 C(石头灰)
PANTONE 185 C(石头红)
尺寸偏差:±1.5mm
印刷偏位:±1mm
版本号:V2.0
修改点:第一轮评审意见
修改人:张云鹏
版本号:
修改点:
修改人:
版本号:
修改点:
修改人:
版本号:
修改点:
修改人:
版本号:
修改点:
修改人:
版本号:
修改点:
修改人:
版本号:V3.0
修改点:评审及校准意见修改
修改人:张云鹏
版本号:V4.0
修改点:Q10 Ultra 修改为 S7 Max Ultra
修改人:张云鹏
版本号:V5.0
修改点:新公司地址变更
修改人:张云鹏
版本号:
修改点:
修改人:
石头科技产品包装图纸
封面示意图
成品尺寸:182*130mm
印刷内容含料号二维码
图片二维码用 11C 印刷

Roborock S7 Max Ultra
Read this user manual with diagrams carefully before using
this product and store it properly for future reference.
Robotic Vacuum Cleaner User Manual

English 04
Français 16
Deutsch 27
Italiano 38
Español 49
Polski 60
Norsk 71
Svenska 81

03
Contents
04 Safety Information
05 International Symbols Explanation
06 Product Overview
07 Installation
08 Connecting to the App
08 Instructions for Use
10 Routine Maintenance
12 Basic Parameters
13 Common Issues

04
English
Restrictions
•For the purposes of recharging the battery, only use the detachable supply unit roborock EWFD04HRR or EWFD05HRR provided with this
product.
•Do not use this product on elevated surfaces without barriers such as the oor of a loft, an open-ended terrace, or on top of furniture.
•To prevent blocking the product and to avoid damage to valuables, remove lightweight items (such as plastic bags) and fragile objects (such
as vases) from the oor before cleaning.
•Do not use the product to clean hard or sharp objects (such as decoration wastes, glass and nails).
•The product must be switched o and the plug must be removed from socket outlet before cleaning or maintaining the product.
•If placing the robot into storage, charge it fully and turn it o before placing it in a cool dry place. Recharge it at least every three months to
prevent the battery over discharging.
•Do not place any object near the suction inlet of the dock.
•Do not put ngers into the seam of the dock to avoid possible injury.
•Do not operate the product in a room where an infant or child is sleeping.
•Do not carry the product using dock base or dustbin.
•Make sure the robot is compatible with the dock, otherwise emptying or charging may fail.
•Do not use the dock to pick up stones, paper scraps, or other objects that may block the air duct. If the air duct gets blocked, clean it
immediately.
•Place the dock on a at oor away from re, heat, and water. Avoid narrow spaces or locations where the robot may be suspended in air.
•Do not place any object (including children and pets) on the product or dock, or cover it with any item (including dust-proof cover) whether
it is in operation or not.
•Do not pick up anything that is burning or smoking, such as cigarettes, matches, or hot ashes.
•Do not use the dock to pick up ammable or explosive objects such as re lighter, gasoline, and toner used in printers or copiers.
Safety Information
WARNING

05
International Symbols Explanation
– PROTECTIVE EARTH (Protective Ground) symbol [symbol IEC 60417-5019 (2009-02)]
Safety Information
•Always use a properly grounded power outlet to minimize the risk of electric shock. If such a socket is not available, consult an electrician to
make one available.
•In order to avoid a hazard due to inadvertent resetting of the thermal cut-out, this appliance must not be supplied through an external
switching device, such as a timer, or connected to a circuit that is regularly switched on and o by the utility.
•Be sure that the supply voltage meets the requirements listed on the dock.
•Only use the power cable provided with the product to prevent potential smoke, heat or re.
•Do not use the product with any type of power adapter, as this may cause danger and void the warranty.
•If the dock is placed in an area susceptible to thunderstorms or with unstable voltage, take protection measures.
•Unplug the power cable before placing the dock into storage.
Battery and Charging
WARNING

06
Product Overview
A
Press any button to stop the robot during cleaning
or docking.
Note:
•Press to return to dock/start
emptying
•Press and hold to wash mop
—Dock
•Press to start spot cleaning
•Press and hold for 3 seconds to turn
on/o the child lock
—Spot Clean/Child Lock
•Press and hold to turn the robot on
or o
•Press to start cleaning
—Power/Clean
•White: Battery level ≥ 20%
•Red: Battery level < 20%
•Breathing: Charging or starting up
•Flashing red: Error
—Power Indicator
A1-1—Dock Locator
A1-2—Reactive Tech Obstacle Avoidance
Sensor
A1 Robot (Top View)
A2-1—Wall Sensor
A2-2—Charging Contacts
A2-3—Omnidirectional Wheel
A2 Robot (Bottom View)
A2-4—Carpet Sensor
A2-5—Side Brush
A2-6—Main Wheel
A2-7—Main Brush
A2-8—Main Brush Cover Latches
A2-9—Cli Sensors
A3-1—Vertical Bumper
A3-2—LiDAR Sensor
A3-3—WiFi Indicator
A3-4—Reset Button
A3-5—Dustbin
A3-6—Mop Wash Sensor
A3-7—Self-Filling Port
A3-8—Positioning Button
A3-9—VibraRise Module
A3-10—Air Outlet
A3-11—Bumper
•O: WiFi disabled
•Flashing slowly: Waiting for connection
•Flashing quickly: Connecting
•Steady: WiFi connected
A3 Robot (Upper Cover Open)
A4-1—Mop Cloth Attachment Slot
A4-2—Vibration Module
A4 VibraRise Mop Mount
A5-1—Hook and Loop Pads
A5 VibraRise Mop
A6-1—Cover Latch
A6-2—Filter Cover
A6-3—Dustbin Latch
A6-4—Air Inlet
A6-5—Washable Filter
A6 Dustbin
The VibraRise mop mount is non-detachable.Note:
A7 Dock Base
A8 Power Cable
A9 Disposable Dust Bag
A10 Dock
A10-1—Water Tank Handle
A10-2—Dirty Water Tank
A10-3—Self-Filling Port
A10-4—Dock Location Beacon
A10-5—Air Inlet
A10-6—Charging Contacts
A10-7—Washing Strip
A10-8—Maintenance Brush Latch
A10-9—High-Speed Maintenance Brush
A10-10—Dustbin
A10-11—Water Tank Lid
A10-12—Clean Water Tank
A10-13—Water Tank Latch

07
A10-15—Water Filter
A10-16—Dock Base
A10-17—Hot Air Outlet
A11 Power Cable Storage
A11-1—Cable Outlets
A11-2—Power Port
A11-3—Cable Slot
Power cable can exit at either side.
Note:
When using the robot for the rst time, follow
it throughout its whole cleaning route and watch for
potential problems. The robot will be able to clean by
itself in future uses.
Note:
Installation
B
B1-1—Tidy cables and loose items from
the ground and move any unstable,
fragile, precious, or dangerous
items to prevent personal injury
or property damage due to items
becoming tangled in, struck by, or
knocked over by the robot.
B1-2—When using the robot in a raised
area, always use a secure physical
barrier to prevent accidental falls
that may result in personal injury or
property damage.
B1 Important Information
B2-1—Place the dock on a hard and at oor.
Attach the base by pressing down
both sides of the base rmly, and then
pressing the connecting part in the
middle until you hear a click.
B2-2—Connect the power cable to the back
of the dock, and keep the excess
cable inside the storage slot.
B2 Position the charging dock
B3 Place the Dock
Remove the water tanks and the dustbin before
moving the dock.
Note:
Place the dock on a hard and at oor
(wood/tile/concrete etc.), at against a wall.
Keep at least 1 m (3.3 ft) of clearance in
front and above. Make sure the location has
good WiFi for a better experience with the
mobile app, and then plug it in.
Notes:
•If the power cable hangs vertically to the ground, it
may be caught by the robot, causing the dock to be
moved or disconnected.
•The dock indicator is on when the dock is powered on,
and o when the robot is charging.
•The dock indicator turns red if an error occurs.
•Place the dock on a at oor away from re, heat, and
water. Avoid narrow spaces or locations where the
robot may be suspended in the air.
•Placing the dock on a soft surface (carpet/mat) may
cause the dock to tilt over and cause problems
docking and departing.
•Keep the dock away from direct sunlight or anything
that may block the dock location beacon; otherwise,
the robot may fail to return to the dock.
•Do not use the dock without clean water tank, dirty
water tank, high-speed maintenance brush, dustbin,
dust bag, or water lter.
•Maintain the dock according to the maintenance
instructions. Do not clean the dock with a wet cloth or
tissue.
•All docks are subject to water-based tests before
leaving the factory. It is normal that a small amount of
water remains in the waterway of the dock.
B4 Power on and charge the robot
Press and hold the button to power
on the robot. Wait until the power light is
steady, and then place the robot on the
dock to charge. The robot is equipped
with a built-in high-performance lithium-
ion rechargeable battery pack. To maintain
battery performance, keep the robot charged
during normal use.
The robot may not be turned on when the battery
is low. In this case, connect the robot to the dock.
Note:
B4-1—Power Indicator
Dock Status Indicator Light turns o, Robot Power
Indicator breathing:
Charging
A10-14—Status Indicator Light
•Breathing: Emptying/Mop washing
•Red: Dock error
•Light o: Powered O/Charging/
Drying
B3-1—More than 1m (3.3 ft)
B3-2—Do not block the air inlet

08
Connecting to the App
Open the Roborock or Xiaomi Home App,
tap "+" and add the device as instructed in
the app.
Notes:
•The actual process may vary due to ongoing app
updates. Follow the instructions provided in the app.
•Only 2.4 GHz WiFi is supported.
•If the robot waits more than 30 minutes for a connection,
WiFi will be automatically disabled. If you want to
reconnect, reset the WiFi before proceeding.
❸ Add Device
1. Open the top cover and nd the WiFi
indicator.
❷ Reset WiFi
If you cannot connect to the robot due to your
router conguration, a forgotten password, or any other
reason, reset the WiFi and add your robot as a new device.
Note:
Option 2: Search for "Xiaomi Home" in the
App Store or Google Play or scan the QR
code to download and install the app.
This robot supports both Roborock and
Xiaomi Home apps. Choose the one that
best meets your needs.
Option 1: Search for "Roborock" in the App
Store or Google Play or scan the QR code to
download and install the app.
❶Download App
2. Press and hold the and buttons until
you hear the "Resetting WiFi" voice alert. The
reset is complete when the WiFi indicator
ashes slowly. The robot will then wait for a
connection.
Instructions for Use
C
Press and hold the button to turn on the
robot. The power indicator will turn on and
the robot will enter standby mode.
Press and hold the button to turn o the
robot and complete the cleaning cycle.
On/O
The robot cannot be turned o when it is being
charged.
Note:
Notes:
•To prevent corrosion or damage, only use the
Roborock branded oor cleaner in the water tank.
•Do not add too much cleaning uid to prevent the
robot from working improperly due to slipping.
•To avoid water tank deformation, do not place hot
water in the tank.
•If water marks remain on the water tank, wipe them
clean before reinstallation.
Open the clean water tank and ll the tank
with water. Close the lid, lock the latch, and
t the tank back in place.
C1 Filling the Water Tank
Notes:
•To allow the robot to automatically vacuum and return
to the dock, start the robot from the dock. Do not
move the dock during cleaning.
•Cleaning cannot start if the battery level is too low.
Allow the robot to charge before starting the cleanup.
•If cleaning is completed in less than 10 minutes, the
area will be cleaned twice.
•If the battery runs low during the cleaning cycle,
the robot will automatically return to the dock. After
charging, the robot will resume where it left o.
Press the button to start cleaning. The
robot will plan its cleaning route according
to its scan of the room. It splits a room into
zones, rst draws out zone edges, and
then lls the zone in a zigzag pattern. In so
doing, the robot cleans all zones one by one,
eciently cleaning the house.
C2 Starting Cleaning
C2-1—Zone 1 – Cleaned
C2-2—Zone 2 – Cleaned
C2-3—Zone 3 – In Progress
C2-4—Zone 4 – Next Zone

09
•The robot will retract mop mount when cleaning the
carpet. You can also set the carpet as a no-go zone in
the app to avoid it.
•Before starting each mopping task, make sure that the
VibraRise mop has been properly installed.
Spot Cleaning
Press the button to start spot cleaning.
Cleaning range: The robot cleans a 1.5 m
(4.9 ft) x 1.5 m (4.9 ft) square area centered
on itself.
After spot cleaning, the robot will automatically
return to the starting point and enter Standby mode.
Note:
Pause
When the robot is running, press any
button to pause it, press the button to
resume cleaning, press the button to
send it back to the dock.
Placing a paused robot on the dock manually will
end the current cleanup.
Note:
Sleep
If the robot is paused for over 10 minutes, it
will go to sleep, and the power indicator will
ash every few seconds. Press any button to
wake the robot up.
Notes:
•The robot will not go to sleep when it is charging.
•The robot will automatically shut down if left in sleep
mode for more than 12 hours.
Child Lock
Press and hold the button to enable/
disable the child lock. You can also set it in
the app. Once enabled, the robot will not
react to button presses when it is stationary.
When the robot is cleaning or docking,
press any button to stop it.
Charging
After cleaning, the robot will automatically
return to the dock to charge and will determine
if mop washing, drying and emptying are
needed upon returning to the dock according
to its past cleaning behavior.
In Pause mode, press the button to send
the robot back to the dock. The power
indicator will pulse as the robot charges.
If the robot fails to nd the dock, it will
automatically return to its starting location. Place the
robot on the dock manually to recharge.
Note:
DND Mode
The default Do Not Disturb (DND) period is
from 22:00 to 08:00. You can use the app to
disable the DND mode or modify the DND
period. When DND is on, the robot will not
automatically resume cleanup, the power
indicator light will dim, and the volume of
the voice prompts will lower.
System Reset
If the robot does not respond when a
button is pressed or cannot be turned o,
reset the system. Press the Reset button,
and the robot will reset automatically.
After resetting the system, scheduled cleaning,
WiFi, etc. will be restored to factory settings.
Note:
Restoring Factory Settings
If the robot does not function properly
after a system reset, switch it on. Press and
hold the button and at the same time,
press the Reset button until you hear the
“Restoring factory settings” voice prompt.
The robot will then be restored to factory
settings.
If an error occurs, the power indicator light
on the robot will ash red or status indicator
light on the dock will be steady red. A pop-up
notication will receive in the app and a voice
alert may sound.
Error
Notes:
•The robot will go to sleep automatically if left in a
malfunctioning state for over 10 minutes.
•Placing a malfunctioning robot on the dock manually
will end the current cleanup.
Mop Washing
During cleaning, the robot automatically
determines when it should return to
the dock for mop washing and water

10
Routine Maintenance
D
* Clean every 2 weeks and replace every 6-12 months.
D1-1—Main Brush Cover
D1-2—Latches
D1-3—Main Brush
D1-4—Main Brush Caps
D1-5—Main Brush Bearing
D1-6—Turn over the robot and press the
latches to remove the main brush cover.
D1-7—Pull out the main brush and remove
the main brush bearing.
D1-8—Rotate the main brush caps in the
indicated unlock direction to remove
the caps.
D1-9—After removing the tangled hair or
dirt at both ends of the main brush,
reinstall it, press on the main brush
cover to lock it in place.
D1 Main Brush
D3 Omnidirectional Wheel
D4 Main Wheel
Notes:
•Main brush should be wiped down with wet cloth and
left to dry away from direct sunlight.
•Do not use corrosive cleaning uids or disinfectants to
clean the main brush.
D3-1—Use a tool, such as a small screwdriver,
to pry out the axle and take out the
wheel.
The omnidirectional wheel bracket cannot be
removed.
Note:
* Clean as required.
* Clean monthly.
D2 Side Brush
* Clean monthly and replace every 3-6 months.
1. Unscrew the side brush screw.
2. Remove and clean the side brush.
Reinstall the brush and tighten the screw.
D3-2—Rinse the wheel and the axle with
water to remove any hair and dirt.
Dry and reattach the wheel, pressing
it rmly in place.
Clean the main wheel with a soft, dry cloth.
D5 Dustbin
D5-1—Open the top cover of the robot and
press the dustbin latch to take out
the dustbin.
* Clean as required.
To prevent blockage, only use clean water without
any cleaning liquid.
Note:
D5-2—Press the cover latch to open the
dustbin cover and remove the washable
lter, then empty the dustbin.
D5-3—Fill the dustbin with clean water and
close the cover. Gently shake the
dustbin, and then pour out the dirty
water. Leave the dustbin and the
washable lter to dry.
Auto-emptying will automatically begin when
the robot returns to the dock after cleaning.
To manually start emptying, press button
on the docked robot or tap Empty button in
the app. Press any button to stop emptying.
Emptying
•When auto-emptying has been left unused for a long
period, empty the dustbin manually and make sure
the air inlet is clear for optimal emptying performance.
•Auto emptying can be disabled through the app.
•Avoid frequent manual emptying.
Notes:
Drying starts automatically after mop
washing or after cleaning are completed.
To manually start or stopping drying, tap
Drying button in the app.
Drying
•Modify the drying duration in the app.
•Auto drying can be disabled through the app.
Notes:
•To allow the robot to wash the mop automatically,
start the robot from the dock and do not move the
dock during cleaning.
•Mop washing duration is 20 minutes by default and you
can modify this duration or washing mode in the app.
Notes:
tank relling to maximize its mopping
performance. To manually start washing,
tap Wash button in the app or press and
hold the button on the robot to send it
back. Press any button to stop washing.

11
D9 Moving Dock
Remove the water tanks and the dustbin
before moving the dock. Grip the handle on
the back with one hand and the inner side
of the front, as shown. Do not grip the base
because it is not designed for lifting.
D10 Dirty Water Tank
Clean the dirty water tank as needed. Open
the dirty water tank lid and pour out the
dirty water. Fill the tank with clean water,
close the lid, lock it, and shake. Pour out the
dirty water. Close the lid and then re-install.
* Clean as required.
D11 Charging Contact Areas
Use a soft dry cloth to wipe the charging
contacts on the robot and the dock.
* Clean monthly.
D12 High-Speed Maintenance
Brush
1. Lift the high-speed maintenance brush
latch and remove the brush.
2. Remove any entangled objects in the high-
speed maintenance brush and rinse it clean.
Reinstall the brush and latch it in place.
* Clean as required and replace every 6-12 months.
D6 Washable Filter
D6-1—Open the lter cover and remove the
lter.
D6-2—Rinse the lter repeatedly and tap it
to remove as much dirt as possible.
D6-3—Allow 24 hours for the lter to dry
thoroughly and reinstall it.
* Clean weekly and replace the lter every 6-12 months.
D8 Robot Sensors
Use a soft, dry cloth to wipe and clean all
sensors, including:
D8-1—Dock Locator
D8-2—Reactive Tech Obstacle Avoidance
Sensor
D8-3—Wall Sensor
D8-4—Mop Wash Sensor
D8-5—Carpet Sensor
D8-6—Cli Sensors
* Clean monthly.
Do not touch the surface of the lter with your
hands, brush, or hard objects to avoid potential damage.
Note:
D7 VibraRise Mop
D7-1—Remove the VibraRise mop cloth from
the VibraRise mop mount. Clean the
VibraRise mop cloth and air-dry it.
D7-2—Slide the mop cloth in from the
opening of the attachment slot then
stick it at in place.
* Clean after each use and replace every 3-6 months.
A dirty VibraRise mop will aect the cleaning
performance. Clean it before use.
Note:
D13 Water Filter
Unlock the water lter and remove it from
dock. Unlock the lter latch, rinse the lter
clean. Use a soft, dry cloth to wipe the cleaning
tank, and then reinstall the lter. Press down
the lter until you hear it lock with a click.
* Clean as required.
D14 Base
D14-1—Clean the base and air inlet with a
soft, dry cloth.
* Clean as required.
D14-2—If the outlet is blocked, clean it with
a cotton swab. If any debris falls into
the dryer base, remove the base and
shake the debris out.
D15 Replacing the Disposable
Dust Bag
D15-1—Lift the dustbin and remove the bag
vertically as shown.
D15-3—Slot in a new disposable dust bag
as shown. Slide until it reaches the
bottom of the slot and reinstall the
dustbin securely.
D15-2—Discard the dust bag and clean
around the lter with a dry cloth.
* Replace the disposable dust bag when it is full.
Pulling the dust bag handle to remove the bag
will seal the bag to prevent leakage.
Note:
Always install a dust bag before putting back the
dustbin top lid to avoid auto-emptying without the bag.
You can also disable auto-emptying in the app.
Note:

12
D16 Cleaning the Air Duct
Follow the following steps to clean the air
duct and avoid blockages.
* Clean as required.
D16-1—Remove the clean water tank, dirty
water tank, and dustbin.
D16-2—Remove the water lter and wipe
o any water marks with a cloth.
D16-3—Carefully place the the dock upside
down on a hard oor covered with a
soft towel. Unscrew the eight screws
and remove the cover.
D16-4—Wipe the air duct and duct cover
with a dry cloth. Re-install the cover
and screw it back in place.
Basic Parameters
Model Q100TSC
Battery 14.4 V/5200 mAh lithium-ion
battery
Rated Input 20VDC 1.5A
Charging Time Approx. 4 hours
Robot
Model EWFD04HRR or EWFD05HRR
Rated Input
Voltage 220-240VAC
Rated Frequency 50-60Hz
Rated Input
(Dust Collection) 5A
Rated Input
(Non-Dust
Collection)
0.65A
Rated Output 20VDC 1.5A
Battery 14.4 V/5200 mAh lithium-ion
battery
Empty Wash Fill Dock
The serial number is on a sticker on the underside
of the robot.
Note:

13
Common Issues
Unable to power on
•The battery level is low. Put the robot on the charging dock and charge it before use.
•The battery temperature is too low or too high. Only use the robot within the range of 4-40°C
(39-104°F).
Unable to charge
•Check the power indicator light turns on and both ends of the power cabel are properly
connected.
•If contact is poor, clean the contact areas on the charging dock and the robot.
Slow charging
•When used at high or low temperatures, the robot will automatically reduce its charging
speed to extend battery life.
•The charging contacts may be dirty. Wipe them with a dry cloth.
Unable to dock
•There are too many obstacles near the charging dock. Move it to an open area.
•The robot is too far from the charging dock. Place it closer and retry.
Abnormal behavior
•Restart the robot.
Noise during cleaning
•The main brush, side brush, main wheels, or omni-directional wheel may be jammed. Turn o the
robot and clean them.
•VibraRise system abnormal. Check for jammed objects.
Unable to connect to WiFi
•WiFi is disabled. Reset the WiFi and try again.
•The WiFi signal is poor. Move the robot to an area with good WiFi reception.
•Abnormal WiFi connection. Reset the WiFi, download the latest mobile app, and retry.
•The current Roborock robot is not supported. You can nd supported models in the app.
•Unable to connect to WiFi abruptly. There may be an error with your router settings. Contact
Roborock customer service for additional support.
Problem Solution
Poor cleaning ability or dust
falling out
•The dustbin is full and needs emptying.
•The lter is blocked and needs cleaning.
•The main brush is jammed and needs cleaning.

14
Common Issues
Is power always being drawn when the
robot is on the charging dock?
•The robot will draw power while it is docked to maintain battery performance, but power
consumption is minimal.
Does the robot need to be charged
for at least 16 hours the rst three
times it is used?
•No. The robot can be used any time after it has been fully charged.
Problem Solution
No or little water during mopping
Cleaning does not
resume after recharging
•Check whether there is water in the water tank and use the mobile app to set the scrub
intensity or check the manual for full instructions on how to correctly install the mop cloth and
mop mount.
•Make sure that the robot is not in DND mode. DND mode will prevent cleanup. When cleaning
a space requiring a top-up charge, if the robot was placed manually on the charging dock
before it returned to the dock automatically, it will not be able to continue cleanup.
The robot has begun to
miss certain spots
It takes a long time to ll the water tank
•The wall sensor or cli sensors may be dirty. Wipe them with a soft dry cloth.
•The lter may be blocked and need cleaning.
The robot cannot return to the
charging dock after Spot cleaning or
when it has been moved manually
•After spot cleaning or a signicant position change, the robot will re-generate the map. If the
charging dock is too far away, it may not be able to return to recharge and must be placed on
the charging dock manually.
Scheduled cleaning
is not working
•Keep the robot charged. Scheduled cleaning can only begin when the battery level is above
20%.

15
Common Issues
Problem Solution
The LED status indicator light on the
dock is steady red.
•The dustbin or dust bag is not in place. Check and correct installation.
•Voltage error. Check that local voltage meets the requirements listed on the dock.
•Check clean water tank placement or rell as required.
•Check dirty water tank placement or empty as required.
•Check that the water lter has been correctly installed.
Reduced emptying performance or
unusual noise when emptying.
•The main brush or main brush cover is not properly installed. Check and correct installation.
•The lter, air duct, suction inlet, air inlet, or dustbin is blocked. Clean to remove blockages.
Robot voice alert: Error 42.
Maintenance brush jammed. Clean it
and remove blockages.
•If the brush stops at the left side, it may be jammed. Remove any items jamming it.
•If the brush stops at the right side, the lter may be blocked or is not installed in place. Clean
and correct installation.
Reduced mop washing performance.
•The mop is not attached properly. Reinstall.
•The oor is dirty. Change the mop washing mode to “Deep” in the app for better cleaning.
Auto Drying is not working.
•Auto Drying is disabled. Check in-app settings.
•Auto drying starts only after mopping or mop washing.
Auto-emptying is not working.
•Auto-emptying is disabled. Check in-app settings.
•Dock dustbin is not installed. Check and install.
•Auto-emptying will not be triggered if the robot returns to the dock without cleaning.
•The robot will not auto-empty after returning to the dock in Do Not Disturb (DND) mode.
Adjust cleaning or DND duration, or start emptying manually.
The mop is not washed.
•The mop will not be washed if not used.
•The robot will not return to the dock for mop washing if it does not start from the dock or no
dock is found on the app map.
•Check tank placement and rell or empty as required.
•Check that the water lter has been correctly installed.

16
Roborock S7 Max Ultra
Manuel d’utilisation de l’aspirateur robot
Lisez attentivement ce manuel d’utilisation et ses schémas avant d’utiliser le produit et
rangez-le soigneusement pour référence future.
Contenu
Français
17 Informations de sécurité
18 Explication des symboles internationaux
19 Présentation du produit
20 Installation
21 Connexion à l’application
21 Instructions d’utilisation
23 Entretien de routine
26 Paramètres de base
26 Problèmes courants

17
Restrictions
•N’utilisez que le bloc d’alimentation détachable Roborock EWFD04HRR ou EWFD05HRR fourni avec ce produit pour recharger la batterie.
•N’utilisez pas ce produit sur des surfaces en hauteur sans barrières, par exemple, sur le sol d’une mezzanine, une terrasse ouverte ou le
dessus d’un meuble.
•Pour éviter de bloquer le produit et d’endommager des objets de valeur, retirez les objets légers (tels que des sacs plastique) et les objets
fragiles (tels que des vases) du sol avant le nettoyage.
•N’utilisez pas le produit pour aspirer des objets durs ou tranchants (tels que des débris de décoration, du verre et des clous).
•Avant de nettoyer ou d’entretenir le produit, il doit être éteint et sa che doit être débranchée de la prise électrique.
•Si vous rangez le robot, rechargez-le complètement et éteignez-le avant de le placer dans un endroit frais et sec. Rechargez-le au moins
tous les trois mois pour éviter que la batterie ne se décharge trop.
•Ne placez aucun objet à proximité de l’entrée d’aspiration de la station.
•Ne placez pas vos doigts dans la fente de la station pour éviter toute éventuelle blessure.
•Ne faites pas fonctionner le produit dans une pièce où un nourrisson ou un enfant dort.
•Ne transportez pas le produit à l’aide de la base de la station ou du bac à poussière.
•Assurez-vous que le robot est compatible avec la station, sinon le vidage ou le rechargement risque d’échouer.
•N’utilisez pas la station pour recueillir des cailloux, des morceaux de papier ou d’autres objets qui pourraient obstruer le tuyau d’air. Si le
tuyau d’air est obstrué, nettoyez-le immédiatement.
•Placez la station sur un sol plat à l’écart du feu, de la chaleur et de l’eau. Évitez les espaces ou lieux étroits où le robot risque d’être suspendu
dans l’air.
•Ne placez aucun objet et aucune personne (enfants et animaux compris) sur le produit ou la station, et ne les recouvrez d’aucun élément
(housse anti-poussière comprise), qu’ils soient en marche ou non.
•N’aspirez pas de matières en combustion ou qui dégagent de la fumée, comme des cigarettes, des allumettes ou des cendres chaudes.
•N’utilisez pas la station pour recueillir des éléments inammables ou explosifs, comme des briquets, de l’essence ou du toner utilisé dans
les imprimantes et photocopieuses.
Informations de sécurité
AVERTISSEMENT

18
Explication des symboles internationaux
: symbole de CONDUCTEUR DE PROTECTION (terre de protection) [symbole IEC 60417-5019 (02/2009)]
Informations de sécurité
•Utilisez toujours une prise électrique correctement reliée à la terre pour réduire le risque de choc électrique. Si vous ne disposez pas d’une
telle prise, consultez un électricien pour qu’il vous en installe une.
•An d’éviter tout risque de remise à zéro involontaire du coupe-circuit thermique, cet appareil ne doit pas être alimenté par un dispositif de
connexion externe, tel qu’un programmateur électrique, ou raccordé à un circuit qui est régulièrement activé et désactivé par le fournisseur
d’électricité.
•Veillez à ce que la tension d’alimentation respecte les exigences mentionnées sur la station.
•Utilisez uniquement le câble d’alimentation fourni avec le produit pour éviter tout risque de fumée, de chaleur ou d’incendie.
•N’utilisez pas le produit avec un adaptateur électrique, quel qu’en soit le type, car cela pourrait entraîner un danger et annuler la garantie.
•Si la station est placée dans une zone susceptible d’être sujette à des orages ou à une tension instable, prenez des mesures de protection.
•Débranchez le câble d’alimentation avant de ranger la station.
Batterie et rechargement
AVERTISSEMENT

19
Présentation du
produit
AA1-1 : localisateur de station
A1-2 : capteur d’évitement d’obstacles
Reactive Tech
Appuyez sur n’importe quel bouton pour
arrêter le robot lorsqu’il nettoie ou revient à la station.
Remarque :
•Appuyez sur ce bouton pour faire
revenir le robot à la station/démarrer
le vidage
•Appuyez sur ce bouton et maintenez-
le enfoncé pour laver la serpillière
- Station
•Appuyez sur ce bouton pour
démarrer un nettoyage localisé
•Appuyez sur ce bouton et maintenez-
le enfoncé pendant 3 secondes pour
activer/désactiver le verrouillage enfant
- Nettoyage localisé/Verrouillage enfant
•Appuyez sur ce bouton et maintenez-
le enfoncé pour allumer ou éteindre
le robot
•Appuyez sur ce bouton pour
démarrer un nettoyage
- Marche/Arrêt/Nettoyage
•Blanc : niveau de batterie ≥ 20 %
•Rouge : niveau de batterie < 20 %
•Eet de respiration : rechargement
ou démarrage
•Clignotement rouge : erreur
- Voyant d’alimentation
A1 Robot (vue de dessus)
A2-1 : capteur de murs
A2-2 : contacts de rechargement
A2-3 : roulette omnidirectionnelle
A2-4 : capteur de tapis
A2-5 : brosse latérale
A2-6 : roulette principale
A2-7 : brosse principale
A2-8 : loquets du cache de la brosse principale
A2-9 : capteurs de vide
A2 Robot (vue de dessous)
A3-1 : pare-chocs vertical
A3-2 : capteur LiDAR
A3-3 : voyant WiFi
A3-4 : bouton Réinitialiser
A3-5 : bac à poussière
A3-6 : capteur de lavage de la serpillière
A3-7 : orice de remplissage automatique
A3-8 : bouton de positionnement
A3-9 : module VibraRise
A3-10 : sortie d’air
A3-11 : pare-chocs
•Éteint : WiFi désactivé
•Lent clignotement : en attente de
connexion
•Clignotement rapide : connexion
•Fixe : WiFi connecté
A3 Robot (capot supérieur ouvert)
A4-1 : fente de xation de la serpillière
A4-2 : module de vibration
A4 Support de serpillière VibraRise
A5-1 : blocs auto-agrippants
A5 Serpillière VibraRise
A6-1 : loquet du cache
A6-2 : cache du ltre
A6-3 : loquet du bac à poussière
A6-4 : entrée d’air
A6-5 : ltre lavable
A6 Bac à poussière
Le support de serpillière VibraRise ne peut
pas être détaché.
Remarque :
A7 Base de la station
A8 Câble d’alimentation
A9 Sac à poussière jetable
A10 Station
A10-1 : poignée du réservoir d’eau
A10-2 : réservoir d’eau sale
A10-3 : orice de remplissage
automatique
A10-4 : balise de localisation de la station
A10-5 : entrée d’air
A10-6 : contacts de rechargement
A10-7 : bande de lavage
Seite wird geladen ...
Seite wird geladen ...
Seite wird geladen ...
Seite wird geladen ...
Seite wird geladen ...
Seite wird geladen ...
Seite wird geladen ...
Seite wird geladen ...
Seite wird geladen ...
Seite wird geladen ...
Seite wird geladen ...
Seite wird geladen ...
Seite wird geladen ...
Seite wird geladen ...
Seite wird geladen ...
Seite wird geladen ...
Seite wird geladen ...
Seite wird geladen ...
Seite wird geladen ...
Seite wird geladen ...
Seite wird geladen ...
Seite wird geladen ...
Seite wird geladen ...
Seite wird geladen ...
Seite wird geladen ...
Seite wird geladen ...
Seite wird geladen ...
Seite wird geladen ...
Seite wird geladen ...
Seite wird geladen ...
Seite wird geladen ...
Seite wird geladen ...
Seite wird geladen ...
Seite wird geladen ...
Seite wird geladen ...
Seite wird geladen ...
Seite wird geladen ...
Seite wird geladen ...
Seite wird geladen ...
Seite wird geladen ...
Seite wird geladen ...
Seite wird geladen ...
Seite wird geladen ...
Seite wird geladen ...
Seite wird geladen ...
Seite wird geladen ...
Seite wird geladen ...
Seite wird geladen ...
Seite wird geladen ...
Seite wird geladen ...
Seite wird geladen ...
Seite wird geladen ...
Seite wird geladen ...
Seite wird geladen ...
Seite wird geladen ...
Seite wird geladen ...
Seite wird geladen ...
Seite wird geladen ...
Seite wird geladen ...
Seite wird geladen ...
Seite wird geladen ...
Seite wird geladen ...
Seite wird geladen ...
Seite wird geladen ...
Seite wird geladen ...
Seite wird geladen ...
Seite wird geladen ...
Seite wird geladen ...
Seite wird geladen ...
Seite wird geladen ...
Seite wird geladen ...
Seite wird geladen ...
Seite wird geladen ...
-
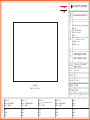 1
1
-
 2
2
-
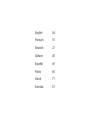 3
3
-
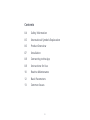 4
4
-
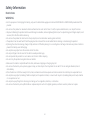 5
5
-
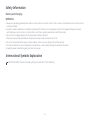 6
6
-
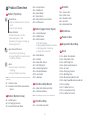 7
7
-
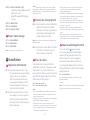 8
8
-
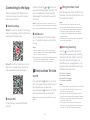 9
9
-
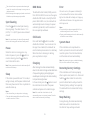 10
10
-
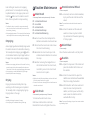 11
11
-
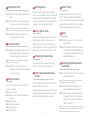 12
12
-
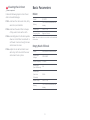 13
13
-
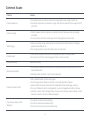 14
14
-
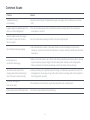 15
15
-
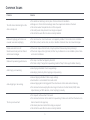 16
16
-
 17
17
-
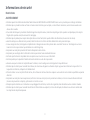 18
18
-
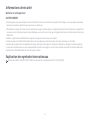 19
19
-
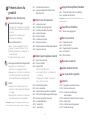 20
20
-
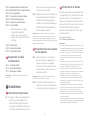 21
21
-
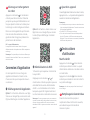 22
22
-
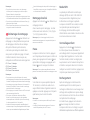 23
23
-
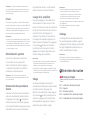 24
24
-
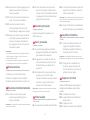 25
25
-
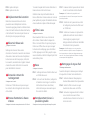 26
26
-
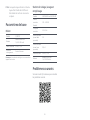 27
27
-
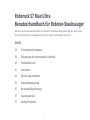 28
28
-
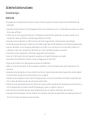 29
29
-
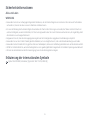 30
30
-
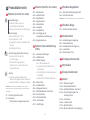 31
31
-
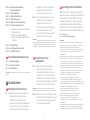 32
32
-
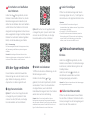 33
33
-
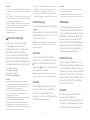 34
34
-
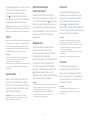 35
35
-
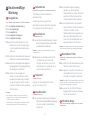 36
36
-
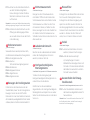 37
37
-
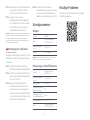 38
38
-
 39
39
-
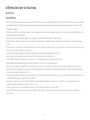 40
40
-
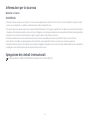 41
41
-
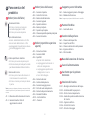 42
42
-
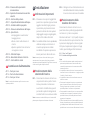 43
43
-
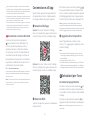 44
44
-
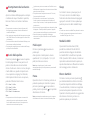 45
45
-
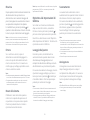 46
46
-
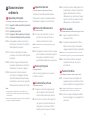 47
47
-
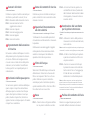 48
48
-
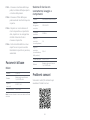 49
49
-
 50
50
-
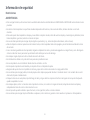 51
51
-
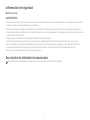 52
52
-
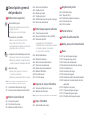 53
53
-
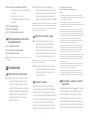 54
54
-
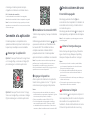 55
55
-
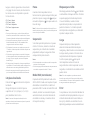 56
56
-
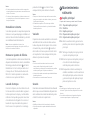 57
57
-
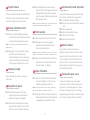 58
58
-
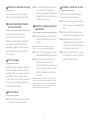 59
59
-
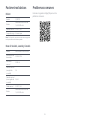 60
60
-
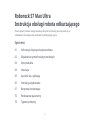 61
61
-
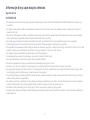 62
62
-
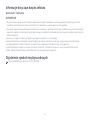 63
63
-
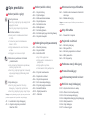 64
64
-
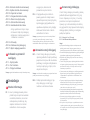 65
65
-
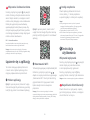 66
66
-
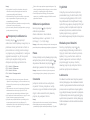 67
67
-
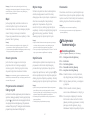 68
68
-
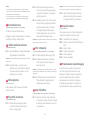 69
69
-
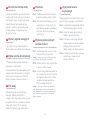 70
70
-
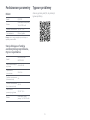 71
71
-
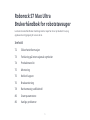 72
72
-
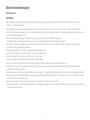 73
73
-
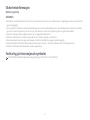 74
74
-
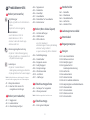 75
75
-
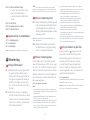 76
76
-
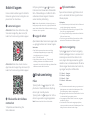 77
77
-
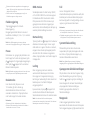 78
78
-
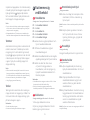 79
79
-
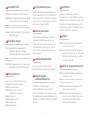 80
80
-
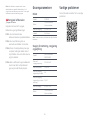 81
81
-
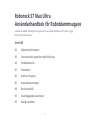 82
82
-
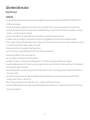 83
83
-
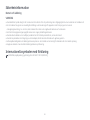 84
84
-
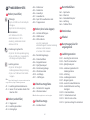 85
85
-
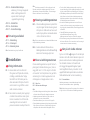 86
86
-
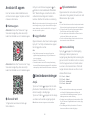 87
87
-
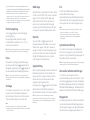 88
88
-
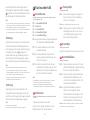 89
89
-
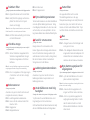 90
90
-
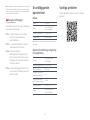 91
91
-
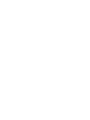 92
92
-
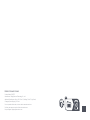 93
93
in anderen Sprachen
- français: Roborock S7 Max Ultra Manuel utilisateur
- italiano: Roborock S7 Max Ultra Manuale utente
- dansk: Roborock S7 Max Ultra Brugermanual
- polski: Roborock S7 Max Ultra Instrukcja obsługi
- svenska: Roborock S7 Max Ultra Användarmanual
Verwandte Artikel
-
Roborock Q REVO ROBOTSTØVSUGER, SVART Benutzerhandbuch
-
Roborock Q7 MAX+ ROBOTSTØVSUGER, SVART Benutzerhandbuch
-
Roborock Q8 MAX+ ROBOTSTØVSUGER, HVIT Bedienungsanleitung
-
Roborock Q Revo Benutzerhandbuch
-
Roborock Q7 MAX ROBOTSTØVSUGER, HVIT Benutzerhandbuch
-
Roborock Q8 MAX ROBOTSTØVSUGER, SVART Bedienungsanleitung
-
Roborock Q5 PRO ROBOTSTØVSUGER, SVART Bedienungsanleitung
-
Roborock Q7 Max Benutzerhandbuch
-
Roborock Dyad Air Bedienungsanleitung
Andere Dokumente
-
DREAME D9 Benutzerhandbuch
-
eta Aquilo PRO Benutzerhandbuch
-
Mi Robot Vacuum-Mop P Black (SKV4109GL) Benutzerhandbuch
-
iRobot UFE-AXGY1 Dual Band Radio Module Benutzerhandbuch
-
Fakir Robert RS700 Bedienungsanleitung
-
eta Aron 2512 90000 Bedienungsanleitung
-
Rowenta RR7987 Benutzerhandbuch
-
DREAME BOT D10S ROBOTSTØVSUGER Benutzerhandbuch
-
DREAME DRE-L20U Benutzerhandbuch