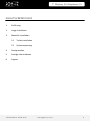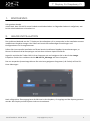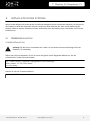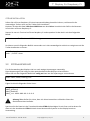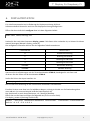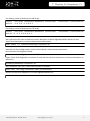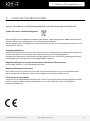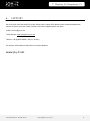3
7“ Display
Anleitung für Raspberry Pi

7“ Display für Raspberry Pi
Veröffentlicht: 20.03.2019 Copyright by Joy-IT 3
Sehr geehrter Kunde,
vielen Dank, dass Sie sich für unser Produkt entschieden haben. Im Folgenden haben wir aufgelistet, was
bei der Inbetriebnahme zu beachten ist.
Die einfachste Methode um das 7“ Display an Ihrem Raspberry Pi zu verwenden ist die Installaon unseres
modizierten Raspbian-Images. Hier haben wir bereits alle notwendigen Einstellungen und
Konguraonen für Sie vorgenommen.
Sollten Sie eine manuelle Installaon auf Ihrem bereits installierten Raspbian System bevorzugen, so
können Sie diesen Schri überspringen und mit dem nächsten Kapitel forahren.
Legen Sie zunächst die Treiber-DVD in Ihren Computer ein und navigieren Sie in den Ordner Image.
Entpacken Sie das hier enthaltene Archiv RB-LCD-72_3B+Image auf Ihren Computer.
Das nun entpackte Systemimage können Sie mit einem geeigneten Programm (z.B. Etcher) auf Ihre SD-
Karte übertragen.
Nach erfolgreicher Übertragung kann die SD Karte in den Raspberry Pi eingelegt und das System gestartet
werden. Das Display und das System sind nun einsatzbereit.
1. EINFÜHRUNG
2. IMAGE-INSTALLATION

7“ Display für Raspberry Pi
Veröffentlicht: 20.03.2019 Copyright by Joy-IT 4
Wenn Sie das Display auf einem bereits installierten Raspbian-System verwenden möchten, so können Sie
das Display mit Hilfe der folgenden Schrie installieren. Bie beachten Sie, dass Sie die Auösung des
Displays selbst im System einstellen müssen. Andernfalls kann das Display unter Umständen nicht korrekt
funkonieren.
3.1 TREIBERINSTALLATION
ONLINE-INSTALLATION
Önen Sie auf Ihrem Raspberry Pi ein Terminal und geben Sie die folgenden Befehle ein, um die
erforderlichen Treiber herunterzuladen:
Starten Sie nun die Treiberinstallaon:
3. INSTALLATION DES SYSTEMS
Achtung! Für die Online-Installaon der Treiber ist eine akve Internetverbindung auf Ihrem
Raspberry Pi notwendig.
git clone https://github.com/goodtft/LCD-show.git
sudo chmod –R 755 LCD-show/
cd LCD-show/
sudo ./LCD7C-show

7“ Display für Raspberry Pi
Veröffentlicht: 20.03.2019 Copyright by Joy-IT 5
OFFLINE-INSTALLATION
Sollten Sie auf Ihrem Raspberry Pi keine Internetverbindung herstellen können, so können Sie die
notwendigen Treiber auch von der Treiber-DVD installieren.
Kopieren Sie dazu die Datei LCD-show-160701.tar aus dem Driver Verzeichnis der DVD in das Benutzer-
Verzeichnis auf Ihrem Raspberry Pi.
Starten Sie nun ein Terminal auf Ihrem Raspberry Pi und entpacken Sie das Archiv mit dem folgenden
Befehl:
Sie können nun die folgenden Befehle verwenden um in das notwendige Verzeichnis zu navigieren und die
Treiberinstallaon zu starten:
3.2 SYSTEMANPASSUNG
Für die Verwendung des Displays sind nur noch wenige Anpassungen notwendig.
Diese Anpassungen sind nög, um den opmalen Betrieb des Displays sicherzustellen.
Önen Sie mit dem folgenden Befehl die cong.txt-Datei um die Anpassungen vorzunehmen.
Fügen Sie hier die folgenden Zeilen hinzu:
Speichern Sie die Datei mit der Tastenkombinaon STRG+O, bestägen Sie mit Enter und verlassen Sie
diese mit der Kombinaon STRG+X. Nach einem Neustart des Systems ist das Display bereit zur
Verwendung.
cd LCD-show/
sudo ./LCD7C-show
sudo tar zxvf LCD-show-160701.tar.gz
sudo nano /boot/config.txt
max_usb_current=1
hdmi_group=2
hdmi_mode=87
hdmi_cvt 1024 600 60 6 0 0 0
Achtung! Bie Stellen Sie sicher, dass sich keine Leerzeichen auf beiden Seiten des
Gleichheitszeichen bendet.

7“ Display für Raspberry Pi
Veröffentlicht: 20.03.2019 Copyright by Joy-IT 6
Für viele Einsatzzwecke ist eine Änderung der Displayausrichtung hilfreich.
Selbstverständlich können Sie auch hier die Displayausrichtung kongurieren.
Önen Sie dazu einfach die cong.txt-Datei mit dem folgenden Befehl:
Suchen Sie hier nach dem Parameter display_rotate. Falls dieser nicht vorhanden ist, so können Sie diesen
manuell eintragen (Beispiel: display_rotate=0).
Die verfügbaren Parameter können Sie der folgenden Tabelle entnehmen:
Speichern Sie Ihre Änderungen mit der Tastenkombinaon STRG+O, bestägen Sie mit Enter und
verlassen Sie den Editor mit der Kombinaon STRG+X.
Stellen Sie Sicher das xinput Installiert ist:
Nun ist noch eine Änderung an den Touchscreen Parametern vorzunehmen.
Erstellen Sie eine neue Datei mit frei wählbaren Namen, wichg ist hierbei nur die Dateiendung diese
muss .sh sein. (In unserem Beispiel heißt die Datei iptouch.sh)
Der Speicherort ist auch Ihnen überlassen, z.B. /home/pi/Desktop.
Önen Sie nun die Datei und fügen Sie folgendes ein (Es ist nur eine Zeile):
Für display_rotate=1 (Drehung um 90 Grad):
4. DISPLAYROTATION
sudo nano /boot/config.txt
PARAMETER BEDEUTUNG
0 Standard-Einstellung
1 Drehung um 90 Grad
2 Drehung um 180 Grad
3 Drehung um 270 Grad
0x10000 Horizontale Drehung
0x20000 Verkale Drehung
xinput --set-prop 'WaveShare WaveShare Touchscreen' 'Coordinate Transformation
Matrix' 0 1 0 -1 0 1 0 0 1
sudo apt-get install xinput

7“ Display für Raspberry Pi
Veröffentlicht: 20.03.2019 Copyright by Joy-IT 7
Für display_rotate=2 (Drehung um 180 Grad):
Für display_rotate=3 (Drehung um 270 Grad):
Nun müssen Sie die Datei ausführbar machen. Benutzen Sie dafür folgenden Befehl (Achten Sie hier
darauf Ihren Speicherort und Ihren Dateinamen zu Benutzen):
Nachdem Sie dies erledigt haben, müssen Sie die Datei in den Autostart bekommen.
Dazu benutzen Sie folgenden Befehl:
Fügen Sie am Ende folgendes ein (Achten Sie auch hier darauf Ihren Speicherort und Ihren Dateinamen zu
Benutzen) :
Dies müssen Sie nun noch in einer weiteren Datei schreiben:
Starten Sie nun Ihren Raspberry Pi mit den folgenden Befehl neu:
xinput --set-prop 'WaveShare WaveShare Touchscreen' 'Coordinate Transformation
Matrix' -1 0 1 0 -1 1 0 0 1
xinput --set-prop 'WaveShare WaveShare Touchscreen' 'Coordinate Transformation
Matrix' 0 -1 1 1 0 0 0 0 1
sudo nano /etc/xdg/lxsession/LXDE/autostart
sudo chmod 777 /home/pi/Desktop/fliptouch.sh
@/home/pi/Desktop/fliptouch.sh
sudo nano /etc/xdg/lxsession/LXDE-pi/autostart
sudo reboot

7“ Display für Raspberry Pi
Veröffentlicht: 20.03.2019 Copyright by Joy-IT 8
Unsere Informaons- und Rücknahmepichten nach dem Elektrogesetz (ElektroG)
Symbol auf Elektro- und Elektronikgeräten:
Diese durchgestrichene Mülltonne bedeutet, dass Elektro- und Elektronikgeräte nicht in den Hausmüll
gehören. Sie müssen die Altgeräte an einer Erfassungsstelle abgeben.
Vor der Abgabe haben Sie Altbaerien und Altakkumulatoren, die nicht vom Altgerät umschlossen sind,
von diesem zu trennen.
Rückgabemöglichkeiten:
Als Endnutzer können Sie beim Kauf eines neuen Gerätes, Ihr Altgerät (das im Wesentlichen die gleiche
Funkon wie das bei uns erworbene neue erfüllt) kostenlos zur Entsorgung abgeben.
Kleingeräte bei denen keine äußere Abmessungen größer als 25 cm sind können unabhängig vom Kauf
eines Neugerätes in Haushaltsüblichen Mengen abgeben werden.
Möglichkeit Rückgabe an unserem Firmenstandort während der Önungszeiten:
Simac GmbH, Pascalstr. 8, D-47506 Neukirchen-Vluyn
Möglichkeit Rückgabe in Ihrer Nähe:
Wir senden Ihnen eine Paketmarke zu mit der Sie das Gerät kostenlos an uns zurücksenden können.
Hierzu wenden Sie sich bie per E-Mail an Service@joy-it.net oder per Telefon an uns.
Informaonen zur Verpackung:
Verpacken Sie Ihr Altgerät bie transportsicher, sollten Sie kein geeignetes Verpackungsmaterial haben
oder kein eigenes nutzen möchten kontakeren Sie uns, wir lassen Ihnen dann eine geeignete
Verpackung zukommen.
5. SONSTIGE INFORMATIONEN

7“ Display für Raspberry Pi
Veröffentlicht: 20.03.2019 Copyright by Joy-IT 9
Wir sind auch nach dem Kauf für Sie da. Sollten noch Fragen oen bleiben oder Probleme auauchen
stehen wir Ihnen auch per E-Mail, Telefon und Ticket-Supportsystem zur Seite.
E-Mail: service@joy-it.net
Ticket-System: hp://support.joy-it.net
Telefon: +49 (0)2845 98469 – 66 (11- 18 Uhr)
Für weitere Informaonen besuchen Sie unsere Website:
www.joy-it.net
6. SUPPORT
-
 1
1
-
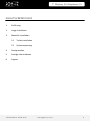 2
2
-
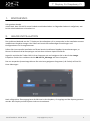 3
3
-
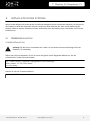 4
4
-
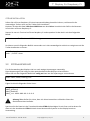 5
5
-
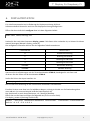 6
6
-
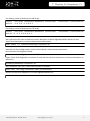 7
7
-
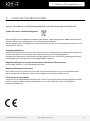 8
8
-
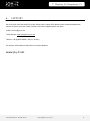 9
9