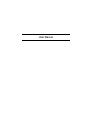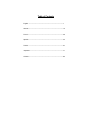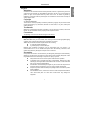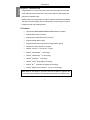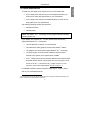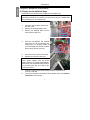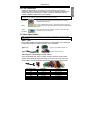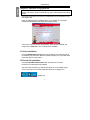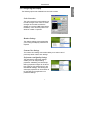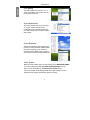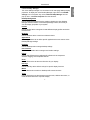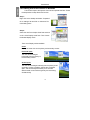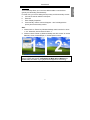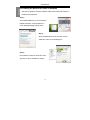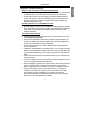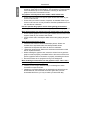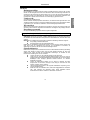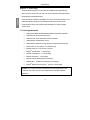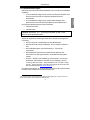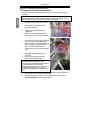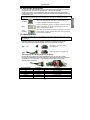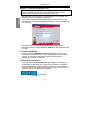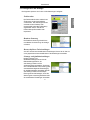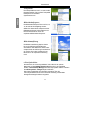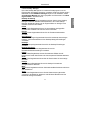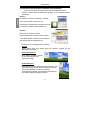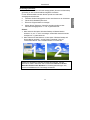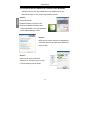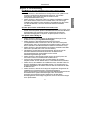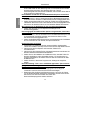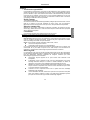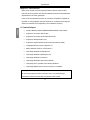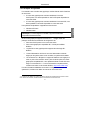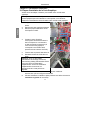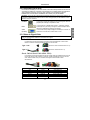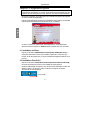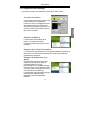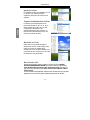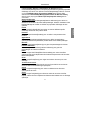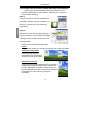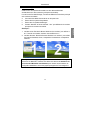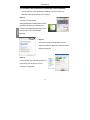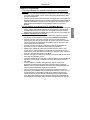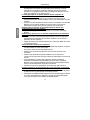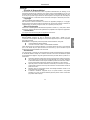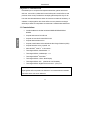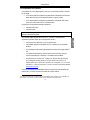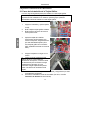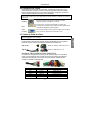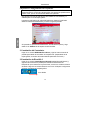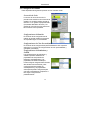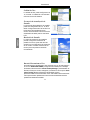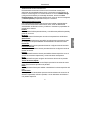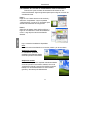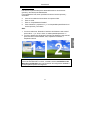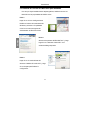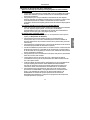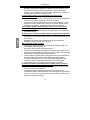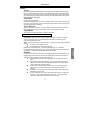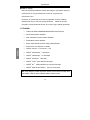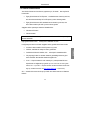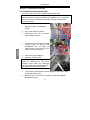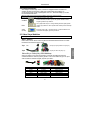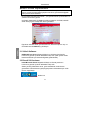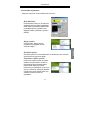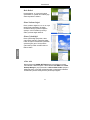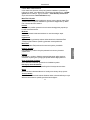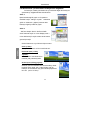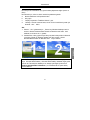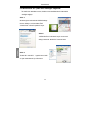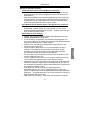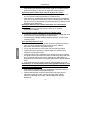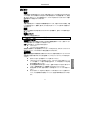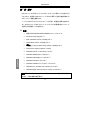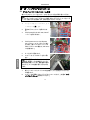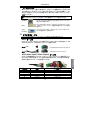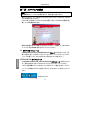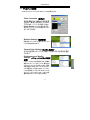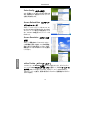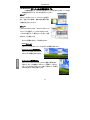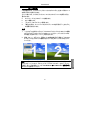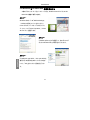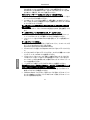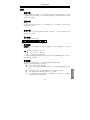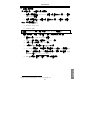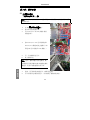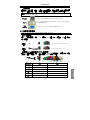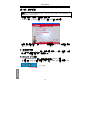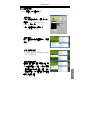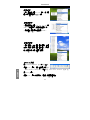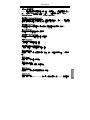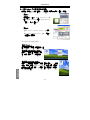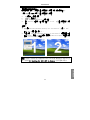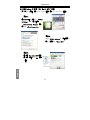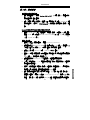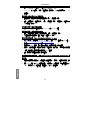U
U
s
s
e
e
r
r
M
M
a
a
n
n
u
u
a
a
l
l

Table of Contents
English ---------------------------------------------------------------------------1
German --------------------------------------------------------------------------15
French----------------------------------------------------------------------------29
Spanish --------------------------------------------------------------------------43
Turkish ---------------------------------------------------------------------------57
Japanese ------------------------------------------------------------------------71
Chinese --------------------------------------------------------------------------85

User Manual
1
Preface
Disclaimer
Information in this document has been carefully checked; however, no guarantee is given to the
correctness of the contents. No responsibility is assumed for its use or for any infringement of
patents or rights of third parties that may result from its use. No license is granted by
implication or otherwise under the patent rights. The information in this document is subject to
change without notice.
Copyright
ALL RIGHTS RESERVED.
This document contains proprietary information protected by copyright. No part of this manual
may be reproduced by any mechanical, electronic or other means, in any form, without prior
written permission.
Trademarks
Windows is a trademark of Microsoft Corporation in the US and other countries, used under
license. All other trademarks are the property of their respective owners.
Conventions
The following conventions are followed throughout this manual:
Note: Text displayed in this manner indicates a note.
Prepare your working environment
Work Area: Make sure you have a stable, clean working environment with appropriate lighting
condition. Keep unused small components in containers to avoid lost.
Tools: The procedures that follow require several tools, including:
A cross-slot (Phillips) screwdriver
A grounding strap or an anti-static pad
Electrical and mechanical connections can be disconnected with your fingers. It is
recommended that not to use needle-nosed pliers when disconnecting connectors, since
needle nosed pliers may damage the soft parts of the connectors.
Precautions
Components and electronic circuit boards may be damaged by discharges of static electricity.
Working on a system that is connected to a power supply can be extremely dangerous. Follow
the guidelines below to avoid damage to the product or injury to yourself.
Always disconnect the unit from the power outlet before the operation.
If available, wear a grounded wrist strap. Or alternatively, discharge any static
electricity by touching the bare metal chassis of the unit case, or touch bare metal
body of any other grounded appliance.
Hold electronic circuit boards by the edges only. Do not touch the components on
the board unless it is necessary. Do not try to flex or stress circuit boards.
Keep all components inside the static-proof package which come with the product
before installation.
After installation is done, ensure that no screws or other small parts left inside the
case. Small metal parts can cause short circuits which may damage the
equipment.
ENGLISH

User Manual
2
Chapter 1: Introduction
Congratulations on your purchase of the GeForce Series graphics accelerator
cards. With the GeForce series GPU, this product offers the best display card
performance available today.
Read this manual carefully before you start to install the hardware and software.
The GeForce Series display card is a delicate piece of technology that must be
handled correctly and installed properly.
1.1 Features
• High-Speed GDDR1/GDDR2/GDDR3/GDDR4 Memory Interface
• Supports DVI-I/D-Sub connector
• Supports AV/S-Video/HDTV/VIVO connector
• Supports Shader Mode 3.0/4.0
• Supports floating point High Dynamic-Range (HDR) Lighting
• DirectX 9.0c/10 and OpenGL 2.0 support
• NVIDIA
®
CineFX 4.0/Lumenex Engine
• NVIDIA
®
UltraShadow
II Technology
• NVIDIA
®
Intellisample
4.0 Technology
• NVIDIA
®
PureVideo
Technology
• NVIDIA
®
nView
®
Multi-Display Technology
• NVIDIA
®
SLI
(Scalable Link Interface) Technology
• NVIDIA
®
Digital Vibrance Control
(DVC) 3.0 Technology.
Note: Based on the model you purchase, feature of the GeForce graphics card
in your hand may be different. The features listed above are for reference only.
ENGLISH
ENGLISH

User Manual
3
1.2 System Requirements
To install your new display card, please check your card interface first.
• If your display card conforms fully to the PCI-Express standard, you
must have an empty PCI-Express slot on your motherboard.
• If your display card conforms to the AGP standard, you must have an
empty AGP slot on your motherboard.
The following operating systems are supported:
• Windows XP/Vista**
• Windows 2000
**Note: The NVIDIA
®
SLI
technology currently supports Windows XP/Vista
operating system only.
If your display card supports SLI
function, please check the following
requirements before SLI
configuration.
• Two PCI-Express x16 slots on your motherboard.
• Two identical SLI-ready graphics cards that are NVIDIA
®
certified.
• The graphics card driver should support NVIDIA
®
SLI
technology.
• The power supply unit must provide at least the minimum power
required by the system, or the system will be unstable.
• A SLI
Bridge connector and a retention bracket are required to bridge
and fasten the two boards.
(With the latest driver, SLI-ready graphics cards
are able to use
SLI
mode without a SLI
Bridge connector. For more
information, please check NVIDIA website http://www.nvidia.com
.)
*
For detailed information about the hardware setup of SLI
system, please
refer to your motherboard manual.
* The SLI Bridge connector and retention bracket should be included in motherboard package. If not,
please contact with your motherboard manufacturer.
ENGLISH

User Manual
4
Chapter2: Hardware Installation
2.1 Display Card Installation Steps
Please follow to the steps below to install your new display card.
Note: If your motherboard has any on-board VGA function or there are other
VGA devices installed in your system, you may have to remove or disable them
before installing your new display card.
1. Shut down the computer and remove
the case cover.
2. Remove any existing graphics card.
3. Remove the blanking plate from the
PCI-Express or AGP slot
4. Press the PCI-Express 16X interface
card firmly into the PCI-Express slot,
making sure it is properly seated. (If
your new display card is AGP interface,
press it firmly into the AGP slot.)
5. Secure the card in place with a screw.
6. Replace the computer case cover.
Note: If provided with one or two spare
power supply cable(s), plug the power
supply cable(s) in to provide supplementary
power to the card. If supplementary power is
not provided, there may be a drop in the
card's performance.
7. Connect a monitor to the newly installed card and ensure that it is
correctly configured.
8. Turn on the computer and install the driver (Please refer to the Software
Installation in this manual).
ENGLISH

User Manual
5
2.2 Card Connectors
Depend on the model you purchase, your VGA card may come with the
connectors below. Connect your monitor to one of the following outputs on the
display card and ensure that your monitor is correctly configured. See the
monitor installation instructions for more details.
Note: Based on special features integrated into each graphics card, the S-Video/HDTV/VIVO
connector on your graphics card may be different from the picture below.
S-Video
The S-Video connector is used to send video signals to S-Video
compatible display devices.
DVI-I
The DVI-I (Digital Video Interface – Integrated) connector uses DVI-I
technology to provide high-speed digital video signals for digital display
devices.
VGA
(D-Sub)
This analog VGA (D-Sub) connector is used to connect via 15 pins
connector of CRT or LCD monitor.
2.3 Video Signal Cables
Note: The picture below is for reference only. The cable in your package may be slightly different
from the picture.
HDTV Cable
HDTV Cable is able to transmit High Definition video signals to your display via
the specially designed S-Video connector on the VGA Card.
Type 1
(AV-Out / S-Out &HDTV AV-Out x 3)
Type 2
(S-Out & HDTV AV-Out x 3)
Video Input & Video Output (VIVO Cable)
VGA card modules with video-in function is able to send and receive video
signals via the specially designed S-Video connector on the VGA card. Use
VIVO Cable to transfer inbound and outbound video signals simultaneously
Connector color Definition Function
Green Y OUT HDTV AV-Out
Red Pr OUT HDTV AV-Out
Blue Pb/COMP OUT HDTV AV-Out / Video-out (AV)
Orange COMP IN Video-In (AV)
Black S-VID OUT S-Video Out
White S-VID IN S-Video In
ENGLISH

User Manual
6
Chapter3: Software Configuration
Note: The screenshots in this manual are for reference only. Based on the
display card version, actual screenshots may vary but the responses should be
similar.
Follow the instructions in this section to install the drivers and software for your
new display card.
Insert the CD-ROM into the CD-ROM drive in your system. The CD-ROM
should boot automatically and display the following screen.
If the screen does not show up automatically, open Windows Explorer and
double-click on VGA.exe in the root folder of the CD-ROM.
3.1 Driver Installation
Click the NVIDIA GeForce Driver button and follow the onscreen instructions
to install the VGA card driver. (Based on different display card, the model name
will be also shown on the button.)
3.2 DirectX 9.0 Installation
Click the Install Microsoft DirectX Button and follow the on-screen
instructions to install the DirectX software.
After the system rebooted, you will see the nVidia icon in the taskbar. Right
Click on the nVidia Icon to setup advanced options of the display card.
Nvidia Icon
ENGLISH

User Manual
7
3.3 Configuring the Display
The following options are available from the nVidia controls:
Color Correction
The color correction function enables you
to make changes to the colors on screen.
Changes can be made to either the
desktop or to overlay/VMR (Video Mixing
Renderer). Color correction profiles can
either be created or imported.
Rotation Settings
The rotation settings command enables
you to change the display orientation as
required.
Custom Color Settings
The custom color settings command enables you to select a set of
previously saved custom color settings.
Performance and Quality Settings
The performance and quality settings
enable you to set image handling
properties, antialiasing, and anisotropic
filtering properties. Images can be set for
high quality or high performance (or two
intermediate settings). Anti-aliasing and
anisotropic properties can be set either to
be controlled by the application or to
predefined settings.
ENGLISH

User Manual
8
Color Quality
The color quality can be set to 8, 16, or
32-bit. The highest color quality uses the
most system resources.
Screen Refresh Rate
The screen refresh rate can be set to 60,
72, 75, 80, or 85Hz. Set this value
correspond to your monitor refresh rate.
For LCD monitors the recommend refresh
rate is 60Hz
Screen Resolution
The screen resolution option enables you
to set the screen resolution. Please adjust
this value according to your monitor’s
resolution setting. Refer to the manual of
your monitor for the recommend resolution.
nView Toolbar
Make the nView Toolbar active by right-clicking on the NVIDIA SETTINGS
icon in the system tray, selecting nView Desktop Manager from the
pop-up menu and clicking on the Show nView Toolbar option.
The nView Toolbar will be displayed.Use the nView Toolbar to access
frequently used display management functions quickly.
ENGLISH

User Manual
9
nView Desktop Manager
The nView desktop manager is a convenient tool for managing desktop display
properties. To display the nView Desktop Manager, right click on the NVIDIA
settings icon in the system tray, select, nView Desktop Manager from the
pop-up menu, and nView Properties from the submenu.
Desktop Management
Use the Desktop Management tab to enable or disable the nView Desktop
Manager features, start the nView Desktop Manager wizard, and modify or
view the display properties of your system.
Profiles
Use the Profiles tab to manage and create different display profiles and switch
between them.
Windows
Use the Windows tab to control how windows behave.
Applications
Use the Applications tab to define specific applications that use custom nView
Desktop Manager settings.
Desktops
Use the Desktops tab to manage desktop settings.
User Interface
Use the User Interface tab to manage user interface settings
Effects
Use the User Effects tab to enable specific effects such as transparent
windows dragging, and transparent task bar.
Zoom
Use the Zoom tab to set the zoom functions for your display.
Hot Keys
Use the Hot Keys tab to define hot keys for specific display functions.
Mouse
Use the Mouse tab to enable or disable specific mouse functions.
Tools
Use the Tools tab to use the keystone correction tools, calibrate the screen, or
move Windows elements to a specific display.
ENGLISH

User Manual
10
3.4 Enabling Dual View Function in Windows
This function helps to the system’s view into two separate monitors. Follow
the steps below to setup Dual View function.
Step 1:
Right click on the desktop and select “Properties”.
Go to “settings” tab and click on “Advanced” for
more setting items.
Step 2:
Select the “GeForce Graphic Serial” tab and click
on the “nView Display mode” item. Then choose
the desired display mode.
There are 4 Display modes available:
Clone:
Display the same view on the primary and secondary monitor.
Horizontal span:
The view can be enlarged
horizontally from the primary to
the secondary monitor.
Vertical span:
The view can be enlarged vertically from the primary to the
secondary monitor. In addition, just like the “Horizontal
Span,” this functionality also allows you to work two
different tasks on two monitors (primary and secondary)
simultaneously.
ENGLISH

User Manual
11
Dual View:
This functionality allows you to work two different tasks on two monitors
(primary and secondary) simultaneously.
For Dual View, you have to distinguish the primary and the secondary monitor:
a. Connect the monitor cables to VGA ports.
b. Enter OS.
c. Enter “Display Properties”.
d. Press “Identify” and the screen will appear “1 & 2” to distinguish the
primary and the secondary monitor.
Note:
1. Please check on “Extend my Windows desktop onto this monitor” to show
“1 & 2.” Otherwise, both screens will show “1.”
2. Please uncheck “Extend my Windows desktop onto this monitor” to use the
Standard, Clone, Horizontal Span, or Vertical Span functions.
Note: Your graphics card supports either Dual View Function or SLI Multi-GPU
Feature. Please refer section 3.5 Enabling SLI Multi-GPU in Windows for
detailed setup information if your graphics card supports SLI Technology.
ENGLISH

User Manual
12
3.5 Enabling SLI Multi-GPU Feature in Windows
After the two graphics cards are installed, enable the SLI Multi-GPU feature in
NVIDIA nView properties.
Step 1:
Click NVIDIA Settings icon on the Windows
taskbar.and Select “nView Properties” in
nView Desktop Manager pop-up menu
Step 2:
Select “NVIDIA GeForce” tab, and then click on
“Multi-GPU” item on the left dialog box.
Step 3:
Check before “Enable SLI multi-GPU” item,
and click on OK to complete the setting.
ENGLISH

User Manual
13
Chapter4: Troubleshooting
Graphics card not installed correctly message appears.
• Ensure that the item “Assign IRQ to VGA” in the BIOS of your motherboard
is enabled (refer to your computer/mainboard manual for information)
• Ensure that no drivers from other graphics cards are installed. Different
drivers may conflict and prevent the NVIDIA drivers from correctly install.
Remove any drivers from previous graphics cards before installing the
NVIDIA-based graphics card.
OpenGL games don’t run in Multi-Monitor mode
• Because OpenGL API can only accelerate one hardware graphics card at a
time, some OpenGL games do not operate under Windows XP/Vista/2000
when using a dual monitor setup. Disable the second monitor to play
OpenGL 3D games.
The system keeps crashing.
• Make sure that the system meets the minimum requirements for the card
(see System Requirements).
• Ensure that the mainboard meets the PCI-Express 16X specification; if it
doesn’t; the system may become unstable when running 3D applications
(refer to your mainboard manual for information).
• Ensure that the system has at least a 300-watt power supply (350-watt
above is preferred.)
• Update the mainboard BIOS to the latest version. You can locate the latest
BIOS from your mainboard company’s Web site or from the Web site of the
company that assembled your PC, along with instructions for updating the
BIOS.
• Ensure that the PCI-Express 16X controller drivers for your mainboard are
the latest version.
• Check the chipset of your PC and download the latest chipset drivers from
the PC or mainboard manufacturer’s Web site.
• Before installing the graphics card, ensure that any driver from the previous
graphics card has been uninstalled. Refer to the user’s manual of the
previous graphics card for information on properly uninstalling the drivers.
• Ensure that programs running in the background are not causing the
instability. Virus protection programs, peer-to-peer software, and crash
guard utilities can affect the stability of your system when playing
3D-intensive applications. Disable these utilities and any other programs
before you run any 3D applications or games.
ENGLISH

User Manual
14
• Ensure that the graphics card is not sharing an IRQ with any other device
except for “IRQ holder for PCI steering.” For information on checking IRQs,
refer to Windows help. If a PCI card device is sharing an IRQ with the
graphics card, move it to another PCI slot.
The graphics card only allows me to enable a 60 Hz refresh rate.
• Ensure that your monitor can support higher refresh rates. Refer to your
monitor’s user manual.
• Ensure that your monitor’s drivers, if required, are installed. Refer to your
monitor’s user manual. You may be able to download updated drivers from
the manufacturer’s Web site.
How do I optimize the graphics card for faster gaming performance?
• Change the Direct 3D and OpenGL settings of your NVIDIA display drivers.
When playing games, the monitor turns off, but the game is still running.
• Ensure that the graphics card is running at a refresh rate which the monitor
supports. Refer to your monitor’s user manual.
• Set the refresh rate to the adapter default value and try playing the game
again.
Game playing performance is poor.
• Download and install the latest NVIDIA display drivers. Drivers are
available from: http://www.nvidia.com/view.asp?PAGE=drivers
• Update the PCI-Express 16X drivers for the PC’s mainboard.
• Update the chipset drivers. Refer to the mainboard manufacturer’s Web
site for chipset information.
• Before installing the graphics card, ensure the drivers from any previous
graphics cards are properly uninstalled. Refer to the user’s manual of the
previous graphics card for information on properly uninstalling the drivers.
• Be sure that there are no programs running in the background.
When installing the latest drivers for the graphics card, a “This is not a
valid Win32 application” error appears.
• Check if you are using a download utility in the background, which
sometimes corrupts the drivers.
• Disable any download utilities prior to downloading the drivers from the
NVIDIA Web site, then download the drivers again. After you have
downloaded the drivers, you may re-enable your download utility.
ENGLISH

User Manual
15
Vorwort
Haftungsausschluss
Die Informationen in diesem Dokument wurden sorgfältig überprüft. Dennoch gibt es keine
Gewähr für die Richtigkeit des Inhalts. Wir übernehmen keine Verantwortung hinsichtlich der
Verwendung oder Verletzung der Patente Dritter, die u.U. durch die Verwendung entsteht. Es
wird weder implizit noch anderweitig eine Lizenz gemäß den Patentrechten eingeräumt. Die
Informationen in diesem Dokument können ohne Ankündigung geändert werden.
Urheberrecht
ALLE RECHTE VORBEHALTEN.
Dieses Dokument enthält proprietäre Informationen, die urheberrechtlich geschützt sind. Kein
Teil dieses Handbuchs darf ohne vorherige schriftliche Genehmigung mit irgendwelchen Mitteln,
in irgendeiner Form, mechanisch, elektronisch oder anderweitig reproduziert werden.
Warenzeichen
Windows ist ein Warenzeichen der Microsoft Corporation in den USA und anderen Ländern und
wird unter Lizenz verwendet. Alle anderen Warenzeichen sind Eigentum der jeweiligen Inhaber.
Darstellungssystematik
Die folgende Darstellungssystematik wird durchgehend beigehalten:
Hinweis: Ein Hinweis wird auf diese Weise dargestellt.
Vorbereiten Ihrer Arbeitsumgebung
Arbeitsplatz: Richten Sie eine stabile, saubere Arbeitsumgebung mit passender Beleuchtung
ein. Bewahren Sie unbenutzte kleine Komponenten in den Behältern auf, damit Sie diese nicht
verlieren.
Werkzeug: Der Installationsvorgang benötigt verschiedene Werkzeuge inklusive Folgende:
Ein (Phillips) Kreuzschraubenzieher
Ein Erdungsband oder eine antistatische Matte.
Elektrische und mechanische Verbindungen können mit Ihren Fingern getrennt werden. Wir
raten Ihnen davon ab, Spitzzangen zur Trennung von Anschlüssen zu verwenden, da
Spitzzangen die weichen Teile der Anschlüsse beschädigen können.
Sicherheitshinweise
Elektronische Komponenten und Platinen können durch elektrostatische Entladung beschädigt
werden. Das Arbeiten an einem System, das mit einem Netzteil verbunden ist, kann sehr
gefährlich sein. Folgen Sie bitte den nachstehenden Anweisungen, um Schäden an dem
Produkt oder Verletzungen an sich zu vermeiden.
Trennen Sie immer vor der Arbeit das Gerät von dem Stromnetz.
Tragen Sie ggf. ein geerdetes Antistatik (ESD)-Armband. Sie können auch als
Alternative das nicht isolierte Metallgehäuse des Gerätes oder den nicht isolierten
Metallkörper eines sonstigen geerdeten Gerätes berühren, um statische
Elektrizität zu entladen.
Fassen Sie elektronische Platinen nur am Rand an. Berühren Sie keine
Komponenten auf der Platine, solange es nicht nötig ist. Versuchen Sie nicht
Platinen zu biegen oder zu spannen.
Lassen Sie alle Komponenten in der originalen antistatischen Verpackung, wenn
sie nicht installiert werden.
Stellen Sie nach der Installation sicher, dass keine übriggebliebenen Schrauben
oder Teile innerhalb des Gehäuses liegen. Kleine Metallteile können
Kurzschlüsse und dadurch Schäden an dem Gerät verursachen.
GERMAN

User Manual
16
Kapitel 1: Einleitung
Herzliche Glückwünsche zu Ihrem Kauf der Grafikbeschleunigerkarten der
GeForce-Serie. Mit der GPU der GeForce-Serie bietet das Produkt die derzeit
bestmögliche Grafikkartenleistung.
Lesen Sie dieses Handbuch sorgfältig durch, bevor Sie mit der Hardware- und
Softwareinstallation beginnen. Die Grafikkarte der GeForce-Serie ist ein
empfindliches Produkt, das entsprechend behandelt und richtig installiert
werden muss.
1.1 Leistungsmerkmale
• High-Speed GDDR1/GDDR2/GDDR3/GDDR4-Speicherschnittstelle
• Unterstützt den DVI-I/D-Sub-Anschluss
• Unterstützt den AV/S-Video/HDTV/VIVO-Anschluss
• Unterstützt den Shader Mode 3.0/4.0
• Unterstützt den Gleitkomma High Dynamic Range (HDR) Rendering
• DirectX 9.0c/10- und OpenGL 2.0-Unterstützung
• NVIDIA
®
CineFX™ 4.0/Lumenex™ Engine
• NVIDIA
®
UltraShadow
II-Technologie
• NVIDIA
®
Intellisample
4.0-Technologie
• NVIDIA
®
PureVideo
-Technologie
• NVIDIA
®
nView
®
Multi-Display-Technologie
• NVIDIA
®
SLI
(Scalable Link Interface)-Technologie
• NVIDIA
®
Digital Vibrance Control
(DVC) 3.0-Technologie.
Hinweis: Je nach dem erworbenen Modell können die Eigenschaften bzw.
Funktionen Ihrer Karte von den oben aufgeführten Leistungsmerkmalen
abweichen.
GERMAN

User Manual
17
1.2 Systemanforderungen
Bitte prüfen Sie zuerst Ihre Kartenschnittstellen, bevor Sie die neue Grafikkarte
installieren.
• Ist Ihre Grafikkarte völlig konform mit dem PCI-Express-Standard, dann
brauchen Sie einen freien PCI-Express-Steckplatz auf Ihrem
Motherboard.
• Ist Ihre Grafikkarte völlig konform mit dem AGP-Standard, dann
brauchen Sie einen freien AGP-Steckplatz auf Ihrem Motherboard.
Die folgenden Betriebssysteme werden unterstützt:
• Windows XP/Vista**
• Windows 2000
**Hinweis: Die NVIDIA
®
SLI
-Technologie unterstützt zur Zeit nur das
Windows XP/Vista-Betriebssystem.
Unterstützt Ihre Grafikkarte die SLI
-Funktion, stellen Sie bitte sicher, dass Ihr
System die folgenden Anforderungen erfüllt, bevor Sie die SLI-Konfiguration
vornehmen.
• Zwei PCI-Express x16-Steckplätze auf dem Motherboard.
• Zwei identische SLI-fähige Grafikkarten, die von NVIDIA
®
zertifiziert
sind.
• Der Grafikkartentreiber muss die NVIDIA SLI
-Technologie
unterstützen.
• Das Netzteil des Systems muss mindestens das Minimum des
Stromverbrauchs des Systems liefern. Andernfalls wird das System
instabil.
• Eine SLI
-Bridge und eine Halterung sind erforderlich, um die zwei
Grafikkarten miteinander zu verbinden und zu befestigen.
(Mit dem
neuesten Treiber können
SLI
-fähige Grafikkarten auch ohne SLI
-Bridge
den
SLI
-Modus verwenden. Für weitere Informationen hierzu besuchen Sie
bitte die NVIDIA-Website http://www.nvidia.com .)
*
Für weitere Informationen zu der Hardwareeinrichtung des SLI-Systems sehen
Sie bitte in dem Handbuch Ihres Motherboards nach.
* Die SLI-Bridge und die Halterung sollten dem Motherboard beigelegt sein. Ist dies nicht der Fall,
wenden Sie sich bitte an den Hersteller Ihres Motherboards.
GE
RMAN

User Manual
18
Kapitel 2: Hardwareinstallation
2.1 Vorgang der Grafikkarteninstallation
Bitte folgen Sie den nachstehenden Schritten, um Ihre neue Grafikkarte zu
installieren.
Hinweis: Verfügt Ihr Motherboard einen Onboard-VGA-Chip oder wurden
andere VGA-Geräte in Ihrem System installiert, müssen Sie diese entfernen
oder deaktivieren, bevor Sie die neue Grafikkarte installieren.
1. Schalten Sie den Computer aus und
entfernen Sie die Abdeckung des
Computergehäuses.
2. Entfernen Sie jede existierende
Grafikkarte.
3. Entfernen Sie die Metallblende des
PCI-Express- oder AGP-Steckplatzes.
4. Drücken Sie die PCI-Express 16X-Karte
fest in den PCI-Express-Steckplatz.
Stellen Sie sicher, dass die Karte richtig
sitzt. (Verfügt Ihre neue Grafikkarte
über die AGP-Schnittstelle, dann
stecken Sie sie in den AGP-Steckplatz
ein.)
5. Befestigen Sie die Karte mit einer
Schraube.
6. Bringen Sie die Abdeckung des
Computergehäuses wieder an.
Hinweis: Gibt es noch ein oder zwei nicht
angeschlossene Stromkabel in dem
Computer, dann schließen Sie bitte das bzw.
die Stromkabel für eine zusätzliche
Stromversorgung die Karte an. Die Leistung
der Karte kann absinken, wenn keine
zusätzliche Stromversorgung bereitgestellt
wird.
7. Verbinden Sie einen Monitor mit der neu installierten Karte. Stellen Sie
dabei sicher, dass er richtig konfiguriert ist.
8. Schalten Sie den Computer ein und installieren den Treiber (siehe
Softwareinstallation in diesem Handbuch).
GERMAN
Seite wird geladen ...
Seite wird geladen ...
Seite wird geladen ...
Seite wird geladen ...
Seite wird geladen ...
Seite wird geladen ...
Seite wird geladen ...
Seite wird geladen ...
Seite wird geladen ...
Seite wird geladen ...
Seite wird geladen ...
Seite wird geladen ...
Seite wird geladen ...
Seite wird geladen ...
Seite wird geladen ...
Seite wird geladen ...
Seite wird geladen ...
Seite wird geladen ...
Seite wird geladen ...
Seite wird geladen ...
Seite wird geladen ...
Seite wird geladen ...
Seite wird geladen ...
Seite wird geladen ...
Seite wird geladen ...
Seite wird geladen ...
Seite wird geladen ...
Seite wird geladen ...
Seite wird geladen ...
Seite wird geladen ...
Seite wird geladen ...
Seite wird geladen ...
Seite wird geladen ...
Seite wird geladen ...
Seite wird geladen ...
Seite wird geladen ...
Seite wird geladen ...
Seite wird geladen ...
Seite wird geladen ...
Seite wird geladen ...
Seite wird geladen ...
Seite wird geladen ...
Seite wird geladen ...
Seite wird geladen ...
Seite wird geladen ...
Seite wird geladen ...
Seite wird geladen ...
Seite wird geladen ...
Seite wird geladen ...
Seite wird geladen ...
Seite wird geladen ...
Seite wird geladen ...
Seite wird geladen ...
Seite wird geladen ...
Seite wird geladen ...
Seite wird geladen ...
Seite wird geladen ...
Seite wird geladen ...
Seite wird geladen ...
Seite wird geladen ...
Seite wird geladen ...
Seite wird geladen ...
Seite wird geladen ...
Seite wird geladen ...
Seite wird geladen ...
Seite wird geladen ...
Seite wird geladen ...
Seite wird geladen ...
Seite wird geladen ...
Seite wird geladen ...
Seite wird geladen ...
Seite wird geladen ...
Seite wird geladen ...
Seite wird geladen ...
Seite wird geladen ...
Seite wird geladen ...
Seite wird geladen ...
Seite wird geladen ...
Seite wird geladen ...
Seite wird geladen ...
-
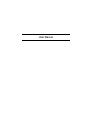 1
1
-
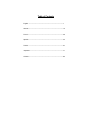 2
2
-
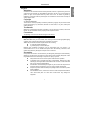 3
3
-
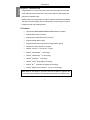 4
4
-
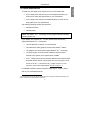 5
5
-
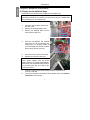 6
6
-
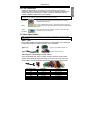 7
7
-
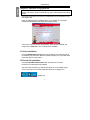 8
8
-
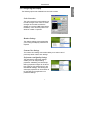 9
9
-
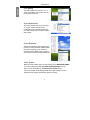 10
10
-
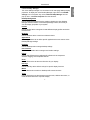 11
11
-
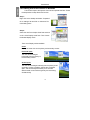 12
12
-
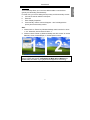 13
13
-
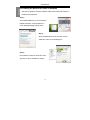 14
14
-
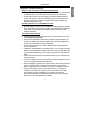 15
15
-
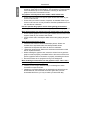 16
16
-
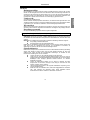 17
17
-
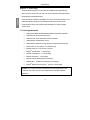 18
18
-
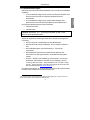 19
19
-
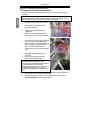 20
20
-
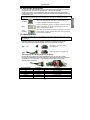 21
21
-
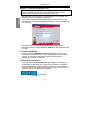 22
22
-
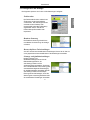 23
23
-
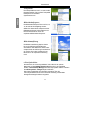 24
24
-
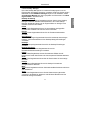 25
25
-
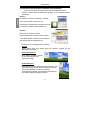 26
26
-
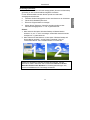 27
27
-
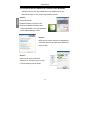 28
28
-
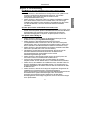 29
29
-
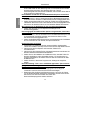 30
30
-
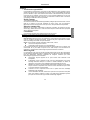 31
31
-
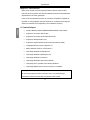 32
32
-
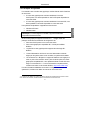 33
33
-
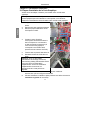 34
34
-
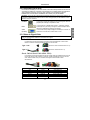 35
35
-
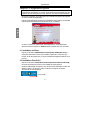 36
36
-
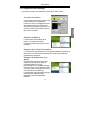 37
37
-
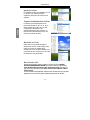 38
38
-
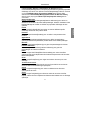 39
39
-
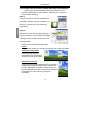 40
40
-
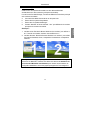 41
41
-
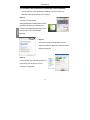 42
42
-
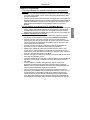 43
43
-
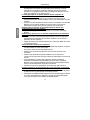 44
44
-
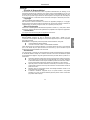 45
45
-
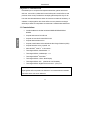 46
46
-
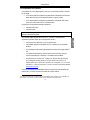 47
47
-
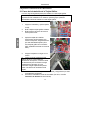 48
48
-
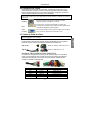 49
49
-
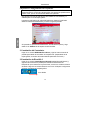 50
50
-
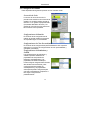 51
51
-
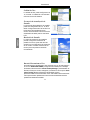 52
52
-
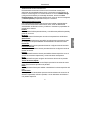 53
53
-
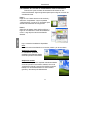 54
54
-
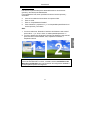 55
55
-
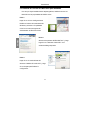 56
56
-
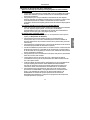 57
57
-
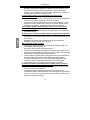 58
58
-
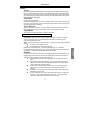 59
59
-
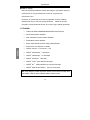 60
60
-
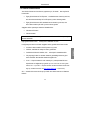 61
61
-
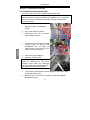 62
62
-
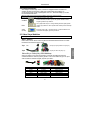 63
63
-
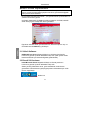 64
64
-
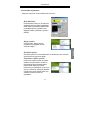 65
65
-
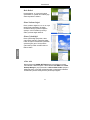 66
66
-
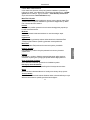 67
67
-
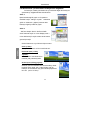 68
68
-
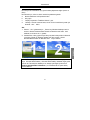 69
69
-
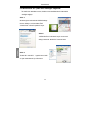 70
70
-
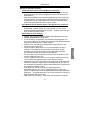 71
71
-
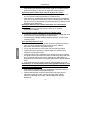 72
72
-
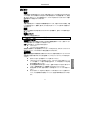 73
73
-
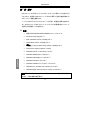 74
74
-
 75
75
-
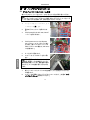 76
76
-
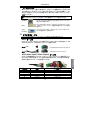 77
77
-
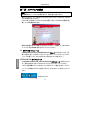 78
78
-
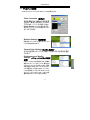 79
79
-
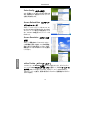 80
80
-
 81
81
-
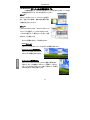 82
82
-
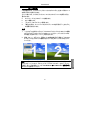 83
83
-
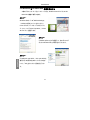 84
84
-
 85
85
-
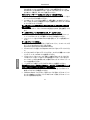 86
86
-
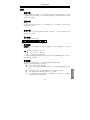 87
87
-
 88
88
-
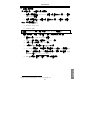 89
89
-
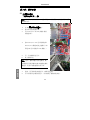 90
90
-
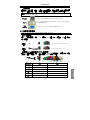 91
91
-
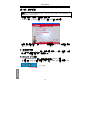 92
92
-
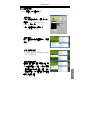 93
93
-
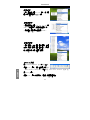 94
94
-
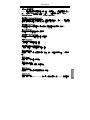 95
95
-
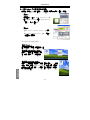 96
96
-
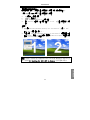 97
97
-
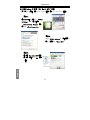 98
98
-
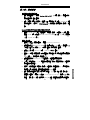 99
99
-
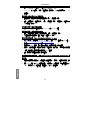 100
100
in anderen Sprachen
Andere Dokumente
-
DeLOCK 66223 Datenblatt
-
ECS NS9400GTC-1GQS-H Datenblatt
-
ASROCK 939SLI32-ESATA2 Bedienungsanleitung
-
ASROCK ALIVENF5SLI-1394 Bedienungsanleitung
-
ASROCK K10N750SLI-WIFI Bedienungsanleitung
-
ASROCK K10N7SLI Bedienungsanleitung
-
ASROCK K10N780SLIX3 Bedienungsanleitung
-
EUROCOM M590KE EMPEROR-X Benutzerhandbuch
-
ASROCK X58 DELUXE Bedienungsanleitung
-
ASROCK K10N78 Bedienungsanleitung