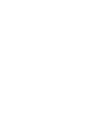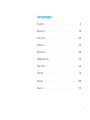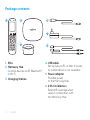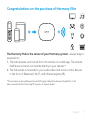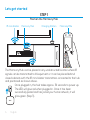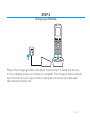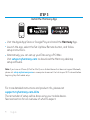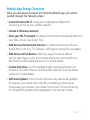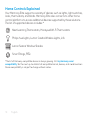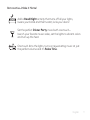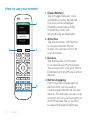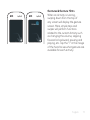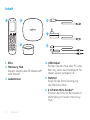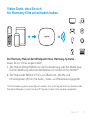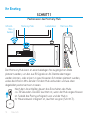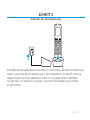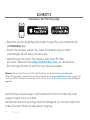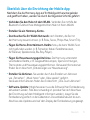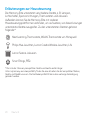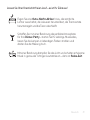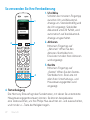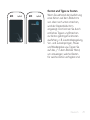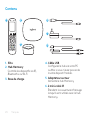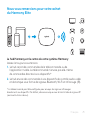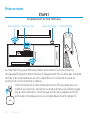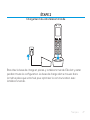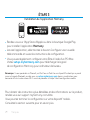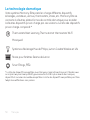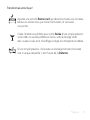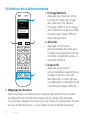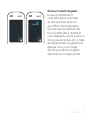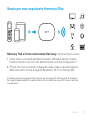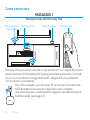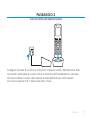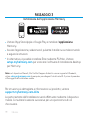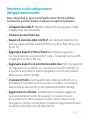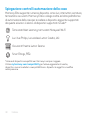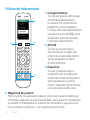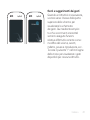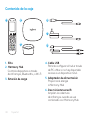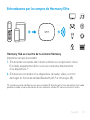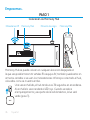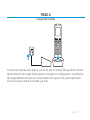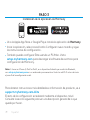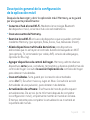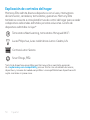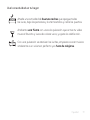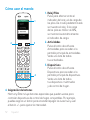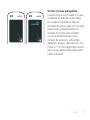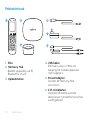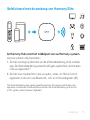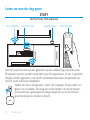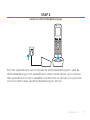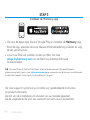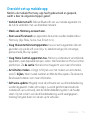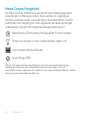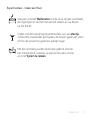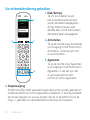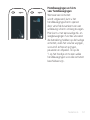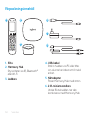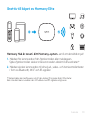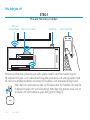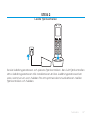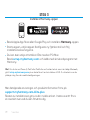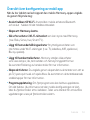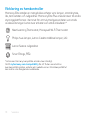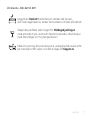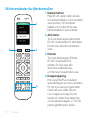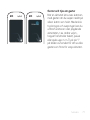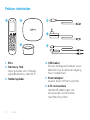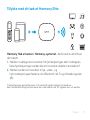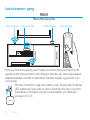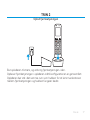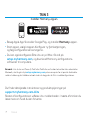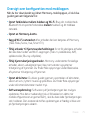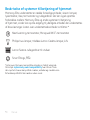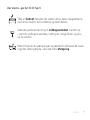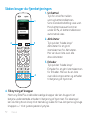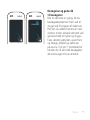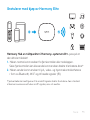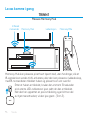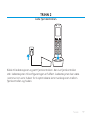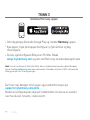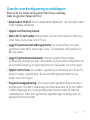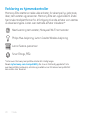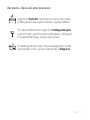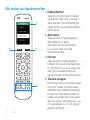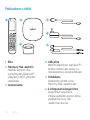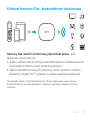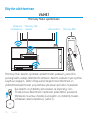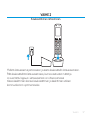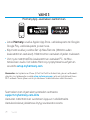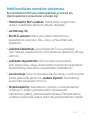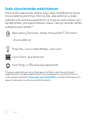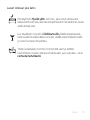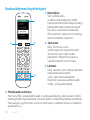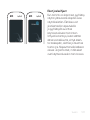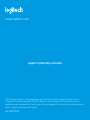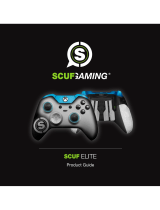Setup Guide
HARMONY
®
Elite
Seite wird geladen ...
Seite wird geladen ...
Seite wird geladen ...
Seite wird geladen ...
Seite wird geladen ...
Seite wird geladen ...
Seite wird geladen ...
Seite wird geladen ...
Seite wird geladen ...
Seite wird geladen ...
Seite wird geladen ...
Seite wird geladen ...

14 Deutsch
Inhalt
1. Elite
2. Harmony Hub
Steuert Geräte über IR, Bluetooth
®
oder WLAN
3. Ladestation
4. USB-Kabel
Richten Sie den Hub über PC oder
Mac ein, wenn kein Mobilgerät für
diesen Zweck verfügbar ist.
5. Netzteil
Sorgt für die Stromversorgung
des Harmony Hub
6. 2 Infrarot-Mini-Sender*
Erhöhen die Infrarot-Reichweite in
Verbindung mit einem Harmony
Hub
1 2
3
4
5
6

Deutsch 15
Vielen Dank, dass Sie sich
für Harmony Elite entschieden haben.
Der Harmony Hub ist der Mittelpunkt Ihres Harmony-Systems –
lassen Sie ihn immer eingeschaltet!
1. Der Hub empfängt Befehle von der Fernbedienung oder der Mobile-App.
Die Fernbedienung selbst sendet Befehle nicht direkt an Ihre Geräte.*
2. Der Hub sendet Befehle in Form von Bluetooth-, WLAN- und
Infrarotsignalen (IR) an Ihre Audio-, Video- und Haussteuerungsgeräte.
* Die Fernbedienung kann so konguriert werden, dass sie IR-Signale direkt an Geräte sendet.
Standardmäßig kommuniziert sie über RF-Signale mit dem Hub, wie oben abgebildet.
1
2

16 Deutsch
Ihr Einstieg
SCHRITT1
Positionieren des Harmony Hub
Der Harmony Hub kann an einer beliebigen frei zugänglichen Stelle
platziert werden, von der aus IR-Signale an AV-Geräte übertragen
werden können, oder er kann in geschlossenen Schränken platziert werden,
wobei die Infrarot-Mini-Sender mit dem Hub verbunden und wie oben
abgebildet positioniert sein müssen.
Nach dem Anschließen dauert das Einschalten des Hubs
ca. 30 Sekunden. Die LED leuchtet rot, wenn der Hub angeschlossen
ist. Sobald das Pairing erfolgreich war und der Hub in
ihr Hausnetzwerk integriert ist, leuchtet sie grün (Schritt 3).
Ladestation Harmony EliteInfrarot-
Mini-
Sender
Harmony Hub

Deutsch 17
SCHRITT 2
Auaden der Fernbedienung
Schließen Sie die Ladestation ans Netz an und stecken Sie die Fernbedienung
hinein. Lassen Sie die Fernbedienung in der Ladestation, bis die Einrichtung
abgeschlossen ist. Die Ladestation sollte sich im selben Raum benden
wie der Hub, um die Kommunikation zwischen Fernbedienung und Hub
zu optimieren.

18 Deutsch
SCHRITT 3
Installieren der Harmony-App
•
Besuchen Sie den Apple App Store oder Google Play und installieren Sie
die Harmony-App.
•
Starten Sie die App, wählen Sie „Neue Fernbedienung einrichten“
und befolgen Sie die Setup-Anweisungen.
•
Alternativ können Sie Ihr Elite-System über einen PC/Mac
einrichten. Besuchen Sie setup.myharmony.com, um die Desktop-
Einrichtungssoftware für die Harmony herunterzuladen.
Hinweis: Wenn Sie ein iPhone 4, iPad 1 oder iPad 2 bzw. ein Android-Gerät ohne Bluetooth-
Unterstützung haben, navigieren Sie auf einem Computer zu setup.myharmony.com, um den Hub
mit Ihrem WLAN-Netzwerk zu verbinden, bevor Sie mit Schritt 3 der Einrichtung auf dem Mobilgerät
beginnen.
Ausführlichere Anweisungen und Produktinformationen nden Sie unter
support.myharmony.com/elite
Der Rest der Einrichtung erfolgt über Ihr Mobilgerät. Im nächsten Abschnitt
nden Sie einen Überblick über diesen Vorgang.

Deutsch 19
Überblick über die Einrichtung der Mobile-App
Nachdem Sie die Harmony-App auf Ihr Mobilgerät heruntergeladen
und geönet haben, werden Sie durch die folgenden Schritte geführt:
•
Verbinden Sie den Hub mit dem WLAN. Verbinden Sie mithilfe der
Bluetooth-Funktion Ihres Mobilgeräts Ihren Hub mit Ihrem WLAN.
•
Erstellen Sie ein Harmony-Konto.
•
Durchsuchen Sie Ihr WLAN-Netzwerk nach Geräten, die Sie mit
der Harmony steuern können (z. B. Roku, Sonos, Philips Hue, Smart TVs).
•
Fügen Sie Home-Entertainment-Geräte hinzu, die beim WLAN-Scan
nicht gefunden wurden (z. B. Fernseher, Kabel-/Satellitenreceiver,
AV-Receiver, Spielekonsole, Blu-Ray-Player).
•
Fügen Sie Haussteuerungsgeräte hinzu. Die Harmony unterstützt
verschiedene Geräte, z. B. ausgewählte Lampen, Sperrvorrichtungen,
Thermostate und Haussteuerungsplattformen. Genauere Informationen
nden Sie im Abschnitt „Erläuterungen zur Haussteuerung”.
•
Erstellen Sie Aktionen. Sie werden durch das Erstellen von Aktionen
wie „Fernsehen”, „Musik hören” oder „Xbox spielen” geführt.
Genauere Informationen nden Sie im Abschnitt „One-Touch-Aktionen”.
•
Software-Update: Möglicherweise muss die Software Ihrer Fernbedienung
aktualisiert werden. Falls dies notwendig ist (worüber Sie nach Abschluss
der Einrichtung auf dem Mobilgerät informiert werden), lassen Sie die
Fernbedienung einfach in der Ladestation. Die verbleibende Zeit bis zum
Abschluss des Updates wird auf dem Display der Fernbedienung angezeigt.

20 Deutsch
Erläuterungen zur Haussteuerung
Die Harmony Elite unterstützt verschiedene Geräte, z. B. Lampen,
Lichtschalter, Sperrvorrichtungen, Thermostaten und Jalousien.
Außerdem können Sie die Harmony Elite mit anderen
Haussteuerungsplattformen verbinden, um auf weitere, von diesen Lösungen
unterstützte Geräte zuzugreifen. Zu den unterstützten Geräten gehören
folgende:*
Nest Learning-Thermostate, WLAN-Thermostate von Honeywell
Philips Hue-Leuchten, Lutron Caséta Wireless-Leuchten, Lifx
Lutron Serena-Jalousien
SmartThings, PĒQ
* Die Liste der Harmony-kompatiblen Geräte wird kontinuierlich länger.
Unter myharmony.com/compatibility nden Sie eine aktuelle Liste der kompatiblen Marken,
Geräte und Modellnummern. Die Gerätekompatibilität kann ohne vorherige Ankündigung
geändert werden.

Deutsch 21
Lassen Sie Ihrer Kreativität freien Lauf – es ist Ihr Zuhause!
Fügen Sie eine Gute-Nacht-Aktion hinzu, die sämtliche
Lichter ausschaltet, die Jalousien herunterlässt, die Thermostate
herunterregelt und die Türen abschließt.
Schaen Sie mit einer Berührung die perfekte Atmosphäre
für Ihre Dinner-Party – starten Sie Ihr Lieblings-Musikvideo,
lassen Sie die Lampen in lebendigen Farben strahlen und
drehen Sie die Heizung hoch.
Mit einer Berührung dämpfen Sie das Licht und schalten erholsame
Musik in genau der richtigen Lautstärke ein – dann ist Relax-Zeit.

22 Deutsch
So verwenden Sie Ihre Fernbedienung
1. Uhr/Akku
Schalten Sie mit einem Fingertipp
zwischen Uhr und Akkustand-
Anzeige um. Standardmäßig wird
die Uhr angezeigt. Sobald der
Akkustand unter 20 % fällt, wird
automatisch auf die Akkustand-
Anzeige umgeschaltet.
2. Aktionen
Mit einem Fingertipp auf
„Aktionen” önen Sie den
Aktionen-Startbildschirm.
Eine Liste mit allen Ihren Aktionen
wird angezeigt.
3. Geräte
Mit einem Fingertipp auf
„Geräte” önen Sie den Geräte-
Startbildschirm. Eine Liste mit
allen Ihren Unterhaltungs- und
Haussteuerungsgeräten wird
angezeigt.
4. Tastenbelegung
Die Harmony Elite verfügt über Sondertasten, mit denen Sie unterstützte
Haussteuerungsgeräte steuern können. Sie können beispielsweise
eine Taste zuordnen, um Ihre Philips Hue-Leuchten ein- und auszuschalten,
und mit der +/--Taste die Helligkeit regeln.
2 3
1
4

Deutsch 23
Gesten und Tipps zu Gesten
Wenn Sie während der Ausführung
einer Aktion auf dem Bildschirm
von oben nach unten streichen,
wird der Gestenbildschirm
angezeigt. Dort können Sie durch
einfaches Tippen und Streichen
zur Aktion gehörige Funktionen
ausführen, z. B. Lautstärkeregelung,
Vor- und Zurückspringen, Pause
und Wiedergabe usw. Tippen Sie
auf das „i” in dem Bild der Hand,
um anzuzeigen, welche Gesten
für welche Aktion verfügbar sind.
Seite wird geladen ...
Seite wird geladen ...
Seite wird geladen ...
Seite wird geladen ...
Seite wird geladen ...
Seite wird geladen ...
Seite wird geladen ...
Seite wird geladen ...
Seite wird geladen ...
Seite wird geladen ...
Seite wird geladen ...
Seite wird geladen ...
Seite wird geladen ...
Seite wird geladen ...
Seite wird geladen ...
Seite wird geladen ...
Seite wird geladen ...
Seite wird geladen ...
Seite wird geladen ...
Seite wird geladen ...
Seite wird geladen ...
Seite wird geladen ...
Seite wird geladen ...
Seite wird geladen ...
Seite wird geladen ...
Seite wird geladen ...
Seite wird geladen ...
Seite wird geladen ...
Seite wird geladen ...
Seite wird geladen ...
Seite wird geladen ...
Seite wird geladen ...
Seite wird geladen ...
Seite wird geladen ...
Seite wird geladen ...
Seite wird geladen ...
Seite wird geladen ...
Seite wird geladen ...
Seite wird geladen ...
Seite wird geladen ...
Seite wird geladen ...
Seite wird geladen ...
Seite wird geladen ...
Seite wird geladen ...
Seite wird geladen ...
Seite wird geladen ...
Seite wird geladen ...
Seite wird geladen ...
Seite wird geladen ...
Seite wird geladen ...
Seite wird geladen ...
Seite wird geladen ...
Seite wird geladen ...
Seite wird geladen ...
Seite wird geladen ...
Seite wird geladen ...
Seite wird geladen ...
Seite wird geladen ...
Seite wird geladen ...
Seite wird geladen ...
Seite wird geladen ...
Seite wird geladen ...
Seite wird geladen ...
Seite wird geladen ...
Seite wird geladen ...
Seite wird geladen ...
Seite wird geladen ...
Seite wird geladen ...
Seite wird geladen ...
Seite wird geladen ...
Seite wird geladen ...
Seite wird geladen ...
Seite wird geladen ...
Seite wird geladen ...
Seite wird geladen ...
Seite wird geladen ...
Seite wird geladen ...
Seite wird geladen ...
Seite wird geladen ...
Seite wird geladen ...
Seite wird geladen ...
-
 1
1
-
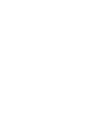 2
2
-
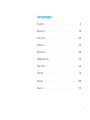 3
3
-
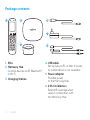 4
4
-
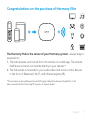 5
5
-
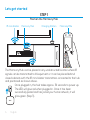 6
6
-
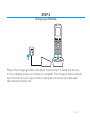 7
7
-
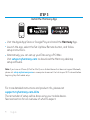 8
8
-
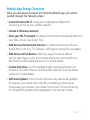 9
9
-
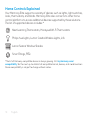 10
10
-
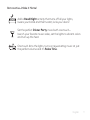 11
11
-
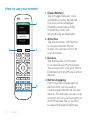 12
12
-
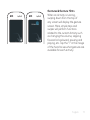 13
13
-
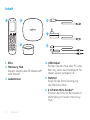 14
14
-
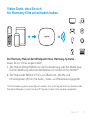 15
15
-
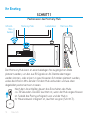 16
16
-
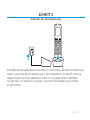 17
17
-
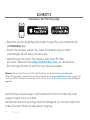 18
18
-
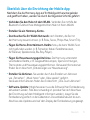 19
19
-
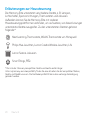 20
20
-
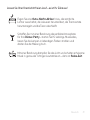 21
21
-
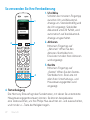 22
22
-
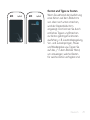 23
23
-
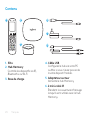 24
24
-
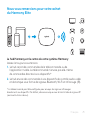 25
25
-
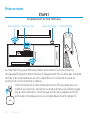 26
26
-
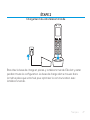 27
27
-
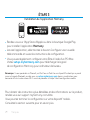 28
28
-
 29
29
-
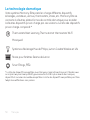 30
30
-
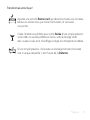 31
31
-
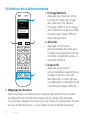 32
32
-
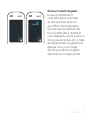 33
33
-
 34
34
-
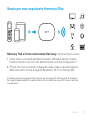 35
35
-
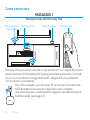 36
36
-
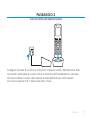 37
37
-
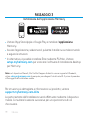 38
38
-
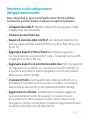 39
39
-
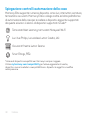 40
40
-
 41
41
-
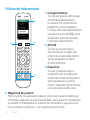 42
42
-
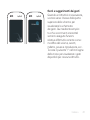 43
43
-
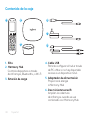 44
44
-
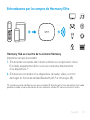 45
45
-
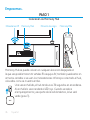 46
46
-
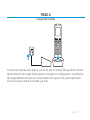 47
47
-
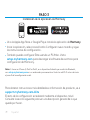 48
48
-
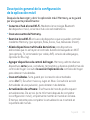 49
49
-
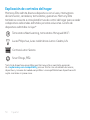 50
50
-
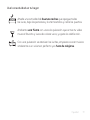 51
51
-
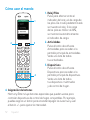 52
52
-
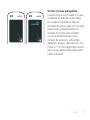 53
53
-
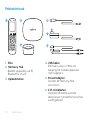 54
54
-
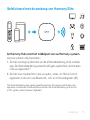 55
55
-
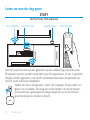 56
56
-
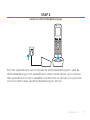 57
57
-
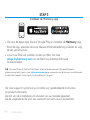 58
58
-
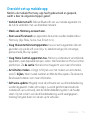 59
59
-
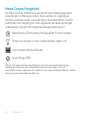 60
60
-
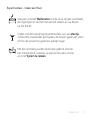 61
61
-
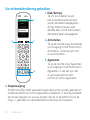 62
62
-
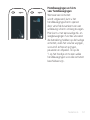 63
63
-
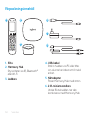 64
64
-
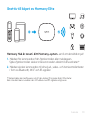 65
65
-
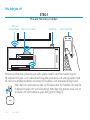 66
66
-
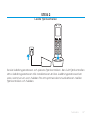 67
67
-
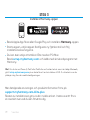 68
68
-
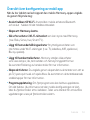 69
69
-
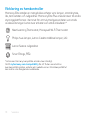 70
70
-
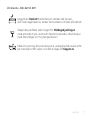 71
71
-
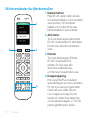 72
72
-
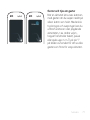 73
73
-
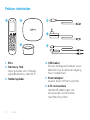 74
74
-
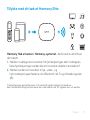 75
75
-
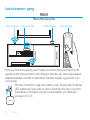 76
76
-
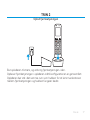 77
77
-
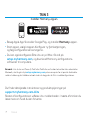 78
78
-
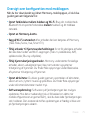 79
79
-
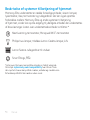 80
80
-
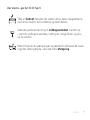 81
81
-
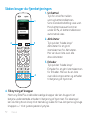 82
82
-
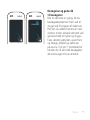 83
83
-
 84
84
-
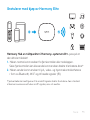 85
85
-
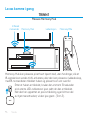 86
86
-
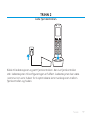 87
87
-
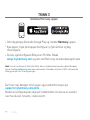 88
88
-
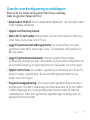 89
89
-
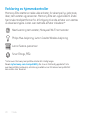 90
90
-
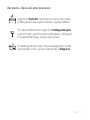 91
91
-
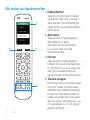 92
92
-
 93
93
-
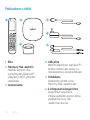 94
94
-
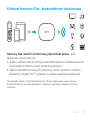 95
95
-
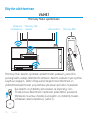 96
96
-
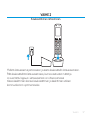 97
97
-
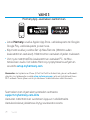 98
98
-
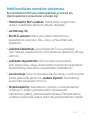 99
99
-
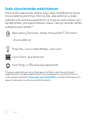 100
100
-
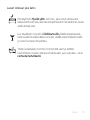 101
101
-
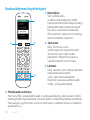 102
102
-
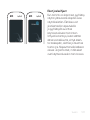 103
103
-
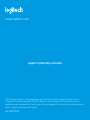 104
104
in anderen Sprachen
- English: Logitech 915-000256 User guide
- français: Logitech 915-000256 Mode d'emploi
- español: Logitech 915-000256 Guía del usuario
- italiano: Logitech 915-000256 Guida utente
- Nederlands: Logitech 915-000256 Gebruikershandleiding
- dansk: Logitech 915-000256 Brugervejledning
- svenska: Logitech 915-000256 Användarguide
- suomi: Logitech 915-000256 Käyttöohjeet
Verwandte Artikel
-
Logitech 915-000239 Benutzerhandbuch
-
Logitech LOGI-HARMONY-HUB Installationsanleitung
-
Logitech Harmony One Setup Manual
-
Logitech LOGI-HARMONY-COMP Benutzerhandbuch
-
Logitech Harmony Smart Control Add-on Installationsanleitung
-
Logitech Smart Control Add-on Bedienungsanleitung
-
Logitech 300 Benutzerhandbuch
-
Logitech HARMONY SMARTC T7 Bedienungsanleitung
-
Logitech LOGI-HARMONY-950 Installationsanleitung
-
Logitech 1 Benutzerhandbuch