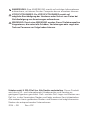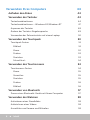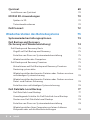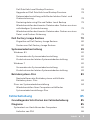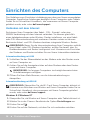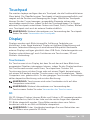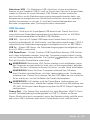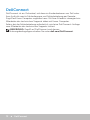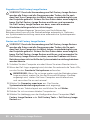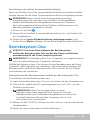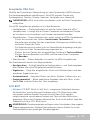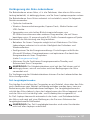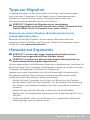© 2014 Dell Inc.
Ich und mein Dell

ANMERKUNG: Eine ANMERKUNG macht auf wichtige Informationen
aufmerksam, mit denen Sie den Computer besser einsetzen können.
VORSICHTSHINWEIS: Ein VORSICHTSHINWEIS macht auf
mögliche Beschädigung der Hardware oder Verlust von Daten bei
Nichtbefolgung von Anweisungen aufmerksam.
WARNUNG: Durch eine WARNUNG werden Sie auf Gefahrenquellen
hingewiesen, die materielle Schäden, Verletzungen oder sogar den
Tod von Personen zur Folge haben können.
Urheberrecht © 2014 Dell Inc. Alle Rechte vorbehalten. Dieses Produkt
wird durch US- und internationale Urheberrechte und Gesetze zu
geistigem Eigentum geschützt. Dell
™
und das Dell-Logo sind Marken von
Dell Inc. in den Vereinigten Staaten und/oder anderen Gerichtsbarkeiten.
Alle anderen hierin genannten Marken und Namen sind möglicherweise
Marken der entsprechenden Unternehmen.
2014 – 08 Rev. A02

Inhalt 3
Inhalt
Funktionen in Windows 8.1 12
Anmelden 12
Microsoft-Konto 12
Lokales Konto 12
Sperren und Entsperren Ihres Computers 12
Zugreifen auf den Desktop 13
Ausschalten des Computers 13
Startfenster und Kacheln 14
Apps 14
Schließen einer App 15
Andocken von Apps 15
Weitere Informationen 15
Einrichten des Computers 16
Verbinden mit dem Internet 16
Internetverbindung mit LAN 16
Internetverbindung mit WLAN 16
Internetverbindung mit WWAN 17
Einrichten der Audioumgebung 18
Konfigurieren von 5.1/7.1-Audio 18
Anschließen von 5.1-Lautsprechern 19
Anschließen von 7.1-Lautsprechern 20
Einrichten des Druckers 21
Einrichten Ihrer Webcam 22

4 Inhalt
Integrierte Webcam 22
Externe Webcam 22
Einrichten von Bluetooth 22
Wissenswertes über IhrenComputer 23
Netzteil 23
Akku 24
Knopfzellenakku 24
Touchpad 25
Display 25
Touchscreen 25
3D 25
3D-Kamera 26
Tastatur 26
Physische Tastatur 27
Tastaturhintergrundbeleuchtung 27
Display-Tastatur 28
Tastaturanschlüsse 28
Kabelgebunden 28
WLAN 28
Service-Tag-Nummer und Express-Servicecode 29
Lage des Aufklebers auf Ihrem Computer 29
Dell Support-Website 29
BIOS-Setup-Programm 29
Speichergerät 30
Interne Speichergeräte 30
Wechseldatenträger 30
Optische Laufwerke und Discs 30
Speicherkarten 31

Inhalt 5
Speichermodul 33
Systemplatine 34
Chipsatz 35
Prozessor 35
Lüfter 36
Wärmeleitpaste 36
Videokarte 37
TV-Tuner 38
Intern 38
Extern 38
Lautsprecher 39
2.1 Audio 39
5.1 Audio 39
7.1 Audio 39
Webcam 40
Netzwerk 40
Local Area Network (LAN) 40
Wireless Local Area Network (WLAN) 41
Wireless Wide Area Network (WWAN) 41
Wireless Personal Area Network (WPAN) 41
Modem 41
Router 42
Network-Interface Controller (NIC) 42
Wireless Local-Area Network (WLAN)-Adapter 42
Bluetooth 43
Near-Field Communication 43

6 Inhalt
Verwenden Ihres Computers 44
Aufladen des Akkus 44
Verwenden der Tastatur 44
Tastenkombinationen 44
Tastenkombinationen – Windows 8.1/Windows RT 47
Anpassen der Tastatur 48
Ändern der Tastatur-Eingabesprache 49
Verwenden der Zehnertastatur auf einem Laptop 50
Verwenden des Touchpads 50
Touchpad-Gesten 51
Bildlauf 51
Zoom 52
Drehen 53
Streichen 53
Schnellstart 54
Verwenden des Touchscreens 54
Touchscreen-Gesten 54
Zoom 55
Verweilen 55
Streichen 55
Drehen 56
Bildlauf 56
Verwenden von Bluetooth 57
Paaren eines Bluetooth-Geräts mit Ihrem Computer 57
Verwenden der Webcam 58
Aufnehmen eines Standbildes 58
Aufzeichnen eines Videos 58
Auswählen von Kamera und Mikrofon 58

Inhalt 7
Ports und Anschlüsse 59
Audio 59
Arten von Audioanschlüssen 59
USB 60
USB-Ports 60
eSATA 62
Visual Graphics Array (VGA) 62
Digital Visual Interface (DVI) 62
DisplayPort 62
Mini-DisplayPort 63
Vorteile von DisplayPort 63
HDMI 63
Vorteile von HDMI 63
Mini HDMI 63
Micro HDMI 64
S/PDIF 64
Software und Anwendungen 65
Computrace 65
Aktivieren von Computrace 66
Wie Sie Hilfe zu Computrace bekommen 66
My Dell Downloads 66
My Dell 67
Herunterladen und Aktualisieren von My Dell 67
Zugreifen auf My Dell: 67
PC CheckUp 67
Solution Station 68
Angebote von Solution Station 69

8 Inhalt
Quickset 69
Installieren von Quickset 70
NVIDIA 3D-Anwendungen 70
Spielen in 3D 70
Tastenkombinationen 70
DellConnect 72
Wiederherstellen des Betriebssystems 73
Systemwiederherstellungsoptionen 73
Dell Backup and Recovery
(Sicherung und Wiederherstellung) 74
Dell Backup and Recovery Basic 75
Zugriff auf Dell Backup and Recovery 75
Erstellen von Discs zur Systemwiederherstellung 75
Wiederherstellen des Computers 75
Dell Backup and Recovery Premium 75
Aktualisieren auf Dell Backup and Recovery Premium 76
Restoring system data 76
Wiederherstellen bestimmter Dateien oder Ordner aus einer
vollständigen Systemsicherung 76
Wiederherstellen bestimmter Dateien oder Ordner aus einer
Datei- und Ordner-Sicherung 76
Erstellen einer vollständigen Systemsicherung 76
Dell DataSafe Local Backup 77
Dell DataSafe Local Backup 77
Grundlegende Schritte für Dell DataSafe Local Backup 78
Starten von Dell DataSafe Local Backup 78
Erstellen von Discs zur Systemwiederherstellung 78
Wiederherstellen Ihres Computers auf einen früheren
Zeitpunkt oder auf die Werkseinstellungen 78

Inhalt 9
Dell DataSafe Local Backup Premium 78
Upgrade auf Dell DataSafe Local Backup Premium 78
Datenwiederherstellung mithilfe der lokalen Datei- und
Ordnersicherung 78
Restoring data using File and Folder Local Backup 79
Wiederherstellen bestimmter Dateien oder Ordner aus einer
vollständigen Systemsicherung 79
Wiederherstellen bestimmter Dateien oder Ordner aus einer
Datei- und Ordner-Sicherung 79
Dell Factory Image Restore 79
Zugreifen auf Dell Factory Image Restore 80
Starten von Dell Factory Image Restore 80
Systemwiederherstellung 81
Windows 8.1 82
Verwenden der Systemwiederherstellung 82
Zurücksetzen der letzten Systemwiederherstellung 82
Windows 7 82
Verwenden der Systemwiederherstellung 82
Zurücksetzen der letzten Systemwiederherstellung 83
Betriebssystem-Disc 83
Neuinstallieren des Betriebssystems mithilfe der
Betriebssystem- Disc 83
Discs zur Systemwiederherstellung 84
Wiederherstellen Ihres Computers mithilfe der
Systemwiederherstellungs-Disc 84
Fehlerbehebung 85
Grundlegende Schritte bei der Fehlerbehebung 85
Diagnose 85
Systemtest vor Hochfahren des Computers 86
Aufrufen von PSA 86

10 Inhalt
Erweiterter PSA-Test 87
LCD BIST 87
Starten des LCD BIST 88
Aufrufen von ePSA 88
Signaltoncodes 89
BIOS 90
Ändern der BIOS-Einstellungen 90
Aufrufen des BIOS-Setup-Programms 90
Zurücksetzen des BIOS-Kennworts 91
Entfernen Sie den CMOS-Akku 91
Verwenden des Systemplatinen-Jumpers 91
Ändern der Startreihenfolge 92
Verwenden des Startmenüs 92
Verwenden des BIOS-Setup-Programms 92
Wie Sie Hilfe bekommen und Kontaktaufnahme
mit Dell 93
Wie Sie Hilfe bekommen 93
Kontaktaufnahme mit Dell 93
Bezugnahmen 94
Wartung des Computers 94
Energieverwaltung 94
Konfigurieren der Energieeinstellungen 95
Konfigurieren des Netzschalters 96
Verlängerung der Akku-Lebensdauer 97
Dell-Langlebigkeitsmodus 97
Dell-Desktopmodus 98

Inhalt 11
Tipps zur Migration 99
Migrieren von einem Windows-Betriebssystem auf ein neueres
Betriebssystem 99
Hinweise zur Ergonomie 99
Dell und die Umwelt 101
Richtlinien über gesetzliche Bestimmungen 103
Kontaktinformationen der Website zum Thema
gesetzlicheBestimmungen 103
Zusätzliche Informationen zur Konformität 103

12 Anmelden
Funktionen in Windows 8.1
Anmelden
Sie können sich über ein Microsoft-Konto oder ein lokales Konto bei
Windows 8.1 anmelden.
Microsoft-Konto
ANMERKUNG: Bei der erstmaligen Anmeldung mithilfe eines Microsoft-
Kontos muss Ihr Computer mit dem Internet verbunden sein.
Bei der Verwendung eines Microsoft-Kontos werden Einstellungen,
benutzerdefinierte Anpassungen usw. mit Ihrem Microsoft-Konto und
anderen Windows8.1-Geräten, bei denen Sie sich mit der gleichen E-Mail-
ID anmelden, synchronisiert. Es verknüpft außerdem die E-Mail-, OneDrive-
sowie andere verknüpfte Konten mit Ihrem Profil auf dem Computer. Die
Einstellungen auf Ihrem Computer werden in Ihrem Microsoft-Konto
gesichert, so dass Sie sie bei Bedarf wiederherstellenkönnen.
Melden Sie sich an Ihrem vorhandenen Microsoft-Konto an, indem Sie
E-Mail-ID undKennwort eingeben.
Wenn Sie ein neues Microsoft-Konto erstellen möchten, tippen oder
klicken Sie auf Für neue E-Mail-Adresse registrieren, und befolgen Sie die
Bildschirmanleitungen.
Lokales Konto
Tippen oder klicken Sie auf Ohne Microsoft-Konto anmelden , und
befolgen Sie die Bildschirmanleitungen.
Sperren und Entsperren Ihres Computers
Sperren Ihres Computers:
1. Rufen Sie die Charms-Randleiste auf, und tippen oder klicken Sie auf Start.
2. Tippen oder klicken Sie oben rechts auf Ihr Kontobild, und wählen Sie
Sperren aus.
Entsperren Ihres Computers:
1. Wischen Sie vom unteren Rand des Bildschirms nach oben (oder
drücken Sie eine beliebige Taste, wenn Sie eine Tastatur verwenden),
umden Sperrbildschirm beiseite zu schieben.
2. Melden Sie sich im Anmeldefenster mithilfe der von Ihnen gewünschten

Zugreifen auf den Desktop 13
Methode an Ihrem Computer an.
ANMERKUNG: Wenn Sie ein anderes Anmeldeverfahren verwenden
möchten, tippen oder klicken Sie auf Anmeldeoptionen, um die
verfügbaren Optionen anzuzeigen.
Zugreifen auf den Desktop
Wenn Sie – wie in den früheren Versionen von Windows– auf die Desktop-
Schnittstelle zugreifen möchten, tippen oder klicken Sie im Start-Fenster auf
die Desktop-Kachel.
Ausschalten des Computers
Klicken oder tippen Sie auf dem Startbildschirm auf das
Stromversorgungssymbol → Computer ausschalten.
Charms
Charms ermöglichen den Schnellzugriff auf die häufigsten Aufgaben,
wie z. B. Suchen, Freigeben, Einstellungen usw. Die Charms-Randleiste
enthält eine Liste der je nach aktivem Fenster oder App verfügbaren
Charms. Sie können die Charms-Randleiste öffnen, indem Sie vom rechten
Bildschirmrand nach innen wischen, oder indem Sie mit der Maus auf
die obere oder untere rechte Ecke des Bildschirms zeigen. Wenn Sie ein
Touchpad mit Multitouch-Funktion verwenden, können Sie auch vom
rechten Rand des Touchpads nach innen wischen.
Die wichtigsten Charms sind Suche, Freigabe, Start, Geräte und
Einstellungen.

14 Startfenster und Kacheln
Suchen Zum Suchen in Apps,
Einstellungen und Dateien auf
Ihrem Computer und im Internet.
Freigabe Zum Freigeben von Fotos, Links
usw. für Freunde und auf sozialen
Netzwerken.
Starten Umschalten zwischen Startfenster
und der letzten verwendeten App.
Geräte
Zum Senden von Dateien an
Drucker, andere Computer usw.
Gleichfalls zum Senden von Videos
und Audio an unterstützte Geräte,
beispielsweise Fernsehgeräte.
Einstellungen
Zugriff auf Meldungen,
Lautstärkeregelung,
Helligkeitseinstellung und andere
Computer-Einstellungen.
Startfenster und Kacheln
Das Startfenster bietet den Zugriff auf Apps, Freunde, Dateien, Ordner usw.
Sie können das Startfenster anpassen, indem Sie Kacheln hinzufügen,
entfernen oder die Kachelgröße ändern. Sie können Kacheln gleichfalls
verschieben und gruppieren.
Einige Kacheln werden automatisch aktualisiert, so dass Sie auf Kacheln
Nachrichtentitel, Statusaktualisierungen usw. lesen können.
Sie können vom Startfenster gleichfalls eine Suche starten, indem Sie den
Suchbegriff eingeben und tippen oder die <Eingabetaste> drücken.
Apps
Apps sind Programme, die speziell für die Verwendung der Metro-
Benutzeroberfläche von Windows 8.1 entwickelt wurden. Apps werden im
Vollbildmodus ausgeführt. Diese Apps wurden speziell für die Windows
8.1-Benutzeroberfläche entwickelt. Tippen oder klicken Sie auf die
entsprechende Kachel, um die gewünschte Appzu starten.

Weitere Informationen 15
Schließen einer App
•Wenn Sie einen Touchscreen verwenden, ziehen Sie die App an den
unteren Bildschirmrand und geben Sie sie frei.
•Wenn Sie eine Maus verwenden, klicken Sie auf die App, ziehen Sie sie
vom oberen zum unteren Bildschirmrand und geben Sie sie frei.
Andocken von Apps
Sie können zwei Apps gleichzeitig sehen, indem Sie sie aneinander andocken.
So docken Sie Apps an:
1. Önen Sie beide Apps.
2. Ziehen Sie eine der beiden Apps auf dem Bildschirm nach rechts und
geben Sie sie damit zum Andocken frei.
3. Ziehen Sie die andere App auf dem Bildschirm nach links und geben Sie
sie damit zum Andocken frei.
Sie können die Größe der Apps ändern, indem Sie die Schaltfläche zur
Größenänderung halten und ziehen.
Weitere Informationen
Weitere Informationen zu Windows 8.1 und den neuen Funktionen finden
Sie unter den folgenden Ressourcen.
•Kachel Hilfe und Tipps
•dell.com/support
•microsoft.com

16 Einrichten des Computers
Einrichten des Computers
Das Verfahren zum Einrichten ist abhängig von dem von Ihnen verwendeten
Computer. Spezifische Anleitungen bezüglich Ihres Computers oder Tablets
finden Sie im Schnellstart-Handbuch, das zusammen mit Ihrem Computer
geliefert wurde, oder unter dell.com/support.
Verbinden mit dem Internet
Sie können Ihren Computer über Kabel-, DSL-, Einwahl- oder eine
WWAN-Verbindung mit dem Internet verbinden. Sie können gleichfalls
einen kabelgebundenen oder Wireless-Router installieren, um eine Kabel-
oder DSL-Internetverbindung mit mehreren Geräten nutzen zu können.
Bestimmte Kabel- und DSL-Modems besitzen integrierte Wireless-Router.
ANMERKUNG: Bevor Sie die Internetverbindung Ihres Computers mithife
eines Kabel- oder DSL-Modems herstellen, achten Sie darauf, dass Ihr
Breitbandmodem und Router konfiguriert sind. Hinweise zum Einrichten
des Modems und Routers erhalten Sie von Ihrem Internetdienstanbieter.
Internetverbindung mit LAN
1. Schließem Sie das Ethernetkabel an das Modem oder den Router sowie
an Ihren Computer an.
2. Achten Sie auf die Anzeigeleuchten auf dem Modem oder dem Router
sowie auf Ihrem Computer.
ANMERKUNG: Auf einigen Computern sind möglicherweise keine
Aktivitätsanzeigen verfügbar.
3. Önen Sie Ihren Web-Browser, um die Internetverbindung zu
überprüfen.
Internetverbindung mit WLAN
ANMERKUNG: Überprüfen Sie, ob Wi-Fi auf Ihrem Computer aktiviert ist.
Hinweise zum Aktivieren von Wireless auf Ihrem Computer finden Sie im
Schnellstart-Handbuch, das zusammen mit Ihrem Computer geliefert
wurde, oder unter dell.com/support.
Windows 8.1/Windows RT
1. Überprüfen Sie, ob Wireless auf Ihrem Computer oder Tablet aktiviert ist.
2. Wählen Sie in der Charms-Randleiste die Option Einstellungen aus.
3. Klicken Sie auf .
4. Klicken Sie auf das Netzwerk, mit dem Sie sich verbinden möchten.

Einrichten des Computers 17
5. Geben Sie nach Auorderung das Netzwerkkennwort ein.
ANMERKUNG: Sie haben das Netzwerkkennwort möglicherweise
während der Einrichtung des Routers eingerichtet, es ist jedoch auch
möglich, dass Ihr Router ein Standardnetzwerkkennwort verwendet.
Einzelheiten erfahren Sie vom Router-Hersteller.
6. Schalten Sie File-sharing ein oder aus (optional).
Windows 7
1. Überprüfen Sie, ob Wireless auf Ihrem Computer oder Tablet aktiviert ist.
2. Klicken Sie im Infobereich auf .
3. Klicken Sie auf das Netzwerk, mit dem Sie sich verbinden möchten.
4. Geben Sie nach Auorderung das Netzwerkkennwort ein.
ANMERKUNG: Unter Umständen haben Sie den Netzwerkschlüssel
beim Einrichten des Router konfiguriert, oder der Router hat
möglicherweise einen Standard-Netzwerkschlüssel. Einzelheiten
erfahren Sie vom Router-Hersteller.
5. Schalten Sie File-sharing ein oder aus (optional).
Internetverbindung mit WWAN
Bei einer WWAN-Verbindung ist ein Modem oder ein Router für den
Anschluss des Laptops oder Tablets ans Internet nicht erforderlich.
DieWWAN-Karte Ihres Computers verbindet sich, ähnlich wie bei Ihrem
Mobiltelefon, direkt mit dem Netzwerk des Dienstanbieters.
Wenn Sie ein Tablet mit einem Netzwerkvertrag erworben haben, ist die
Internetverbindung möglicherweise bereits aktiviert.
Windows 8.1/Windows RT
1. Überprüfen Sie, ob Wireless auf Ihrem Computer oder Tablet aktiviert ist.
2. Wählen Sie in der Charms-Randleiste die Option Einstellungen aus.
3. Klicken Sie auf .
4. Klicken Sie auf das Netzwerk, mit dem Sie sich verbinden möchten.
Windows 7
1. Klicken Sie auf Start , geben Sie den Begri Mobile Broadband
Utility in das Suchfeld ein, und drücken Sie die <Eingabetaste>.
2. Klicken Sie im Fenster des Dienstprogrammes „Mobiles Breitband“
aufVerbinden.

18 Einrichten des Computers
Einrichten der Audioumgebung
Laptops und Tablets von Dell sind mit integrierten Lautsprechern
ausgestattet, die 2-Kanal-Audio unterstützen. Beim Verwenden der
integrierten Lautsprecher müssen Sie lediglich während der Wiedergabe den
gewünschten Lautstärkepegel einstellen.
Computer und Tablets von Dell verfügen ebenfalls über einen 3,5-mm-
Audioanschluss, an den Sie externe Lautsprecher anschließen können.
Wenn Sie eine 2-Kanal-Audioverbindung einrichten möchten, schließen
Sie die Lautsprecher an den 3,5-mm-Kopfhöreranschluss oder den
Audioanschlussan.
Dell-Desktops unterstützen möglicherweise 5.1/7.1-Audio. Wenn
Sie 5.1/7.1-Audio einrichten, müssen Sie die Lautsprecher an die
entsprechenden Anschlüsse anschließen, um die bestmögliche
Audiowiedergabe zu erzielen.
ANMERKUNG: Weitere Informationen über die auf Ihrem Computer
oderTablet verfügbaren Anschlüsse finden Sie unter dell.com/support
im Abschnitt Technische Daten.
ANMERKUNG: Stellen Sie die Lautsprecher gemäß Anleitung in der mit
den Lautsprechern mitgelieferten Dokumentation auf, um bestmögliche
Audioergebnisse zu erzielen.
ANMERKUNG: Schließen Sie die Lautsprecher auf Computern, die mit
einer integrierten Sound-Karte ausgestattet sind, an die auf der Karte
befindlichen Anschlüsse an.
Konfigurieren von 5.1/7.1-Audio
Konfigurieren Sie Ihren Computer für Mehrkanal-Audiowiedergabe.
Windows 8.1
1. Rufen Sie den Charm Suchen auf.
2. Klicken Sie auf Einstellungen, und geben Sie „Audio“ in das Suchfeld
ein.
3. Klicken Sie auf Audiogeräte verwalten.
4. Klicken Sie auf Lautsprecher/Kopfhörer.
5. Klicken Sie auf Weiter.
6. Klicken Sie auf Konfigurieren oder auf Testen. Sie sollten nun einen Ton
auf jedem der beiden Lautsprecher hören.
7. Klicken Sie auf Fertig stellen.

Einrichten des Computers 19
Windows 7
1. Klicken Sie auf Start , geben Sie Sound in das Suchfeld ein, und
drücken Sie die <Eingabetaste>. Klicken Sie in der Ergebnisliste auf
Sound, oder klicken Sie wahlweise auf Start → Systemsteuerung→
Hardware und Sound→ Sound.
2. Klicken Sie auf Lautsprecher und dann auf Konfigurieren.
Das Fenster Lautsprecher-Setup wird angezeigt.
3. Wählen Sie eine Lautsprecherkonfiguration unter Audiokanäle: aus, und
klicken Sie auf Test. Aus jedem Lautsprecher sollte ein Ton hörbar sein.
4. Klicken Sie auf Weiter, und folgen Sie den Anweisungen auf dem
Bildschirm.
Anschließen von 5.1-Lautsprechern
1 Rückseitiger Audioanschluss
des Computers
5 Center/LFE-Surroundausgang
des Lautsprechers
2
Center/LFE-Surroundausgang
des Computers
6 Vorderer Audioanschluss
des Lautsprechers
3 Vorderer Audioanschluss
des Computers
7 Rückseitiger Audioanschluss
des Lautsprechers
4 5.1-Kanal-Audiokabel

20 Einrichten des Computers
Anschließen von 7.1-Lautsprechern
1
Rückseitiger Audioanschluss
des Computers
6 Center/LFE-Surroundausgang
des Lautsprechers
2 Center/LFE-
Surroundausgang
des Computers
7 Vorderer Audioanschluss
des Lautsprechers
3 Seitlicher Audioanschluss
des Computers
8 Rückseitiger Audioanschluss
des Lautsprechers
4 Vorderer Audioanschluss
des Computers
9 Seitlicher Audioanschluss des
Lautsprechers
5 7.1-Kanal-Audiokabel
Seite wird geladen ...
Seite wird geladen ...
Seite wird geladen ...
Seite wird geladen ...
Seite wird geladen ...
Seite wird geladen ...
Seite wird geladen ...
Seite wird geladen ...
Seite wird geladen ...
Seite wird geladen ...
Seite wird geladen ...
Seite wird geladen ...
Seite wird geladen ...
Seite wird geladen ...
Seite wird geladen ...
Seite wird geladen ...
Seite wird geladen ...
Seite wird geladen ...
Seite wird geladen ...
Seite wird geladen ...
Seite wird geladen ...
Seite wird geladen ...
Seite wird geladen ...
Seite wird geladen ...
Seite wird geladen ...
Seite wird geladen ...
Seite wird geladen ...
Seite wird geladen ...
Seite wird geladen ...
Seite wird geladen ...
Seite wird geladen ...
Seite wird geladen ...
Seite wird geladen ...
Seite wird geladen ...
Seite wird geladen ...
Seite wird geladen ...
Seite wird geladen ...
Seite wird geladen ...
Seite wird geladen ...
Seite wird geladen ...
Seite wird geladen ...
Seite wird geladen ...
Seite wird geladen ...
Seite wird geladen ...
Seite wird geladen ...
Seite wird geladen ...
Seite wird geladen ...
Seite wird geladen ...
Seite wird geladen ...
Seite wird geladen ...
Seite wird geladen ...
Seite wird geladen ...
Seite wird geladen ...
Seite wird geladen ...
Seite wird geladen ...
Seite wird geladen ...
Seite wird geladen ...
Seite wird geladen ...
Seite wird geladen ...
Seite wird geladen ...
Seite wird geladen ...
Seite wird geladen ...
Seite wird geladen ...
Seite wird geladen ...
Seite wird geladen ...
Seite wird geladen ...
Seite wird geladen ...
Seite wird geladen ...
Seite wird geladen ...
Seite wird geladen ...
Seite wird geladen ...
Seite wird geladen ...
Seite wird geladen ...
Seite wird geladen ...
Seite wird geladen ...
Seite wird geladen ...
Seite wird geladen ...
Seite wird geladen ...
Seite wird geladen ...
Seite wird geladen ...
Seite wird geladen ...
Seite wird geladen ...
Seite wird geladen ...
-
 1
1
-
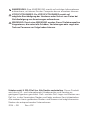 2
2
-
 3
3
-
 4
4
-
 5
5
-
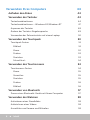 6
6
-
 7
7
-
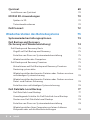 8
8
-
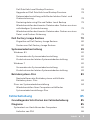 9
9
-
 10
10
-
 11
11
-
 12
12
-
 13
13
-
 14
14
-
 15
15
-
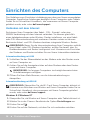 16
16
-
 17
17
-
 18
18
-
 19
19
-
 20
20
-
 21
21
-
 22
22
-
 23
23
-
 24
24
-
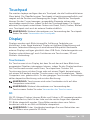 25
25
-
 26
26
-
 27
27
-
 28
28
-
 29
29
-
 30
30
-
 31
31
-
 32
32
-
 33
33
-
 34
34
-
 35
35
-
 36
36
-
 37
37
-
 38
38
-
 39
39
-
 40
40
-
 41
41
-
 42
42
-
 43
43
-
 44
44
-
 45
45
-
 46
46
-
 47
47
-
 48
48
-
 49
49
-
 50
50
-
 51
51
-
 52
52
-
 53
53
-
 54
54
-
 55
55
-
 56
56
-
 57
57
-
 58
58
-
 59
59
-
 60
60
-
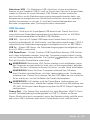 61
61
-
 62
62
-
 63
63
-
 64
64
-
 65
65
-
 66
66
-
 67
67
-
 68
68
-
 69
69
-
 70
70
-
 71
71
-
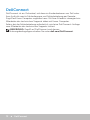 72
72
-
 73
73
-
 74
74
-
 75
75
-
 76
76
-
 77
77
-
 78
78
-
 79
79
-
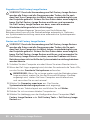 80
80
-
 81
81
-
 82
82
-
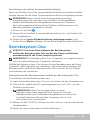 83
83
-
 84
84
-
 85
85
-
 86
86
-
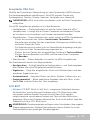 87
87
-
 88
88
-
 89
89
-
 90
90
-
 91
91
-
 92
92
-
 93
93
-
 94
94
-
 95
95
-
 96
96
-
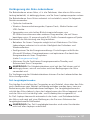 97
97
-
 98
98
-
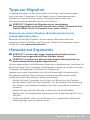 99
99
-
 100
100
-
 101
101
-
 102
102
-
 103
103