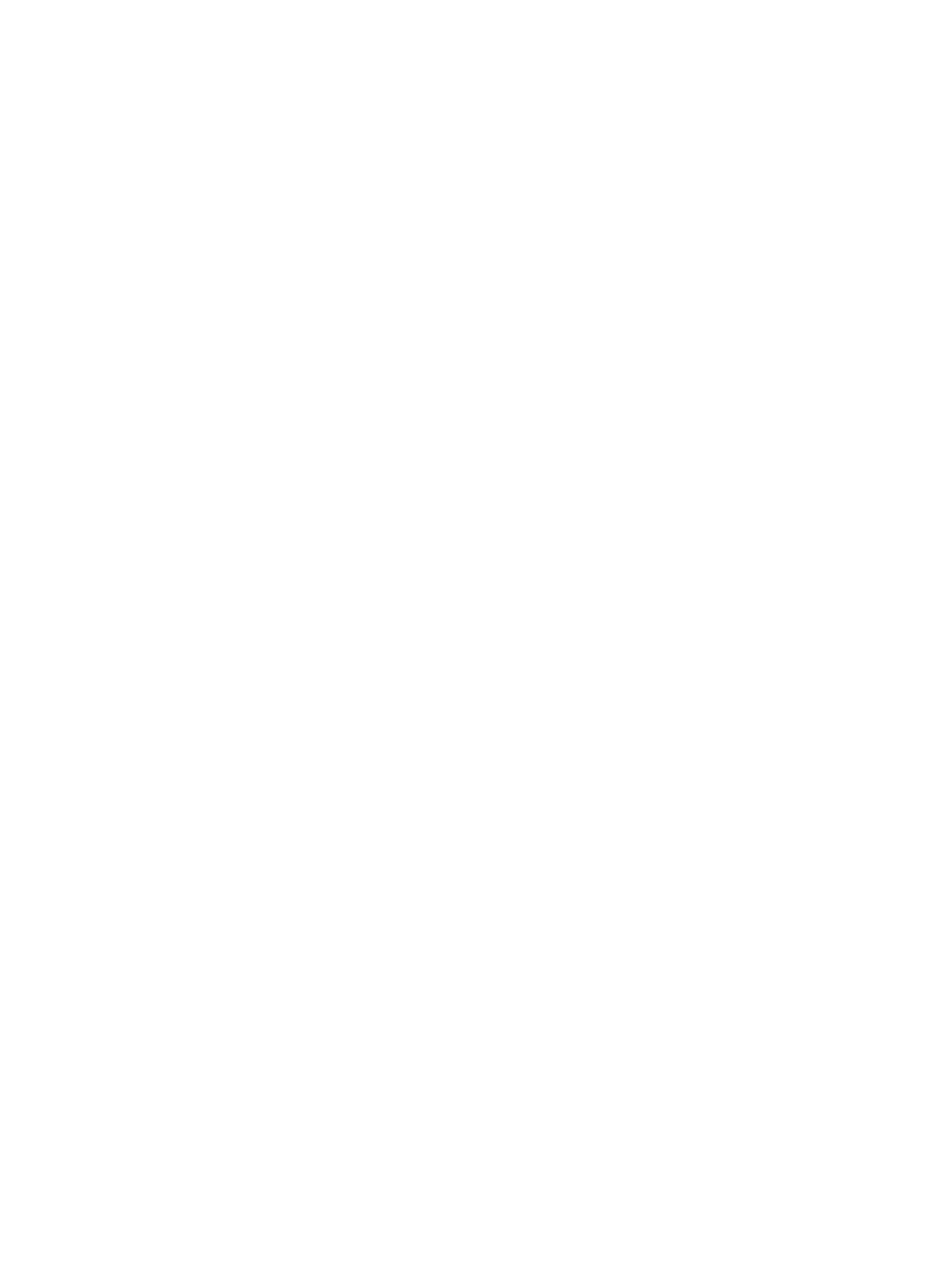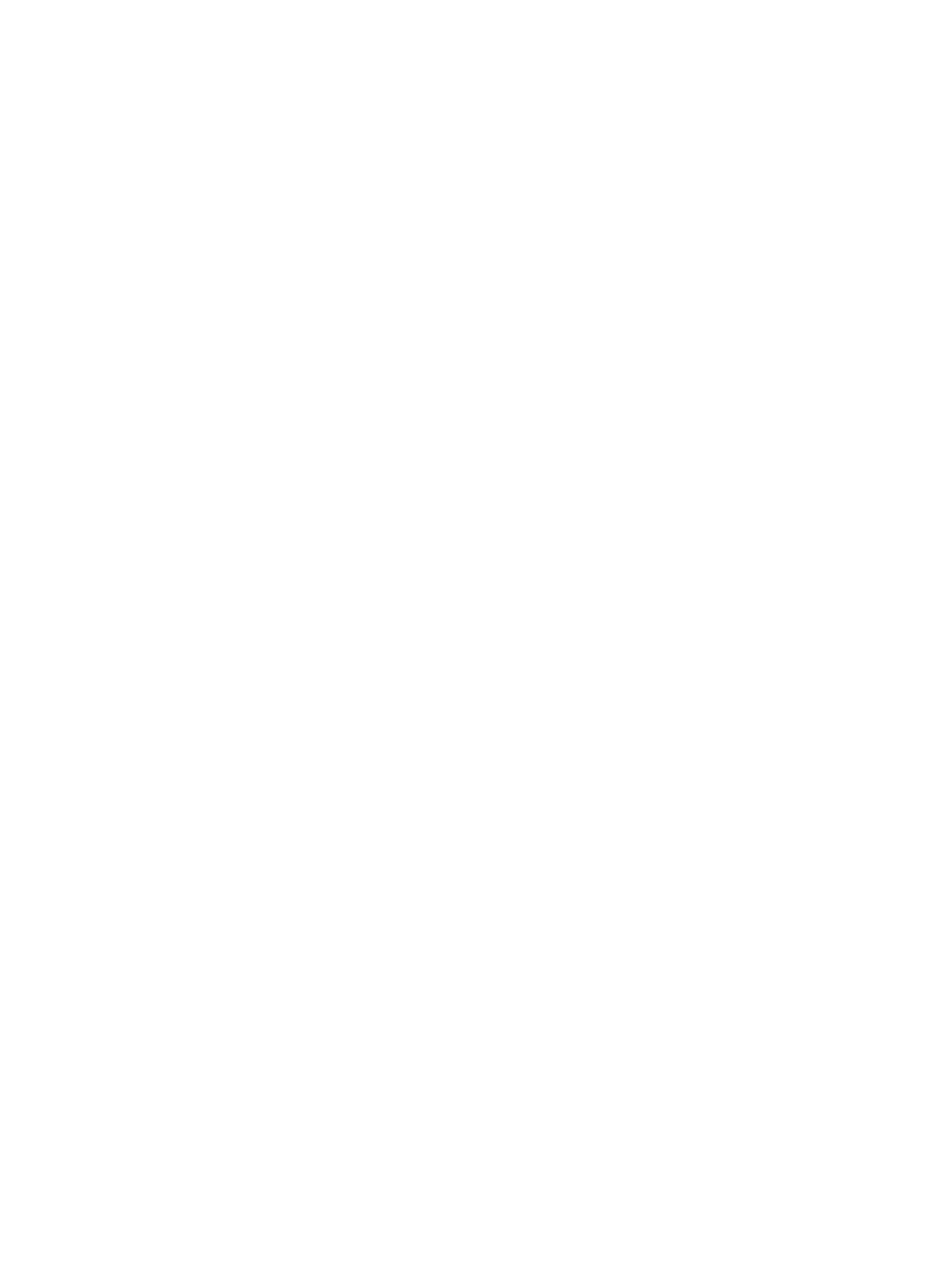
Inhaltsverzeichnis
1 Arbeiten am Computer.........................................................................................5
Vor der Arbeit an Komponenten im Innern des Computers............................................................... 5
Ausschalten des Computers................................................................................................................. 6
Nach Abschluss der Arbeiten im Innern des Computers.....................................................................7
2 Docking des Computers......................................................................................8
3 Entfernen und Einbauen von Komponenten...................................................9
Empfohlene Werkzeuge........................................................................................................................9
Systemübersicht.................................................................................................................................. 10
Entfernen des Akkus.............................................................................................................................11
Einsetzen des Akkus............................................................................................................................ 12
Entfernen der Bodenabdeckung.........................................................................................................12
Einsetzen der Abdeckung an der Unterseite...................................................................................... 13
Entfernen des Festplattenlaufwerks....................................................................................................13
Einsetzen des Festplattenlaufwerks....................................................................................................14
Entfernen der Knopfzellenbatterie......................................................................................................14
Einsetzen der Knopfzellenbatterie......................................................................................................15
Entfernen der mSATA-SSD-Karte....................................................................................................... 15
Einbauen der mSATA-SSD-Karte........................................................................................................ 16
Entfernen der WWAN-Karte................................................................................................................16
Einbauen der mSATA-SSD-Karte........................................................................................................ 17
Entfernen der WLAN-Karte..................................................................................................................17
Einbauen der WLAN-Karte.................................................................................................................. 17
Entfernen des Systemlüfters............................................................................................................... 18
Einsetzen des Systemlüfters................................................................................................................18
Entfernen der Bildschirmblende......................................................................................................... 18
Einsetzen der Bildschirmblende......................................................................................................... 19
Entfernen des Bildschirms...................................................................................................................19
Einsetzen des Bildschirms...................................................................................................................21
Entfernen der Kamera......................................................................................................................... 21
Einbauen der Kamera..........................................................................................................................22
Entfernen des Tastaturrahmens......................................................................................................... 22
Einsetzen des Tastaturrahmens..........................................................................................................23
Entfernen der Tastatur........................................................................................................................ 23
Einsetzen der Tastatur........................................................................................................................ 24
Entfernen der Handballenstütze.........................................................................................................24
Einsetzen der Handballenstütze.........................................................................................................26
3