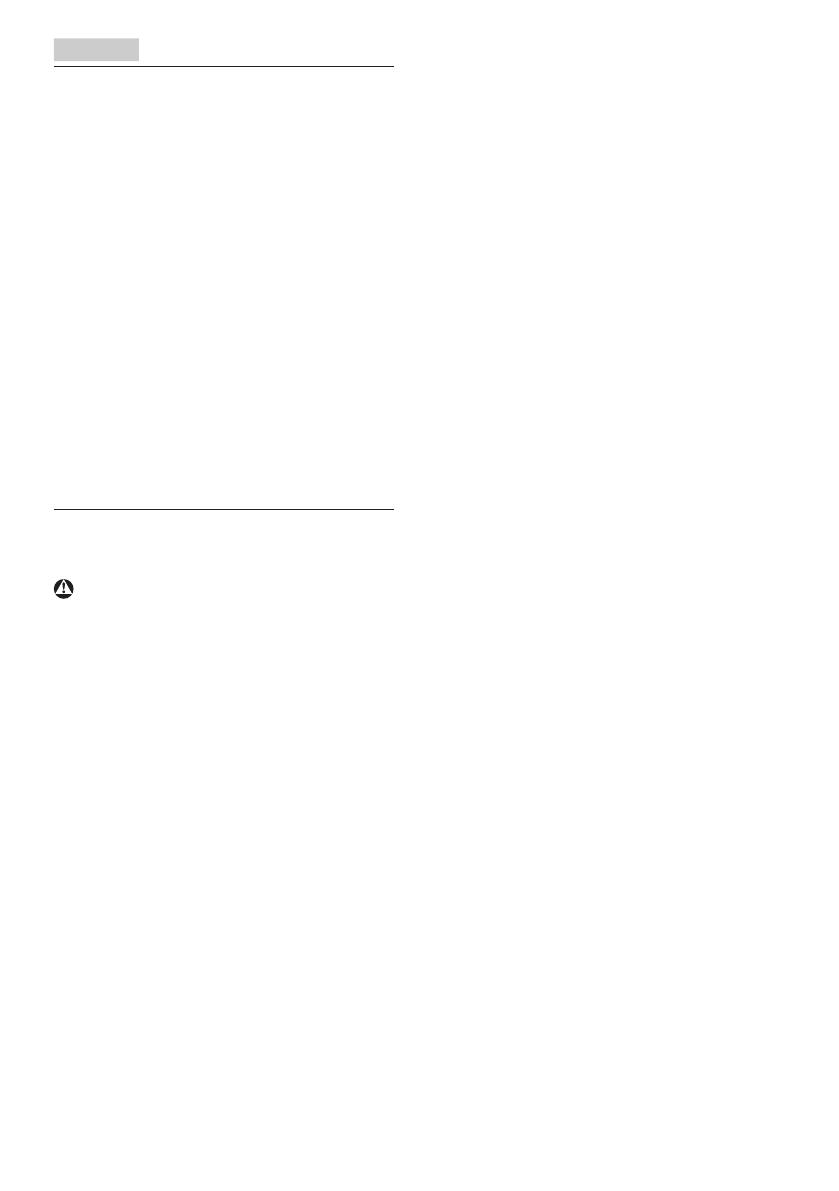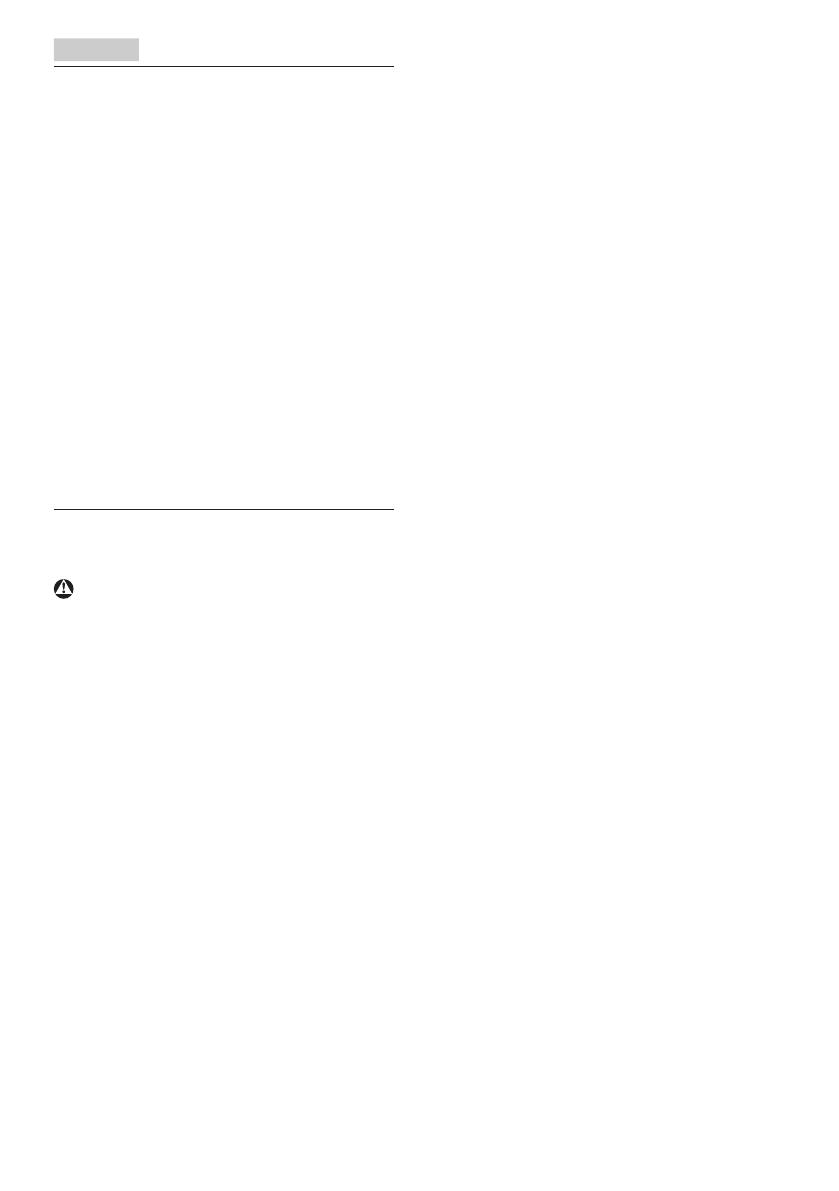
1
1. Wichtig
Diese elektronische Bedienungsanleitung
richtet sich an jeden Benutzer des Philips-
Monitors. Nehmen Sie sich zum Studium dieser
Bedienungsanleitung etwas Zeit, bevor Sie Ihren
neuen Monitor benutzen. Die Anleitung enthält
wichtige Informationen und Hinweise zum
Betrieb ihres Monitors.
Die Garantie der Firma Philips findet dann
Anwendung, wenn der Artikel ordnungsgemäß
für dessen beabsichtigten Gebrauch benutzt
wurde und zwar gemäß der Bedienungsanleitung
und nach Vorlage der ursprünglichen Rechnung
oder des Kassenbons, auf dem das Kaufdatum,
der Name des Händlers sowie die Modell- und
Herstellungsnummer des Artikels aufgeführt
sind.
1.1 Sicherheitsmaßnahmen und
Wartung
Warnungen
Der Einsatz von Bedienelementen, Einstellungen
und Vorgehensweisen, die nicht in dieser
Dokumentation erwähnt und empfohlen
werden, kann zu Stromschlägen und weiteren
elektrischen und mechanischen Gefährdungen
führen.
Vor dem Anschließen und Benutzen des
Computermonitors die folgenden Anweisungen
lesen und befolgen.
Bedienung
• Bitte setzen Sie den Monitor keinem
direkten Sonnenlicht, sehr hellem
Kunstlicht oder anderen Wärmequellen
aus. Längere Aussetzung derartiger
Umgebungen kann eine Verfärbung sowie
Schäden am Monitor verursachen.
• Entfernen Sie alle Gegenstände, die ggf.
in die Belüftungsöffnungen fallen oder die
adäquate Kühlung der Monitor-Elektronik
behindern könnten.
• Die Belüftungsöffnungen des Gehäuses
dürfen niemals abgedeckt werden.
• Vergewissern Sie sich bei der Aufstellung
des Monitors, dass Netzstecker und
Steckdose leicht erreichbar sind.
• Wenn der Monitor durch Ziehen
des Netzsteckers ausgeschaltet wird,
warten Sie 6 Sekunden, bevor Sie den
Netzstecker wieder anschließen, um den
Normalbetrieb wieder aufzunehmen.
• Achten Sie darauf, ausnahmslos das von
Philips mitgelieferte zulässige Netzkabel
zu benutzen. Wenn Ihr Netzkabel
fehlt, nehmen Sie bitte Kontakt mit
Ihrem örtlichen Kundencenter auf.
(Diese sind dem Kapitel Kundendienst-/
Kundeninformationscenter zu entnehmen.)
• Setzen Sie den Monitor im Betrieb keinen
starken Vibrationen und Erschütterungen
aus.
• Der LCD-Monitor darf während des
Betriebs oder Transports keinen Stößen
oder Schlägen ausgesetzt und nicht fallen
gelassen werden.
Instandhaltung
• Üben Sie keinen starken Druck auf das
Monitorpanel aus; andernfalls kann Ihr
LCD-Monitor beschädigt werden. Wenn
Sie Ihren Monitor umstellen wollen, fassen
Sie ihn an der Außenseite an; Sie dürfen
den Monitor niemals mit Ihrer Hand
oder Ihren Fingern auf dem LCD-Panel
hochheben.
• Wenn Sie den Monitor längere Zeit nicht
benutzen, ziehen Sie das Netzkabel.
• Auch zur Reinigung des Monitors mit
einem leicht angefeuchteten Tuch ziehen
Sie erst das Netzkabel. Wenn der
Bildschirm ausgeschaltet ist kann er mit
einem trockenen Tuch abgewischt werden.
Benutzen Sie zur Reinigung Ihres Monitors
jedoch niemals organische Lösemittel, wie
z. B. Alkohol oder Reinigungsflüssigkeiten
auf Ammoniakbasis.
• Zur Vermeidung des Risikos eines
elektrischen Schlags oder einer
dauerhaften Beschädigung des
Gerätes muss der Monitor vor Staub,