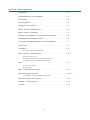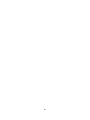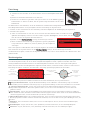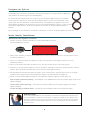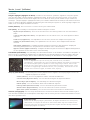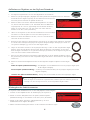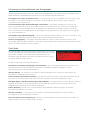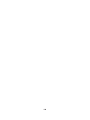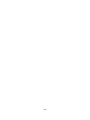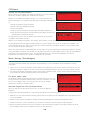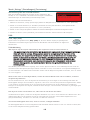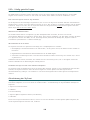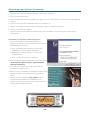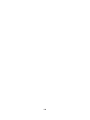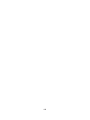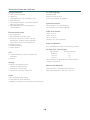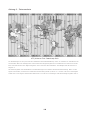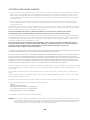BEDIENUNGSANLEITUNG

1
SkyScout - Inhaltsverzeichnis
Einführung . . . . . . . . . . . . . . . . . . . . . . . . . . . . . . . . . . . . . . . . . .S. 2
Produktmerkmale und Funktionen . . . . . . . . . . . . . . . . . . . . . . . . .S. 2
Einrichtung . . . . . . . . . . . . . . . . . . . . . . . . . . . . . . . . . . . . . . . . . .S. 3
Menünavigation . . . . . . . . . . . . . . . . . . . . . . . . . . . . . . . . . . . . . .S. 3
Navigieren des SkyScout . . . . . . . . . . . . . . . . . . . . . . . . . . . . . . . .S. 4
Modus „Identify“ (Identifizieren) . . . . . . . . . . . . . . . . . . . . . . . . . . .S. 4
Modus „Locate“ (Auffinden) . . . . . . . . . . . . . . . . . . . . . . . . . . . . . .S. 5
Auffinden von Objekten aus der SkyScout-Datenbank . . . . . . . . . .S. 6
Wiedergabe des Audiokommentars . . . . . . . . . . . . . . . . . . . . . . .S. 6
Erkundung von Konstellationen und Sterngruppens . . . . . . . . . . .S. 7
Field Guide . . . . . . . . . . . . . . . . . . . . . . . . . . . . . . . . . . . . . . . . . .S. 7
GPS-Modus . . . . . . . . . . . . . . . . . . . . . . . . . . . . . . . . . . . . . . . . . .S. 8
a) Anzeige von GPS-Informationen
Menü „Settings“ (Einstellungen) . . . . . . . . . . . . . . . . . . . . . . . . . . .S. 8-9
a) Menü „About“ (Info)
b) Manuelle Eingabe von Zeit-/Ortsinformationen
c) Aktualisierung von Zeit-/Ortsinformationen
Hilfe . . . . . . . . . . . . . . . . . . . . . . . . . . . . . . . . . . . . . . . . . . . . . . .S. 9
a) Taste „Help“ (Hilfe)
b) Fehlersuche
FAQs - Häufig gestellte Fragen . . . . . . . . . . . . . . . . . . . . . . . . . . .S. 10
Aktualisierung des SkyScout . . . . . . . . . . . . . . . . . . . . . . . . . . . . . .S. 10-11
a) Installation des SkyScout Update-Programms
Technische Daten des SkyScout . . . . . . . . . . . . . . . . . . . . . . . . . . .S. 12
Anhang A - Zeitzonenkarte . . . . . . . . . . . . . . . . . . . . . . . . . . . . . .S. 13
Garantie . . . . . . . . . . . . . . . . . . . . . . . . . . . . . . . . . . . . . . . . . . . .S. 14

2
• SkyScout Personal Planetarium • Gepolsterte Tasche • Kopfhörer
• Handgelenkriemen • USB-Kabel • Informative CD-ROM
• Kurzanleitung • 2 Batteriehülsen (im Batteriefach)
Produktmerkmale und Funktionen
Niemals mit bloßem Auge direkt oder durch den SkyScout in die Sonne gucken. Sie könnten einen
permanenten und irreversiblen Augenschaden davontragen.
TASTE „TARGET“ (ZIEL)
Identifiziert das von Ihnen
betrachtete Himmelsobjekt
LEICHT LESBARE
ANZEIGE
Große Anzeige mit rotem
LED-Hintergrund, auch in
der Nacht gut lesbar
SKYTOUR/SD-
KARTENSCHLITZ
SkyTour-Karten bieten interaktive
geführte Touren des nächtlichen
Sternenhimmels (separat
erhältlich)
LAUTSTÄRKE UND
HELLIGKEIT
Einfache Regelung der
Audiolautstärke und
Anzeigehelligkeit
ROBUSTE KONSTRUKTION
Kompakt (Höhe: 6,35 cm; Breite:
10,16 cm; Länge: 18,8 cm);
leicht (0,431 kg);
gummiarmiertes und extrem
stoßfestes Kunststoffgehäuse zur
Verwendung im Freien
MENÜNAVIGATIONSSCHEIBE
Intuitives Menü für einfache
Onscreen-Navigation
ONE-TOUCH-KNÖPFE
Zum schnellen Zugriff auf die
Identifizierungs-, Lokalisierungs-
und GPS-Funktionen
EIN/AUS-SCHALTER
2 AA-Batterien erforderlich
(nicht im Lieferumfang enthalten)
HILFE- UND MENÜTASTEN
Schneller Zugriff auf
verschiedene Onscreen-Menüs
USB-PORT
Zum Herunterladen von
Datenbank-Updates vom PC
(USB-Kabel im Lieferumfang
enthalten)
3,5-mm-KOPFHÖRERBUCHSE
für Audiopräsentation
(Kopfhörer im Lieferumfang
enthalten)
BILDSUCHER
mit LED-Richtungspfeilen
Einführung
Der SkyScout ist ein revolutionäres Handheld-Gerät, das hoch entwickelte GPS-Technologie mit Point-und-Click-Fähigkeit
verbindet, um Tausende von Sternen, Planeten, Konstellationen und viele andere Objekte zu identifizieren und aufzufinden.
Identifizieren
Richten Sie einfach den SkyScout auf fast jeden Stern im Himmel und klicken Sie auf die Zieltaste („Target“). Daraufhin
identifiziert und zeigt der SkyScout das von Ihnen betrachtete Objekt an.
Auffinden
Um einen Stern oder Planeten zu lokalisieren, wählen Sie den Namen des Objekts aus dem Menü aus und folgen den
Richtungspfeilen im Bildsucher. SkyScout signalisiert Ihnen, wenn Sie am Ziel angelangt sind. Einfacher geht’s nicht.
Lernen
Nachdem Sie ein Objekt ins Visier genommen haben, beginnt der wirkliche Spaß. Der SkyScout enthält unterhaltsame und
lehrreiche Audio- und Textinformationen, darunter Fakten, geschichtliche Informationen und Mythologie zu den populärsten
Himmelsobjekten.
Das SkyScout Personal Planetarium ist ein unterhaltsames Lernhilfsmittel für alle Altersstufen, mit dem Sie das Wissen eines
fachkundigen Astronomen in der Hand halten können.
Im Lieferumfang des SkyScout ist Folgendes enthalten:

4

4
Einrichtung
1. Einsetzen der Batterien
a) Schrauben Sie die Schrauben an der Batteriefachtür mit einem Flachkopfschraubendreher
lose.
b) Nehmen Sie die beiden Batteriehülsen aus dem Fach.
c) Schieben Sie eine Batterie in jede Hülse und legen Sie diese wie in der Abbildung gezeigt
im Batteriefach ein. Achten Sie darauf, dass die gesamte Länge der Batterie von der Hülse
bedeckt wird.
Die Batteriehülsen sind erforderlich, um die für alle Batterien charakteristischen Magnetfeldschwankungen zu hemmen.
Diese Magnetfelder können zu Ungenauigkeiten bei der Verwendung des SkyScout führen.
2. Schließen Sie den Stereostecker des im Lieferumfang enthaltenen Kopfhörers am Audioausgang des SkyScout an.
3. Einschalten des SkyScout
a) Gehen Sie nach draußen an einen Ort, wo Sie eine klare Sicht des Himmels haben. So erhalten Sie einen
optimalen GPS-Empfang. Stellen Sie sich nicht zu dicht an großen Metallobjekten, wie z.B. Autos, auf. Das
kann die Sensoren des SkyScout störend beeinflussen.
b) Drücken Sie den
EEiinn//AAuuss--SScchhaalltteerr
so lange, bis die Anzeige erscheint.
c) Wenn ein GPX-Fix erfasst wird, zeigt der SkyScout Ihre genaue geografische
Länge und Breite an. Wählen Sie „Continue“ (Weiter), um das Hauptmenü
anzuzeigen.
Nun ist der SkyScout zur Identifikation und Ortung von Objekten am Himmel bereit.
Zum Ausschalten des SkyScout drücken Sie den
EEiinn//AAuuss--SScchhaalltteerr
so lange, bis sich die Anzeige ausschaltet.
Um Batteriestrom zu sparen, schaltet sich der SkyScout automatisch aus, wenn in einem Zeitraum von 5 Minuten keine Taste
gedrückt wurde.
Menünavigation
Zusätzlich zu den drei Schnellzugriff-Menütasten (Identify [Identifizieren], Locate [Auffinden] und GPS) hat der SkyScout auch
eine Menünavigationsscheibe, mit der Sie durch verfügbare Menüoptionen scrollen, Optionen auswählen oder zum
vorherigen Bildschirm zurückkehren können. Die Menünavigationsscheibe kann nicht nur zum Zugriff auf die gleichen
Menüs, die auch mit den Schnellzugriffstasten aufgerufen werden können, verwendet werden, sondern sie kann auch zur
Erkundung der anderen Funktionen der Field-Guide- und Settings (Einstelllungen)-Menüs benutzt werden.
Durch Menüoptionen
scrollen
Markierte Option
bzw. Menü
auswählen
Zum vorherigen Menü
zurückgehen
Onscreen-Statusleisten präsentieren nützliche Informationen zum Status des Bildschirms, den Sie gerade betrachten.
Anzeige für Batterielebensdauer - Zeigt die aktuelle Batterieladung an. Eine vollkommen schwarze Anzeige zeigt eine maximale
Batterieladung an. Eine vollkommen helle Anzeige zeigt eine geringe Batterieladung an. Dann müssen die Batterien ersetzt werden.
Symbol für Lokalisierungsmodus - Zeigt an, dass sich der SkyScout im Lokalisierungsmodus befindet und bereit ist, Sie zum
ausgewählten Objekt zu führen. Wenn dieses Symbol erscheint, sehen Sie einen roten Pfeil aufleuchten, wenn Sie durch den
Bildsucher schauen.
Manueller Modus - Zeigt an, dass der GPS-Empfänger keine Satellitensignale von Ihrem gegenwärtigen Standort aus empfangen
kann und dass die Uhrzeit, das Datum und der Standort manuell eingegeben werden müssen. Wenn Sie die Uhrzeit/Standort-Daten
manuell eingegeben haben, erscheint der Buchstabe „M“ oben links in der Anzeige
Warnung Magnetischer Sensor - Dieses Symbol wird angezeigt, wenn ein anderes magnetisches Feld erfasst wird als das für Ihren
aktuellen geografischen Standort erwartete. Normalerweise tritt das auf, wenn Sie zu dicht an einem großen Metallobjekt stehen, z.B.
ein Auto.
Bildlaufleiste - Diese ist immer dann sichtbar, wenn eine Liste von Menüoptionen oder Text, der nicht auf einen Bildschirm passt,
vorhanden ist.
Audio-Wiedergabe - Zeigt an, dass die Taste „Select“ (Auswählen) verwendet werden kann, um einen Audioclip abzuspielen.
Audio-Pause - Zeigt an, dass die Taste „Select“ (Auswählen) verwendet werden kann, um einen Audioclip zu stoppen.
Bildlaufleiste
Symbol für
Lokalisierungsmodus
Symbol für
Batterielebensdauer

5
Navigieren des SkyScout
Der SkyScout verwendet zwei beleuchtete Visierkreise und eine Reihe von acht Richtungspfeilen als Hilfsmittel
zur Identifizierung und Ortung von Objekten. Die Visierkreise befinden sich an jedem Ende des Bildsuchers
und erleichtern die Ausrichtung mit den Himmelsobjekten.
Zur Verwendung des SkyScout halten Sie das Gerät so, dass das größere Bildsucherfenster zum Himmel
hinauf gerichtet ist, während Sie durch das kleinere Bildsucherfenster schauen. Die orangefarbene Taste
„Target“ (Ziel) sollte sich dabei oben auf dem Gerät befinden. Zum Auffinden von Objekten leuchten die
Richtungspfeile im Bildsucher des SkyScout auf, um Sie zu den Himmelsobjekten zu führen. Je näher Sie dem
gewünschten Objekt kommen, desto schneller blinken die Pfeile auf, bis sich das Objekt im Bildsucher
befindet.
Wenn das Objekt in den Visierkreisen des Bildsuchers positioniert ist, leuchten alle Richtungspfeile auf einmal auf.
Modus „Identify“ (Identifizieren)
Identifizieren von Objekten im Himmel
1. Drücken Sie die Taste „Identify“ (Identifizieren) auf dem Bedienfeld des SkyScout.
Die folgende Meldung erscheint.
2. Halten Sie den SkyScout so, dass das kleinere Bildsucher-Fenster Ihrem Auge am nächsten ist und das größere Fenster
zum Himmel gerichtet ist.
3. Visieren Sie, während Sie durch den Bildsucher schauen, mit dem SkyScout das Objekt im Himmel an, das Sie
identifizieren möchten.
4. Richten Sie die beiden leuchtenden Visierkreise so aus, dass der eine Kreis genau in den anderen passt.
5. Zentrieren Sie das gewünschte Objekt im Innern der Visierkreise und drücken Sie die Taste „Target“ (Ziel) oben auf dem
SkyScout. Wenn die Zieltaste gedrückt wird, leuchten alle acht Richtungspfeile kurz auf.
6. Auf dem Bildschirm wird dann der Name des Objekts, das Sie anvisiert haben, angezeigt. Wenn mehr als ein Objekt
identifiziert wird, zeigt der SkyScout alle identifizierten Objekte in der Reihenfolge ihrer Helligkeit an.
7. Wählen Sie mit der Menünavigationsscheibe eine der folgenden möglichen Optionen für das Objekt aus:
Audio description (Audiobeschreibung) – Zum Abspielen eines Audiokommentars zum angezeigten Objekt (nicht für alle
Objekte verfügbar).
Text description (Textbeschreibung) – Zur Anzeige einer Textbeschreibung des angezeigten Objekts (nicht für alle
Objekte verfügbar).
Scientific data (Wissenschaftliche Daten) – Anzeige von wissenschaftlichen Daten zum angezeigten Objekt.
Beobachtungstipp
Da der SkyScout einen Bildsucher ohne Vergrößerung verwendet (Zero Magnification Finder/Peilsucher),
ist es nicht erforderlich, ihn dicht ans Auge zu halten, um Objekte im Himmel zu sehen. Oftmals ist das
Aufsuchen von Objekten einfacher, wenn das Gerät in einem angenehmen Abstand vom Auge gehalten
wird. Damit können sowohl das Objekt im Bildsucher als auch die umliegenden Sternenkonstellationen
betrachtet werden.

Modus „Locate“ (Auffinden)
Der SkyScout verfügt über eine Datenbank von über 6000 Himmelsobjekten, die in sechs spezifische Kataloge unterteilt sind,
einschließlich:
Tonight’s Highlights (Highlights der Nacht) - Zusätzlich zu den zahlreichen spezifischen Objektlisten verfügt der SkyScout
auch über die Funktion „Tonight’s Highlights“ (Highlights der Nacht), die das interne GPS-System ausnutzt, um eine auf den
Betrachter zugeschnittene Liste der besten Objekte, die zu Ihrer Uhrzeit von Ihrem genauen Standort aus gut sichtbar sind,
anzuzeigen. „Tonight’s Highlights“ (Highlights der Nacht) ist ein nützliches Hilfsmittel für den Anfänger und erfahrenen Benutzer.
Zeigen Sie „Tonight’s Highlights“ (Highlights der Nacht) bei jeder Verwendung des SkyScout an, da die angezeigten Objekte sich
ändern, wenn neue Objekte am Himmel erscheinen.
Planets (Planeten) - Alle neun Planeten in unserem Sonnensystem und der Mond.
Stars (Sterne) - Dieser Katalog ist in die folgenden nützlichen Kategorien unterteilt:
Brightest 20 (Die 20 Hellsten) – Eine Liste der 20 hellsten Sterne am Himmel, geordnet nach ihrer offensichtlichen
Größe.
Common Name (Allgemeiner Name) – Eine alphabetische Liste der hellsten Sterne, nach ihrem allgemeinen Namen
aufgeführt.
Double Stars (Doppelsterne) – Eine alphabetische Liste der Sterne, die Teil eines multiplen Sternensystems sind.
Variable Stars (Veränderliche Sterne) – Eine alphabetische Liste von Sternen, deren Helligkeit bekanntermaßen
schwankt.
SAO Number (SAO-Nummer) – Ermöglicht die direkte Eingabe einer bekannten SAO (Smithsonian Astrophysical
Observatory)-Katalognummer aus einer partiellen Liste der hellsten Sterne in diesem Katalog.
Hipparcos Number (Hipparcos-Nummer) – Ermöglicht die direkte Eingabe einer bekannten Hipparcos-Katalognummer
aus einer partiellen Liste der hellsten Sterne in diesem Katalog.
Constellation (Konstellation) - Eine vollständige Liste aller 88 Konstellationen in der nördlichen und südlichen Hemisphäre. Sie
können nur die 12 Sternbilder des Zodiakus oder eine alphabetische Liste aller Konstellationen sowie eine geführte Tour jedes
Sterns in der Konstellation anzeigen. Näheres dazu im Abschnitt „Erkundung von Konstellationen und Sterngruppen“ unten.
Deep Sky (Tiefer Himmel) - Dieser Katalog basiert auf der populären Messier-Objektliste der Deep-Sky-Objekte und ist in die
folgende angepasste Liste unterteilt:
Galaxies (Galaxien) – Eine Liste der populärsten Galaxien außerhalb der Milchstraße.
Common Name (Allgemeiner Name) – Eine Liste aller Messier-Objekte mit allgemeinem Namen.
Messier Objects (Messier-Objekte) – Eine vollständige Liste aller Messier-Objekte.
Nebulae (Nebel) – Eine Liste der diffusen Nebel und sternbildenden Regionen.
Planetary Nebula (Planetarische Nebel) – Eine Liste der berühmten planetarischen Nebel.
Globular Clusters (Kugelsternhaufen) – Eine Liste der hellsten dieser uralten Sternhaufen.
Open Clusters (Offene Sternhaufen) – Eine Liste der besten offenen Sternhaufen aus der Messier-Liste.
Asterisms (Sterngruppen) - Eine Liste einiger der berühmtesten Sternmuster am Himmel. Ähnlich wie Konstellationen gibt es
viele erkennbare Sternbilder (wie zum Beispiel der Große Wagen und der Schwan), die keine wirklichen Konstellationen sind, die
aber ebenso gut bekannt sind.
6
Beobachtungstipp
Obwohl viele der „Deep Sky“-Objekte („Tiefer Himmel“; alle Objekte außerhalb unseres Sonnensystems)
relativ hell sind, ist es möglich, dass manche von ihnen mit dem bloßen Auge nicht sichtbar sind. Der
SkyScout ist jedoch auch ein ausgezeichneter Begleiter für Ferngläser oder kleine Teleskope, mit denen
Sie alle Deep-Sky-Objekte sehen können.
Beobachtungstipp
Da viele der Objektlisten des SkyScout recht lang sind, werden die Listen „Constellations“
(Konstellationen), „Common Name Star“ (Sterne mit allgemeinen Namen) und „Double Star“ (Doppelstern)
zum schnelleren Zugriff in praktische alphabetisch sortierte Gruppierungen unterteilt. Wenn Sie zum
Beispiel den Stern Polaris (Polarstern) aus der „Common Name“-Sternenliste auswählen wollen, scrollen
Sie zur Naos- bis Prijipati-Gruppe und drücken die Taste „Select“ (Auswählen). Dann wird eine Liste der
einzelnen Sterne von Naos bis Prijipati, einschließlich Polaris, angezeigt.

7
Auffinden von Objekten aus der SkyScout-Datenbank
1. Drücken Sie die Taste „Locate“ (Auffinden) auf dem Bedienfeld des SkyScout.
2. Der SkyScout zeigt daraufhin eine Liste der Objekt-Menüs zur Auswahl an.
3. Wählen Sie „Tonight’s Highlights“ (Highlights der Nacht) mithilfe der Navigationstasten aus. Daraufhin
werden die besten Objekte angezeigt, die am Himmel zu Ihrer Uhrzeit und
von Ihrem genauen Standort aus optimal sichtbar sind.
4. Wählen Sie dazu zuerst mit den Aufwärts-/Abwärtspfeiltasten ein Objekt
aus, das hell und offensichtlich ist, z.B. den Mond. Wenn der Mond nicht
angezeigt wird, d.h. wenn er gegenwärtig nicht im Himmel sichtbar ist,
wählen Sie einen hellen Stern, z.B. Sirius, oder einen hellen Planeten.
Drücken Sie die Taste „Select“ (Auswählen).
5. Halten Sie den SkyScout so, dass das kleinere Bildsucher-Fenster Ihrem Auge
am nächsten ist und das größere Fenster zum Himmel gerichtet ist.
6. Während Sie durch den Bildsucher schauen, sehen Sie einen blinkenden
roten Pfeil um den Fensterrand.
7. Bewegen Sie den SkyScout in die Richtung des roten Pfeils, bis ein anderer Pfeil aufleuchtet. Vermeiden
Sie schnelle oder ruckartige Bewegungen des SkyScout. Mit gleichmäßigen Bewegungen erzielen Sie
eine genauere Verfolgung, je mehr Sie sich dem Objekt nähern.
8. Folgen Sie den Pfeilen weiterhin in der angezeigten Richtung. Je näher Sie dem ausgewählten Objekt
kommen, desto schneller blinken die roten Pfeile. Wenn die Anzeigen schnell blinken, sind Sie ganz
dicht am Objekt. Jetzt dürfen Sie nur ganz kleine Bewegungen machen, da der SkyScout sich jetzt auf
einen sehr kleinen Teil des Himmels konzentriert.
9. Wenn Sie sich direkt über dem ausgewählten Objekt befinden (in diesem Beispiel der Mond), leuchtet
der gesamte Ring von Pfeilen auf. Das ausgewählte Objekt sollte dann in den Visierkreisen des SkyScout
sichtbar sein.
10. Wählen Sie mit der Menünavigationsscheibe eine der folgenden möglichen Optionen für das Objekt
aus:
Audio description (Audiobeschreibung) – Zum Abspielen eines Audiokommentars zum angezeigten Objekt (nicht
für alle Objekte verfügbar).
Text description (Textbeschreibung) – Zur Anzeige einer Textbeschreibung des angezeigten Objekts (nicht für alle
Objekte verfügbar).
Scientific data (Wissenschaftliche Daten) – Anzeige von wissenschaftlichen Daten zum angezeigten Objekt.
Wiedergabe des Audiokommentars
Der SkyScout enthält Audiokommentare zu über 200 populären Himmelsobjekten.
1. Schließen Sie den Kopfhörerstecker am Audioausgang des SkyScout an.
2. Wählen Sie mit den Navigationstasten die Option „Audio Description“
(Audiobeschreibung) aus und drücken Sie die Taste „Select“ (Auswählen).
3. Wählen Sie die Option „Play/Pause“ (Wiedergabe/Pause), um einen
Audiokommentar des Objekts abzuspielen.
4. Mit der Lautstärkeeinstellungstaste können Sie die Lautstärke nach Wunsch regeln.
Beobachtungstipp
Wenn ein Objekt aus der Datenbank ausgewählt wurde, blinkt das Symbol für Lokalisierungsmodus auf
und zeigt so an, dass der SkyScout bereit ist, Sie zum ausgewählten Objekt zu führen.

8
Erkundung von Konstellationen und Sterngruppen
Der SkyScout kann nicht nur zahlreiche Himmelsobjekte auffinden und identifizieren, sondern er kann Ihnen auch eine
geführte Tour jeder Konstellation sowie vieler bekannter Sterngruppen geben. Der SkyScout kann wissenschaftliche Daten,
Textbeschreibungen und Audiokommentare präsentieren und umfasst die folgenden drei Menüs:
Tour Brightest Stars (Tour der hellsten Sterne) – Der SkyScout zeigt eine Liste ausschließlich der hellsten Sterne in jeder
Konstellation an. Bei Auswahl eines dieser Sterne können Sie alle betreffenden Daten anzeigen und sich auch zum
ausgewählten Stern hinführen lassen.
Trace Constellation Figure (Konstellationsfigur nachzeichnen) – Diese Option ermöglicht Ihnen, die Lage und
Figuren der Konstellationen zu lernen. Diese Option zeigt nicht nur die hellsten Sterne an, sondern auch alle wichtigen
Sterne, aus denen diese Konstellation besteht. Um das Muster einer Konstellation zu verfolgen, wählen Sie einfach alle
Sterne nacheinander aus und folgen dem roten Richtungspfeil zum ausgewählten Stern. Der SkyScout weist Sie auf jeden
Stern in der Konstellation hin.
Constellation Image (Konstellationsbild) – Um Ihnen die Erkundung der Konstellationen noch mehr zu erleichtern, zeigt
der SkyScout eine Zeichnung jeder Konstellation an, die Sie auf der Anzeige betrachten können.
Asterisms (Sterngruppen) – Sterngruppen ähneln Konstellationen, insofern sie große erkennbare Sternmuster sind.
Sterngruppen haben ebenfalls eine Option für „Trace Figure“ (Figur nachzeichnen) zur Anzeige und Führung zu den hellsten
Sternen, die zum betreffenden Sternmuster gehören.
Field Guide
Der SkyScout enthält auch einen umfassenden Field Guide, der Ihnen zu einem
besseren Verständnis Ihres Personal Planetariums verhilft, damit Sie mehr Freude
daran haben. Zusätzlich zu einer umfassenden Audioeinführung in die
Astronomie verfügt der SkyScout auch über viele nützliche Referenzen, die auf
der Anzeige betrachtet werden können.
Das Menü „Field Guide“ enthält folgende Optionen:
Introduction to Astronomy (Einführung in die Astronomie) – Diese sechsteilige Audioeinführung gibt Ihnen einen
Überblick über die Geschichte und Folklore der Astronomie sowie praktische Beobachtungstipps für ein noch
befriedigenderes Erlebnis der Himmelsbeobachtung.
Glossary (Glossar) – Der SkyScout hat ein integriertes Glossar für Begriffe, denen Sie beim Lesen oder Anhören der
Informationen zu Objekten begegnen können.
Great Astronomers (Berühmte Astronomen) – Der SkyScout stellt das Leben vieler einflussreicher Astronomen dar, die
am meisten zu unserem Verständnis und unserer Freude am nächtlichen Sternenhimmel beigetragen haben.
Man Made Objects (Von Menschenhand geschaffene Objekte) – Der SkyScout gibt einen kurzen Abriss der modernen
Hilfsmittel, die vom Menschen zur Erkundung und zum Verständnis des Universums verwendet wurde, darunter das
Hubble-Weltraumteleskop und die internationale Raumstation.
Comets (Kometen) – Hier können Sie eine Beschreibung der spektakulärsten Kometen anzeigen, die im letzten
Jahrhundert am Himmel zu sehen waren.
Asteroids (Asteroide) – Der SkyScout präsentiert nützliche und faszinierende Informationen zu diesen größeren
Felsenobjekten, die den Asteroidengürtel umkreisen.
Extra Solar Planets (Extra Solarplaneten) – Hier können Sie Beschreibungen von Sternen (neben unserer Sonne), die
bekanntermaßen von Planeten umkreist werden, anzeigen.

10

11

12
Menü „Settings“ (Einstellungen)
Der SkyScout ermöglicht Ihnen die Anzeige und manuelle Eingabe der Datums- und Uhrzeiteinstellungen sowie des Breiten-
und Längengrads Ihrer Position. Bei hergestellter GPS-Verbindung ist es nicht erforderlich, diese Informationen manuell
einzugeben.
• Sollten Sie sich an einem Ort befinden, wo der Aufbau einer Verbindung mit einem GPS-Satelliten schwierig ist, kann der
GPS-Erfassungsprozess umgangen werden und die Uhrzeit/Standortinformationen können manuell eingegeben werden.
• Der SkyScout ermöglicht die Aktualisierung der Universal Time Coordinate (UTC), um bei der Einstellung der Zeitzone für
Ihren Standort die Sommerzeit/Zeitumstellung zu berücksichtigen.
Das Menü „About“ (Info)
Der Bildschirm „About“ (Info) zeigt Informationen zu Ihrem SkyScout an, wie z.B.
die Seriennummer und aktuelle Softwareversion. Das kann von Nutzen sein, wenn
Sie im Internet Updates suchen, um sicherzustellen, dass Sie die aktuellste
Software, die erhältlich ist, installiert haben.
Manuelle Eingabe von Zeit-/Ortsinformationen
Wenn der SkyScout kein GPS-Signal erfassen kann, erscheint der folgende
Bildschirm.
Umgehen des GPS-Erfassungsprozesses und manuelle Eingabe der Zeit-/Ortsinformationen
1. Markieren Sie „Enter Time/Location manually“ (Zeit/Ort manuell eingeben) mit den Navigationstasten und drücken Sie auf
„Select“ (Auswählen).
2. Wählen Sie den richtigen Eingabewert mithilfe der Aufwärts-/Abwärtspfeile auf der Menünavigationsscheibe.
3. Drücken Sie die Taste „Select“ (Auswählen), um den Wert anzunehmen und zum nächsten Feld vorzugehen.
4. Bei der Eingabe der Ortszeit müssen Sie Ihre Zeitzonen (UTC)-Verschiebung eingeben. Die richtige Zeitzone (Universal
Time Coordinate/UTC) für Ihren Standort entnehmen Sie bitte Anhang A.
GPS-Modus
Anzeige von GPS-Informationen
Wenn er mit den notwendigen GPS-Satelliten verbunden ist, kann der SkyScout
die von den Satelliten empfangenen Informationen anzeigen.
Wählen Sie im GPS-Menü die Option „Position“ aus, um die GPS-Daten des
SkyScout anzuzeigen. Der SkyScout zeigt daraufhin die folgenden Informationen
an:
• Aktuelle geografische Länge und Breite
• Aktuelle Höhe über NN (Meeresspiegel)
• Datum und Weltzeit
• Zeigt die letzte vom SkyScout anvisierte Höhe über NN und Azimut an
• Zeigt die letzte vom SkyScout anvisierte Rektaszension (Right Ascension; RA)
und Deklination (Declination, DEC) an
Der SkyScout kann Ihnen auch die Position und Signalstärke der im Himmel
verfügbaren GPS-Satelliten anzeigen.
Wählen Sie im GPS-Menü die Option „GPS Satellites“ (GPS-Satelliten), um die Satellitenposition und Signalstärke anzuzeigen.
Das Kreisdiagramm rechts im Display zeigt die Position eines jeden Satelliten, der von Ihrem Standort aus verfügbar ist, an.
Jeder Satellit wird durch eine Zahl (1-32) gekennzeichnet. Die Kennzahl der verfügbaren Satelliten erscheint auf der Grafik,
um seine Position im Himmel anzuzeigen.
Neben der Grafik erscheint ein Balkendiagramm, das die Stärke eines jeden empfangenen Satellitensignals darstellt. Die Zahl
unter jedem Balken identifiziert den Satelliten, der das Signal aussendet. Ein grauer Balken zeigt an, dass der GPS-Empfänger
Informationen von diesem Satelliten erfasst. Ein schwarzer Balken zeigt an, dass der GPS-Empfänger ausreichend
Informationen vom Satelliten hat, um diese zur Navigation zu verwenden.

13
Hilfe
Taste „Help“ (Hilfe)
SkyScout weist eine praktische Taste „Help“ (Hilfe) auf, die Ihnen direkten Zugang zu grundlegenden
Informationen zur Initialisierung des SkyScout und zur Identifikation und zum Auffinden von Objekten im
Himmel bietet.
Fehlerbehebung
Mein SkyScout zeigt die folgende Fehlermeldung über magnetische Felder an meinem Standort an.
„„TThhee mmaaggnneett iiccoonn ttoo tthhee lleefftt iinnddiiccaatteess tthhaatt tthhee SSkkyySSccoouutt iiss sseennssiinngg ssoommee ffoorrmm ooff mmaaggnneettiicc iinntteerrffeerre
ennccee
wwhhiicchh wwiillll aaffffeecctt iittss aaccccuurraaccyy.. WWhheenn yyoouu hhaavvee mmoovveedd ffaarr eennoouugghh aawwaayy ffrroomm tthhee ssoouurrccee ooff tthhee
iinntteerrffeerreennccee,, tthhee mmaaggnneett iiccoonn wwiillll ddiissaappppeeaarr.. PPoossssiibbllee ssoouurrcceess ooff iinntteerrffeerreennccee aarree eelleeccttrriiccaall wwiirreess,,
mmoottoorrss,, oorr llaarrggee ppiieecceess ooff mmeettaall ((lliikkee aa ccaarr cchhaassssiiss))..““ ((DDaass MMaaggnneettssyymmbbooll lliinnkkss zzeeiiggtt aann,, ddaassss ddeerr
SSkkyySSc
coouutt eeiinnee mmaaggnneettiisscchhee IInntteerrffeerreennzz,, ddiiee sseeiinnee GGeennaauuiiggkkeeiitt bbeeeeiinnttrrääcchhttiiggtt,, wwaahhrrnniimmmmtt.. DDaass
MMaaggnneettssyymmbbooll vveerrsscchhwwiinnddeett,, wweennnn SSiiee ssiicchh wweeiitt ggeennuugg vvoonn ddeerr SSttöörruunnggssqquueellllee eennttffeerrnntt hhaabbeenn..
MMöögglliicchhee SSttöörruunnggssqquueelllleenn ssiinndd eelleekkttrriisscchhee KKaabbeell,, MMoottoorreenn ooddeerr ggrrooßßee MMeettaalllltteeiillee [[zz..BB.. eeiinn
AAuuttooffaahhrrggeesstteellll]]))..
Diese Meldung wird normalerweise angezeigt, wenn sich der SkyScout zu dicht an einer elektromagnetischen Quelle wie
Generatoren oder Hochspannungsleitungen befindet. Vermeiden Sie auch, sich zu dicht an einem großen Metallobjekt wie
ein Auto aufzustellen. Das Problem kann oft behoben werden und das Magnetsensorsymbol verschwindet, wenn Sie einfach
nur 3-6 m weggehen.
Wenn ich mich nahe an einem Objekt befinde, scheinen die Pfeile im Bildsucher hin und her zu blinken, anstatt dass
alle gleichzeitig aufleuchten
Das tritt normalerweise auf, wenn der SkyScout bei der Hinführung zu einem Objekt zu schnell bewegt wird. Wenn die
Richtungspfeile anfangen schnell zu blinken, zeigt das an, dass Sie sich sehr nahe am gewünschten Objekt befinden. Sobald
er sich annähert, tastet der SkyScout einen sehr kleinen Bereich des Himmels ab, um das Objekt genau zu lokalisieren.
Bewegen Sie den SkyScout sehr langsam, nachdem die Pfeile anfangen, schnell zu blinken. So werden Sie jedes Objekt ganz
einfach auffinden.
Mein SkyScout schaltet sich automatisch aus, selbst wenn ich nicht die Aus-Taste drücke.
Um Batteriestrom zu sparen, schaltet sich der SkyScout automatisch aus, wenn in einem Zeitraum von 5 Minuten keine Taste
gedrückt wird. Wenn sich der SkyScout schneller als nach 5 Minuten ausschaltet, ist das Problem möglicherweise eine
geringe Batterieladung. Versuchen Sie in dem Fall, neue Batterien einzusetzen.
Ich kann die Richtungspfeile nicht sehen, wenn ich versuche, ein Objekt aufzufinden.
Die Richtungspfeile können vor einem aufgehellten oder mondhellen Himmel schwer zu sehen sein. Achten Sie darauf, dass
Sie die höchste Helligkeitseinstellung gewählt haben.
Menü „Settings“ (Einstellungen) (Fortsetzung)
Aktualisierung von Zeit-/Ortsinformationen
Nach dem Verbindungsaufbau des SkyScout mit den erforderlichen GPS-
Satelliten ist es u.U. erforderlich, die Zeitzone für Ihre Region zu aktualisieren,
damit Änderungen für Zeitumstellungen berücksichtigt werden.
Aktualisieren der Zeit-/Ortsinformationen
1. Markieren Sie das Menü „Settings“ (Einstellungen) mithilfe der Navigationstasten und drücken Sie „Select“ (Auswählen).
2. Wählen Sie entweder das Menü „Set Time/Date“ (Zeit/Datum einstellen) oder das Menü „Set Longitude/Latitude“
(Längen-/Breitengrad einstellen) und drücken Sie „Select“ (Auswählen).
3. Wählen Sie den richtigen Eingabewert mithilfe der Aufwärts-/Abwärtspfeile auf der Menünavigationsscheibe.
4. Drücken Sie die Taste „Select“ (Auswählen), um den Wert anzunehmen und zum nächsten Feld vorzugehen.

14
Aktualisierung des SkyScout
Der SkyScout umfasst ein USB-Kabel und einen integrierten USB-Port, die Ihnen eine Aktualisierung der Software und
Datenbank ermöglichen, wenn neue Versionen erhältlich werden. Zur Aktualisierung des SkyScout-Moduls benötigen Sie
Folgendes:
• SkyScout Personal Planetarium
• USB-Kabel
• Internetverbindung
• SkyScout Update Programmer Software (nur Windows)
• USB-Treiber
Bevor Sie Ihren SkyScout aktualisieren können, müssen Sie zuerst die USB-Treiber und das SkyScout Update-Programm, die
auf der SkyScout Begleit-CD enthalten sind, installieren.
FAQs - Häufig gestellte Fragen
Kann ich alle 6000 Objekte in der SkyScout-Datenbank sehen?
Die 6000 Objekte im SkyScout wurden ausgewählt, weil sie die hellsten Objekte am Himmel darstellen. Um alle 6000
Objekte sehen zu können, müssten Sie unter einem sehr dunklen, klaren Himmel, fernab von Stadtlichtern, stehen.
Kann ich meine SkyScout auch am Tage benutzen?
Da der SkyScout mit GPS-Technologie ausgestattet ist, kann er Sterne am Tag und in der Nacht auffinden und identifizieren.
Natürlich wäre es schwer, Sterne oder Planeten am Tage zu sehen, aber Sie können sie trotzdem auffinden und sich darüber
informieren. Vergessen Sie nicht, dass Sie wegen der Gefahr einer Augenverletzung niemals mit dem SkyScout oder dem
bloßen Auge direkt in die Sonne blicken dürfen.
Wozu dient der SD-Kartenschlitz?
Der SD-Kartenschlitz wird für eine optionale „Sky Tour“-Audiopräsentation verwendet, die Ihnen viele Stunden
unterhaltsamen Materials zu verschiedenen Themen bietet. Diese getrennt erhältlichen „Sky Tour“-Karten erweitern die Daten
Ihres SkyScout zu Themen Ihrer Wahl, wie z.B. „Astronomy for Kids“ (Astronomie für Kinder) oder „Beginner’s Guide to
Constellations“ (Konstellationen - Leitfaden für Anfänger).
Wie funktioniert das in der Praxis?
Der SkyScout verwendet eine patentierte Technologie, die 3 Hauptkomponenten verbindet:
1. GPS-Empfänger: Sammelt Informationen von GPS-Satelliten, um die genaue Uhrzeit, das Datum und den Standort zu
bestimmen.
2. Objektdatenbank: Datenbank mit Himmelskoordinaten für alle 6000 Objekte.
3. Schwerkraft- und Richtungssensoren: Teilen dem Gerät den Winkel und die Orientierung seiner Position mit, in denen
es positioniert ist.
Sobald das Gerät die Uhrzeit, das Datum, den Standort und seine Orientierung kennt, kann es die Objekte anhand der
bekannten Koordinaten der Himmelsobjekte ausfindig machen.
Funktioniert der SkyScout auch in der südlichen Hemisphäre?
Der SkyScout wurde im Hinblick auf Einsatz in der ganzen Welt entwickelt. Egal ob Sie sich in Nordamerika oder Australien
befinden, der SkyScout wird Ihnen immer die besten Objekte zur auf Ihren präzisen Standort zugeschnittenen
Himmelsbeobachtung aufzeigen. An Standorten in sehr hohen Breitengraden können beim SkyScout Genauigkeitsfehler
auftreten.

15
Aktualisierung des SkyScout (Fortsetzung)
Installation der USB-Treiber
1. Schließen Sie den SkyScout über das beiliegende USB-Kabel am Computer an.
2. Fahren Sie den SkyScout hoch.
3. Nach dem Systemstart müsste der Computer den SkyScout als neues Gerät erkennen und den nachstehenden Bildschirm
anzeigen.
4. Legen Sie die SkyScout-CD im CD-ROM-Laufwerk Ihres Computers ein.
5. Wählen Sie die Option „Install the software automatically“ (Software automatisch installieren):
6. Drücken Sie die Taste „Next“ (Weiter).
7. Nach der erfolgreichen Installation der Treiber drücken Sie die Schaltfläche „Finish“ (Fertig stellen), um den Prozess
abzuschließen.
Installation des SkyScout Update-Programms
1. Legen Sie die SkyScout-CD im CD-ROM-Laufwerk Ihres
Computers ein. Daraufhin sollte ein interaktives Menü auf dem
Computerbildschirm erscheinen.
a) Wenn die CD-ROM nicht automatisch gestartet wird,
doppelklicken Sie auf das Symbol „Arbeitsplatz“.
b) Doppelklicken Sie auf das Laufwerk, in dem sich die
CD-ROM befindet.
c) Starten Sie dann das Programm „StartMe.exe“.
2. Wenn der folgende Eröffnungsbildschirm erscheint, wählen Sie
„Install SkyScout Update Program“ (SkyScout Update-
Programm installieren).
3. Das startet den Installationsassistenten, der Sie durch die
Installation des Programms führt.
4. Klicken Sie nach der Installation des Programms auf das auf dem
Computer-Desktop erstellte Symbol, um das Programm zu
starten.
5. Drücken Sie auf die Schaltfläche „Help“ (Hilfe) auf dem
SkyScout-Schnittstellenbildschirm und befolgen Sie die
Online-Anweisungen zur Aktualisierung der SkyScout-Firmware
und des SkyScout Update-Programms.

16

17

18
Technische Daten des SkyScout
Himmelsdatenbank
• 9 Planeten und der Mond
• 6.000 Sterne
• 1.500 Doppelsterne und veränderliche Sterne
• 88 Konstellationen
• 110 Deep-Space-Objekte, einschließlich Galaxien,
Nebel und Sternhaufen
• 200 Audiokommentare zu den populärsten
Himmelsobjekten
Benutzersteuerungen
• Taste „Target“ (Ziel)
• Menünavigation: Vierwege-Schalter
• One-Touch-Steuerungen: Funktion „Identify“
(Identifizieren), Funktion „Locate“ (Auffinden),
GPS-Funktion, Hilfemenü und Hauptmenü
• Helligkeitsregelung
• Lautstärkeeinstellung
• Schalter: Ein/Aus
GPS
• 3 Satellitenverbindung / 2D-Fix erforderlich zur
Trilateration
• 12-Kanal
Anzeige
• Grafisches LCD-Display mit roter
LED-Hintergrundbeleuchtung
• 78 mm Breite x 26 mm Höhe
• 240 x 80 mit 0,325-mm-Punktabstand
Audio
• Max. Ausgangsleistung: 50 mW
• Frequenzbereich: 20 bis 20.000 Hz
• Kopfhörer mit Ohrhörern (in Ohrmuschel gesetzt) inklusive
Ein- und Ausgänge
• SD-Kartenschlitz
• USB zum Anschluss an PC
• 3,5-mm-Stereobuchse für Kopfhörer
Skylink-Schnittstelle
• Herunterladen neuer Himmelsobjekte
• Herunterladen von Firmware-Upgrades
Größe und Gewicht
• Höhe: 6,35 cm
• Tiefe: 10,16 cm
• Breite: 18,80 cm
• Gewicht: 431 g (ohne Batterien)
Strom und Batterien
• 2 x 1,5V AA-Batterien (nicht im Lieferumfang enthalten)
Sichtfeld (FOV; Field of View)*
Augenabstand Visierkreis (Sichtfeld)
0,00 mm 7,2°
16,51 cm 3,6°
33,02 cm 1,8°
* Das tatsächliche Sichtfeld hängt vom Abstand zwischen
SkyScout und Auge ab.
Mechanische Merkmale
• Gummiarmiertes, wasserabweisendes Gehäuse
• Befestigungsöffnung 1/4 Zoll (6,35 mm) x 20

19
Anhang A - Zeitzonenkarte
UTC (Universal Time Coordinate)-Skala
Zur Bestimmung Ihrer UTC (Universal Time Coordinate/Universalzeitkoordinate) suchen Sie einfach Ihren Standort auf der
vorstehenden Karte auf und folgen der rechten oder linken Begrenzungslinie Ihres Standorts bis zur Skala unten auf der
Karte. Die Zahl zwischen den Begrenzungslinien ist Ihre Universal Time Coordinate. Zum Beispiel wäre die UTC für Los
Angeles -8.
Alle Zahlenangaben sind Standardzeiten und berücksichtigen keine örtliche Sommerzeit/Zeitumstellung. Wenn Sie den
SkyScout verwenden, während eine Sommerzeit-Zeitumstellung inkraft ist, zählen Sie 1 zu Ihrer UTC hinzu. Zum Beispiel
würde man in Los Angeles während der Sommerzeit 1 zur UTC von -8 hinzufügen und das berichtigte Ergebnis wäre -7.

20
CELESTRON ZWEI-JAHRES-GARANTIE
A. Celestron garantiert für einen Zeitraum von zwei Jahren, dass dieses Produkt frei von Material- und Herstellungsfehlern ist. Celestron
repariert oder ersetzt ein Produkt bzw. ein Bestandteil dieses Produkts, wenn Celestron nach einer Prüfung feststellt, dass es einen
Material- oder Herstellungsfehler aufweist. Als Bedingung für die Verpflichtung von Celestron zur Reparatur oder zum Ersatz eines
solchen Produkts muss das Produkt an Celestron zusammen mit einem für Celestron zufriedenstellenden Kaufnachweis an Celestron
eingeschickt werden.
B. Vor der Rückgabe muss ordnungsgemäß eine Rückgabe-Autorisierungsnummer von Celestron eingeholt werden. Bitte rufen Sie
Celestron unter der Nummer +1 (310) 328-9560 an, um diese Nummer einzuholen, die dann außen an der Versandverpackung
vermerkt werden muss.
Alle Rückgaben müssen von einer schriftlichen Erklärung begleitet sein, die den Namen, die Anschrift und Telefonnummer, unter der der
Eigentümer tagsüber zu erreichen ist, enthält, zusammen mit einer kurzen Beschreibung der beanstandeten Fehler. Teile oder Produkte,
für die ein Ersatz geliefert wird, gehen in den Besitz von Celestron über.
Der Kunde übernimmt alle Transport- und Versicherungskosten, und zwar für den Transport zum Celestron-
Herstellungswerk sowie die Rücksendung zum Kunden. Diese Kosten müssen im Voraus bezahlt werden.
Celestron unternimmt alle angemessenen Anstrengungen, um ein Produkt, das dieser Garantie unterliegt, innerhalb von dreißig Tagen
nach Eingang zu reparieren oder ersetzen. Sollte eine Reparatur oder Ersatzleistung länger als dreißig Tage erfordern, teilt Celestron dies
dem Kunden entsprechend mit. Celestron behält sich das Recht vor, alle Produkte, die nicht mehr hergestellt werden, durch ein neues
Produkt mit vergleichbarem Wert und Funktion zu ersetzen.
Diese Garantie wird null und nichtig und hat keine Wirkung, wenn ein durch sie gedecktes Produkt im Design bzw.
Funktion modifiziert wurde oder falscher Verwendung, Missbrauch, Fehlbehandlung oder nicht autorisierter Reparatur
unterzogen wurde. Des Weiteren deckt diese Garantie auch keine Funktionsstörung des Produkts oder
Einwirkungsschäden aufgrund normaler Abnutzung ab.
CELESTRON LEHNT HIERMIT ALLE AUSDRÜCKLICHEN ODER STILLSCHWEIGENDEN GARANTIEN DER MARKTGÄNGIGKEIT ODER EIGNUNG
FÜR EINEN BESTIMMTEN ZWECK AB, AUSSER WENN SIE HIER AUSDRÜCKLICH DARGELEGT SIND.
DIE EINZIGE VERPFLICHTUNG SEITENS CELESTRON IM RAHMEN DIESER EINGESCHRÄNKTEN GARANTIE IST DIE REPARATUR ODER DER
ERSATZ DES PRODUKTS IN ÜBEREINSTIMMUNG MIT DEN HIER DARGELEGTEN BEDINGUNGEN. CELESTRON LEHNT AUSDRÜCKLICH
JEGLICHE HAFTUNG FÜR ENTGANGENE GEWINNE, ALLGEMEINE, SPEZIELLE, INDIREKTE, SONDER- ODER FOLGESCHÄDEN AB, DIE SICH
AUS EINEM GARANTIEVERSTOSS ODER DER VERWENDUNG ODER UNFÄHIGKEIT DER VERWENDUNG EINES CELESTRON-PRODUKTS
ERGEBEN, AB. ALLE STILLSCHWEIGENDEN GARANTIEN, DIE NICHT ABGELEHNT WERDEN KÖNNEN, SIND IN IHRER DAUER AUF DEN
ZEITRAUM VON ZWEI JAHREN AB DEM DATUM DES URSPRÜNGLICHEN KAUFS IM EINZELHANDEL BESCHRÄNKT.
In manchen Ländern ist ein Ausschluss oder eine Beschränkung von Haftung für Neben- bzw. Folgeschäden oder eine Beschränkung der
Dauer der stillschweigenden Garantie unzulässig, so dass die vorstehenden Garantiebeschränkungen oder Ausschlussklauseln u. U. nicht
auf Sie zutreffen.
Diese Garantie verleiht Ihnen spezielle gesetzlich verbriefte Rechte. Sie können auch andere, von Land zu Land verschiedene Rechte
haben.
Celestron behält sich das Recht vor, Produktmodelle bzw. -typen zu ändern oder die Produktion einzustellen, ohne Ihnen eine vorherige
Mitteilung darüber zukommen zu lassen.
Bei Auftreten eines Garantieproblems oder wenn Sie Hilfe bei der Verwendung Ihres Produkts benötigen, nehmen Sie Kontakt auf mit:
Alle genehmigten Rückgaben sind an die folgende Anschrift einzusenden:
Celestron
Customer Service Department
2835 Columbia Street • Torrance, CA 90503 USA
Tel.: +1 (310) 328-9560 • Fax: +1 (310) 212-5835
Montag bis Freitag 8 bis 16 Uhr, US-Pazifikzeit
Diese Garantie tritt an die Stelle aller anderen Produktgarantien.
HINWEIS: Diese Garantie ist gültig für US-amerikanische oder kanadische Kunden, die dieses Produkt von einem autorisierten Celestron-
Händler in den USA oder Kanada erworben haben. Die Garantie außerhalb der USA und Kanada ist nur für Kunden gültig, die
das Produkt von einem Celestron-Vertriebshändler oder autorisierten Celestron-Händler in dem jeweiligen Land erworben
haben. Für Kundendienst unter Garantie wenden Sie sich bitte an diese Händler.
-
 1
1
-
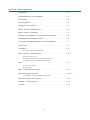 2
2
-
 3
3
-
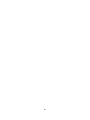 4
4
-
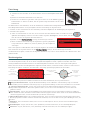 5
5
-
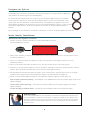 6
6
-
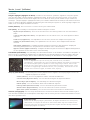 7
7
-
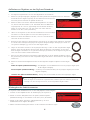 8
8
-
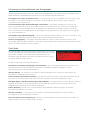 9
9
-
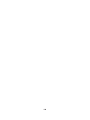 10
10
-
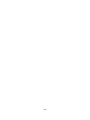 11
11
-
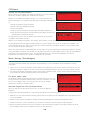 12
12
-
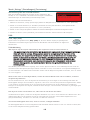 13
13
-
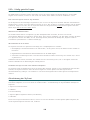 14
14
-
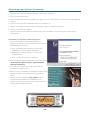 15
15
-
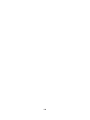 16
16
-
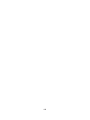 17
17
-
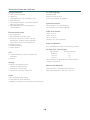 18
18
-
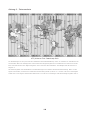 19
19
-
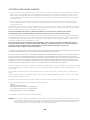 20
20
Verwandte Papiere
-
Celestron SkyScout Quick Setup
-
Celestron SkyScout Scope 90 Benutzerhandbuch
-
Celestron SkyScout Scope 90 Quick Setup
-
Celestron NexStar SLT Series Benutzerhandbuch
-
Celestron Advanced VX Bedienungsanleitung
-
Celestron LCM Series Benutzerhandbuch
-
Celestron SkyProdigy Series Bedienungsanleitung
-
Celestron NEXSTAR+ Benutzerhandbuch
-
Celestron 91531 Benutzerhandbuch