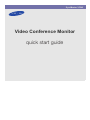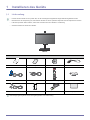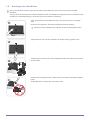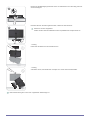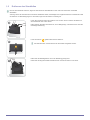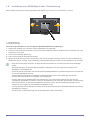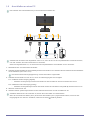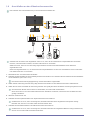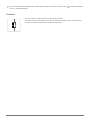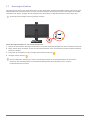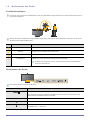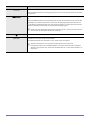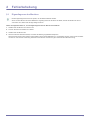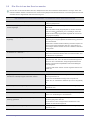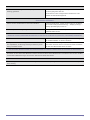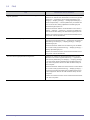SyncMaster
VC240
Video Conference Monitor
quick start guide

Installieren des Geräts 1-1
1 Installieren des Geräts
1-1 Lieferumfang
• Packen Sie das Gerät aus und prüfen Sie, ob alle nachfolgend aufgeführten Gegenstände mitgeliefert wurden.
• Bewahren Sie die Verpackung auf, falls Sie das Produkt zu einem späteren Zeitpunkt einmal transportieren müssen.
• Falls Komponenten fehlen sollten, setzen Sie sich bitte mit Ihrem Händler in Verbindung.
• Zubehör erhalten Sie bei einem Händler.
Monitor
Das Reinigungstuch gehört nur bei Hochglanzgeräten zum Lieferumfang.
INHALT
Installationshandbuch Produktgarantie Benutzerhandbuch Netzkabel
D-Sub-Kabel LAN-Kabel Fernbedienung Batterien (AAA X 2)
DVI-Kabel Ferritkern für LAN-Kabel Stereokabel Reinigungstuch

1-2 Installieren des Geräts
1-2 Anbringen des Standfußes
Ehe Sie den Standfuß montieren, legen Sie das Gerät mit dem Bildschirm nach unten auf eine flache und stabile
Oberfläche.
Achtung: Wenn Sie das Gerät auf eine ebene Oberfläche stellen, beschädigen Sie möglicherweise die vorstehenden Teile
der Kamera. Um Beschädigungen zu vermeiden, legen Sie den Monitor vorsichtig hin.
Legen Sie das Gerät mit dem Bildschirm nach unten auf einen flachen und stabilen
Tisch.
Drehen Sie den Standfuß in die mit dem Pfeil gekennzeichnete Richtung.
Entfernen Sie den Stopperstift erst, nachdem Sie den Sockel eingebaut haben.
Vergewissern Sie sich, dass der Standfuß in die richtige Richtung gedreht wurde.
Schieben Sie den Sockel in der mit dem Pfeil gekennzeichneten Richtung in den Stand-
fuß des Geräts.
Entfernen Sie den Stopperstift erst, nachdem Sie den Sockel des Standfußes eingebaut
haben.
Anderenfalls können Verletzungen verursacht werden.
2
3
4

Installieren des Geräts 1-2
Beim Demontieren gehen Sie in der umgekehrten Reihenfolge vor.
Drehen Sie die Befestigungsschraube unten am Standfuß bis zum Anschlag, damit er
sicher befestigt ist.
Nachdem Sie den Sockel eingebaut haben, stellen Sie das Gerät auf.
Entfernen Sie den Stopperstift.
Stellen Sie die Höhe des Bildschirms Ihren Spezifikationen entsprechend ein.
- Achtung
Heben Sie das Gerät nicht am Standfuß hoch.
- Achtung
Vermeiden Sie es, das Gerät beim Transport nur an der Kamera festzuhalten.
5
6

1-3 Installieren des Geräts
1-3 Entfernen des Standfußes
Ehe Sie den Standfuß entfernen, legen Sie das Gerät mit dem Bildschirm nach unten auf eine flache und stabile
Oberfläche.
Achtung: Wenn Sie das Gerät auf eine ebene Oberfläche stellen, beschädigen Sie möglicherweise die vorstehenden Teile
der Kamera. Um Beschädigungen zu vermeiden, legen Sie den Monitor vorsichtig hin.
Legen Sie zuerst als Schutz ein weiches Tuch auf den Tisch und dann das Gerät mit
der Vorderseite nach unten darauf.
Halten Sie den Standfuß des Geräts so, wie im Bild gezeigt, und entfernen Sie dann die
rückseitige Abdeckung.
Lösen Sie die als " " gekennzeichneten Schrauben.
Der Standfuß kann nach Entfernen der Schrauben ausgebaut werden.
Halten Sie das Gerätegehäuse wie in der Abbildung gezeigt fest.
Heben Sie den abgeschraubten Standfuß hoch und trennen Sie ihn vom Gerät.
2
A
3

Installieren des Geräts 1-4
1-4 Installieren einer VESA-Wand- oder -Tischhalterung
Dieses Gerät verfügt über eine VESA-kompatible Standfußhalterung mit 100 mm x 100 mm/200 mm x 100 mm.
Gehen Sie folgendermaßen vor, um eine VESA-kompatible Wandhalterung anzubringen:
1. Schalten Sie das Gerät aus, und ziehen Sie das Netzkabel aus der Steckdose.
2. Legen Sie zuerst als Schutz ein weiches Tuch auf eine ebene Oberfläche und dann das Gerät mit der Vorderseite nach unten
auf das Tuch oder Polster.
3. Lösen Sie die rückseitige Abdeckung.
4. Lösen Sie den Standfuß wie bereits beschrieben.
5. Richten Sie die Einkerbung an dem Teil des Geräts, das mit dem Standfuß verbunden werden soll, mit der Einkerbung am
Standfuß aus (für den Tischfuß, die Wandhalterung und andere Standfüße) und fixieren Sie den Standfuß mit der Schraube.
• Wenn Sie eine Schraube verwenden, die länger als die Normschraube ist, kann das Innere des Geräts beschädigt
werden.
• Bei Wandhalterungen, die nicht der VESA-Spezifikation entsprechen, kann die Länge der Schrauben je nach
Spezifikation unterschiedlich sein.
• Verwenden Sie keine Schrauben, die nicht der VESA-Standardspezifikation für Schrauben entsprechen und ziehen Sie
sie nicht mit übermäßiger Kraft fest.
Anderenfalls könnte das Gerät herunterfallen und dabei beschädigt werden oder Verletzungen verursachen.
Samsung Electronics haftet nicht für Schäden oder Verletzungen.
• Samsung haftet nicht für Geräteschäden oder Verletzungen, wenn ein Standfuß verwendet wird, der nicht den
vorgegebenen Spezifikationen entspricht, oder wenn die Aufstellung nicht durch einen dazu befugten Techniker erfolgt.
• Wenn Sie den Monitor mit Hilfe einer Wandhalterung montieren, müssen Sie eine Wandhalterung kaufen, bei der
mindestens 10 cm Abstand von der Wandfläche eingehalten werden.
• Samsung übernimmt keine Haftung für Probleme, die durch die Verwendung eines Standfußes entstehen, der nicht den
Spezifikationen entspricht.
• Verwenden Sie nur Wandhalterungen, die den Standards Ihres Landes entsprechen.
A. Standfußhalterung
B. Standfuß (optional)
A B

1-5 Installieren des Geräts
1-5 Anschließen an einen PC
Das Aussehen des Anschlussteils kann je nach Modell unterschiedlich sein.
Schließen Sie den Monitor wie dargestellt an Ihren PC an, wenn Sie ihn nur als Computerbildschirm verwenden möchten,
und nicht vorhaben, die Video-Call-Funktion zu verwenden.
Gehen Sie folgendermaßen vor, um den Monitor als Computerbildschirm anzuschließen und zu verwenden:
1. NETZSCHALTER: Aus-/Einschalten des Geräts.
2. Schließen Sie das Netzkabel an den [POWER]-Anschluss des Geräts an und verbinden Sie das andere Ende des Netzkabels
mit der Steckdose (220 V oder 110 V).
Der Monitor erkennt die Eingangsspannung und wird automatisch umgeschaltet.
3. Schließen Sie das Gerät so an den PC an, wie es der Videoausgang des PCs ermöglicht.
3-1. Grafikkarte mit DVI-Ausgang (Digitale)
• Schließen Sie den [DVI IN]-Anschluss des Geräts mit dem DVI-Kabel an den DVI-Anschluss des PCs an.
3-2. Grafikkarte mit D-Sub-Ausgang (Analog)
• Schließen Sie den [RGB IN]-Anschluss des Geräts mit dem D-Sub-Kabel an den [RGB IN]-Anschluss des PCs an.
4. SERVICE: Reserviert für A/S
5. Verbinden Sie den [AUDIO IN]-Anschluss auf der Rückseite des Monitors und die Soundkarte im PC.
Sobald das Gerät mit dem PC verbunden ist, können Sie es anschalten und damit arbeiten.
Wenn Sie sowohl das DVI-Kabel (<DVI>) als auch das D-Sub-Kabel (<PC>) angeschlossen haben, können Sie das
Eingangssignal <PC oder DVI> auswählen, indem Sie die Taste [ /QUELLE] drücken.
Computer
DVI INPOWERPOWER S/W RGB IN AUDIO INSERVICE
1
3-1 3-2
4 52

Installieren des Geräts 1-6
1-6 Anschließen an den Videokonferenzmonitor
Das Aussehen des Anschlussteils kann je nach Modell unterschiedlich sein.
Schließen Sie den Monitor wie dargestellt an Ihren PC an, wenn Sie ihn einerseits als Computerbildschirm verwenden
möchten, und andererseits vorhaben, die Video-Call-Funktion zu verwenden.
Stellen Sie sicher, dass nur einer der zwei [LAN]-Anschlüsse mit Hilfe eines Netzwerkkabels an das Netzwerk
angeschlossen wird.
Gehen Sie folgendermaßen vor, um den Monitor als Computerbildschirm an Ihren PC anzuschließen und für Video-Calls
und Videokonferenzen zu verwenden:
1. NETZSCHALTER: Aus-/Einschalten des Geräts.
2. Schließen Sie das Netzkabel an den [POWER]-Anschluss des Geräts an und verbinden Sie das andere Ende des Netzkabels
mit der Steckdose (220 V oder 110 V).
Der Monitor erkennt die Eingangsspannung und wird automatisch umgeschaltet.
3. Stellen Sie die Verbindung zwischen dem [LAN]-Anschluss des Geräts und dem Netzwerk mit einem LAN-Kabel her.
4. Stellen Sie mit einem LAN-Kabel die Verbindung zwischen dem [LAN]-Anschluss des Geräts und dem [LAN] Ihres PCs her.
Sie müssen den Monitor nicht an einen PC anschließen, um Video-Calls durchzuführen.
Wenn Sie für den PC und den Videokonferenzmonitor dieselbe IP verwenden, müssen Sie die LAN-Kabel wie oben
gezeigt anschließen.
5. SERVICE: Reserviert für A/S
6. Schließen Sie das Kopfhörerkabel an den Kopfhöreranschluss des Geräts an.
Schließen Sie es nur an, wenn es benötigt wird, da dieses Gerät über einen eingebauten Lautsprecher verfügt.
Beachten Sie, dass es nur für Video-Calls verwendet werden kann.
7. Schließen Sie das Mikrofonkabel an den Mikrofonanschluss des Geräts an.
Schließen Sie es nur an, wenn es benötigt wird, da dieses Gerät über ein eingebautes Mikrofon verfügt. Beachten Sie,
dass es nur für Video-Calls verwendet werden kann.
7
POWERPOWER S/W SERVICE
1 5432
Computer
Hub
LAN LAN
MIC
6

1-6 Installieren des Geräts
Wenn die Verbindungen hergestellt sind, schalten Sie das Gerät ein, drücken Sie auf die Taste [ /SOURCE] und wählen
Sie <VC> als Eingangssignal.
Ferritkern
• Mit dem Ferritkern werden die Kabel vor Störungen geschützt.
• Wenn Sie ein Kabel anschließen, öffnen Sie den Ferritkern und legen Sie ihn in der Nähe des
Steckers mit einem deutlich hörbaren Klicken um das Kabel.

Installieren des Geräts 1-7
1-7 Kensington-Schloss
Das Kensington-Schloss ist ein Sicherheitsschloss, mit dem die Benutzer das Gerät verschließen können, damit sie es in der
Öffentlichkeit sicher verwenden können. Da Form und Verwendung des Sicherheitsschlosses je nach Modell und Hersteller
verschieden sein können, schlagen Sie die entsprechenden Informationen im Benutzerhandbuch für das Schloss nach.
Sie müssen das Kensington-Schloss gesondert erwerben.
Gehen Sie folgendermaßen vor, um das Gerät zu sperren:
1. Wickeln Sie das Kabel des Kensington-Schlosses um ein großes, feststehendes Objekt wie einen Schreibtisch oder Stuhl.
2. Ziehen Sie das Ende des Kabels, an dem sich das Schloss befindet, durch die Schleife am anderen Ende des Kabels am
Kensington-Schloss.
3. Führen Sie die Verriegelung in den Kensington-Einschub am Monitor ein ( ).
4. Verriegeln Sie das Schloss ( ).
Dies sind allgemeine Anweisungen. Genaue Anweisungen erhalten Sie im Benutzerhandbuch für das Schloss.
Sie können das Sicherheitsschloss in einem Elektronikfachgeschäft, einem Webshop oder in unserem
Kundendienstzentrum erwerben.
B
A

1-8 Installieren des Geräts
1-8 Bedientasten des Geräts
Produktinformationen
Sie können Ihren Monitor als Standardmonitor oder als Videotelefonmonitor benutzen. Die Video-Call-Funktionen sind in
den Monitor eingebaut.
Manche Funktionen funktionieren möglicherweise nicht richtig, wenn sie das Gerät als Monitor verwenden, da sie nur für
die Video-Call-Funktion bestimmt sind.
Bedientasten des Geräts
Die Tasten befinden sich unten am Monitor.
KOMPONENTE BESCHREIBUNG
Kamera Empfangen und Senden von Bildern während eines Video-Calls.
Mikrofon Eingabe von Ton während eines Video-Calls.
Fernbedienungssensor Empfang der Signale von der Fernbedienung.
Lautsprecher Ausgabe des Tons vom Anrufer während eines Video-Calls.
Ausgabe der Tonsignale vom PC, wenn das Gerät durch ein Audiokabel mit
einem PC verbunden ist.
SYMBOL BESCHREIBUNG
Drücken Sie diese Taste, um das Bildschirmmenü (OSD) anzuzeigen.
Diese Taste wird auch zum Verlassen des Bildschirmmenüs oder zum Wechseln in eine
höheren Ebene im Bildschirmmenü verwendet.
▲/▼ Mit diesen Tasten können Sie im Menü navigieren oder Werte im Bildschirmmenü einstellen.
Wählen Sie mit dieser Taste die Nummer für den Video-Call.
Stummschalten von Bild und/oder Ton entsprechend den aktuellen OSD-Einstellungen
(<Einstellungen> → <Stumm>).

Installieren des Geräts 1-8
◀ VOL ▶
Mit diesen Tasten können Sie im Menü navigieren oder Werte im Bildschirmmenü einstellen.
Wenn das Bildschirmmenü nicht angezeigt wird, können Sie mit diesen Tasten die Lautstär-
ke regulieren.
Wenn das Bildschirmmenü angezeigt wird, können Sie mit dieser Taste eine Funktion wäh-
len.
Wenn das Bildschirmmenü nicht angezeigt wird, drücken Sie auf diesen Knopf, um das Ein-
gangssignal zu wechseln (PC/DVI/VC). Wenn Sie das Eingangssignal durch Drücken von
[ /SOURCE] gewechselt haben oder das Gerät anschalten, erscheint oben links auf dem
Bildschirm eine Hinweisnachricht auf das gewählte Eingangssignal.
Damit Sie in den Digitaleen Modus (DVI) wechseln können, müssen Sie das Gerät und
den PC über ein DVI-Kabel miteinander verbinden.
Drücken Sie diese Taste, um das Gerät ein- oder auszuschalten.
Netz-LED Leuchtet auf, wenn das Gerät normal arbeitet.
Die Netztaste befindet sich oberhalb von den Tasten unten am Monitor.
Weitere Informationen zur Energiesparfunktion finden Sie im Abschnitt
Energiesparfunktion der Produktspezifikation. Wenn das Gerät über einen längeren
Zeitraum nicht genutzt wird, ziehen Sie das Netzkabel ab, um den Stromverbrauch zu
minimieren.
SYMBOL BESCHREIBUNG

2-1 Fehlerbehebung
2 Fehlerbehebung
2-1 Eigendiagnose des Monitors
• Mit der Eigendiagnose können Sie prüfen, ob das Gerät fehlerfrei arbeitet.
• Wenn auf dem Monitor ein leerer Bildschirm angezeigt wird und die Netz-LED blinkt, obwohl das Gerät und der PC
verbunden sind, führen Sie die Eigendiagnose durch.
Gehen Sie folgendermaßen vor, um eine Eigendiagnose für Ihren Monitor durchzuführen:
1. Schalten Sie den Monitor und den PC aus.
2. Trennen Sie das D-Sub-Kabel vom Gerät.
3. Schalten Sie den Monitor ein.
4. Wenn der Monitor fehlerfrei arbeitet, erscheint die Meldung Signalkabel überprüfen.
Wenn dies der Fall ist und Ihr Monitor zeigt weiterhin einen leeren Bildschirm an, vergewissern Sie sich, dass es kein Problem
mit dem PC oder mit der Verbindung zwischen Ihrem Monitor und dem PC gibt. Das Produkt funktioniert richtig.

Fehlerbehebung 2-2
2-2 Ehe Sie sich an den Service wenden
Ehe Sie sich an den Kundendienst wenden, überprüfen Sie bitte die nachstehend beschriebenen Lösungen. Wenn das
Problem weiterhin besteht, wenden Sie sich an das nächst gelegene Kundendienstzentrum von Samsung Electronics oder
wechseln Sie zur Supportseite unter www.samsung.com.
EIN LEERER BILDSCHIRM WIRD ANGEZEIGT / ICH KANN DAS GERÄT NICHT EINSCHALTEN
Ist das Netzkabel korrekt angeschlossen? Vergewissern Sie sich, dass das Netzkabel auf beiden Seiten
richtig eingestöpselt ist.
Wird die Meldung "Signalkabel überprüfen" auf dem Bild-
schirm angezeigt?
Überprüfen Sie das Verbindungskabel zwischen dem PC und
dem Gerät.
Wenn das Kabel richtig eingestöpselt ist, drücken Sie mehr-
mals die Taste [ /SOURCE], um zu bestätigen, dass das
Gerät auf die richtige Signalquelle eingestellt ist und ein Ein-
gangssignal empfängt.
Wird die Meldung "ungeeign. Modus" auf dem Bildschirm
angezeigt.
Dies tritt auf, wenn das Signal der Grafikkarte die maximale
Auflösung und Frequenz (Bildschirmaktualisierung) des Moni-
tors überschreitet.
Stellen Sie in diesem Fall die Auflösung und die Frequenz auf
einen für das Gerät geeigneten Wert ein. Informationen zu
den richtigen Werten erhalten Sie unter Tabelle der Standard-
anzeigemodi.
Ein leerer Bildschirm wird angezeigt und die Netz-LED blinkt
im Abstand von 1 Sekunde.
Dies passiert, wenn die Stromsparfunktion aktiv ist.
Wenn Sie mit der Maus klicken oder eine Taste drücken, wird
der Bildschirm eingeschaltet.
Haben Sie die Verbindung mit einem DVI-Kabel hergestellt? Wenn Sie das DVI-Kabel anschließen, während der PC
gestartet wird, oder, wenn Sie das DVI-Kabel bei angeschal-
tetem PC erneut anschließen, erfolgt möglicherweise keine
Anzeige, weil manche Graphikkarten dann kein Bildsignal
mehr ausgeben.
In diesem Fall starten Sie den PC bei angeschlossenem DVI-
Kabel neu.
DIE FARBEN SIND GESTÖRT / DAS BILD WIRD IN SCHWARZWEIß ANGEZEIGT
Zeigt der ganze Bildschirm nur eine Farbe an, als wenn man
das Bild durch Zellophanpapier betrachten würde?
Überprüfen Sie, ob das Verbindungskabel zum Computer kor-
rekt angeschlossen ist.
Setzen Sie die Grafikkarte richtig in den Computer ein.
Prüfen Sie, ob <Farbeffekt> deaktiviert (auf <Aus> eingestellt)
ist.
Ist die Graphikkarte richtig konfiguriert? Konfigurieren Sie die Grafikkarte mit Hilfe des zugehörigen
Handbuchs neu.
DIE ANZEIGEFLÄCHE BEWEGT SICH PLÖTZLICH ZU EINEM RAND ODER IN DIE MITTE.
Haben Sie die Grafikkarte oder den Treiber gewechselt? Versuchen Sie, unter <Autom. Einstellung> die <Auto Adjust-
ment> von <Einstellungen> durchzuführen.
Haben Sie die Auflösung oder die Frequenz (Bildschirmaktua-
lisierung) geändert?
Stellen Sie die Auflösung und die Frequenz der Grafikkarte
auf einen geeigneten Wert ein.
Informationen zu den richtigen Werten erhalten Sie unter
Tabelle der Standardanzeigemodi.
Ist die Graphikkarte richtig konfiguriert? Konfigurieren Sie die Grafikkarte mit Hilfe des zugehörigen
Handbuchs neu.

2-2 Fehlerbehebung
DIE BILDER SIND UNSCHARF.
Haben Sie die Auflösung oder die Frequenz (Bildschirmaktua-
lisierung) geändert?
Stellen Sie die Auflösung und die Frequenz der Grafikkarte
auf einen geeigneten Wert ein.
Informationen zu den richtigen Werten erhalten Sie unter
Tabelle der Standardanzeigemodi.
FARBEN WERDEN MIT 16 BIT (16 FARBEN) ANGEZEIGT. DIE FARBEN WURDEN NACH EINEM WECHSEL DER
GRAFIKKARTE GEÄNDERT.
Haben Sie den Gerätetreiber für das Gerät installiert? Windows ME/XP/2000 : Stellen Sie die Farbe mit den Befeh-
len Control Panel (Systemsteuerung) → Display (Anzeige) →
Settings (Einstellungen) erneut ein.
Ist die Graphikkarte richtig konfiguriert? Konfigurieren Sie die Farbe entsprechend dem neuen Gra-
phikkartentreiber erneut.
BEIM ANSCHLIEßEN DES MONITORS WIRD DIE MELDUNG UNKNOWN MONITOR, PLUG&PLAY (VESA DDC)
MONITOR FOUND (UNBEKANNTER MONITOR, PLUG-AND-PLAY-MONITOR (VESA DDC) GEFUNDEN) ANGEZEIGT.
Haben Sie den Gerätetreiber für das Gerät installiert? Installieren Sie den Gerätetreiber gemäß den Anweisungen
zur Treiberinstallation in diesem Handbuch.
Überprüfen Sie anhand der Angaben im Benutzerhandbuch
der Graphikkarte, ob alle Plug-and-Play-Funktionen (VESA
DDC) unterstützt werden.
Wenn Ihre Grafikkarte Plug&Play unterstützt, installieren Sie
den Treiber der Karte erneut. Informationen dazu entnehmen
Sie bitte dem Benutzerhandbuch der Karte.
BEI GENAUER BETRACHTUNG DER AUßENKANTEN DES GERÄTS SIND KLEINE STÖRUNGEN ZU ERKENNEN.
Um den Bildschirm zu schützen, sind die schwarzen Kanten dieses Geräts mit einem durchsichtigen Material beschichtet, das
die Farben an den Kanten des Bildschirms weicher erscheinen lässt. Dieses Material kann manchmal an den Kanten des Bild-
schirms kleine Bildverzerrungen verursachen. Dies ist kein Defekt des Geräts.
BEIM STARTEN DES COMPUTERS ERTÖNT MEHRMALS EIN SIGNALTON.
Wenn der Signalton mindestens dreimal erzeugt wird, während der Computer gestartet wird, unterziehen Sie den Computer
einer Wartung.

Fehlerbehebung 2-3
2-3 FAQ
FAQ PROBIEREN SIE FOLGENDES!
Wie wird die Frequenz (Bildschirmaktualisierung) des Video-
signals geändert?
Sie müssen die Frequenz der Graphikkarte ändern.
Windows XP: Wählen Sie die Befehle Control Panel (System-
steuerung) → Appearance and Themes (Darstellung und
Designs) → Display (Anzeige) → Settings (Einstellungen) →
Advanced (Erweitert) → Monitor (Bildschirm) und stellen Sie
dann unter Monitor Settings (Bildschirmeinstellungen) die
Aktualisierungsfrequenz ein.
Windows ME/2000: Wählen Sie die Befehle Control Panel →
Display → Settings → Advanced → Monitor und stellen Sie
dann unter Monitor Settings die Aktualisierungsfrequenz ein.
Weitere Informationen finden Sie im Benutzerhandbuch des
Computers oder der Grafikkarte.
Wie wird die Auflösung eingestellt? Windows XP: Stellen Sie die Auflösung mit den Befehlen
Control Panel (Systemsteuerung) →Appearance and Themes
(Darstellung und Designs) → Display (Anzeige) →Settings
(Einstellungen) ein.
Windows ME/2000: Stellen Sie die Auflösung mit den Befeh-
len Control Panel (Systemsteuerung) → Display (Anzeige) →
Settings (Einstellungen) ein.
Weitere Informationen finden Sie im Benutzerhandbuch des
Computers oder der Grafikkarte.
Wie wird die Energiesparfunktion eingesetzt? Windows XP: Stellen Sie die Energiesparfunktion mit den
Befehlen Control Panel (Systemsteuerung) → Appearance
and Themes (Darstellung und Designs) → Display (Anzeige)
→ Screen Saver Setting (Einstellungen für Bildschirmscho-
ner) oder konfigurieren Sie sie mit Hilfe des BIOS-Setup für
den Computer.
Windows ME/2000: Stellen Sie diese Funktion mit den Befeh-
len Control Panel (Systemsteuerung) → Display (Anzeige) →
Screen Saver Setting (Einstellungen für Bildschirmschoner)
oder konfigurieren Sie sie mit Hilfe des BIOS-Setup für den
Computer.
Weitere Informationen finden Sie im Windows-Benutzerhand-
buch des Computers.
-
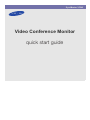 1
1
-
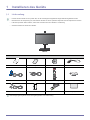 2
2
-
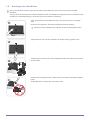 3
3
-
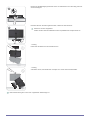 4
4
-
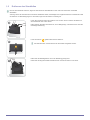 5
5
-
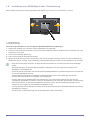 6
6
-
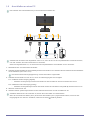 7
7
-
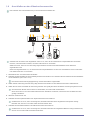 8
8
-
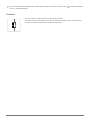 9
9
-
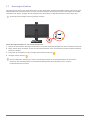 10
10
-
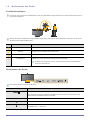 11
11
-
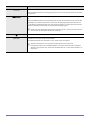 12
12
-
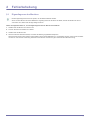 13
13
-
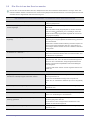 14
14
-
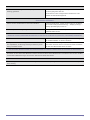 15
15
-
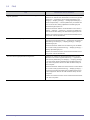 16
16
Verwandte Papiere
-
Samsung P2350 Schnellstartanleitung
-
Samsung P1980ER Bedienungsanleitung
-
Samsung S22A460B Benutzerhandbuch
-
Samsung S24A460B Benutzerhandbuch
-
Samsung F2380MX Benutzerhandbuch
-
Samsung F2380 Benutzerhandbuch
-
Samsung NC240 Benutzerhandbuch
-
Samsung F2380 Schnellstartanleitung
-
Samsung NC220P Benutzerhandbuch
-
Samsung TC180 Benutzerhandbuch