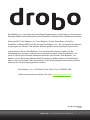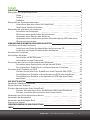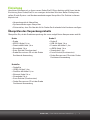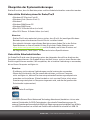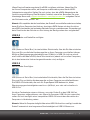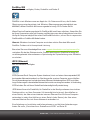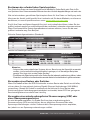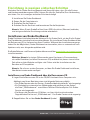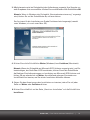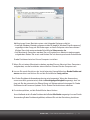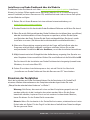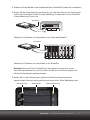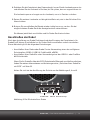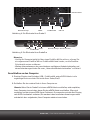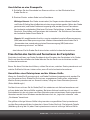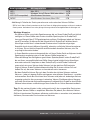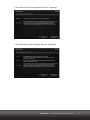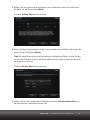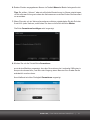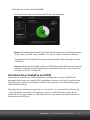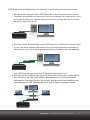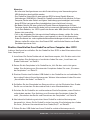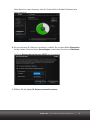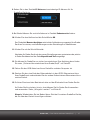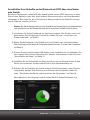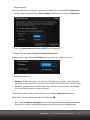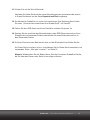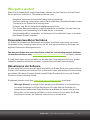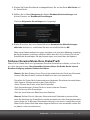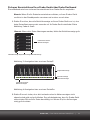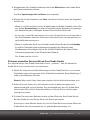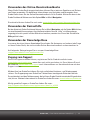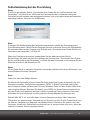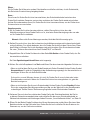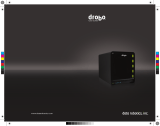Erste Schritte
Drobo / DroboPro / Drobo S

drobo.com | Erste Schritte mit Ihrem Drobo/Pro/S |
1
Data Robotics, Inc. unterstützt die rechtmäßige Verwendung von Technologie; das Unternehmen
billigt oder fördert nicht die Verwendung seiner Produkte für Zwecke, die das Urheberrecht verletzen.
Copyright 2011 Data Robotics, Inc. Data Robotics, Drobo, DroboShare, DroboPro,
DroboElite und BeyondRAID sind Marken von Data Robotics, Inc., die in einigen Rechtsgebieten
eingetragen sein können. Alle anderen Marken gehören Ihren jeweiligen Eigentümern.
Informationen, die von Data Robotics, Inc. bereitgestellt werden, wurden vor der
Veröffentlichung als genau und zuverlässig eingestuft, jedoch haftet Data Robotics, Inc.
nicht für Fehler, die in diesem Dokument enthalten sein können. Data Robotics, Inc.
behält sich das Recht vor, jederzeit ohne Ankündigung Änderungen am Produktdesign
oder an den technischen Daten vorzunehmen. Die hier dargelegten Informationen können
jederzeit ohne Ankündigung geändert werden.
Data Robotics, Inc., 1705 Wyatt Drive, Santa Clara, CA 95054, USA.
Weitere Informationen erhalten Sie unter: http://www.drobo.com
Art.-Nr. 070-00043-002
Rev 01

drobo.com | Erste Schritte mit Ihrem Drobo/Pro/S |
2
Inhalt
EINLEITUNG 3
Überprüfen des Verpackungsinhalts 3
Drobo 3
DroboS 3
DroboPro 3
Überprüfen der Systemanforderungen 4
Unterstützte Betriebssysteme für Drobo/Pro/S 4
Unterstützte Kabelschnittstellen 4
Überprüfen der erforderlichen Hardware 7
Auswählen von Festplatten 7
Bestimmen des erforderlichen Speicherplatzes 8
Verwenden eines Routers oder Switches 8
Verwenden einer unterbrechungsfreien Stromversorgung (USV) oder eines
Überspannungsschutzes 8
EINRICHTUNG IN WENIGEN EINFACHEN SCHRITTEN 9
Installieren von Drobo Dashboard 9
Installieren von Drobo Dashboard über die Ressourcen-CD 9
Installieren von Drobo Dashboard über die Website 12
Einsetzen der Festplatten 12
Anschließen der Kabel 14
Anschließen an den Computer 15
Anschließen an eine Stromquelle 16
Einschalten des Geräts und Formatieren der Festplatten 16
Auswählen eines Dateisystems und der Volume-Größe 16
Einschalten Ihres Drobo-Geräts und Formatieren der Festplatten 18
Einrichten Ihres DroboPro mit iSCSI 22
Direktes Anschließen Ihres DroboPro an Ihren Computer über iSCSI 24
Anschließen Ihres DroboPro an Ihren Computer mit iSCSI über einen Switch
25
Anschließen Ihres DroboPro an das Netzwerk mit iSCSI über einen Router
oder Switch
28
WIE GEHT'S WEITER? 31
Verwenden bewährter Verfahren 31
Aktualisieren der Software 31
Sicheres Herunterfahren Ihres Drobo/Pro/S 32
Sicheres Herunterfahren Ihres Drobo-Geräts über Drobo Dashboard 33
Sicheres manuelles Herunterfahren Ihres Drobo-Geräts 34
Verwenden des Online-Benutzerhandbuchs 35
Verwenden der Kontexthilfe 35
Verwenden der Knowledge Base 35
Zugang zum Support 35
FEHLERBEHEBUNG BEI DER EINRICHTUNG 36
INDEX 38

drobo.com | Erste Schritte mit Ihrem Drobo/Pro/S |
3
Einleitung
Herzlichen Glückwunsch zu Ihrem neuen Drobo/Pro/S! Diese Anleitung hilft Ihnen bei der
Einrichtung Ihres Drobo/Pro/S in nur wenigen einfachen Schritten. Bevor Sie beginnen,
sollten Sie die System- und Hardwareanforderungen überprüfen. Die Schritte in diesem
Kapitel sind:
t7FSQBDLVOHTJOIBMUàCFSQSàGFO
t4ZTUFNBOGPSEFSVOHFOàCFSQSàGFO
t
Sicherstellen, dass Sie über die für Ihr Drobo-Gerät erforderliche Hardware verfügen
Überprüfen des Verpackungsinhalts
Überprüfen Sie, ob die Produktverpackung alle unten aufgeführten Komponenten enthält.
Drobo DroboS
DroboPro
t%SPCP
t64#,BCFMN
t'JSFXJSF,BCFMN
t4USPNLBCFMN
t&STUF4DISJUUF%SVDLWFSTJPO
t%SPCP3FTTPVSDFO$%NJUEFS%SPCP
Dashboard-Anwendung
t%SPCPø4
t64#,BCFMN
t'JSFXJSF,BCFMN
tF4"5",BCFMN
t4USPNLBCFMN
t&STUF4DISJUUF%SVDLWFSTJPO
t%SPCP3FTTPVSDFO$%NJUEFS%SPCP
Dashboard-Anwendung
t%SPCP1SP
t64#,BCFMN
t'JSF8JSF,BCFMN
t&UIFSOFU,BCFMN
t4USPNLBCFMN
t&STUF4DISJUUF%SVDLWFSTJPO
t%SPCP3FTTPVSDFO$%NJUEFS%SPCP
Dashboard-Anwendung

drobo.com | Erste Schritte mit Ihrem Drobo/Pro/S |
4
Überprüfen der Systemanforderungen
Stellen Sie sicher, dass Ihr Betriebssystem und Ihre Kabelschnittstellen unterstützt werden.
Unterstützte Betriebssysteme für Drobo/Pro/S
t8JOEPXT914FSWJDF1BDL
t8JOEPXT7JTUB4FSWJDF1BDL
t8JOEPXT
t8JOEPXT4FSWFS3
t8JOEPXT4FSWFS
t.BD049PEFSIÚIFSOVS*OUFM
t.BD0494FSWFSPEFSIÚIFSOVS*OUFM
Hinweise:
- Stellen Sie für eine optimale Leistung sicher, dass Sie für Ihr jeweiliges Windows-
Betriebssystem die neuesten Service-Packs installiert haben.
- Eine aktuelle Liste der unterstützten Betriebssysteme finden Sie in den Online-
Spezifikationen zu Ihrem Produkt. Klicken Sie auf der Drobo-Website unter
www.drobo.com/products/index.php auf Ihr Produkt, und klicken Sie dann auf
die Registerkarte „Tech Specs“ mit den technischen Spezifikationen.
Unterstützte Kabelschnittstellen
Ihr Drobo/Pro/S wird unter Verwendung eines der folgenden Anschlüsse direkt an den
Computer angeschlossen. (Ihr DroboPro kann darüber hinaus auch an einen Router oder
Switch angeschlossen werden.) Wir empfehlen, die schnellste Verbindung zu verwenden,
die auf ihrem Computer verfügbar ist.
Hinweise:
- Sie können nicht mehrere Verbindungen parallel zueinander verwenden.
- Wenn die Schnittstelle, die Sie verwenden möchten, auf Ihrem Computer
nicht verfügbar ist, können Sie eine entsprechende Erweiterungsadapterkarte
erwerben und installieren. (Dabei handelt es sich um eine Platine, die in einen
Erweiterungssteckplatz im Computer eingesetzt wird, und die die gewünschte
Schnittstelle implementiert.)
eSATA
Nur für Drobo S verfügbar.
Bei eSATA (External Serial Advanced Technology Attachment) handelt es sich um eine
externe Schnittstelle für SATA-Technologien, die schnelle Datenübertragungen für
externe Speichergeräte ermöglicht. Mit einer Übertragungsgeschwindigkeit von 6 Gbit/s
ist eSATA fast zweimal so schnell wie FireWire 800 und dreimal schneller als USB 2.0.

drobo.com | Erste Schritte mit Ihrem Drobo/Pro/S |
5
Wenn Sie eine Erweiterungskarte für eSATA installieren möchten, überprüfen Sie
bei Ihrem Computerhersteller, ob Computer und Betriebssystem diese eSATA-
Adapterkarte unterstützt. Stellen Sie auch sicher, dass die eSATA-Adapterkarte die
Anschlussvervielfältigung (Port Multiplier-Funktion) unterstützt. Besuchen Sie unser
Knowledge Base unter support.datarobotics.com/app/answers/list und geben Sie bei
der Stichwortsuche „eSATA“ ein.
Hinweis: Wir empfehlen bei der Installation, den Drobo S anzuschließen und einzuschalten,
bevor Sie Ihren Computer hochfahren, da einige eSATA-Karten mit dem Anschluss
von eSATA-Laufwerken bei laufendem Betrieb nicht gut zurechtkommen. Sie werden ggf.
beim Durchlaufen der Schritte zur Einrichtung der Konfiguration dazu aufgefordert.
USB 2.0
Nur für Drobo und DroboPro verfügbar.
USB (Universal Serial Bus) ist eine beliebte Schnittstelle, über die Sie über einfaches
Plug-and-Play zusätzliche Hardwaregeräte an Ihren Computer anschließen können.
Mit einer Übertragungsgeschwindigkeit von 12 Mbit/s ist USB 2.0 nicht so schnell
wie FireWire 800 oder eSATA, diese Schnittstelle ist jedoch auf fast allen Computern,
die in den letzten drei Jahren hergestellt worden sind, verfügbar.
USB 3.0
Nur für Drobo S verfügbar.
USB (Universal Serial Bus) ist eine beliebte Schnittstelle, über die Sie über einfaches
Plug-and-Play zusätzliche Hardwaregeräte an Ihren Computer anschließen können.
Die USB 3.0-Schnittstelle, die auch als SuperSpeed-USB bekannt ist, bietet
Übertragungsgeschwindigkeiten von bis zu 4,8 Gbit/s, was sehr viel schneller als
USB 2.0 ist.
Um diese Technologie nutzen zu können, muss der DroboS an den USB 3.0-Port
Ihres Computers angeschlossen sein. Wenn Ihr Computer USB 3.0 nicht unterstützt,
sollten Sie sich bezüglich einer kompatiblen USB 3.0-Karte mit dem Hersteller des
Computers in Verbindung setzen.
Hinweis: Wenn Ihr Computer lediglich über einen USB 2.0-Anschluss verfügt, handelt der
DroboS automatisch eine langsamere Geschwindigkeit auf USB 2.0-Niveau aus.

drobo.com | Erste Schritte mit Ihrem Drobo/Pro/S |
6
FireWire 800
Für alle Modelle verfügbar, Drobo, DroboPro und Drobo S.
FireWire ist ein Markenname von Apple Inc. für Datenanschlüsse, die für hohe
Übertragungsraten konzipiert sind. Mit einer Übertragungsgeschwindigkeit von
800 Mbit/s bietet FireWire 800 hervorragende Leistung für Ihr Drobo-Gerät.
Wenn Sie eine Erweiterungskarte für FireWire 800 installieren möchten, überprüfen Sie
bei Ihrem Computerhersteller, ob Computer und Betriebssystem diese Adapterkarte unterstützt.
Verfügt Ihr Computer lediglich über einen FireWire 400-Anschluss, müssen Sie ein sogenanntes
FireWire 800-zu-FireWire 400-Kabel kaufen.
Hinweis: Windows-basierte Computer erreichen mit den Standard-Microsoft-
FireWire-Treibern nicht ihre optimale Leistung.
Besuchen Sie unser Knowledge Base unter support.datarobotics.com/app/answers/list
und geben Sie bei der Stichwortsuche FireWire performance (FireWire Leistung) ein,
um weitergehende Informationen zur Optimierung der Systemleistung unter Windows
zu erhalten.
iSCSI (Ethernet)
Nur für DroboPro verfügbar.
iSCSI (Internet Small Computer System Interface) ist ein auf einem Internetprotokoll (IP)
basierender Netzwerkstandard, um Speichergeräte an einen Computer anzuschließen.
Durch Verwendung einer hochperformanten Ethernet-Verbindung kann iSCSI auch über
lange Entfernungen in bestehende Netzwerkinfrastrukturen integriert werden. In Verbindung
iSCSI erhalten Sie mit Ihrem DroboPro die bestmögliche Systemleistung.
iSCSI bietet Ihnen die Flexibilität, Ihr DroboPro in drei Konfigurationen einzurichten:
Direktanschluss an Ihren Computer (für bestmögliche Leistung), Anschließen an
einen Switch, der über einen anderen internen Ethernet-Port mit Ihrem Computer
verbunden ist, oder Anschließen an einen Switch (oder Router), der über einen
internen Ethernet-Port mit Ihrem Netzwerk verbunden ist.
Eine Anleitung zur Installation und Informationen zu zusätzlichen Anforderungen
finden Sie unter „Einrichten Ihres DroboPro mit iSCSI“ auf Seite 22.

drobo.com | Erste Schritte mit Ihrem Drobo/Pro/S |
7
Hinweise:
- Die iSCSI-Anschlüsse des DroboPro unterstützen für eine optimale Leistung Gigabit-
Ethernet-Verbindungen (1000 MBit/s). Obwohl Ihr DroboPro automatisch die höchste
für Ihren Computer, Router oder Switch verfügbare Verbindungsgeschwindigkeit
aushandelt, bietet iSCSI bei geringeren Geschwindigkeiten eine schwächere Leistung.
- Bei Bedarf können Sie eine zusätzliche Gigabit-Ethernet-Adapterkarte für Ihren
Computer kaufen. Beachten Sie dabei, dass eine normale Netzwerkkarte erforderlich
ist, da Data Robotics, Inc. iSCSI-spezifische Karten oder HBA (Host Bus Adapter)-
Karten nicht unterstützt.
Überprüfen der erforderlichen Hardware
Zur Verwendung Ihres Drobo/Pro/S benötigen Sie mindestens zwei Festplatten. Wenn Sie
zum Schutz Ihrer Daten vor zwei Festplattenausfällen die zweifache Datenträgerredundanz
verwenden möchten, benötigen Sie mindestens drei Festplatten. Dieser Abschnitt unterstützt
Sie bei folgenden Schritten:
t%JF[VWFSXFOEFOEFO'FTUQMBUUFOBVTXÊIMFO
t%FO6NGBOHBO4QFJDIFSQMBU[,BQB[JUÊUBVTXÊIMFOEFSBVGEJFTFO-BVGXFSLFO
verfügbar sein muss, um den Schutz Ihrer Daten zu gewähren
t7FSNJUUFMU(SVOEMBHFO[VEFO"OGPSEFSVOHFOBO3PVUFSPEFS4XJUDIFTCFJN#FUSJFC
mit einem DroboPro
Auswählen von Festplatten
Sie können Festplatten von jedem beliebigen Hersteller und mit beliebiger Kapazität (dem auf
der Festplatte verfügbaren Speicherplatz) für Ihr Drobo-Gerät einsetzen.
Alle Drobo-Geräte unterstützen interne 3,5"-Standard-SATA-Laufwerke. Sollten Sie sich
unsicher sein, ob Ihre Festplatten diesen Standards entsprechen, wenden Sie sich an
Ihren Administrator oder Festplatten-Händler bzw. -Hersteller.
Drobo-Geräte sind nicht mit SSD-, IDE-, SCSI- oder PATA-Festplatten kompatibel.
Warnung: Während der Installation werden alle Daten, die eventuell schon darauf
gespeichert sind, gelöscht.

drobo.com | Erste Schritte mit Ihrem Drobo/Pro/S |
8
Bestimmen des erforderlichen Speicherplatzes
Zum Schutz Ihrer Daten vor einem Festplattenausfall benötigt Ihr Drobo-Gerät mehr Platz als Sie
zum Speichern Ihrer Daten verwenden. Mitunter kann das auch die doppelte Menge und mehr sein.
Wie viel einsetzbarer, geschützter Speicherplatz Ihnen für Ihre Daten zur Verfügung steht,
hängt von der Anzahl und Kapazität Ihrer Laufwerke ab. Die beste Methode, um diesen zu
berechnen, ist unser Kapazitätsrechner unter www.drobo.com/calculator.
Die für Ihre Daten verfügbare Kapazität lässt sich auch schnell abschätzen, indem Sie das
größte Laufwerk weglassen und die Kapazität der restlichen Laufwerke zusammenrechnen.
Wenn Sie die zweifache Datenträgerredundanz einsetzen möchten, lassen Sie die zwei
größten Laufwerke weg. Zum Beispiel:
Einfache Datenträgerredundanz (Standard)
Zweifache Datenträgerredundanz
Hinweise:
- Aufgrund der unterschiedlichen Systeme, die zur Berechnung der Kapazität verwendet
wurden, ist die tatsächliche Kapazität oftmals geringer, als in den obigen Beispielen
gezeigt. Dies liegt nicht an den Drobo-Geräten.
- Sie können die Speicherkapazität aller Drobo-Geräte jederzeit problemlos erhöhen, indem
Sie einfach zusätzliche Laufwerke einbauen oder kleinere Laufwerke durch größere ersetzen.
Verwenden eines Routers oder Switches
Wenn Sie DroboPro über die iSCSI-Schnittstelle an einen Router oder Switch anschließen,
müssen diese für eine optimale Leistung Gigabit-Ethernet-Verbindungen (1000 MBit/s)
unterstützen. Obwohl Ihr DroboPro automatisch die höchste für Ihren Router oder
Switch verfügbare Verbindungsgeschwindigkeit aushandelt, bietet iSCSI bei geringeren
Geschwindigkeiten eine schwächere Leistung.
Verwenden einer unterbrechungsfreien Stromversorgung (USV) oder
eines Überspannungsschutzes
Es wird dringend empfohlen, Ihr Drobo-Gerät an eine unterbrechungsfreie
Stromversorgung (USV) anzuschließen, die vor plötzlichen Stromausfällen oder
Spannungsschwankungen schützt. Zudem wird ein Überspannungsschutz empfohlen,
der jedoch nur von Spannungsschwankungen schützt.
Anzahl Laufwerke
4
5
5
250 GB + 250 GB + 250 GB + 500 GB
750 GB + 500 GB + 500 GB + 500 GB + 250 GB
750 GB + 1000 GB + 500 GB + 500 GB + 500 GB
= 6 TB
= 1250 GB
= 1500 GB
Laufwerkskapazität
Verwendbare
geschützte Kapazität*
Anzahl Laufwerke
3
4
4
250 GB + 250 GB + 250 GB
250 GB + 250 GB + 250 GB + 500 GB
750 GB + 250 GB + 250 GB + 500 GB
= 500 GB
= 750 GB
= 1000 GB
Laufwerkskapazität
Verwendbare
geschützte Kapazität*

drobo.com | Erste Schritte mit Ihrem Drobo/Pro/S |
9
Einrichtung in wenigen einfachen Schritten
Nachdem Sie Ihr Drobo-Gerät ausgepackt und überprüft haben, dass Sie alle System-
und Hardwareanforderungen erfüllen, können Sie jetzt Ihr Drobo/Pro/S zur Verwendung
einrichten. Das ist in wenigen einfachen Schritten erledigt!
1. Installieren Sie Drobo Dashboard.
2. Setzen Sie die Festplatten ein.
3. Schließen Sie die Kabel an.
4. Schalten Sie das Gerät ein und formatieren Sie die Festplatten.
Hinweis: Wenn Sie ein DroboPro über Ihren iSCSI-Anschluss (Ethernet) anbinden,
sind einige zusätzliche Einrichtungsschritte erforderlich.
Installieren von Drobo Dashboard
Drobo Dashboard ist die begleitende Software für Ihr Drobo-Gerät, mit der Sie Ihr Drobo/
Pro/S problemlos einrichten und verwalten können. Sie installieren Drobo Dashboard über
die Ressourcen-CD im Lieferumfang Ihres Produkts. Während des Installationsvorgangs
haben Sie die Möglichkeit, Drobo Dashboard so einzustellen, dass es automatisch nach
Updates sucht, was dringend empfohlen wird.
Die Drobo-Software- und Firmware-Updates können auch über www.drobo.com/support/updates
installiert werden.
Wichtiger Hinweis: In einigen Fällen werden neue Versionen in Zusammenhang
mit neuen Produkten (auf einer Ressourcen-CD) veröffentlicht, bevor sie erst kurze
Zeit später auf der Website verfügbar sind. Daher wird die Installation von der
Ressourcen-CD empfohlen.
Hinweis: Sie müssen an dem Computer, auf dem Sie Drobo Dashboard installieren,
über Administratorrechte verfügen.
Installieren von Drobo Dashboard über die Ressourcen-CD
1. Legen Sie die Ressourcen-CD in das CD/DVD-Laufwerk Ihres Computers ein.
Abhängig von Ihrem Betriebssystem sind folgende Optionen möglich:
t%BT%SPCP'FOTUFSPEFSEBT'FOTUFSv%SPCP%BTICPBSEJOTUBMMJFSFOiXJSEBOHF[FJHU
t&JO%JBMPHGFME[VBVUPNBUJTDIFO8JFEFSHBCFXJSEHFÚGGOFUNJUEFS0QUJPO
die Datei „CDWindow.exe“ auszuführen. Wählen Sie diese Option. Das Drobo-
Fenster wird angezeigt.
t4JFLÚOOFOEJF3FTTPVSDFO$%ÚGGOFOVNJISFO*OIBMU[VEVSDITVDIFO
Doppelklicken Sie hier auf „CDWindow.exe“. Das Drobo-Fenster wird angezeigt.
2. Doppelklicken Sie auf das Drobo Dashboard-Symbol.

drobo.com | Erste Schritte mit Ihrem Drobo/Pro/S |
10
3. Möglicherweise wird ein Dialogfeld mit der Aufforderung angezeigt, Ihre Sprache aus
einer Dropdown-Liste auszuwählen. Klicken Sie anschließend auf die Schaltfläche OK.
Hinweis: Wenn in Windows das Dialogfeld „Benutzerkontensteuerung“ angezeigt
wird, klicken Sie auf die Schaltfläche Ja, um fortzufahren.
Der Assistent für die Installation von Drobo Dashboard wird angezeigt (sowohl
unter Windows, als auch unter Mac OS).
4. Klicken Sie auf die Schaltfläche Weiter (Windows) bzw. Fortfahren (Macintosh).
Hinweis: Wenn das Dialogfeld von Microsoft iSCSI-Initiator angezeigt wird, und Sie
beabsichtigen, das Gerät über iSCSI anzubinden, klicken Sie auf die Schaltfläche
Ja. Befolgen Sie die Anweisungen zur Installation von Microsoft iSCSI-Initiator und
klicken Sie wo erforderlich auf Weiter. Anschließend gelangen Sie wieder zum
InstallShield-Assistenten, wo Sie mit der Installation fortfahren können.
5. Folgen Sie den Anweisungen des Installationsassistenten, indem Sie auf jeder
Seite auf Weiter oder Fortfahren klicken.
6. Klicken Sie schließlich auf der Seite „Bereit zur Installation“ auf die Schaltfläche
Installieren.

drobo.com | Erste Schritte mit Ihrem Drobo/Pro/S |
11
Abhängig von Ihrem Betriebssystem sind folgende Optionen möglich:
t
In einigen Windows-Betriebssystemen wird das Dialogfeld „Windows Zugriffssteuerung“
angezeigt mit der Frage, ob Sie Änderungen an Ihrem Computer zulassen möchten.
Klicken Sie auf die entsprechende Schaltfläche Zulassen oder Ja.
t"VG.BDJOUPTI$PNQVUFSOXFSEFO4JF[VS&JOHBCF*ISFT"ENJOJTUSBUPSLFOOXPSUT
aufgefordert. Geben Sie es ein und klicken Sie auf die entsprechende Schaltfläche.
Drobo Dashboard wird auf Ihrem Computer installiert.
7. Wenn Sie mit einem Macintosh arbeiten, werden Sie zum Neustart Ihres Computers
aufgefordert, um die Installation abzuschließen. Starten Sie den Computer neu.
8. Lassen Sie nach Abschluss der Installation das Kontrollkästchen Drobo Dashboard
starten markiert und klicken Sie auf die Schaltfläche Fertig stellen.
Das Drobo Dashboard-Anwendungsfenster wird angezeigt. Wenn die Anwendung
zum ersten Mal gestartet wird, wird ein Bestätigungsdialogfeld angezeigt, dass sie
fragt, ob Sie die automatische Überprüfung auf Softwareaktualisierungen für Drobo
Dashboard und Firmware-Updates für Ihr Drobo-Gerät aktivieren möchten.
9. Es wird empfohlen, auf die Schaltfläche Ja zu klicken.
Anschließend wird in Drobo Dashboard die Seite Alle Geräte angezeigt. Lassen Sie die
Anwendung Drobo Dashboard geöffnet, während Sie mit der Einrichtung fortfahren.

drobo.com | Erste Schritte mit Ihrem Drobo/Pro/S |
12
Installieren von Drobo Dashboard über die Website
Sie können Drobo Dashboard auch über www.drobo.com/support/updates installieren.
Hinweis: In einigen Fällen werden neue Versionen jedoch auch in Zusammenhang mit
neuen Produkten (auf einer Ressourcen-CD) veröffentlicht und sind erst kurze Zeit später
auf der Website verfügbar.
1. Gehen Sie mit Ihrem Browser bei einer aktiven Internetverbindung auf
www.drobo.com/support/updates.
2.
Suchen Sie den Link für die aktuelle Drobo Dashboard-Software und klicken Sie darauf.
3.
Wenn Sie vor die Wahl gestellt werden, Drobo Dashboard zu installieren (bzw. auszuführen)
oder die Installationsdatei auf Ihrem Computer zu speichern, wählen Sie die Option
zum Speichern der Datei. Suchen Sie die Datei und doppelklicken Sie darauf, um die
Installation zu starten. (Sie können die Installationsdatei anschließend löschen.)
4.
Wenn eine Warnmeldung angezeigt wird mit der Frage, ob Sie die Datei oder das
Programm wirklich öffnen und/oder installieren möchten, klicken Sie auf die
entsprechende Schaltfläche OK oder Ausführen, um mit der Installation fortzufahren.
5. Möglicherweise wird ein Dialogfeld mit der Aufforderung angezeigt, Ihre Sprache aus
einer Dropdown-Liste auszuwählen. Klicken Sie anschließend auf die Schaltfläche OK.
Der Assistent für die Installation von Drobo Dashboard wird angezeigt (sowohl unter
Windows, als auch unter Mac OS).
6. Fahren Sie mit dem Installationsprozess fort, wie ab Schritt 4 im Abschnitt
„Installieren von Drobo Dashboard über die Ressourcen-CD“ beschrieben.
Einsetzen der Festplatten
Nach der Installation von Drobo Dashboard können Sie die Festplatten in Ihr Drobo/Pro/S
einsetzen. Weitere Informationen zu den Festplattenanforderungen finden Sie unter
„Überprüfen der erforderlichen Hardware“ auf Seite 7.
Warnung: Alle Daten, die eventuell schon auf den Festplatten gespeichert sind,
werden gelöscht, da die Laufwerke formatiert werden. Wenn Sie die Daten
bewahren möchten, kopieren Sie sie auf ein anderes Laufwerk oder Medium,
bevor Sie dieses für das Drobo-Gerät verwenden.
Hinweis: Wenn Sie Laufwerke in Ihr Drobo-Gerät einsetzen, arbeiten diese als eine
Einheit oder ein Paket. Für den Zugriff auf die darauf befindlichen Daten benötigen
Sie das gesamte Paket.

drobo.com | Erste Schritte mit Ihrem Drobo/Pro/S |
13
1. Entfernen Sie die Blende an der Vorderseite Ihres Drobo/Pro/S, indem Sie sie abziehen.
2. Halten Sie die Festplatte mit einer Hand so, dass die Anschlüsse zum Gerät zeigen
und für das Drobo bzw. Drobo S (siehe Abbildung 1) unten oder für das DroboPro
(siehe Abbildung 2) links sind.
Abbildung 1: Einbauen von Festplatten in ein Drobo oder Drobo S
Abbildung 2: Einbauen von Festplatten in das DroboPro
Warnung: Belassen Sie das DroboPro für eine optimale Leistung in seiner
normalen horizontalen Ausrichtung. Wenn das Gerät auf die Seite gelegt wird,
können die Festplatten getrennt werden.
3. Halten Sie mit dem Daumen der anderen Hand die Laufwerkssperre des
gewünschten Datenschachts gedrückt und somit offen. Siehe Abbildung unten.
Betriebsanzeige Datenschacht Datenschachtanzeige
Anschlüsse
Anschlüsse

drobo.com | Erste Schritte mit Ihrem Drobo/Pro/S |
14
4. Schieben Sie die Festplatte in den Datenschacht, lassen Sie die Laufwerkssperre los
und drücken Sie das Laufwerk in Position, bis Sie spüren, dass es angeschlossen ist.
Die Laufwerkssperre schnappt vor das Laufwerk, um es in Position zu halten.
5. Setzen Sie weitere Laufwerke auf die gleiche Weise ein, wie in den Schritten 2 bis
4 beschrieben.
6. Bringen Sie anschließen die Blende wieder richtig herum an, so dass Sie bei
eingeschaltetem Drobo-Gerät die Anzeigeleuchten sehen können.
Sie können jetzt Kabel anschließen und Ihr Drobo-Gerät einschalten.
Anschließen der Kabel
Nach dem Installieren von Drobo Dashboard und dem Einsetzen der Festplatten in Ihr
Drobo/Pro/S können Sie die Kabel an Ihr Drobo-Gerät anschließen und es einschalten.
Dieser Abschnitt gilt für die folgenden Einrichtungen:
t "OTDIMJFFO*ISFT%SPCPPEFS%SPCP4VOUFS7FSXFOEVOHFJOFSEFSWFSGàHCBSFO
Schnittstellen (USB 2.0, USB 3.0, FireWire 800, eSATA).
t "OTDIMJFFO*ISFT%SPCP1SPVOUFS7FSXFOEVOHFJOFSEFS64#PEFS'JSF8JSF
800-Schnittstelle.
Wenn Sie Ihr DroboPro über die iSCSI-Schnittstelle (Ethernet) anschließen möchten,
finden Sie weitere Informationen und Anleitungen unter „Einrichten Ihres DroboPro
mit iSCSI“ auf Seite 22.
Halten Sie sich bei der Ausführung der Schritte an die Abbildungen 3, 4 und 5.
Abbildung 3: Die Rückseite Ihres Drobo
BetriebsanzeigeUSB 2.0
FireWire 800

drobo.com | Erste Schritte mit Ihrem Drobo/Pro/S |
15
Abbildung 4: Die Rückseite Ihres Drobo S
Abbildung 5: Die Rückseite Ihres DroboPro
Hinweise:
- Verfügt Ihr Computer lediglich über einen FireWire 400-Anschluss, müssen Sie
ein sogenanntes FireWire 800-zu-FireWire 400-Kabel kaufen, um die FireWire-
Schnittstelle nutzen zu können.
- Weitere Informationen zu den verschiedenen verfügbaren Kabelschnittstellen und
deren Anforderungen finden Sie unter „Unterstützte Kabelschnittstellen“ auf Seite 4.
Anschließen an den Computer
1. Stecken Sie das eine Ende des USB-, FireWire 800- oder eSATA-Kabels in die
zugehörige Buchse auf der Rückseite Ihres Drobo/Pro/S.
2. Schließen Sie das andere Ende in Ihren Computer an.
Hinweis: Wenn Sie ein Drobo S mit einem eSATA-Kabel anschließen, wird empfohlen,
Ihren Computer einzuschalten, bevor Sie das eSATA-Kabel anschließen. (Dies wird
empfohlen, weil bei einigen eSATA-Karten Probleme in Zusammenhang mit dem Hot-Plugging
von eSATA-Laufwerken auftreten.) Sie werden in den Installationsanweisungen wenn
erforderlich dazu aufgefordert, Ihren Computer wieder einzuschalten.
Betriebsanzeige eSATA
FireWire 800
USB 3.0
Betriebsschalter
FireWire 800
USB 2.0 iSCSI Betriebsanzeige Betriebsschalter

drobo.com | Erste Schritte mit Ihrem Drobo/Pro/S |
16
Anschließen an eine Stromquelle
1. Schließen Sie das Stromkabel am Stromanschluss auf der Rückseite Ihres
Drobo-Geräts an.
2. Stecken Sie das andere Ende in eine Steckdose.
Wichtiger Hinweis: Das Drobo startet sofort. (Im Gegensatz dazu können DroboPro-
und Drobo S-Geräte über die Betriebsschalter eingeschaltet werden.) Wenn das Drobo
gestartet wird, und Drobo Dashboard angezeigt wird, werden Sie zum Formatieren
der Laufwerke aufgefordert. Bitte lesen Sie, bevor Sie fortfahren, in jedem Falle den
Abschnitt „Einschalten und Formatieren der Laufwerke“. Die Schritte zum Formatieren
der Laufwerke finden Sie auf Seite 18.
Hinweis: Wir empfehlen den Anschluss an eine unterbrechungsfreie Stromversorgung
(USV) oder einen Überspannungsschutz. Weitere Informationen dazu finden Sie in
„Verwenden einer unterbrechungsfreien Stromversorgung (USV) oder eines
Überspannungsschutzes“ auf Seite 8.
Jetzt können Sie Ihr Drobo-Gerät einschalten und die Laufwerke formatieren.
Einschalten des Geräts und Formatieren der Festplatten
Nach dem Installieren von Drobo Dashboard, dem Einsetzen der Festplatten in Ihr Drobo-
Gerät und dem Anschließen der Kabel können Sie das Gerät nun einschalten und die
Laufwerke formatieren.
Bevor Sie diese Schritte durchführen, sollten Sie wissen, welches Dateisystemformat und
welche Größe die Volumes haben sollen, wenn Sie die Laufwerke formatieren.
Auswählen eines Dateisystems und der Volume-Größe
Wenn das Drobo/Pro/S gestartet wird, und Drobo Dashboard angezeigt wird, werden Sie
zum Formatieren Ihres Drobo/Pro/S mit einem angegebenen Dateisystem aufgefordert.
Welche Dateisystemformate zur Auswahl stehen, hängt von Ihrem Betriebssystem ab.
(Siehe Abbildung 6.)
Darüber hinaus müssen Sie Ihr Drobo/Pro/S als mindestens ein Volume formatieren und
müssen dabei eine Volume-Größe angeben. Bei einem Volume handelt es sich um einen
Speicherbereich, der mit einem von Ihrem Betriebssystem erkennbaren Dateisystemformat
formatiert wurde. Unter Windows werden Volumes auch als „logische Laufwerke“ oder
„Partitionen“ bezeichnet.
Die größte zulässige Volume-Größe hängt von dem ausgewählten Dateisystemformat
und der Gesamtkapazität der Laufwerke in Ihrem Drobo-Gerät ab. Die folgende Tabelle
(Abbildung 6) zeigt die für jedes Dateisystemformat maximal zulässige Volume-Größe.

drobo.com | Erste Schritte mit Ihrem Drobo/Pro/S |
17
Abbildung 6: Tabelle der Dateisystemformate und maximalen Volume-Größen
*
FAT32 ist ein älteres Dateisystemformat, das Ihre Daten im Allgemeinen weniger schützt als moderne
Dateisysteme. Außerdem hat es eine geringe Leistung und weist Dateigrößenbeschränkungen auf.
Wichtige Hinweise:
- Die Volume-Größe ist nicht die Speichermenge, die auf Ihrem Drobo/Pro/S tatsächlich
verfügbar ist. Diese Größe steht für den virtuellen Speicherplatz. Ihr Drobo/Pro/S
kann zum Beispiel über 2 TB Festplattenplatz verfügen, Sie können jedoch ein Volume
von 8 TB erstellen. So können Sie die Kapazität Ihres Drobo/Pro/S erhöhen (durch
Hinzufügen zusätzlicher Laufwerke oder Ersetzen einer Festplatte mit geringer
Kapazität durch eine mit höherer Kapazität), ohne das zusätzliche Volume formatieren
zu müssen. Die zusätzliche Kapazität wird Bestandteil desselben Volumes, das Sie
ursprünglich formatiert haben.
- In Ihrem Betriebssystem wird eventuell der auf Ihrem Drobo-Gerät verfügbare virtuelle
Speicherplatz angezeigt, wie er für die Volume-Größe festgelegt ist.
- Wenn die Menge des verfügbaren geschützten Speicherplatzes in dem Drobo/Pro/S
die von Ihnen ausgewählte Volume-Größe überschreitet (möglich beim Hinzufügen
einer oder mehrerer Festplatten zu dem Drobo/Pro/S), erstellt Drobo Dashboard
automatisch ein neues Volume (oder Volumes) mit der gleichen Größe wie das
Original-Volume. Drobo Dashboard benachrichtigt Sie in einem solchen Fall und
fordert Sie auf, die neuen Volumes zu formatieren und zu benennen.
- Bei dem DroboPro können Sie nach dem Erstellen des initialen Volumes mehrere
Volumes – jedes mit eigener Größe und eigenem unterstütztem Dateiformat – erstellen
und verwalten. Nach dem Einrichten Ihrer Volumes wird jedes als eindeutiges Volume
angezeigt und nicht alle zusammen als einzelnes Volume. Sie können diesen Vorgang
nach dem Einrichten der Volume Management-Funktionalität in DroboPro durchführen.
Weitere Informationen und Anleitungen dazu finden Sie im Online-Benutzerhandbuch.
Tipp: Für die meisten Kunden ist die umfangreichste für das ausgewählte Dateisystem
verfügbare Volume-Größe zu empfehlen. Beachten Sie jedoch, dass kleinere Volume-
Größen in bestimmten Situationen effizienter und leichter zu verwalten sind, etwa beim
Indizieren, Scannen oder Durchsuchen von Volumes.
Dateisystemformat
HFS+
NTFS
/5'491LPNQBUJCFM
FAT32*
.BD049
Windows Vista/7/Server 3000 (oder höher)
Alle Windows-Versionen
"MMF8JOEPXT7FSTJPOFO.BD049
16 TB
16 TB
2 TB
2 TB
BS-Kompatibilität
Max. Volume-Größe

drobo.com | Erste Schritte mit Ihrem Drobo/Pro/S |
18
Einschalten Ihres Drobo-Geräts und Formatieren der Festplatten
Nach dem Installieren von Drobo Dashboard an Ihren Hostcomputer und dem Anschließen
der Kabel können Sie Ihr Drobo-Gerät nun einschalten und die Laufwerke formatieren.
1. Öffnen Sie Drobo Dashboard auf Ihrem Computer und drücken Sie einmal den
Betriebsschalter auf der Rückseite Ihres Drobo-Geräts.
Hinweis: Das Drobo verfügt über keinen eigenen Betriebsschalter. Wenn Sie ein
Drobo verwenden, und das Gerät an das Stromnetz angeschlossen wird, schaltet
es sich automatisch ein.
Wenn Ihr Drobo-Gerät gestartet wird, wird eine Meldung angezeigt, ob Sie Ihre
Laufwerke formatieren möchten.
Hinweise:
- Wenn Sie ein Drobo S mit einem eSATA-Kabel anschließen, stellen Sie sicher,
dass der Hostcomputer ausgeschaltet ist, wenn Sie diesen Schritt ausführen.
(Dies ist erforderlich, weil bei einigen eSATA-Karten Probleme in Zusammenhang
mit dem Hot-Plugging von eSATA-Laufwerken auftreten.) Schalten Sie – bei
ausgeschaltetem Computer – Ihr Drobo S durch einmaliges Drücken des
Betriebsschalter auf der Rückseite des Geräts ein und warten Sie, bis Ihr-Drobo
S gestartet ist (das Drobo-Gerät ist betriebsbereit, wenn die Datenschachtanzeigen
für alle Laufwerke grün leuchtet). Schalten Sie anschließend Ihren Hostcomputer
ein und starten Sie Drobo Dashboard. Es wird eine Meldung angezeigt, ob Sie Ihre
Laufwerke formatieren möchten.
- Einige Windows-Betriebssysteme sowie das Macintosh-Betriebssystem fordern
Sie ebenfalls zum Formatieren der Laufwerke auf. Klicken Sie auf die Schaltfläche
Abbrechen bzw. Ignorieren, und fahren Sie mit dem Formatieren unter Verwendung
von Drobo Dashboard fort.
2. Klicken Sie auf die Schaltfläche Ja.
Die Seite Formattyp wird angezeigt. Abhängig von Ihrem Betriebssystem wird das
Fenster mit verschiedenen Optionen angezeigt:

drobo.com | Erste Schritte mit Ihrem Drobo/Pro/S |
19
t6OUFS.BDJOUPTIXJSEGPMHFOEFT'FOTUFSBOHF[FJHU
t6OUFS8JOEPXTXJSEGPMHFOEFT'FOTUFSBOHF[FJHU
Seite laden ...
Seite laden ...
Seite laden ...
Seite laden ...
Seite laden ...
Seite laden ...
Seite laden ...
Seite laden ...
Seite laden ...
Seite laden ...
Seite laden ...
Seite laden ...
Seite laden ...
Seite laden ...
Seite laden ...
Seite laden ...
Seite laden ...
Seite laden ...
Seite laden ...
-
 1
1
-
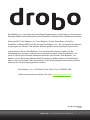 2
2
-
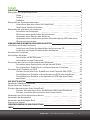 3
3
-
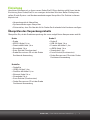 4
4
-
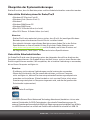 5
5
-
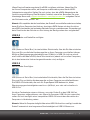 6
6
-
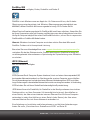 7
7
-
 8
8
-
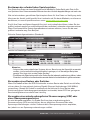 9
9
-
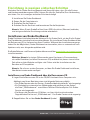 10
10
-
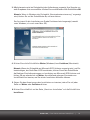 11
11
-
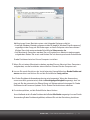 12
12
-
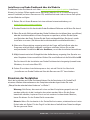 13
13
-
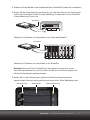 14
14
-
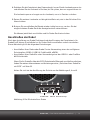 15
15
-
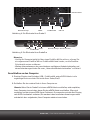 16
16
-
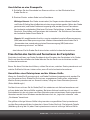 17
17
-
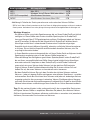 18
18
-
 19
19
-
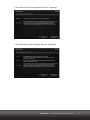 20
20
-
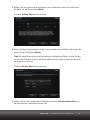 21
21
-
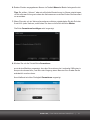 22
22
-
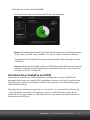 23
23
-
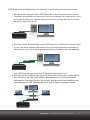 24
24
-
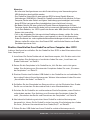 25
25
-
 26
26
-
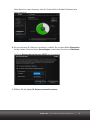 27
27
-
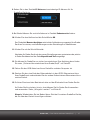 28
28
-
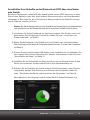 29
29
-
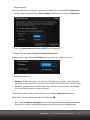 30
30
-
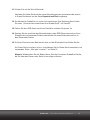 31
31
-
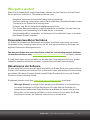 32
32
-
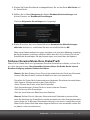 33
33
-
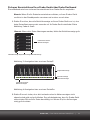 34
34
-
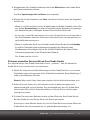 35
35
-
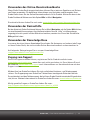 36
36
-
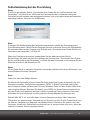 37
37
-
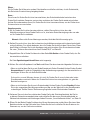 38
38
-
 39
39
Drobo S Schnellstartanleitung
- Typ
- Schnellstartanleitung
- Dieses Handbuch ist auch geeignet für
Sonstige Unterlagen
-
 DATA ROBOTICS DROBOPRO FS Bedienungsanleitung
DATA ROBOTICS DROBOPRO FS Bedienungsanleitung
-
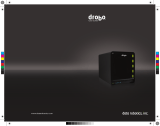 DATA ROBOTICS DROBO FS Bedienungsanleitung
DATA ROBOTICS DROBO FS Bedienungsanleitung
-
Dolmar 295 Kettensäge Bedienungsanleitung
-
Fujitsu S26391-F483-L200 Datenblatt
-
Allnet ALL60600 Benutzerhandbuch
-
Allnet ALL69000 Benutzerhandbuch
-
Allnet ALL60400 Benutzerhandbuch
-
Fujitsu S26391-F983-L507 Datenblatt