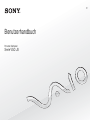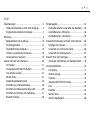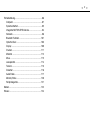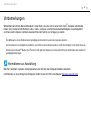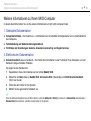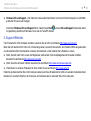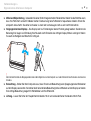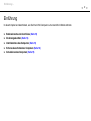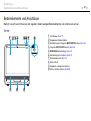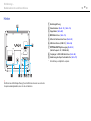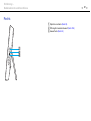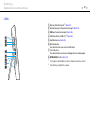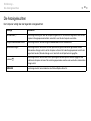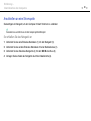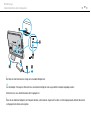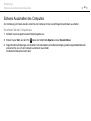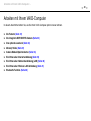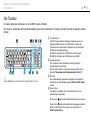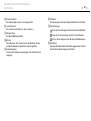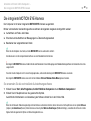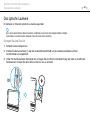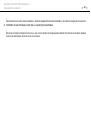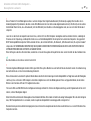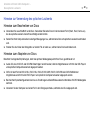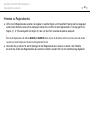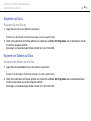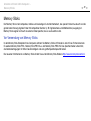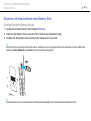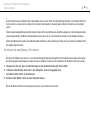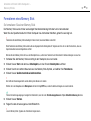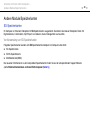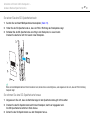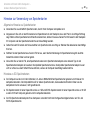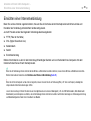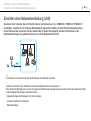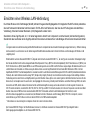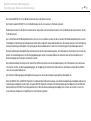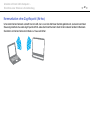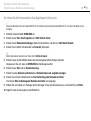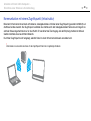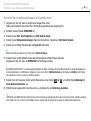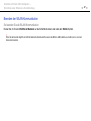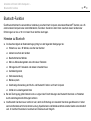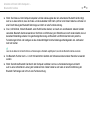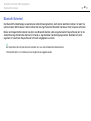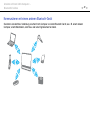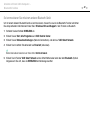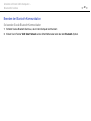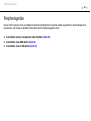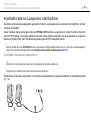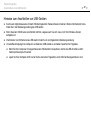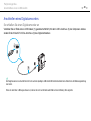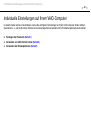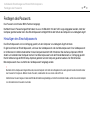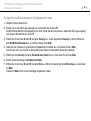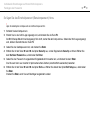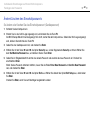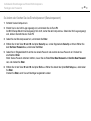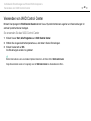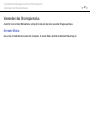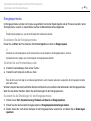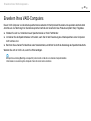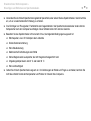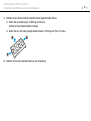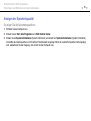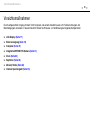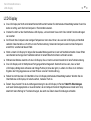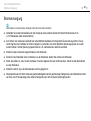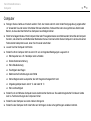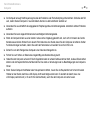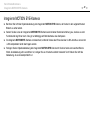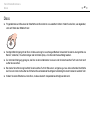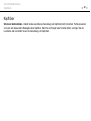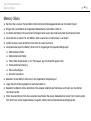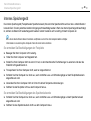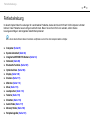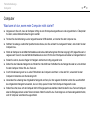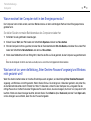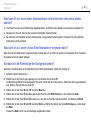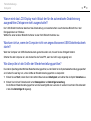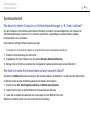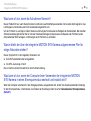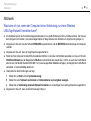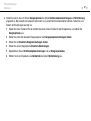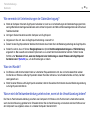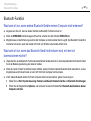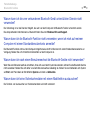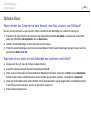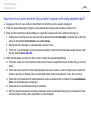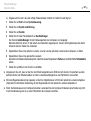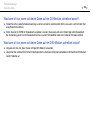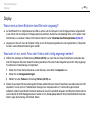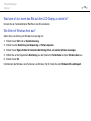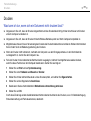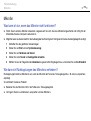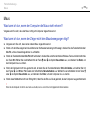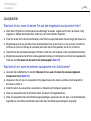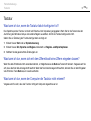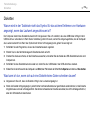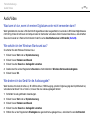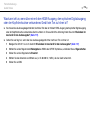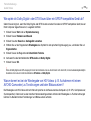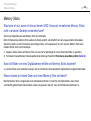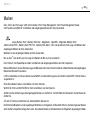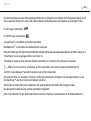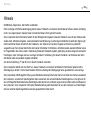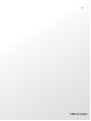2
nN
Inhalt
Vorbemerkungen ................................................................ 4
Weitere Informationen zu Ihrem VAIO-Computer ......... 5
Ergonomisches Arbeiten am Computer ........................ 7
Einführung .......................................................................... 9
Bedienelemente und Anschlüsse................................ 10
Die Anzeigeleuchten ................................................... 14
Inbetriebnahme des Computers.................................. 15
Sicheres Ausschalten des Computers ........................ 18
Aktualisieren des Computers ...................................... 19
Arbeiten mit Ihrem VAIO-Computer.................................. 20
Die Tastatur................................................................. 21
Die integrierte MOTION EYE-Kamera ........................ 23
Das optische Laufwerk................................................ 24
Memory Sticks............................................................. 31
Andere Module/Speicherkarten................................... 36
Einrichten einer Internetverbindung ............................ 39
Einrichten einer Netzwerkverbindung (LAN) ............... 40
Einrichten einer Wireless LAN-Verbindung................. 41
Bluetooth-Funktion ...................................................... 48
Peripheriegeräte................................................................54
Anschließen externer Lautsprecher oder Kopfhörer ......55
Anschließen eines USB-Geräts...................................56
Anschließen eines i.LINK-Geräts ................................58
Individuelle Einstellungen auf Ihrem VAIO-Computer .......60
Festlegen des Passworts ............................................61
Verwenden von VAIO Control Center..........................66
Verwenden des Stromsparmodus ...............................67
Erweitern Ihres VAIO-Computers......................................69
Hinzufügen und Entfernen von Speichermodulen .......70
Vorsichtsmaßnahmen .......................................................76
LCD-Display ................................................................77
Stromversorgung .........................................................78
Computer.....................................................................79
Integrierte MOTION EYE-Kamera ...............................81
Discs............................................................................82
Kopfhörer.....................................................................83
Memory Sticks .............................................................84
Internes Speichergerät ................................................85

3
nN
Fehlerbehebung................................................................ 86
Computer .................................................................... 87
Systemsicherheit......................................................... 93
Integrierte MOTION EYE-Kamera............................... 94
Netzwerk ..................................................................... 96
Bluetooth-Funktion .................................................... 101
Optische Discs .......................................................... 105
Display ...................................................................... 109
Drucken..................................................................... 111
Mikrofon .................................................................... 112
Maus ......................................................................... 113
Lautsprecher ............................................................. 114
Tastatur ..................................................................... 115
Disketten ................................................................... 116
Audio/Video............................................................... 117
Memory Sticks........................................................... 120
Peripheriegeräte........................................................ 121
Marken............................................................................ 122
Hinweis ........................................................................... 124

4
nN
Vorbemerkungen >
Vorbemerkungen
Willkommen beim Online-Benutzerhandbuch. Vielen Dank, dass Sie sich für einen Sony VAIO
®
-Computer entschieden
haben. Sony hat die fortschrittlichsten Audio-, Video-, Computer- und Kommunikationstechnologien zusammengeführt,
um Ihnen einen Computer nach dem neuesten Stand der Technik zur Verfügung zu stellen.
!
Die Abbildungen in diesem Handbuch können geringfügig vom tatsächlichen Aussehen des Computers abweichen.
Die Informationen in den mitgelieferten Handbücher, einschließlich in diesem Benutzerhandbuch, sind für VAIO-Computer mit der 32-Bit-Version des
Betriebssystems Microsoft
®
Windows Vista
®
bestimmt. Daher gibt es bei Computern, auf denen die 64-Bit-Version des Betriebssystems installiert ist,
geringfügige Abweichungen.
Informationen zur Ausstattung
Manche Funktionen, Optionen und Komponenten sind nicht bei allen Computermodellen vorhanden.
Informationen zur Ausstattung Ihres Computers finden Sie auf der VAIO-Link-Website http://www.vaio-link.com
.

5
nN
Vorbemerkungen >
Weitere Informationen zu Ihrem VAIO-Computer
Weitere Informationen zu Ihrem VAIO-Computer
In diesem Abschnitt erfahren Sie, wo Sie weitere Informationen zu Ihrem VAIO-Computer finden.
1. Gedruckte Dokumentation
❑ Schnellstartleitfaden – Hier finden Sie u. a. Informationen zum Anschließen von Komponenten und zur Inbetriebnahme
des Computers.
❑ Fehlerbehebung und Wiederherstellungshandbuch
❑ Richtlinien und Verordnungen, Garantie, Anwender-Lizenzvertrag und Supportservices
2. Elektronische Dokumentation
❑ Benutzerhandbuch (dieses Handbuch) – Hier finden Sie Informationen zu den Funktionen Ihres Computers und zum
Beheben häufig auftretender Probleme.
So zeigen Sie das Handbuch an:
1 Doppelklicken Sie auf dem Desktop auf das Symbol Me&My VAIO.
2 Klicken Sie auf Menü (Menu), Me&My VAIO, Ich brauche Hilfe (I Need Help) und VAIO Benutzerhandbuch
(VAIO User Guide).
3 Öffnen Sie den Ordner für Ihre Sprache.
4 Wählen Sie das gewünschte Handbuch aus.
Wenn Sie die Benutzerhandbücher manuell öffnen möchten, wählen Sie Arbeitsplatz > VAIO (C:) (Laufwerk C:) > Dokumentation (Documentation) >
Dokumentation (Documentation), und öffnen Sie den Ordner für Ihre Sprache.

6
nN
Vorbemerkungen >
Weitere Informationen zu Ihrem VAIO-Computer
❑ Windows-Hilfe und Support – Hier finden Sie umfassende Informationen zur Arbeit mit Ihrem Computer, einschließlich
praktischer Hinweise und Übungen.
Sie können Windows-Hilfe und Support öffnen, indem Sie auf Start und auf Hilfe und Support klicken oder indem
Sie gleichzeitig die Microsoft Windows-Taste und die Taste F1 drücken.
3. Support-Websites
Falls Probleme mit Ihrem Computer auftreten, besuchen Sie die VAIO-Link-Website http://www.vaio-link.com.
Bevor Sie sich telefonisch mit VAIO-Link in Verbindung setzen, versuchen Sie zunächst, das Problem mithilfe der gedruckten
und der elektronischen Dokumentation sowie der Informationen auf den anderen Sony-Websites zu lösen.
❑ Wenn Sie mehr über VAIO wissen und Mitglied der wachsenden VAIO-Anwendergemeinschaft werden möchten,
besuchen Sie die Website http://www.club-vaio.com
.
❑ Wenn Sie online einkaufen möchten, besuchen Sie die Website http://www.sonystyle-europe.com
.
❑ Informationen zu anderen Produkten von Sony finden Sie auf der Website http://www.sony.net
.
Halten Sie die Seriennummer Ihres VAIO-Computers bereit, wenn Sie sich telefonisch an VAIO-Link wenden. Die Seriennummer
befindet sich auf einem Etikett an der Unterseite, der Rückseite oder im Akkufach Ihres VAIO-Computers.

7
nN
Vorbemerkungen >
Ergonomisches Arbeiten am Computer
Ergonomisches Arbeiten am Computer
Beachten Sie möglichst immer die folgenden Hinweise zum sicheren und ergonomischen Arbeiten:
❑ Position des Computers – Stellen Sie das Display unmittelbar vor sich auf (1). Achten Sie bei Eingaben über die Tastatur,
das Zeigegerät oder die Maus darauf, dass Ihre Unterarme mit Ihren Handgelenken eine Linie bilden (2) und sich in einer
natürlichen, entspannten Position (3) befinden. Lassen Sie Ihre Oberarme seitlich am Oberkörper herunterhängen. Legen
Sie bei der Arbeit am Computer regelmäßig Pausen ein. Zu langes Arbeiten am Computer kann Augen, Muskeln und
Sehnen überlasten.

8
nN
Vorbemerkungen >
Ergonomisches Arbeiten am Computer
❑ Möbel und Körperhaltung – Verwenden Sie einen Stuhl mit ergonomischer Rückenlehne. Stellen Sie die Sitzhöhe so ein,
dass Ihre Füße flach auf dem Fußboden stehen. Eventuell sorgt eine Fußstütze für bequemeres Arbeiten. Sitzen Sie
entspannt und aufrecht. Sie sollten sich weder zu stark nach vorne beugen noch zu weit nach hinten lehnen.
❑ Neigungswinkel des Displays – Das Display kann zur Einstellung der besten Position geneigt werden. Sie können die
Belastung Ihrer Augen und Ermüdung Ihrer Muskeln durch Einstellen des richtigen Display-Winkels verringern. Stellen
Sie auch die Helligkeit des Bildschirms richtig ein.
!
Üben Sie beim Einstellen des Neigungswinkels keinen übermäßigen Druck auf den Computer aus. Andernfalls besteht das Risiko eines mechanischen
Schadens.
❑ Beleuchtung – Stellen Sie Ihren Computer so auf, dass Fenster und Beleuchtung keine Spiegelungen oder Reflexionen
auf dem Display verursachen. Sie können durch eine indirekte Beleuchtung helle Lichtflecken auf dem Display vermeiden.
Eine richtige Beleuchtung steigert Ihr Wohlbefinden und Ihre Effektivität.
❑ Lüftung – Lassen Sie hinter der Haupteinheit mindestens 10 cm und auf beiden Seiten mindestens 20 cm Platz.

9
nN
Einführung >
Einführung
In diesem Kapitel wird beschrieben, wie Sie Ihren VAIO-Computer zum ersten Mal in Betrieb nehmen.
❑ Bedienelemente und Anschlüsse (Seite 10)
❑ Die Anzeigeleuchten (Seite 14)
❑ Inbetriebnahme des Computers (Seite 15)
❑ Sicheres Ausschalten des Computers (Seite 18)
❑ Aktualisieren des Computers (Seite 19)

10
nN
Einführung >
Bedienelemente und Anschlüsse
Bedienelemente und Anschlüsse
Machen Sie sich zuerst mit den auf den folgenden Seiten gezeigten Bedienelementen und Anschlüssen vertraut.
Vorne
A LCD-Display (Seite 77)
B Eingebautes Mikrofon (Mono)
C Kontrollanzeige für integrierte MOTION EYE-Kamera (Seite 14)
D Integrierte MOTION EYE-Kamera (Seite 23)
E WIRELESS-Kontrollanzeige (Seite 14)
F Kontrollanzeige für Laufwerk (Seite 14)
G Netzkontrollleuchte (Seite 14)
H Ein-Aus-Taste
I Eingebaute Lautsprecher (Stereo)
J Unterer Gehäuserahmen (Seite 80)

11
nN
Einführung >
Bedienelemente und Anschlüsse
Hinten
!
Der Bereich um die Belüftungsöffnung (1) wird im Betrieb sehr warm. Lassen Sie den
Computer unbedingt abkühlen, bevor Sie ihn dort berühren.
A Belüftungsöffnung
B Kabelklemmen (Seite 15), (Seite 16)
C Kippständer (Seite 80)
D DC IN-Anschluss (Seite 16)
E Ethernet-Netzwerkanschluss (Seite 40)
F USB-Anschlüsse (USB 2.0)
*
(Seite 56)
G OPTICAL OUT-Digitalausgang (Seite 55)
(Abtastfrequenz: 44,1/48/96 kHz)
H Vierpoliger i.LINK-S400-Anschluss (Seite 58)
I Abdeckung des Speichermodulfachs (Seite 70)
* Unterstützung von High/Full/Low Speed.

13
nN
Einführung >
Bedienelemente und Anschlüsse
Links
A Memory Stick-Steckplatz
*1
(Seite 31)
B Kontrollanzeige für Speicherkartenzugriff (Seite 14)
C SD-Speicherkartensteckplatz (Seite 36)
D USB-Anschlüsse (USB 2.0)
*2
(Seite 56)
E Kopfhörerbuchse (Seite 55)
F Mikrofonbuchse
Zum Anschließen eines externen Mikrofons.
G Line In-Buchse
Zum Anschließen von externen Audiogeräten zur Audioeingabe.
H WIRELESS-Schalter (Seite 41)
*1
Ihr Computer unterstützt Memory Sticks im Standard- und im Duo-Format.
*2
Unterstützung von High/Full/Low Speed.

14
nN
Einführung >
Die Anzeigeleuchten
Die Anzeigeleuchten
Der Computer verfügt über die folgenden Anzeigeleuchten:
Anzeige Funktionen
Betriebsmodus 1 Diese Anzeige leuchtet grün, wenn der Computer eingeschaltet ist. Sie leuchtet orangefarben, wenn sich der
Computer im Energiesparmodus befindet, und erlischt, wenn Sie den Computer ausschalten.
Integrierte MOTION EYE-Kamera Diese Anzeige leuchtet, wenn die integrierte MOTION EYE-Kamera verwendet wird.
Speicherkartenzugriff Diese Anzeige leuchtet, wenn Daten von einer Speicherkarte gelesen oder darauf geschrieben werden.
(Während diese Anzeige leuchtet, darf der Computer auf keinen Fall in den Energiesparmodus versetzt oder
ausgeschaltet werden.) Wenn die Anzeige aus ist, wird nicht auf die Speicherkarte zugegriffen.
Laufwerk
Diese Anzeige leuchtet, wenn auf das interne Speichergerät oder das optische Laufwerk zugegriffen wird.
Sie dürfen den Computer auf keinen Fall in den Energiesparmodus versetzen oder ausschalten, während diese
Anzeige leuchtet.
WIRELESS Diese Anzeige leuchtet, wenn mindestens eine Wireless-Option aktiviert ist.

15
nN
Einführung >
Inbetriebnahme des Computers
Inbetriebnahme des Computers
Anschließen von Tastatur und Maus
Der Computer wird mit einer USB-Tastatur und einer USB-Maus geliefert.
So schließen Sie die Tastatur und die Maus an
1 Stecken Sie das Tastaturkabel (1) und das Mauskabel (2) in die gewünschten USB-Anschlüsse (3) an der Rückseite des
Computers.
2 Führen Sie das Mauskabel (2) durch die Kabelklemme (4) hinten am Computer.

16
nN
Einführung >
Inbetriebnahme des Computers
Anschließen an eine Stromquelle
Sie benötigen ein Netzgerät, um den Computer mit dem Stromnetz zu verbinden.
Verwenden Sie ausschließlich das mit dem Computer gelieferte Netzgerät.
So schließen Sie das Netzgerät an
1 Verbinden Sie das eine Ende des Netzkabels (1) mit dem Netzgerät (3).
2 Verbinden Sie das andere Ende des Netzkabels mit einer Netzsteckdose (2).
3 Verbinden Sie das Kabel des Netzgeräts (4) mit dem DC IN-Anschluss (5).
4 Verlegen Sie das Kabel des Netzgeräts durch die Kabelklemme (6).

17
nN
Einführung >
Inbetriebnahme des Computers
!
Die Form des Gleichstromsteckers hängt vom verwendeten Netzgerät ab.
Zur vollständigen Trennung vom Stromnetz muss das Kabel des Netzgeräts vom ausgeschalteten Computer abgezogen werden.
Stellen Sie sicher, dass die Netzsteckdose leicht zugänglich ist.
!
Wenn Sie das Kabel des Netzgeräts vom Computer abziehen, während dieser eingeschaltet ist oder sich im Energiesparmodus befindet, können die
nicht gespeicherten Daten verloren gehen.

18
nN
Einführung >
Sicheres Ausschalten des Computers
Sicheres Ausschalten des Computers
Zur Vermeidung von Datenverlusten sollten Sie den Computer immer wie nachfolgend beschrieben ausschalten.
So schalten Sie den Computer aus
1 Schalten Sie alle angeschlossenen Peripheriegeräte aus.
2 Klicken Sie auf Start, auf den Pfeil neben der Schaltfläche Sperren und auf Herunterfahren.
3 Folgen Sie den Aufforderungen zum Speichern von Dokumenten und zur Berücksichtigung anderer angemeldeter Benutzer,
und warten Sie, bis sich der Computer automatisch ausschaltet.
Die Netzkontrollleuchte erlischt dann.

19
nN
Einführung >
Aktualisieren des Computers
Aktualisieren des Computers
Installieren Sie unbedingt wie nachfolgend beschrieben die neuesten Aktualisierungen auf Ihrem Computer, damit die
bestmögliche Leistung gewährleistet ist.
❑ Windows Update
Klicken Sie auf Start, Alle Programme und Windows Update, und folgen Sie den Anweisungen auf dem Bildschirm.
❑ VAIO Update 4
Klicken Sie auf Start, Alle Programme, VAIO Update 4 und VAIO Update-Optionen (VAIO Update Options), und folgen
Sie den Anweisungen auf dem Bildschirm.
!
Der Computer muss mit dem Internet verbunden sein, damit Updates heruntergeladen werden können.

20
nN
Arbeiten mit Ihrem VAIO-Computer >
Arbeiten mit Ihrem VAIO-Computer
In diesem Abschnitt erfahren Sie, wie Sie Ihren VAIO-Computer optimal nutzen können.
❑ Die Tastatur (Seite 21)
❑ Die integrierte MOTION EYE-Kamera (Seite 23)
❑ Das optische Laufwerk (Seite 24)
❑ Memory Sticks (Seite 31)
❑ Andere Module/Speicherkarten (Seite 36)
❑ Einrichten einer Internetverbindung (Seite 39)
❑ Einrichten einer Netzwerkverbindung (LAN) (Seite 40)
❑ Einrichten einer Wireless LAN-Verbindung (Seite 41)
❑ Bluetooth-Funktion (Seite 48)
Seite laden ...
Seite laden ...
Seite laden ...
Seite laden ...
Seite laden ...
Seite laden ...
Seite laden ...
Seite laden ...
Seite laden ...
Seite laden ...
Seite laden ...
Seite laden ...
Seite laden ...
Seite laden ...
Seite laden ...
Seite laden ...
Seite laden ...
Seite laden ...
Seite laden ...
Seite laden ...
Seite laden ...
Seite laden ...
Seite laden ...
Seite laden ...
Seite laden ...
Seite laden ...
Seite laden ...
Seite laden ...
Seite laden ...
Seite laden ...
Seite laden ...
Seite laden ...
Seite laden ...
Seite laden ...
Seite laden ...
Seite laden ...
Seite laden ...
Seite laden ...
Seite laden ...
Seite laden ...
Seite laden ...
Seite laden ...
Seite laden ...
Seite laden ...
Seite laden ...
Seite laden ...
Seite laden ...
Seite laden ...
Seite laden ...
Seite laden ...
Seite laden ...
Seite laden ...
Seite laden ...
Seite laden ...
Seite laden ...
Seite laden ...
Seite laden ...
Seite laden ...
Seite laden ...
Seite laden ...
Seite laden ...
Seite laden ...
Seite laden ...
Seite laden ...
Seite laden ...
Seite laden ...
Seite laden ...
Seite laden ...
Seite laden ...
Seite laden ...
Seite laden ...
Seite laden ...
Seite laden ...
Seite laden ...
Seite laden ...
Seite laden ...
Seite laden ...
Seite laden ...
Seite laden ...
Seite laden ...
Seite laden ...
Seite laden ...
Seite laden ...
Seite laden ...
Seite laden ...
Seite laden ...
Seite laden ...
Seite laden ...
Seite laden ...
Seite laden ...
Seite laden ...
Seite laden ...
Seite laden ...
Seite laden ...
Seite laden ...
Seite laden ...
Seite laden ...
Seite laden ...
Seite laden ...
Seite laden ...
Seite laden ...
Seite laden ...
Seite laden ...
Seite laden ...
Seite laden ...
-
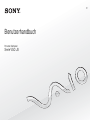 1
1
-
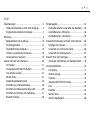 2
2
-
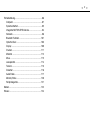 3
3
-
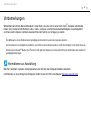 4
4
-
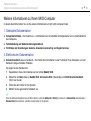 5
5
-
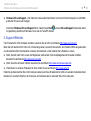 6
6
-
 7
7
-
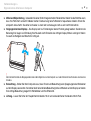 8
8
-
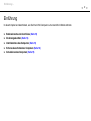 9
9
-
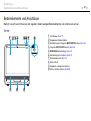 10
10
-
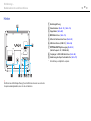 11
11
-
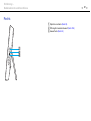 12
12
-
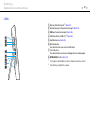 13
13
-
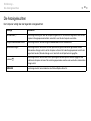 14
14
-
 15
15
-
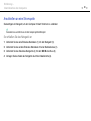 16
16
-
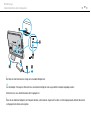 17
17
-
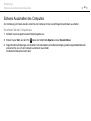 18
18
-
 19
19
-
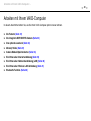 20
20
-
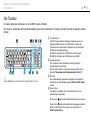 21
21
-
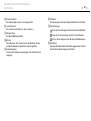 22
22
-
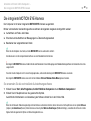 23
23
-
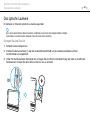 24
24
-
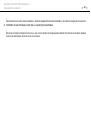 25
25
-
 26
26
-
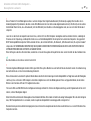 27
27
-
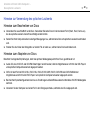 28
28
-
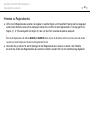 29
29
-
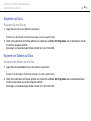 30
30
-
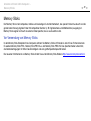 31
31
-
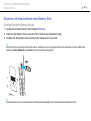 32
32
-
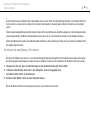 33
33
-
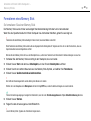 34
34
-
 35
35
-
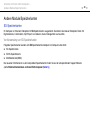 36
36
-
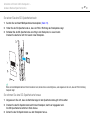 37
37
-
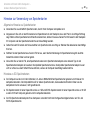 38
38
-
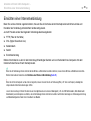 39
39
-
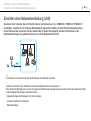 40
40
-
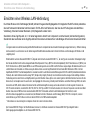 41
41
-
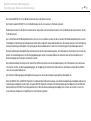 42
42
-
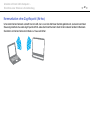 43
43
-
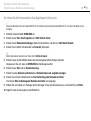 44
44
-
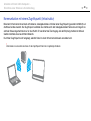 45
45
-
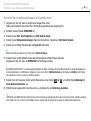 46
46
-
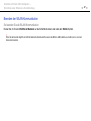 47
47
-
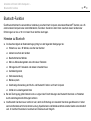 48
48
-
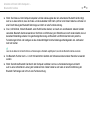 49
49
-
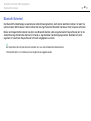 50
50
-
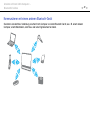 51
51
-
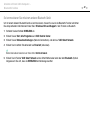 52
52
-
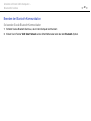 53
53
-
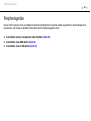 54
54
-
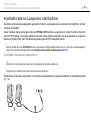 55
55
-
 56
56
-
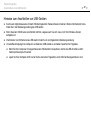 57
57
-
 58
58
-
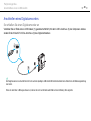 59
59
-
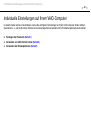 60
60
-
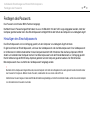 61
61
-
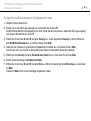 62
62
-
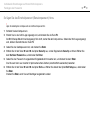 63
63
-
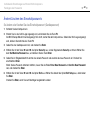 64
64
-
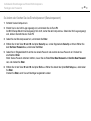 65
65
-
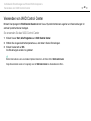 66
66
-
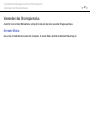 67
67
-
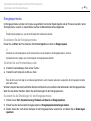 68
68
-
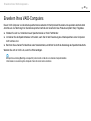 69
69
-
 70
70
-
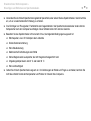 71
71
-
 72
72
-
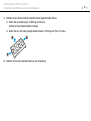 73
73
-
 74
74
-
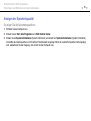 75
75
-
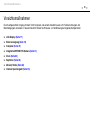 76
76
-
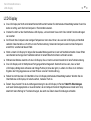 77
77
-
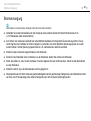 78
78
-
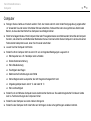 79
79
-
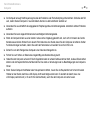 80
80
-
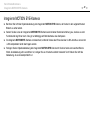 81
81
-
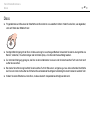 82
82
-
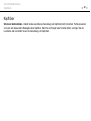 83
83
-
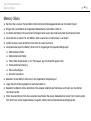 84
84
-
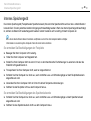 85
85
-
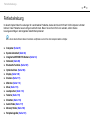 86
86
-
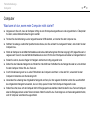 87
87
-
 88
88
-
 89
89
-
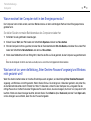 90
90
-
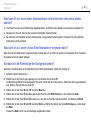 91
91
-
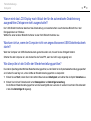 92
92
-
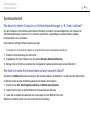 93
93
-
 94
94
-
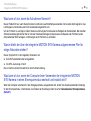 95
95
-
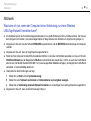 96
96
-
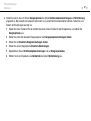 97
97
-
 98
98
-
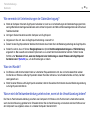 99
99
-
 100
100
-
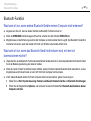 101
101
-
 102
102
-
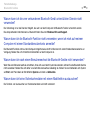 103
103
-
 104
104
-
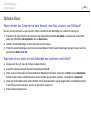 105
105
-
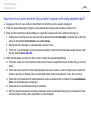 106
106
-
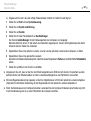 107
107
-
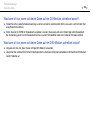 108
108
-
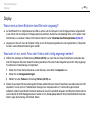 109
109
-
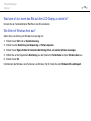 110
110
-
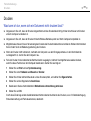 111
111
-
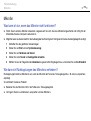 112
112
-
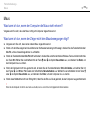 113
113
-
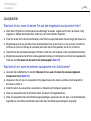 114
114
-
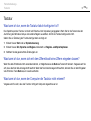 115
115
-
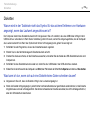 116
116
-
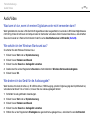 117
117
-
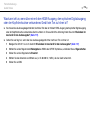 118
118
-
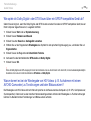 119
119
-
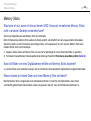 120
120
-
 121
121
-
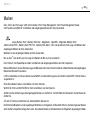 122
122
-
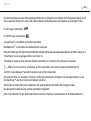 123
123
-
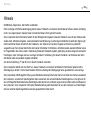 124
124
-
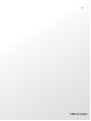 125
125
Verwandte Papiere
-
Sony VGC-JS4EF Bedienungsanleitung
-
Sony VGC-JS1E Bedienungsanleitung
-
Sony VGC-LA3R Bedienungsanleitung
-
Sony VGC-LM2ER Bedienungsanleitung
-
Sony VGC-JS2E Bedienungsanleitung
-
Sony VGC-LM1E Bedienungsanleitung
-
Sony VGN-NS11SR Bedienungsanleitung
-
Sony VGN-FW21L Bedienungsanleitung
-
Sony VGN-FZ31M Bedienungsanleitung
-
Sony VGN-NS38E Bedienungsanleitung