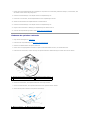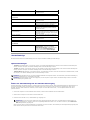XPSOne™Servicehandbuch
Anmerkungen, Hinweise und Vorsichtshinweise
IrrtümerundtechnischeÄnderungenvorbehalten.
©2008DellInc.AlleRechtevorbehalten.
DieVervielfältigungdieserMaterialieninjeglicherWeiseohnevorherigeschriftlicheGenehmigungvonDellInc.iststrengstensuntersagt.
In diesem Text verwendete Marken: Dell, das DELL-Logo und XPS One sind Marken von Dell Inc.; Microsoft und Windows sind entweder Marken oder eingetragene Marken der
MicrosoftCorporationindenUSAund/oderanderenLändern;Bluetooth ist eine eingetragene Marke im Besitz von Bluetooth SIG, Inc. und wird von Dell unter Lizenz verwendet.
Alle anderen in dieser Dokumentation genannten Marken und Handelsbezeichnungen sind Eigentum der jeweiligen Hersteller und Firmen. Dell Inc. erhebt keinen Anspruch auf
Besitzrechte an Marken und Handelsbezeichnungen mit Ausnahme der eigenen.
Modell MTG24
Juni2008Rev.A00
Technik - Übersicht
Vorbereitung
Ersetzen der Computerabdeckung
Standrahmen austauschen
Ersetzen der oberen Abdeckung
Austauschen von Speichermodulen
Austauschen von Laufwerken
Austauschen von Karten
Austauschen der Prozessor-Kühlkörperbaugruppe
Austauschen des Prozessors
Austauschen der Batterie
System-Setup
ANMERKUNG: EineANMERKUNGmachtaufwichtigeInformationenaufmerksam,mitdenenSiedasSystembessereinsetzenkönnen.
HINWEIS: EinHINWEISwarntvormöglichenBeschädigungenderHardwareodervorDatenverlustundzeigtauf,wiederartigeProblemevermieden
werdenkönnen.
VORSICHT: MitVORSICHTwirdaufeinepotenziellgefährlicheSituationhingewiesen,diezuSachschäden,VerletzungenoderzumTodführen
könnte.

ZurückzumInhaltsverzeichnis
Vorbereitung
XPSOne™Servicehandbuch
Empfohlene Werkzeuge
Ausschalten des Computers
Sicherheitshinweise
DiesesKapitelenthältAnweisungenfürdasEntfernenundInstallierenvonKomponentenvonbzw.aufIhremComputer.Wennnichtandersangegeben,wird
bei jedem Verfahren vorausgesetzt, dass folgende Bedingungen zutreffen:
l Sie haben die Schritte in den Abschnitten Ausschalten des Computers und Sicherheitshinweisedurchgeführt.
l Sie haben die im Lieferumfang Ihres Computers enthaltenen Sicherheitshinweise gelesen.
l Eine Komponente kann ausgewechselt oder – falls separat erworben – installiert werden, indem die Schritte zum Ausbauen der Komponente in
umgekehrterReihenfolgeausgeführtwerden.
Empfohlene Werkzeuge
FürdieindiesemDokumentaufgeführtenArbeitsschritteisteinkleinerKreuzschlitzschraubendrehererforderlich.
Ausschalten des Computers
1. Fahren Sie das Betriebssystem herunter.
2. StellenSiesicher,dassderComputerundalleangeschlossenenGeräteausgeschaltetsind.WennderComputerunddieangeschlossenenGerätenicht
automatischbeimHerunterfahrendesBetriebssystemsausgeschaltetwurden,schaltenSiesiemanuellaus,indemSiedenBetriebsschalterungefähr
vierSekundenlangdrücken.
Sicherheitshinweise
DiefolgendenSicherheitshinweiseschützendenComputervormöglichenSchädenunddienenderpersönlichenSicherheitdesBenutzers.
1. StellenSiesicher,dassdieArbeitsoberflächeebenundsauberist,damitdieComputerabdeckungnichtzerkratztwird.
2. Schalten Sie Ihren Computer aus (siehe Ausschalten des Computers).
3. Trennen Sie alle Telefon- und Netzwerkkabel vom Computer.
4. TrennenSieIhrenComputersowiealledaranangeschlossenenGerätevomStromnetz.
5. ZumErdenderSystemplatinehaltenSiedenBetriebsschaltergedrückt,währendSiedasSystemvomNetztrennen.
HINWEIS: UmDatenverlustzuvermeiden,speichernundschließenSieallegeöffnetenDateienundbeendenSiealleaktivenProgramme,bevorSieden
Computer ausschalten.
VORSICHT: BevorSieArbeitenimInnerendesComputersausführen,lesenSiezunächstdieimLieferumfangdesComputersenthaltenen
Sicherheitshinweise.ZusätzlicheInformationenzurbestmöglichenEinhaltungderSicherheitsrichtlinienfindenSieaufderHomepagezur
Richtlinienkonformitätunterwww.dell.com/regulatory_compliance.
HINWEIS: Nur ausgebildete Servicetechniker sind zum Entfernen der Computerabdeckung und zum Zugriff auf die Komponenten im Computerinneren
befugt.DievollständigenInformationenüberSicherheitsmaßnahmen,ArbeitenamInnerendesRechnersundSchutzvorelektrostatischerEntladung
finden Sie in der Sicherheitsanleitung.
HINWEIS: ZiehenSiebeimTrennendesGerätsnuramSteckeroderanderZuglascheundnichtamKabelselbst.MancheKabelbesitzeneinenStecker
mitSicherungsklammern.WennSieeinsolchesKabelabziehen,drückenSievordemHerausziehendesSteckersdieSicherungsklammernnachinnen.
HaltenSiebeimTrennenvonSteckverbindungendieAnschlüssegerade,umkeineStiftezuverbiegen.AchtenSievordemAnschließeneinesKabels
darauf, dass die Stecker korrekt ausgerichtet und nicht verkantet aufgesetzt werden.
HINWEIS: UmSchädenamComputerzuvermeiden,führenSiefolgendeSchritteaus,bevorSiemitdenArbeitenimInnerndesComputersbeginnen.
HINWEIS: WennSieeinNetzwerkkabelabnehmen,ziehenSieeszuerstamComputerunddannamNetzwerkgerätab.
HINWEIS: BevorSieKomponentenimInnerndesComputersberühren,müssenSiesicherden.BerührenSiedazueinenichtlackierteMetalloberfläche,
beispielsweiseMetallteileanderRückseitedesComputers.WiederholenSiedieseErdungwährendderArbeitamSystemregelmäßig,umstatische
Elektrizitätabzuleiten,dieinterneBauteilebeschädigenkönnte.

ZurückzumInhaltsverzeichnis
Austauschen von Karten
XPSOne™Servicehandbuch
Austauschen der WLAN-Karte
Ersetzen der TV-Tuner-Karte
Wiedereinsetzen der Grafikkarte
Austausch der Internen Karte mit Bluetooth®Wireless-Technologie
Austauschen des Funkmoduls (HF)
Austauschen der WLAN-Karte
1. Folgen Sie den Anweisungen unter Vorbereitung.
2. Entfernen Sie die Computerabdeckung (siehe Ersetzen der Computerabdeckung).
3. Entfernen Sie die obere Abdeckung (siehe Ersetzen der oberen Abdeckung).
4. Trennen Sie die Antennenkabel von der WLAN-KarteundlösenSiesie,indemSiediebeidenSchraubenentfernen,mitdenendieKartebefestigtist.
5. Nehmen Sie die Karte aus dem Systemplatinensteckplatz.
6. Richten Sie zur Installation der neuen WLAN-Karte die Kerben an der Karte an der Nase im Steckplatz aus.
7. Stecken Sie die WLAN-Karteineinem45°-Winkel in den Systemplatinenanschluss.
8. Befestigen Sie die WLAN-Karte wieder mit den beiden Schrauben.
9. SchließenSiedieentsprechendenAntennenkabelandiesoebeninstallierteWLAN-Karte an. Auf der Beschriftung der WLAN-Karte sind drei Dreiecke
(schwarz,grauundweiß):
l SchließenSiedasschwarzeKabelandemAnschlussan,dermitdemschwarzenDreieckmarkiertist.
l SchließenSiedasgraueKabelandemAnschlussan,dermitdemgrauenDreieckmarkiertist.
l SchließenSiedasweißeKabelandemAnschlussan,dermitdemweißenDreieckmarkiertist.
10. Bringen Sie die obere Abdeckung wieder an (siehe Ersetzen der oberen Abdeckung).
VORSICHT: BevorSieArbeitenimInnerendesComputersausführen,lesenSiezunächstdieimLieferumfangdesComputersenthaltenen
Sicherheitshinweise.ZusätzlicheInformationenzurbestmöglichenEinhaltungderSicherheitsrichtlinienfindenSieaufderHomepagezur
Richtlinienkonformitätunterwww.dell.com/regulatory_compliance.
1
WLAN-Karte
2
Antennenkabel (3)
3
Schrauben (2)
HINWEIS: DieAnschlüssesindkodiert,umeinfalschesAnschließenzuvermeiden.DurchübermäßigeKraftanwendungkönnendieAnschlüsse
beschädigtwerden.
HINWEIS: UmeineBeschädigungderWLAN-Karte zu vermeiden, sollten Sie sicherstellen, dass sich keine Kabel unter der Karte befinden. Achten Sie
außerdemdarauf,dieAntennenkabelunterderKartezuentfernen.

11. Setzen Sie die Computerabdeckung wieder auf (siehe Ersetzen der Computerabdeckung).
Ersetzen der TV-Tuner-Karte
1. Folgen Sie den Anweisungen unter Vorbereitung.
2. Entfernen Sie die Computerabdeckung (siehe Ersetzen der Computerabdeckung).
3. Entfernen Sie den Standrahmen (siehe Standrahmen austauschen).
4. Trennen Sie das TV-Tuner-Kabel ab, entfernen Sie die beiden Schrauben, mit denen die TV-Tuner-Karte befestigt ist, und heben Sie sie aus dem
Anschluss an der Systemplatine.
5. Um die TV-Tuner-Karte zu ersetzen, richten Sie die Kerben an der Karte an der Nase im Steckplatz aus.
6. Stecken Sie die TV-Tuner-Karteineinem45°-Winkel in den Systemplatinenanschluss.
7. Bringen Sie die beiden Schrauben, mit denen die TV-Tuner-Karte am Anschluss auf der Karte befestigt ist, wieder an.
8. Bringen Sie den Standrahmen wieder an (siehe Standrahmen austauschen).
9. Setzen Sie die Computerabdeckung wieder auf (siehe Ersetzen der Computerabdeckung).
Wiedereinsetzen der Grafikkarte
1. Folgen Sie den Anweisungen unter Vorbereitung.
2. Entfernen Sie die Computerabdeckung (siehe Ersetzen der Computerabdeckung).
3. Entfernen Sie den Standrahmen (siehe Standrahmen austauschen).
4. FolgenSiederaufdemKühlkörperderGrafikkarteangegebenenReihenfolgezumLösendersechsunverlierbarenSchrauben,mitdenenderKühlkörper
an der Grafikkarte befestigt ist.
5. HebenSiedenKühlkörperderGrafikkarteausdemRechner.
1
Schrauben (2)
2
TV-Tuner-Kabel
HINWEIS: UmeinemaximaleKühlleistungfürdieGrafikkartesicherzustellen,vermeidenSiejedeBerührungderWärmeleitbereicheaufdemKühlkörper
derGrafikkarte.DurchHautfettekanndieWärmeleitfähigkeitderWärmeleitpadsverringertwerden.

6. Entfernen Sie die beiden Schrauben, mit denen die Grafikkarte befestigt ist, und heben Sie sie aus dem Anschluss an der Systemplatine
.
7. Um die Grafikkarte zu ersetzen, richten Sie die Kerben an der Karte an der Nase im Steckplatz aus.
8. Befestigen Sie die Grafikkarte wieder mit den beiden Schrauben.
9. RichtenSiediesechsunverlierbarenSchrauben,mitdenenderKühlkörperderGrafikkartebefestigtist,ordnungsgemäßausundziehenSiesiewieder
an.
10. Bringen Sie den Standrahmen wieder an (siehe Standrahmen austauschen).
11. Setzen Sie die Computerabdeckung wieder auf (siehe Ersetzen der Computerabdeckung).
Austausch der Internen Karte mit Bluetooth®Wireless-Technologie
1. Folgen Sie den Anweisungen unter Vorbereitung.
1
Unverlierbare Schrauben (6)
2
KühlkörperderGrafikkarte
1
Schrauben (2)
2
Grafikkarte
HINWEIS: UmSchädenanderGrafikkartezuvermeiden,befolgenSiebeimAnziehenderSchraubendieangegebeneReihenfolgeaufdemKühlkörper
der Grafikkarte.
VORSICHT: BevorSieArbeitenimInnerendesComputersausführen,lesenSiezunächstdieimLieferumfangdesComputersenthaltenen
Sicherheitshinweise.ZusätzlicheInformationenzurbestmöglichenEinhaltungderSicherheitsrichtlinienfindenSieaufderHomepagezur
Richtlinienkonformitätunterwww.dell.com/regulatory_compliance.

2. Entfernen Sie die Computerabdeckung (siehe Ersetzen der Computerabdeckung).
3. Trennen Sie das Kartenkabel ab und entfernen Sie die Schraube, mit der die Karte befestigt ist.
4. RichtenSiedieSchraubbohrungaufderKartemitderamGehäuseausundinstallierenSiedieneueinterneKartemitBluetooth-Wireless- Technologie.
5. Bringen Sie die Befestigungsschraube der Karte wieder an und verbinden Sie das Kartenkabel mit der Karte.
6. Setzen Sie die Computerabdeckung wieder auf (siehe Ersetzen der Computerabdeckung).
Austauschen des Funkmoduls (HF)
1. Folgen Sie den Anweisungen unter Vorbereitung.
2. Entfernen Sie die Computerabdeckung (siehe Ersetzen der Computerabdeckung).
3. Entfernen Sie die Schraube, mit der das Funkmodul (HF) befestigt ist, drehen Sie das Modul um und trennen Sie das Funkmodulkabel ab.
4. SchließenSiezumInstallierendesFunkmodulsdasFunkmodulkabelan.
5. DrehenSiedasFunkmodulumundrichtenSiedieSchraubbohrungaufdemModulanderamGehäuseaus.
6. Bringen Sie die Schraube zur Befestigung des Funkmoduls wieder an.
7. Setzen Sie die Computerabdeckung wieder auf (siehe Ersetzen der Computerabdeckung).
1
Schraube
2
Interne Karte mit Bluetooth-Wireless-Technologie
3
Kartenkabel
VORSICHT: BevorSieArbeitenimInnerendesComputersausführen,lesenSiezunächstdieimLieferumfangdesComputersenthaltenen
Sicherheitshinweise.ZusätzlicheInformationenzurbestmöglichenEinhaltungderSicherheitsrichtlinienfindenSieaufderHomepagezur
Richtlinienkonformitätunterwww.dell.com/regulatory_compliance.
1
Funkmodul (HF)
2
Funkmodulkabel
3
Schraube

ZurückzumInhaltsverzeichnis
Austauschen der Batterie
XPSOne™Servicehandbuch
1. Notieren Sie die Einstellungen auf allen Bildschirmen des System-Setup- Programms (siehe System-Setup), damit Sie die richtigen Einstellungen
wiederherstellenkönneninschritt 10.
2. Folgen Sie den Anweisungen unter Vorbereitung.
3. Entfernen Sie die Computerabdeckung (siehe Ersetzen der Computerabdeckung).
4. Machen Sie die Batteriehalterung auf der Systemplatine ausfindig. Sie befindet sich neben den Speichermodulen.
5. DrückenSiedenBatteriefreigabehebelvorsichtigvonderBatterieweg,sodassdieBatteriesichausderHalterunglöst.
6. EntfernenSiedieBatterieausdemSystemundentsorgenSiesievorschriftsmäßig.
7. Setzen Sie die neue Batterie mit der Seite „+“ nach oben im Sockel ein und achten Sie darauf, dass sie richtig sitzt.
8. Setzen Sie die Computerabdeckung wieder auf (siehe Ersetzen der Computerabdeckung).
9. SchließenSiedenComputerunddiezugehörigenGeräteanSteckdosenanundschaltenSiesieein.
10. Rufen Sie das System-Setup auf (siehe System-Setup) und stellen Sie die in schritt 1 notierten Einstellungen wieder her.
ZurückzumInhaltsverzeichnis
VORSICHT: BevorSieArbeitenimInnerendesComputersausführen,lesenSiezunächstdieimLieferumfangdesComputersenthaltenen
Sicherheitshinweise.ZusätzlicheInformationenzurbestmöglichenEinhaltungderSicherheitsrichtlinienfindenSieaufderHomepagezur
Richtlinienkonformitätunterwww.dell.com/regulatory_compliance.
VORSICHT: Eine falsch eingesetzte neue Batterie kann explodieren. Tauschen Sie die Batterie nur gegen denselben oder einen gleichwertigen,
vom Hersteller empfohlenen Typ aus. Leere Batterien sind den Herstelleranweisungen entsprechend zu entsorgen.
HINWEIS: Wenn Sie die Batterie mit einem stumpfen Gegenstand aus dem Sockel heben, achten Sie darauf, dass Sie dabei die Systemplatine nicht
berühren.AchtenSiedarauf,dassdasWerkzeuggenauzwischenBatterieundSockelangesetztwird,bevorSieversuchen,dieBatterie
herauszuheben.AndernfallskönntedieSystemplatinedurchAbhebendesSockelsoderUnterbrechenderLeiterbahnenbeschädigtwerden.
1
Knopfzellenbatterie
2
Batteriehalterung

ZurückzumInhaltsverzeichnis
Ersetzen der Computerabdeckung
XPSOne™Servicehandbuch
1. Folgen Sie den Anweisungen unter Vorbereitung.
2. StellenSiedenRechnermitderVorderseitenachuntenaufeineflacheArbeitsfläche.
3. LösenSiediebeidenunverlierbarenSchrauben,mitdenendieComputerabdeckungbefestigtist.
4. Schieben Sie die Computerabdeckung nach oben und heben Sie sie vom Rechner ab.
5. Stellen Sie beim Anbringen der Computerabdeckung sicher, dass alle Kabel korrekt angeschlossen sind, und dass weder Werkzeuge noch Ersatzteile
(einschließlichSchrauben)imComputervergessenwurden.
6. Schwenken Sie die Abdeckung nach unten in Position.
7. DrückenSieleichtaufdieAbdeckung,bissieeinrastet.
8. Ziehen Sie die beiden unverlierbaren Schrauben wieder an, um die Computerabdeckung zu befestigen.
9. SchließenSiedenComputerunddiezugehörigenGeräteandieStromversorgunganundschaltenSiesieein.
ZurückzumInhaltsverzeichnis
VORSICHT: BevorSieArbeitenimInnerendesComputersausführen,lesenSiezunächstdieimLieferumfangdesComputersenthaltenen
Sicherheitshinweise.ZusätzlicheInformationenzurbestmöglichenEinhaltungderSicherheitsrichtlinienfindenSieaufderHomepagezur
Richtlinienkonformitätunterwww.dell.com/regulatory_compliance.
VORSICHT: UmStromschlägezuvermeiden,trennenSievordemEntfernenderAbdeckungdenComputerimmervonderSteckdose.
HINWEIS: StellenSiesicher,dassaufderArbeitsflächegenügendPlatzfürdieabgenommeneComputerabdeckungvorhandenist(mindestens30cm).
HINWEIS: AchtenSievordemÖffnendesRechnersdarauf,dassSieihnaufeinweichesTuchodereinesaubereArbeitsflächestellen,damitdie
Anzeige nicht zerkratzt wird.
1
Unverlierbare Schrauben (2)
2
Computerabdeckung

ZurückzumInhaltsverzeichnis
Austauschen von Laufwerken
XPSOne™Servicehandbuch
Einbauen des Festplattenlaufwerks
Einbauen des optischen Laufwerks
Einbauen des Festplattenlaufwerks
1. Folgen Sie den Anweisungen unter Vorbereitung.
2. Entfernen Sie die Computerabdeckung (siehe Ersetzen der Computerabdeckung).
3. LösenSiediedreiSchrauben,diedenFestplattenträgermitdemGehäuseverbinden.
4. Trennen Sie das Netzkabel vom Festplattenlaufwerk ab.
5. DrückenSieaufdenVerriegelungshebel,umdasDatenkabeldesFestplattenlaufwerksabzutrennenundhebenSiedenFestplattenträgerausdem
Gehäuse.
6. LösenSiedievierSchrauben,diedasFestplattenlaufwerkmitdemFestplattenträgerverbinden.
VORSICHT: BevorSieArbeitenimInnerendesComputersausführen,lesenSiezunächstdieimLieferumfangdesComputersenthaltenen
Sicherheitshinweise.ZusätzlicheInformationenzurbestmöglichenEinhaltungderSicherheitsrichtlinienfindenSieaufderHomepagezur
Richtlinienkonformitätunterwww.dell.com/regulatory_compliance.
1
Schrauben (3)
2
Datenkabel des Festplattenlaufwerks
3
Stromversorgungskabel des Festplattenlaufwerks
1
Festplattenträger
2
Schrauben (4)
3
Festplattenlaufwerk

7. BereitenSiedasneueFestplattenlaufwerkfürdieInstallationvorundprüfenSiedieimLieferumfangenthaltenenUnterlagen,umsicherzustellen,dass
dasLaufwerkfürIhrenRechnerrichtigkonfiguriertist.
8. RichtenSiedieSchraubbohrungeninderFestplattemitdenenamFestplattenträgeraus.
9. ErsetzenSiedievierSchrauben,diedasFestplattenlaufwerkmitdemFestplattenträgerverbinden.
10. SchließenSiedasDatenkabeldesFestplattenlaufwerksunddasNetzkabelan.
11. RichtenSiedieSchraubbohrungeninderFestplattemitdenenamFestplattenträgeraus.
12. BringenSiediedreiSchraubenzurBefestigungdesFestplattenträgersamGehäusewiederan.
13. Setzen Sie die Computerabdeckung wieder auf (siehe Ersetzen der Computerabdeckung).
Einbauen des optischen Laufwerks
1. Folgen Sie den Anweisungen unter Vorbereitung.
2. Entfernen Sie die Computerabdeckung (siehe Ersetzen der Computerabdeckung).
3. NehmenSiedasGlasfaserkabelfürdasoptischeLaufwerkab.
4. DrückenSiedenVerriegelungshebelamAnschlussdesoptischenLaufwerksdatenkabelsnachunten,umdasKabelabzutrennen.
5. EntfernenSiediedreiSchrauben,mitdenenderTrägerdesoptischenLaufwerksamGehäusebefestigtistundhebenSieihnausdemRechner.
6. LösenSiedievierSchrauben,diedasoptischeLaufwerkmitseinemTrägerverbinden.
7. LösenSiediebeidenSchrauben,diedieoptischeLaufwerkkartemitdemoptischenLaufwerkverbinden.
8. SchiebenSiedasoptischeLaufwerkausdemoptischenLaufwerkträger.
1
Glasfaserkabel des optischen Laufwerks
2
DatenkabelfüroptischesLaufwerk
3
DatenkabelanschlussfüroptischesLaufwerk
4
Schrauben (3)
1
optische Laufwerkkarte
2
TrägerfürdasoptischeLaufwerk

9. BereitenSiedasneueFestplattenlaufwerkfürdieInstallationvorundprüfenSiedieimLieferumfangenthaltenenUnterlagen,umsicherzustellen,dass
dasLaufwerkfürIhrenRechnerrichtigkonfiguriertist.
10. SchiebenSiedasLaufwerkvorsichtigindenoptischenLaufwerkträger,bisdieVerbindungzumDatenkabelanschlussdesoptischenLaufwerks
hergestellt ist.
11. Richten Sie die Schraubbohrungen auf der optischen Laufwerkkarte mit den Schraubbohrungen auf dem optischen Laufwerk aus und setzen Sie die
beiden Schrauben wieder ein, mit denen die optische Laufwerkkarte befestigt wird.
12. RichtenSiedieSchraubbohrungenaufdemoptischenLaufwerkmitdenSchraubbohrungenaufdemoptischenLaufwerkträgerausundsetzenSiedie
vier Schrauben wieder ein, mit denen das optische Laufwerk befestigt wird.
13. RichtenSiedieSchraubbohrungenaufdemoptischenLaufwerkträgermitdenSchraubbohrungenaufdemGehäuseausundsetzenSiediedrei
Schrauben wieder ein, mit denen das optische Laufwerk befestigt wird.
14. SchließenSiedasoptischeLaufwerkdatenkabelanundziehenSiedenVerriegelungshebelamAnschlussnachoben,umdasKabelzubefestigen.
15. SchließenSiedasGlasfaserkabelfürdasoptischeLaufwerkwiederan.
16. Bringen Sie die Computerabdeckung wieder an (Ersetzen der Computerabdeckung).
ZurückzumInhaltsverzeichnis

ZurückzumInhaltsverzeichnis
Austauschen der Prozessor-Kühlkörperbaugruppe
XPSOne™Servicehandbuch
1. Folgen Sie den Anweisungen unter Vorbereitung.
2. Entfernen Sie die Computerabdeckung (siehe Ersetzen der Computerabdeckung).
3. Entfernen Sie die obere Abdeckung (siehe Ersetzen der oberen Abdeckung).
4. TrennenSiedasKabeldesLüftersvomCPU-LüfteranschlussaufderSystemplatine.
5. Befolgen Sie die angegebene Reihenfolge, um die vier unverlierbaren Schrauben am unteren Ende der Prozessor-Kühlkörperbaugruppezulösen.
6. EntfernenSiediefünfSchrauben,mitdenenderobereTeildesKühlkörpersbefestigtist.
7. EntfernenSiedenKühlkörperdesProzessorsvorsichtigvonderSystemplatine.
8. Um die Prozessor-Kühlkörperbaugruppeauszutauschen,richtenSiedieSchraubbohrungenamProzessorandenendesGehäusesaus.
9. ErsetzenSiediefünfSchrauben,mitdenendieProzessor- Kühlkörperbaugruppeobenbefestigtist.
10. Befolgen sie die angegebene Reihenfolge auf dem Prozessor-Kühlkörper,umdievierunverlierbarenSchraubenamunterenEndederProzessor-
Kühlkörperbaugruppefestzuziehen.
11. BringenSiedasKabeldesLüftersamCPU-LüfteranschlussaufderSystemplatinewiederan.
VORSICHT: BevorSieArbeitenimInnerendesComputersausführen,lesenSiezunächstdieimLieferumfangdesComputersenthaltenen
Sicherheitshinweise.ZusätzlicheInformationenzurbestmöglichenEinhaltungderSicherheitsrichtlinienfindenSieaufderHomepagezur
Richtlinienkonformitätunterwww.dell.com/regulatory_compliance.
HINWEIS: FührenSiediefolgendenSchrittenuraus,wennSiemitdemEntfernenundAustauschenvonHardwarevertrautsind.Beifalscher
VorgehensweisekönntedieSystemplatinebeschädigtwerden.TechnischeServiceinformationenfindenSieinderSetup-Anleitung.
VORSICHT: DieKühlkörperbaugruppekannimnormalenBetriebsehrheißwerden.HaltenSievordemBerühreneineausreichendeAbkühlzeit
ein.
HINWEIS: UmeinemaximaleKühlleistungfürdenProzessorsicherzustellen,vermeidenSiejedeBerührungderWärmeleitbereicheaufdemKühlkörper
desProzessors.DurchHautfettekanndieWärmeleitfähigkeitderWärmeleitpadsverringertwerden.
1
Schrauben (4)
2
KabeldesProzessorlüfters
3
Unverlierbare Schrauben (4)
HINWEIS: Durch eine falsche Ausrichtung des Prozessor-KühlkörperskönnendieSystemplatineundderProzessorbeschädigtwerden.
HINWEIS: UmSchädenamProzessorzuvermeiden,folgenSiebeimAnziehenderSchraubenderaufdemKühlkörperangegebenenReihenfolge,damit
dieaufdenProzessorwirkendenKräftegleichmäßigverteiltwerden.

ZurückzumInhaltsverzeichnis
Austauschen von Speichermodulen
XPSOne™Servicehandbuch
1. Folgen Sie den Anweisungen unter Vorbereitung.
2. Entfernen Sie die Computerabdeckung (siehe Ersetzen der Computerabdeckung).
3. Ziehen Sie die Sicherungsklammern am Anschluss des Speichermoduls auseinander, bis das Modul herausspringt.
4. Um die Speichermodule zu ersetzen, richten Sie die Kerbe auf dem Speichermodul an der Nase auf dem Anschluss aus.
5. Schieben Sie das Modul in den Sockel, bis es einrastet.
Wenn das Modul richtig eingesetzt wurde, rasten die Sicherungsklammern in den Kerben an beiden Modulenden ein.
6. Bringen Sie die Computerabdeckung (Ersetzen der Computerabdeckung) wieder an.
7. SchließenSiedenComputerunddiezugehörigenGeräteanSteckdosenanundschaltenSiesieein.
8. WenndieMeldungangezeigtwird,dasssichdieSpeichergrößegeänderthat,drückenSiezumFortfahrendieTaste<F1>.
9. Melden Sie sich am Computer an.
10. Klicken Sie mit der rechten Maustaste auf dem Microsoft
®
Windows
®
Desktop auf Arbeitsplatz und klicken Sie dann auf Eigenschaften.
11. Klicken Sie auf die Registerkarte Allgemein.
12. PrüfenSiedieangegebeneRAM-Speichergröße,umsichzuvergewissern,dassdasSpeichermodulkorrektinstalliertwurde.
ZurückzumInhaltsverzeichnis
VORSICHT: BevorSieArbeitenimInnerendesComputersausführen,lesenSiezunächstdieimLieferumfangdesComputersenthaltenen
Sicherheitshinweise.ZusätzlicheInformationenzurbestmöglichenEinhaltungderSicherheitsrichtlinienfindenSieaufderHomepagezur
Richtlinienkonformitätunterwww.dell.com/regulatory_compliance.
1
Speichermodul
2
Kerbe
3
Speichermodulanschluss
4
Sicherungsklammer (2)
HINWEIS: FallsdasSpeichermodulnichtkorrektinstalliertwurde,startetderComputerunterUmständennichtordnungsgemäß.

ZurückzumInhaltsverzeichnis
Austauschen des Prozessors
XPSOne™Servicehandbuch
1. Folgen Sie den Anweisungen unter Vorbereitung.
2. Entfernen Sie die Computerabdeckung (siehe Ersetzen der Computerabdeckung).
3. Entfernen Sie die obere Abdeckung (siehe Ersetzen der oberen Abdeckung).
4. Entfernen Sie die Prozessor-Kühlkörperbaugruppe(sieheAustauschen der Prozessor-Kühlkörperbaugruppe).
5. DrückenSieaufdenEntriegelungshebelundschiebenSieihnnachunten,umihnausderHalterungherauszulösen.
6. ÖffnenSiedieProzessorabdeckung.
7. Heben Sie den Prozessor aus dem Sockel und verwahren Sie ihn an einer sicheren Stelle.
Belassen Sie den Freigabehebel in der offenen Position, sodass der neue Prozessor ohne weitere Handgriffe in den Sockel eingesetzt werden kann.
8. Entnehmen Sie den neuen Prozessor der Verpackung.
VORSICHT: BevorSieArbeitenimInnerendesComputersausführen,lesenSiezunächstdieimLieferumfangdesComputersenthaltenen
Sicherheitshinweise.ZusätzlicheInformationenzurbestmöglichenEinhaltungderSicherheitsrichtlinienfindenSieaufderHomepagezur
Richtlinienkonformitätunterwww.dell.com/regulatory_compliance.
HINWEIS: FührenSiediefolgendenSchrittenuraus,wennSiemitdemEntfernenundAustauschenvonHardwarevertrautsind.Beifalscher
VorgehensweisekönntedieSystemplatinebeschädigtwerden.TechnischeServiceinformationenfindenSieinderSetup-Anleitung.
VORSICHT: DerKühlkörperbausatzkannimnormalenBetriebsehrheißwerden.HaltenSievordemBerühreneineausreichendeAbkühlzeitein.
ANMERKUNG: Verwenden Sie die Original-Kühlkörperbaugruppewieder,wennSiedenProzessorersetzen,esseidenn,derneueProzessor
benötigteinenneuenKühlkörper.
1
Prozessorabdeckung
2
Prozessor
3
Prozessorsockel
4
Freigabehebel
HINWEIS: AchtenSiebeimEntfernenoderAustauschendesProzessorsauchdarauf,dassSiedieKontakteimSockelnichtberührenundkeine
GegenständeaufdieKontakteindenSockelfallen.
HINWEIS: BerührenSiedienichtlackierteMetallflächeaufderRückseitedesComputers,umsichzuerden.

9. IstderFreigabehebelamSockelnichtvollständiggeöffnet,bringenSiedenHebelindiegeöffnetePosition.
10. RichtenSiedievorderenundhinterenFührungskerbenamProzessormitdenentsprechendenFührungskerbenamSockelaus.
11. Richten Sie die Stift-1-Ecken des Prozessors und die des Sockels aus.
12. Setzen Sie den Prozessor vorsichtig in den Sockel und stellen Sie dabei sicher, dass er korrekt ausgerichtet ist.
13. WennderProzessorvollständigindenSockeleingesetztist,schließenSiedieProzessorabdeckung.
Stellen Sie sicher, dass sich die Halterung der Prozessorabdeckung unterhalb der mittleren Abdeckungsverriegelung auf dem Sockel befindet.
14. DrehenSiedenSockelfreigabehebelwiederinRichtungdesSockelszurück,bisderHebeleinrastetunddenProzessorsichert.
15. BefreienSiedieUnterseitedesKühlkörpersvonRückständenderWärmeleitpaste.
16. TragenSiedieneueWärmeleitpasteaufderOberseitedesProzessorsauf.
17. Setzen Sie die Prozessor-Kühlkörperbaugruppewiederein(sieheAustauschen der Prozessor-Kühlkörperbaugruppe).
18. Bringen Sie die obere Abdeckung wieder an (siehe Ersetzen der oberen Abdeckung).
19. Setzen Sie die Computerabdeckung wieder auf (siehe Ersetzen der Computerabdeckung).
20. SchließenSiedenComputerunddiezugehörigenGeräteanSteckdosenanundschaltenSiesieein.
ZurückzumInhaltsverzeichnis
1
Prozessorabdeckung
2
Halterung
3
Prozessor
4
Prozessorsockel
5
Mittlere Abdeckungsverriegelung
6
Freigabehebel
7
VordereFührungskerbe
8
Prozessor Stift-1-Anzeige
9
HintereFührungskerbe
HINWEIS: DieKontaktstiftedesSockelssindsehrempfindlich.UmSchädenzuvermeiden,achtenSiedarauf,dassProzessorundSockelrichtig
aneinanderausgerichtetsind.WendenSiebeimInstallierendesProzessorskeineübermäßigeKraftan.AchtenSiedarauf,dassSiedieStifteaufder
Systemplatinenichtberührenoderverbiegen.
HINWEIS: SiemüssendenProzessorkorrektindenSockeleinsetzen,umdauerhafteSchädenamMikroprozessorundComputerzuvermeiden.
HINWEIS: TragenSieaufjedenFallfrischeWärmeleitpasteauf.DieWärmeleitpastegewährleisteteineordnungsgemäßethermischeVerbindungund
damit den optimalen Prozessorbetrieb.
HINWEIS: VergewissernSiesich,dassdieKühlkörperbaugruppeinderrichtigenPositionfestsitzt.

ZurückzumInhaltsverzeichnis
System-Setup
XPSOne™Servicehandbuch
Übersicht
Aufrufen des System-Setups
Optionen des System-Setups
Startreihenfolge
LöschenvonCMOS-Einstellungen
Übersicht
SiekönnendasSystem-Setup-ProgrammfürfolgendeAufgabenverwenden:
l ZumÄndernderSystemkonfigurationsdaten,nachdemSieHardwarekomponentenhinzugefügt,geändertoderentfernthaben.
l ZumEinstellenoderÄnderneinerbenutzerdefiniertenOption,z.B.demBenutzer-Kennwort.
l ZumAbfragenderaktuellenSpeichergrößeoderzumFestlegendesinstalliertenFestplattentyps.
Vor der Verwendung des System-Setups sollten Sie die Einstellungen des System-Setup-Bildschirmsnotieren,umgegebenenfallsspäterdaraufzurückgreifen
zukönnen.
Aufrufen des System-Setups
1. SchaltenSiedenComputereinoderführenSieeinenNeustartdurch.
2. WenndasDellLogoangezeigtwird,drückenSiesofort<F2>.
Wenn Sie zu lange warten und das Betriebssystem-Logo angezeigt wird, warten Sie weiter, bis der Desktop von Microsoft®Windows®angezeigt wird.
Fahren Sie dann den Computer herunter und versuchen Sie es erneut.
System-Setup-Bildschirme
Auf den Bildschirmen des System-Setup-ProgrammswerdendieaktuellenoderveränderbarenKonfigurationsinformationendesComputersangezeigt.Die
InformationenaufdemBildschirmsindinfünfBereicheunterteilt:dasMenüfeld,dieOptionsliste,dasaktiveOptionsfeld,dasHilfefeldundTastenfunktionen.
Optionen des System-Setups
HINWEIS: Sie sollten die Einstellungen im System-Setupnurdannändern,wennSieeinerfahrenerComputeranwendersind.BestimmteÄnderungen
könnendazuführen,dassderComputernichtmehrordnungsgemäßarbeitet.
ANMERKUNG: WirdeineTasteaufderTastaturüberlängereZeitgedrücktgehalten,kanndieszueinerFehlfunktionderTastaturführen.Um
möglicheTastaturfehlerzuvermeiden,drückenSieinregelmäßigenAbständendieTaste<F2>undlassensiewiederlos,bisderSystem-Setup-
Bildschirm angezeigt wird.
Menu (Menü)– Wird im oberen Bereich des System-Setup-Fenstersangezeigt.IndiesemFeldisteinMenüzumAufrufenderSystem-Setup-Optionen
enthalten. Verwenden Sie zum Navigieren die Tasten <¬> und<®>. Wenn eine Menüoption markiert ist, werden in der OptionslistedieOptionenfürdieauf
IhremComputerinstallierteHardwareaufgeführt.
Options List (Optionsliste) – Dieses Feld wird auf der
linken Seite des System-Setup-Fensters angezeigt. In
demFeldwerdendieFunktionenaufgeführt,diedie
Konfiguration Ihres Computers bestimmen, wie installierte
Hardware, Energiespar- und Sicherheitsfunktionen.
BlätternSiemitdenNach-oben- und Nach-unten-Tasten
durch die Liste. Wenn eine Option markiert ist, werden im
OptionsfelddieaktuellenundverfügbarenEinstellungen
der Option angezeigt.
Options Field (Optionsfeld) – Dieses Feld wird auf der
rechten Seite der Optionslisteangezeigtundenthält
InformationenüberdieeinzelneninderOptionsliste
aufgeführtenOptionen.IndiesemFeldkönnenSiedie
aktuellenEinstellungeneinsehenundÄnderungen
daran vornehmen.
DrückenSiedieEingabetaste,umÄnderungenanden
aktuellenEinstellungenvorzunehmen.DrückenSieauf
die Taste <Esc>, um zur Optionslistezurückzukehren.
ANMERKUNG: Nicht alle Einstellungen im Feld
Optionen könnengeändertwerden.
Help (Hilfe) – Dieses Feld wird auf der
rechten Seite des System-Setup-
Fenstersangezeigtundenthält
Hilfeinformationen zu der in der
OptionslisteausgewähltenOption.
Key Functions (Tastenfunktionen) – Dieses Feld wird unter dem OptionsfeldangezeigtundenthältdieTastenundderenFunktionenimaktivenSystem-
Setup-Feld.

ANMERKUNG: JenachComputerundinstalliertenGerätenwerdendieindiesemAbschnittaufgeführtenElementemöglicherweisegarnichtoderanders
alsaufgeführtangezeigt.
Main (Hauptseite)
System Date (Systemdatum)
Anzeige des Tagesdatums im Format MM:TT:JJ
(Monat:Tag:Jahr).
System Time (Systemuhrzeit)
Anzeige der Uhrzeit im Format HH:MM:SS
(Stunden:Minuten:Sekunden).
SATA 0
Anzeige des im System integrierten SATA-0-
Laufwerks.
SATA 1
Anzeige des im System integrierten SATA-1-
Laufwerks.
HDD S.M.A.R.T-Funktion
Option zur Aktivierung und Deaktivierung der
BerichtsfunktionfürintegrierteFestplattenfehlerbeim
Systemstart. Die werkseitige Einstellung ist
deaktiviert.
System Info (Systeminformationen)
Anzeige von BIOS-Versionsnummer und -Datum,
Systemmodellname und Service-Tag-Nummer des
Computers.
Memory Info (Speicherdaten)
AnzeigederGrößedesinstalliertenSpeichers,des
nutzbaren Speichers, der Speichertaktrate, des
Speicherkanalmodus („dual“ oder „single“) und des
Typs der verwendeten Speichertechnologie.
ME-HECI
Option zur Aktivierung oder Deaktivierung der
Verwaltungsmaschine.
Advanced (Erweitert)
CPU TYPE (CPU-TYP)
Anzeige des Prozessortyps.
CPU Speed (CPU-Taktrate)
Anzeige der Prozessortaktrate.
Cache L1
Zeigt die Prozessor-L1-Cache-Größean.
Cache L2 (Cache-Speicher L2)
Zeigt die Prozessor-L2-Cache-Größean.
Advanced Chipset Features (Erweiterte Chipsatz-
Funktionen)
AnzeigederVideospeichergröße.
Integrated Peripherals (Integrierte
Peripheriegeräte)
Option zur Aktivierung oder Deaktivierung der
folgendenintegriertenGeräte:HD Audio,
eingebauter LAN-Anschluss und eingebauter LAN
Boot ROM. Serial ATA Configuration (Serial-ATA-
Konfiguration) kann entweder auf den Modus „IDE“
oder auf den Modus „AHCI“ eingestellt werden.
CPU Configuration (CPU-Konfiguration)
Option zur Aktivierung oder Deaktivierung der CPU-
Funktionen, die zur Leistungsverbesserung des
Systems beitragen.
USB Configuration (USB-Konfiguration)
Option zur Aktivierung oder Deaktivierung des USB-
Controllers.
Stromversorgung
Power Management Setup (Einstellung der Energieverwaltung)
ACPI Suspend Type (ACPI-Suspendiertyp)
Option zum Festlegen des ACPI-Anhaltetyps. Die
Standardeinstellung ist S3.
Remote Wake Up (Remote-Aktivierung)
Option zum Ein- und Ausschalten des
Netzwerkschnittstellen-Controllers. Mit dieser Option
wird der Rechner eingeschaltet, wenn ein
Netzwerkschnittstellen-Controller ein sog. Wecksignal
empfängt.DiewerkseitigeEinstellungistAus.
Auto Power On (Automatisches Einschalten)
Option zur Aktivierung oder Deaktivierung eines
Alarms zum automatischen Einschalten des
Computers.
AC Recovery (Wiederherstellung Netzstrom)
Bestimmt das Verhalten des Systems nach der
Wiederherstellung in Folge eines Stromausfalls.
¡ Power On (Ein) – Der Computer schaltet
sich nach der Wiederherstellung in Folge
eines Stromausfalls ein.
¡ Power off (Aus) – Der Computer bleibt
ausgeschaltet.
¡ Last state (Letzer Zustand) – Der
Computer kehrt in den Betriebszustand
zurück,derunmittelbarvordem
Stromausfall bestand.
Seite wird geladen ...
Seite wird geladen ...
Seite wird geladen ...
Seite wird geladen ...
Seite wird geladen ...
Seite wird geladen ...
-
 1
1
-
 2
2
-
 3
3
-
 4
4
-
 5
5
-
 6
6
-
 7
7
-
 8
8
-
 9
9
-
 10
10
-
 11
11
-
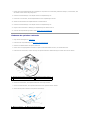 12
12
-
 13
13
-
 14
14
-
 15
15
-
 16
16
-
 17
17
-
 18
18
-
 19
19
-
 20
20
-
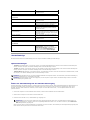 21
21
-
 22
22
-
 23
23
-
 24
24
-
 25
25
-
 26
26
Verwandte Artikel
-
Dell Studio XPS 8000 Benutzerhandbuch
-
Dell Studio One 19 1909 Benutzerhandbuch
-
Dell XPS 8700 Bedienungsanleitung
-
Dell Studio XPS 435T / 9000 Benutzerhandbuch
-
Dell Studio D540 Benutzerhandbuch
-
Dell Studio XPS 435 MT Benutzerhandbuch
-
Dell Studio Slim D540S Benutzerhandbuch
-
Dell OptiPlex 960 Benutzerhandbuch
-
Dell Studio XPS 7100 Benutzerhandbuch