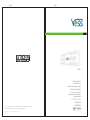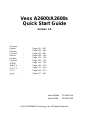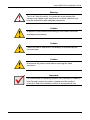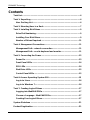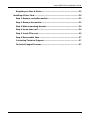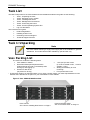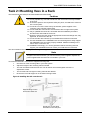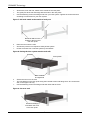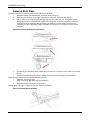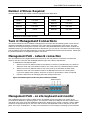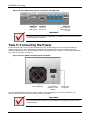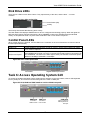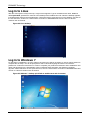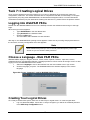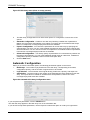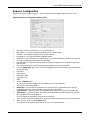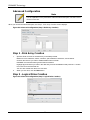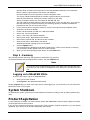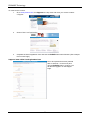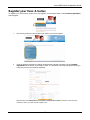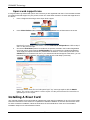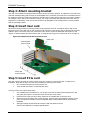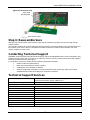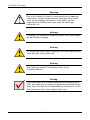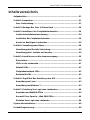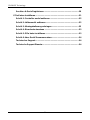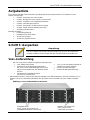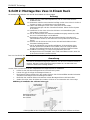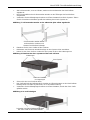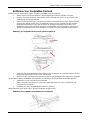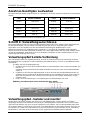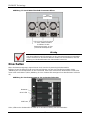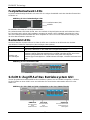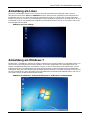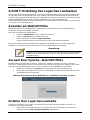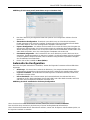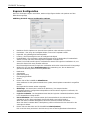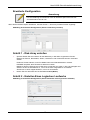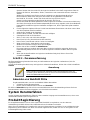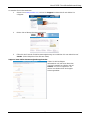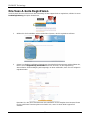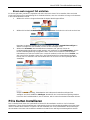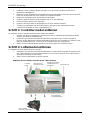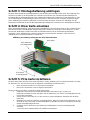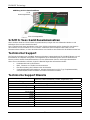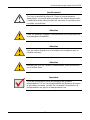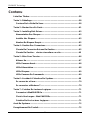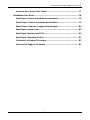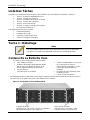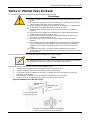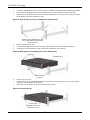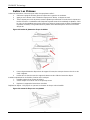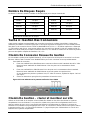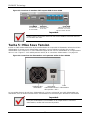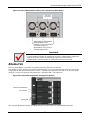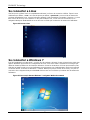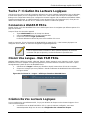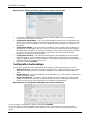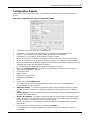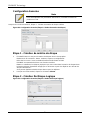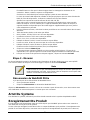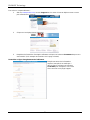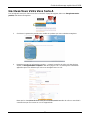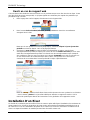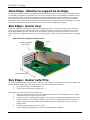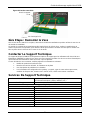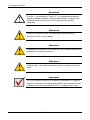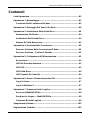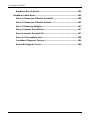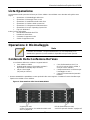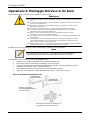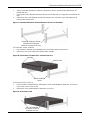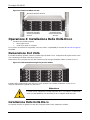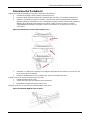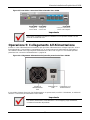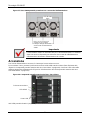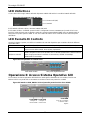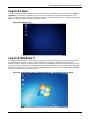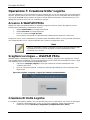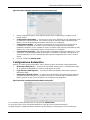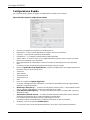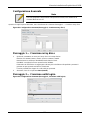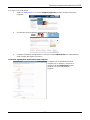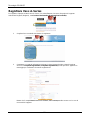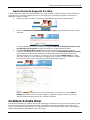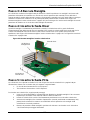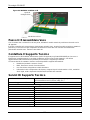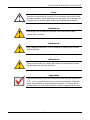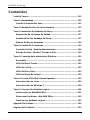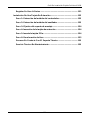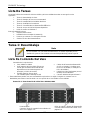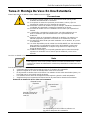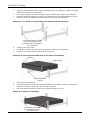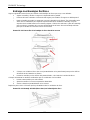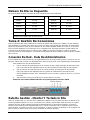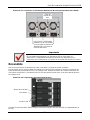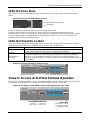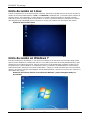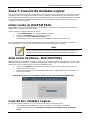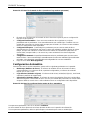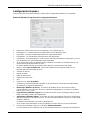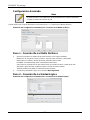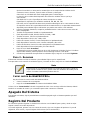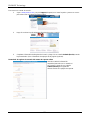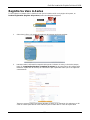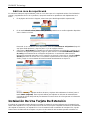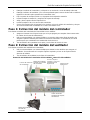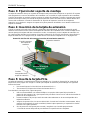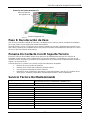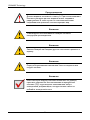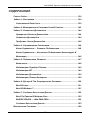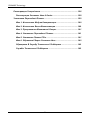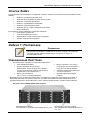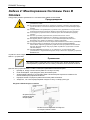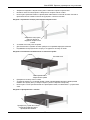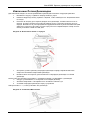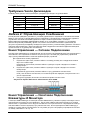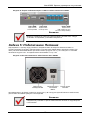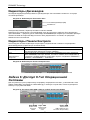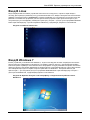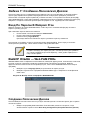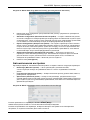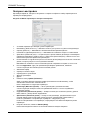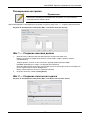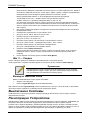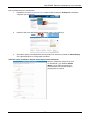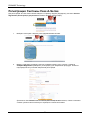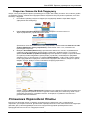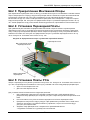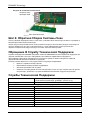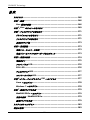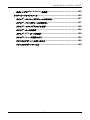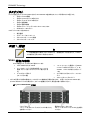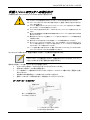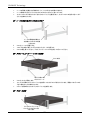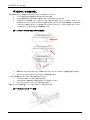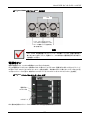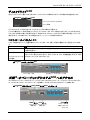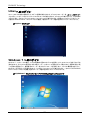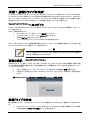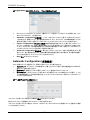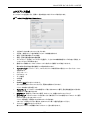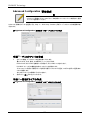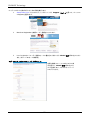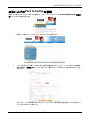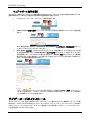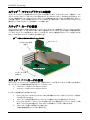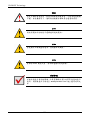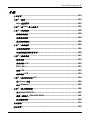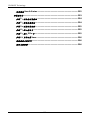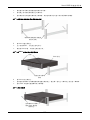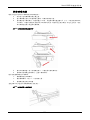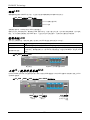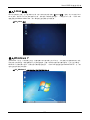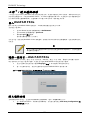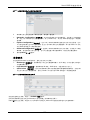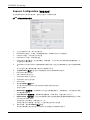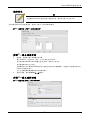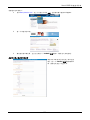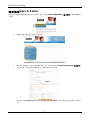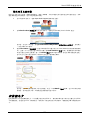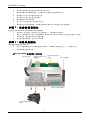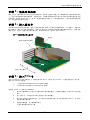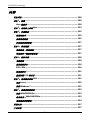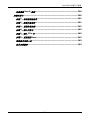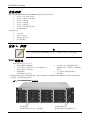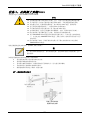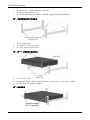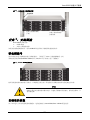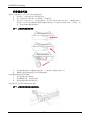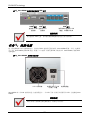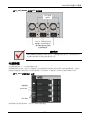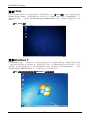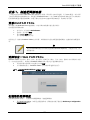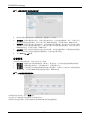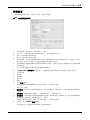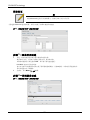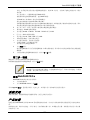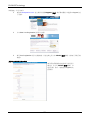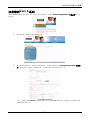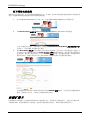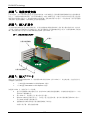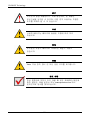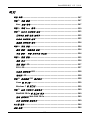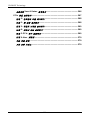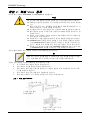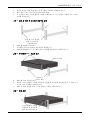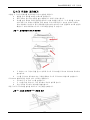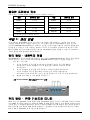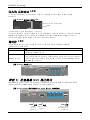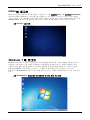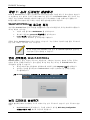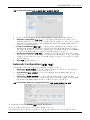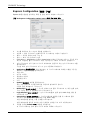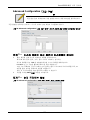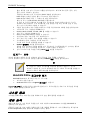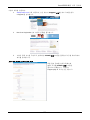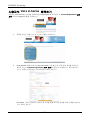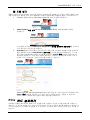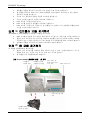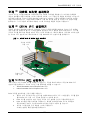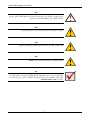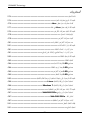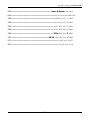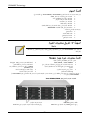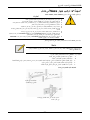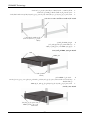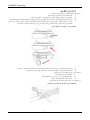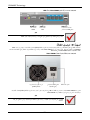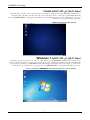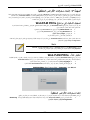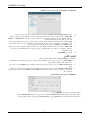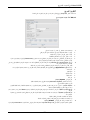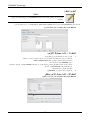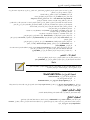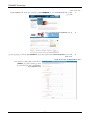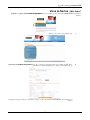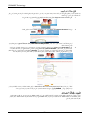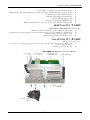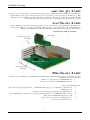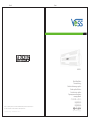Seite wird geladen ...

Vess A2600/A2600s
Quick Start Guide
Version 1.0
Contents
English … Page 001 ~ 027
Deutsch
… Page 028 ~ 054
Français
… Page 055 ~ 081
Italiano
… Page 082 ~ 108
Español
… Page 109 ~ 135
Русский
… Page 136 ~ 162
日本語
… Page 163 ~ 189
繁體中文
… Page 190 ~ 216
简体中文
… Page 217 ~ 243
한국어
… Page 244 ~ 270
ﻲﺑﺮﻋ
… Page 271 ~ 297
Vess A2600s PTVAS16RS
Vess A2600 PTVAS16RR
© 2013 PROMISE Technology, Inc. All Rights Reserved.
Seite wird geladen ...
Seite wird geladen ...
Seite wird geladen ...
Seite wird geladen ...
Seite wird geladen ...
Seite wird geladen ...
Seite wird geladen ...
Seite wird geladen ...
Seite wird geladen ...
Seite wird geladen ...
Seite wird geladen ...
Seite wird geladen ...
Seite wird geladen ...
Seite wird geladen ...
Seite wird geladen ...
Seite wird geladen ...
Seite wird geladen ...
Seite wird geladen ...
Seite wird geladen ...
Seite wird geladen ...
Seite wird geladen ...
Seite wird geladen ...
Seite wird geladen ...
Seite wird geladen ...
Seite wird geladen ...
Seite wird geladen ...
Seite wird geladen ...

PROMISE Technology
Warnung
Das ist ein Klasse A-Produkt. In einer häuslichen Umgebung
kann dieses Produkt möglicherweise Störungen beim Radio-
und Fernsehempfang verursachen, wobei das Ergreifen
angemessener Maßnahmen seitens des Benutzers ggf.
erforderlich ist.
Achtung
Entsorgen Sie verbrauchte Batterien gemäß den Anweisungen,
die der Batterie beiliegen.
Achtung
Es besteht das Risiko einer Explosion, wenn die Batterie durch
eines falschen Typs ersetzt wird.
Achtung
Beschreibung (weitere Einzelheiten finden Sie im
Produkthandbuch)
Wichtig
Für Anweisungen zur Wiederherstellung des Betriebssystems
(OS), wenn über den normalem Vorgang nicht gestartet werden
kann, lesen Sie bitte das Produkthandbuch oder suchen Sie die
Dokumentation online unter www.promise.com
28

Vess A2600 Schnellinstallationsanleitung
Inhaltsverzeichnis
Aufgabenliste................................................................................................. 31
Schritt 1: Auspacken.....................................................................................31
Vess-Lieferumfang....................................................................................31
Schritt 2: Montage Des Vess In Einem Rack...............................................34
Schritt 3: Installieren Von Festplattenlaufwerken.......................................36
Laufwerksteckplatznummerierung..........................................................36
Installation Der Festplattenlaufwerke .....................................................36
Anzahl an Benötigten Laufwerken ..........................................................38
Schritt 4: Verwaltungsanschlüsse...............................................................38
Verwaltungspfad Serielle Verbindung.....................................................38
Verwaltungspfad - tastatur und monitor.................................................38
Schritt 5: Anschliessen an die stromversorgung.......................................39
Einschalten................................................................................................40
LEDs an der vorderseite...........................................................................41
Netzteil LEDs.............................................................................................41
Festplattenlaufwerk LEDs........................................................................42
Bedienfeld LEDs .......................................................................................42
Schritt 6: Zugriff Auf Das Betriebssystem GUI...........................................42
Anmeldung am Linux ...............................................................................43
Anmeldung am Windows 7 ......................................................................43
Schritt 7: Erstellung Von Logischen Laufwerken.......................................44
Anmelden am WebPAM PROe .................................................................44
Auswahl Einer Sprache - Web PAM PROe..............................................44
Erstellen Ihrer Logischen Laufwerke......................................................44
System Herunterfahren.................................................................................48
Produkt Registrierung...................................................................................48
29

PROMISE Technology
30
Ihre Vess A-Serie Registrieren.................................................................50
PCIe Karten Installieren................................................................................51
Schritt 1: Controller modul entfernen.....................................................52
Schritt 2: Lüftermodul entfernen.............................................................52
Schritt 3: Montagehalterung anbringen.................................................. 53
Schritt 4: Riser karte einsetzen ...............................................................53
Schritt 5: PCIe karte installieren..............................................................53
Schritt 6: Vess Gerät Zusammensetzen..................................................54
Technischer Support................................................................................54
Technische Support Dienste....................................................................54

Vess A2600 Schnellinstallationsanleitung
Aufgabenliste
Die in diesem Handbuch beschriebenen grundlegenden Einrichtungsschritte für Vess A2600 und Vess
A2600s sind wie folgt:
Schritt 1: Auspacken des Vess Gerätes
Schritt 2: Montage des Vess Gerätes in einem Rack
Schritt 3: Installieren Von Festplattenlaufwerken
Schritt 4: Verwaltungsanschlüsse
Schritt 5: Anschließen An Die Stromversorgung
Schritt 6: Zugriff Auf Das Betriebssystem GUI
Anmeldung bei Windows 7
Ebenfalls enthalten:
Produkt Registrierung
Installation einer Riser Karte
Technischer Support
Technische Support Dienste
Schritt 1: Auspacken
Anmerkung
Das Vess A2600s mit einzelner Stromversorgung ist nicht für den allgemeinen
Vertrieb verfügbar. Dieses Modell wird über Sonderbestellung verfügbar sein.
Vess-Lieferumfang
Die Vess-Verpackung enthält die folgenden Komponenten:
Vess A2600s oder A2600
Gedruckte Schnellstartanleitung (Beachten
Sie, dass Sie das Produkthandbuch nach dem
Starten und Anmelden auf dem Desktop finden
können)
Schrauben für Festplattenlaufwerk
(70 Stück für 16 Schächte)
1,5 m (4,9 ft) Stromkabel (3 Kabel für
3 A2600, 1 Kabel für A2600s)
Schiene für Rack-Montage*
Vorderseite Rahmenabdeckung *
* Diese Artikel könnten in Ihrer Region optional verfügbar sein. Bitte kontaktieren Sie Ihren Verkäufer, um zu
erfahren, ob sie im Lieferumfang enthalten oder als Option für Vess A2600 oder Vess A2600s verfügbar
sind.
Abbildung 1: Vess A2600s/A2600-vorderansicht
Betrieb
s- und Status-LED
Siehe „LEDs An Der
Vorderseite“ auf Seite 41
Festplattenträger
Siehe „Schritt 3: Installieren von
Festplattenlaufwerken“ auf Seite 36
31

PROMISE Technology
Ein defektes Laufwerk kann ohne Unterbrechung der Datenverfügbarkeit des Host Computers ausgetauscht
werden. Falls konfiguriert, wird ein Reservelaufwerk automatisch das defekte Laufwerk ersetzen und somit
die Fehlertoleranzintegrität des logischen Laufwerks sichern. Das selbsterhaltende Hardwarebasierte
logische RAID Laufwerk bietet maximale Leistung in einem kompakten externen Gehäuse.
Abbildung 2: Vess A2600s-rückansicht
St
romanschluss
Siehe „Schritt 5: Anschließen an die
Stromversorgung“ auf Seite 39
Systemlüfter
Raiser Kartensteckplätze
Netzteillüfter Stromschalter
Ports und LED-Anzeigen
Siehe „Schritt 4: Verwaltungsanschlüsse“ auf Seite 38
Abbi
ldung 3: Vess A2600s mit optionalen sensor/alarm IO ports rückansicht
Stromanschluss
Siehe „Schritt 5: Anschließen an die
Stromversorgung“ auf Seite 39
Systemlüfter
Raiser Kartensteckplätze
Stromschalter
Netzteillüfter
Ports und LED-Anzeigen
Siehe „Schritt 4: Verwaltungsanschlüsse“ auf Seite 38
32

Vess A2600 Schnellinstallationsanleitung
Abbildung 4: Vess A2600-rückansicht
PC
Ie Kartenzugriff
(erfordert Riser Karte)
Systemlüfter
Netzteillüfter
Power inserts
Stromanschluss
Siehe „Schritt 5: Anschließen an die
Stromversorgung“ auf Seite 39 für genaue
Anweisun
g
en
Ports und LED-Anzeige am Bedienfeld
Siehe „Schritt 4: Verwaltungsanschlüsse“ auf Seite
38 für weitere Beschreibungen
Abbi
ldung 5: Vess A2600 mit optionalen sensor/alarm IO ports rückansicht
Sy
stemlüfter
Raiser Kartensteckplätze
Netzteillüfter
Stromanschlus
s
Siehe „Schritt 5: Anschließen an die
Stromversorgung“ auf Seite 39 für
genaue Anweisungen
Ports und LED-Anzeige am Bedienfeld
Siehe „Schritt 4: Verwaltungsanschlüsse“ auf Seite 38
für weitere Beschreibungen
33

PROMISE Technology
Schritt 2: Montage Des Vess In Einem Rack
Die Anweisungen beziehen sich auf die Vess A2600s und Vess A2600.
Achtung
●
Statten Sie kein Gerät mit Festplatten aus, bis es nicht sicher im Rack
installiert wurde.
●
Mindestens zwei Personen werden benötigt, um den Vess sicher in ein Rack
System zu heben, zu positionieren und zu befestigen.
●
Heben oder bewegen Sie das Vess Gerät nicht an den Griffen,
Stromversorgungen oder den Controller Einheiten. Halten Sie das System
an sich fest.
●
Installieren Sie das Vess nicht ohne Schienen zur Unterstützung des
Subsystems in einem Rack.
●
Nur ein Fachtechniker, der mit dem Installationsvorgang vertraut ist, sollte
das Vess Gerät befestigen und installieren.
●
Befestigen Sie die Schienen mit den entsprechenden Schrauben und
Flanschmuttern am Rack, und ziehen Sie sie an jedem Ende der Schiene
fest an.
●
Belasten Sie die Schienen nicht, bis sie nicht wie beschrieben mit den
Schrauben befestigt wurden.
●
Die für die PROMISE Vess Geräte verfügbaren Schienen bieten einen
sicheren Halt für die PROMISE Vess Geräte, wenn sie richtig installiert
wurden. Eine weitere Belastung der Schienen erfolgt auf eigenes Risiko.
●
PROMISE Technology, Inc. kann nicht garantieren, dass die
Montageschienen Ihr PROMISE Vess Gerät unterstützen werden, wenn sie
nicht wie beschrieben installiert wurden.
Das Vess Gerät wird über die beiliegenden Montageschienen am Rack installiert.
Anmerkung
Sie können die Stromversorgungen entfernen, um das Vess Gehäuse leichter zu
machen. Bringen Sie die Stromversorgungen wieder an, nachdem die Vess
Geräte in Ihrem Rack befestigt wurden.
Um das Vess in einem Rack mit den mitgelieferten Montageschienen zu installieren:
1. Prüfen Sie den Sitz der Montageschienen in Ihrem Rack-System.
2. Passen Sie ggf. die Länge der Montageschienen an.
Die hintere Schiene schiebt sich in die vordere Schiene. Die Schienenhälften werden ineinander
vernietet und benötigen keine Einstellungsschrauben.
Die Enden der vorderen linken und vorderen rechten Montageschienen sind beschriftet.
Stellen Sie sicher, dass die Stütze der vorderen Schiene an der Unterseite nach innen zeigt.
Abbildung 6: Installation der schienen in das rack
Vordere linke
Beschriftung
Vordere rechte
Beschriftung
Befestigungsflansch
am vorderen Ende
der Schiene
Führungsstifte an den Schienen mit den Öffnungen an den Rack-Stützen ausrichten
34

Vess A2600 Schnellinstallationsanleitung
Alle Schienenenden, vorne und hinten, werden an den Außenseiten der Rack-Stützen
angebracht.
Die Führungsstifte an den Schienenenden werden an den Öffnungen der Rack-Stützen
ausgerichtet.
Verwenden Sie die Befestigungsschrauben und Flanschmuttern Ihres Rack-Systems. Ziehen
Sie die Schrauben und Muttern gemäß der Anleitung Ihres Rack-Systems an.
Abbildung 7: Schienenenden werden an der außenseite jeder stütze angebracht
Schiene
nenden werden an der
Außenseite der vorderen und
hinteren Rack-Stützen befestigt
3.
Platzieren Sie die Vess Geräte auf die Schienen.
Mindestens zwei Personen werden benötigt, um das System sicher anzuheben.
Heben Sie das Vess Gerät an. Heben Sie das System nicht an den Halterungen an.
Abbildung 8: Platzieren des Vess systems auf den rack-schienen
Halterungen
Vess Sy
stem
4.
Sichern Sie das Vess Gerät am Rack.
Schiene
n installiert
und angezogen
Das Gerät wird mit den beiliegenden Schrauben und Flanschmuttern an den Rack-Stützen
befestigt. Eine Schraube an jeder Seite, nur in der oberen Öffnung.
Verwenden Sie die Befestigungsschrauben und Flanschmuttern, die mit dem Vess Gerät
geliefert wurden.
Abbildung 9: An rack befestigen
Schrauben und Flanschmittern befestigen
das Vess Gerät an den Rack-Stützen
35

PROMISE Technology
Abbildung 10: Auf rack installiertes system
Verti
kale Rack-Stütze
Montageschienen werden
an der Außenseite der
Rack-Stütze befestigt
Griffe werden an der
A
ußenseite der Rack-Stütze
befestigt
Schritt 3: Installieren Von Festplattenlaufwerken
Das Vess A2600 System unterstützt:
SATA Festplatten
3,5-Zoll Festplattenlaufwerke
Für eine Liste von unterstützten physikalischen Laufwerken laden Sie die aktuelle Kompatibilitätsliste von der
PROMISE Support Webseite herunter.
Laufwerksteckplatznummerierung
Sie können jedes passende Festplattenlaufwerk in jeden Steckplatz des Gehäuses installieren. Die unten
stehende Abbildung zeigt, wie Laufwerkssteckplätze am Vess Gerät nummeriert sind.
Die Steckplatznummerierung wird in der GUI des Web Manager (WebPAM PROe) und in den CLI/CLU
Benutzerschnittstellen wiedergegeben.
Abbildung 11: Laufwerk steckplatznummerierung für Vess A2600
Installieren Sie alle Laufwerksträger in die Gehäuse, um einen richtigen Luftfluss sicherzustellen, selbst wenn
Sie nicht alle Träger mit Laufwerken bestücken.
Achtung
Die Vess A-Serie erlaubt den Austausch von Festplatten im laufenden Betrieb
(Hot-Swapping). Entfernen Sie nicht mehr als einen Laufwerksträger auf einmal,
um einen Kontakt Ihrer Hand mit elektrisch geladenen Teilen zu vermeiden.
Installation Der Festplattenlaufwerke
Die unten stehenden Anweisungen gelten für alle Typen von Laufwerksträgern, die für die Nutzung des Vess
A2600/Vess V2600s geeignet sind.
36

Vess A2600 Schnellinstallationsanleitung
Entfernen Von Festplatten-Fächern
Befolgen Sie die Anweisungen unten, um jedes Festplatten-Fach zu entfernen:
1. Ziehen Sie am Griff und schieben Sie die Verriegelung so weit wie möglich nach links.
2. Drücken Sie rechts neben der Verriegelung auf die quadratische Taste, um sie zu lösen. Der
Verriegelung wird herausspringen.
3. Ziehen Sie den Riegel heraus, um die Tür zu öffnen, und hebeln Sie das Fach heraus. Ziehen
Sie dann den Riegel gerade für ca. 2 Zentimeter zurück, um den vorderen Teil der vorderen
Baugruppe freizulegen. Fassen Sie die Ecken der vorderen Baugruppe mit Daumen und
Zeigefinger jeder Hand und ziehen Sie das Fach vollständig aus dem Gehäuse, indem Sie es
gerade herausgleiten lassen. Das Tablett ist nun bereit, eine neue Festplatte aufzunehmen.
Abbildung 12: Festplatten-fach aus dem gehäuse entfernen
1. Legen Sie das Festplattenlaufwerk vorsichtig an die Vorderseite des Laufwerksträgers, so dass
die Schraubenöffnungen an den Seiten bündig sind.
2. Stecken Sie die Schrauben durch die Bohrungen im Laufwerkträger in die Seiten des Laufwerks.
Verwenden Sie bei der Installation des Laufwerks ausschließlich die mitgelieferten Senkkopfschrauben.
Verwenden Sie vier Schrauben pro Festplatte.
Ziehen Sie jede Schraube gut an, Gehen Sie dabei behutsam vor, um ein Überdrehen der
Schrauben zu vermeiden.
3. Installieren Sie den Festplattenträger wieder im Gehäuse.
Wiederholen Sie die Schritte 1 bis 3, bis alle Festplatten eingebaut sind.
Abbildung 13: Festplatten in festplatten-fach installieren
37

PROMISE Technology
38
Anzahl an Benötigten Laufwerken
Die unten stehende Tabelle zeigt die Anzahl an Laufwerken, die für das entsprechende RAID Level benötigt
werden
Level Anzahl Laufwerke Level Anzahl Laufwerke
RAID 0 1 oder mehr RAID 6 4 bis 32
RAID 1 Nur 2 RAID 10 4 oder mehr *
RAID 1E 2 oder mehr RAID 30 6 oder mehr
RAID 3 3 bis 32 RAID 50 6 oder mehr
RAID 5 3 bis 32 RAID 60 8 oder mehr
* Muss eine gerade Anzahl an Laufwerken sein.
Schritt 4: Verwaltungsanschlüsse
Dieser Abschnitt beschreibt, wie eine Verwaltungsverbindung mit dem Vess A2600 System hergestellt wird.
Es gibt zwei Methoden, um eine physische Verbindung mit dem Vess zur Verwaltung des Gerätes
herzustellen. Das Vess A2600 kann über eine Netzwerkverbindung mit WebPAM PROe, einer
Webbrowser-basierten GUI verwaltet werden (wobei das „e“ von PROe für eingebettet steht). Alternativ
können Sie eine out-of-band Verbindung mit einem VGA- oder HDMI-Monitor und einer USB-Tastatur nutzen,
um auf die eingebettete, textbasierte CLI/CLU Schnittstelle zuzugreifen. Siehe Produkthandbuch für eine
vollständige Beschreibung von CLI/CLU.
Verwaltungspfad Serielle Verbindung
Das Vess A2600 besitzt vier Gigabit Ethernet RJ-45 Pots an der Rückseite für eine Verbindung mit einem
Ethernet Netzwerk. Verwenden Sie diese Verbindung mit WebPAM PROe, um sich als Geräteadministrator
anzumelden.
So stellen Sie den Verwaltungspfad her:
1. Schließen Sie ein Ende eines Ethernet Kabels an den Netzwerkanschluss oder Standard NIC des
Host PC an.
Schließen Sie das andere Ende des Ethernet Kabels an einen der Ports am Standard Netzwerk
Switch an.
2. Schließen Sie ein Ende des Ethernet Kabels an einen der Ports am Standard Netzwerk Switch an.
Schließen Sie das andere Ende des Ethernet Kabels an den Verwaltungs-Port am Vess System an.
Wenn Sie über mehrere Vess Systeme, Host PCs oder Server verfügen, wiederholen Sie ggf.
Schritte 1 und 2.
3. Folgen Sie den Anweisungen zur Verwaltung der Grundeinstellungen des Vess.
Abbildung 14: Ethernet ports an der rückseite des Vess A2600
Verwaltungspfad - tastatur und monitor
Verwenden Sie eine USB-Tastatur und einen VGA- oder HDMI-Monitor, um eine direkte out-of-band
Verbindung mit einem Linux-basierten oder Windows 7 Betriebssystem herzustellen. Der VGA Port, HDMI
und USB Ports befinden sich auch an der Rückseite des Vess Gerätes. Sie sind standardmäßig beim Start
des Systems aktiviert. Schließen Sie einen VGA- oder HDMI-Monitor an den entsprechenden Anschluss des
Vess Gerätes an, sowie eine USB-Tastatur an einen USB-Anschluss an der Rückseite. Siehe „Anmeldung
bei Windows 7“ auf Seite 43 für Anweisungen für den Zugriff auf die Betriebssystemschnittstelle.
Ethernet Anschlüsse

Vess A2600 Schnellinstallationsanleitung
Abbildung 15: Vess A2600 videomonitorverbindungen und USB ports
Wichtig
Stellen Sie den Monitor und die Tastatur auf eine stabile und sichere Unterlage,
bevor Sie sie an das Vess anschließen.
USB Ports
Zum Anschluss eine
r
USB-Tastatur zu
r
Texteingabe
HDMI Port
Zum Ansc
hluss
eines
VGA Port
Zum Anschluss
eines VGA-Monitors
Schritt 5: Anschliessen an die stromversorgung
Schließen Sie ein Stromkabel an den Stromanschluss jeder Stromversorgung an und verbinden Sie jedes
Netzteil mit einer entsprechenden Stromquelle. Das Vess A2600s ist mit einer einzelnen Stromversorgung
ausgestattet (siehe unten). Das Vess A2600 ist mit drei Stromversorgungen in einer N+1 Anordnung
ausgestattet. Siehe „Abbildung 17: Vess A2600 Rückseite N+1 Stromanschlüsse“ auf Seite 40.
Abbildung 16: Vess A2600s stromanschlüsse an der rückseite
St
romanschluss
Netzteil Lüfter Ein/Aus-Schalter
in Position „EIN“
Das
Vess A2600 verfügt über drei N+1 Stromversorgungen. In dieser Anordnung ist ein Netzteil redundant,
so dass mindestens zwei Netzteile zum Betrieb des Vess A2600 benötigt werden.
Wichtig
Bitte lesen Sie das Produkthandbuch, um weitere Informationen über die
Installation oder den Austausch von Stromversorgungen zu erhalten.
39

PROMISE Technology
Abbildung 17: Vess A2600 rückseite N+1 stromanschlüsse
PSU
Status-LEDs
PSU1, PSU2 und PSU3 sind
im Vess A2600 installiert.
Schließen Sie alle
Stromversorgungen an eine
passende Stromquelle an.
Wichtig
Das Vess A2600 ist mit LED-Anzeigen an den Stromversorgungen ausgestattet.
Prüfen Sie diese vor dem Einschalten der Geräte, um sicherzustellen, dass die
Kühlung und der Betriebsstatus des Strommoduls normal ist.
Einschalten
Wenn die Stromversorgungen angeschlossen sind, kann das System eingeschaltet werden.
Drücken Sie auf die Ein/Aus-Taste vorne links am Rahmen, um das Vess Gerät einzuschalten (siehe
„Abbildung 18: Vess Komponenten an der Vorderseite, linke Seite“ auf Seite 40). Beobachten Sie die LEDs
vorne rechts am Rahmen (siehe „Abbildung 19: Vess vordere LED Anzeigen am rechten Rahmen“ auf Seite
41).
Abbildung 18: Vess komponenten an der vorderseite, linke seite
N
etztaste
OPAS LED
USB Ports
Siehe „L
EDs an der Vorderseite“ auf Seite 41 für eine Beschreibung des LED-Verhaltens.
40

Vess A2600 Schnellinstallationsanleitung
Abbildung 19: Vess vordere LED anzeigen am rechten rahmen
Betrieb
Sy
stemstatus
RAID Status
Globale HDD Aktivität
A
ufnahme
System Herzschlag
Siehe „L
EDs an der Vorderseite“ auf Seite 41 für eine Beschreibung des LED-Verhaltens.
LEDs an der vorderseite
Nach dem Ende des Startvorgangs und wenn das Vess A2600 System normal funktioniert:
LED Beschreibung
Betrieb
Leuchtet BLAU, um anzuzeigen, dass das System eingeschaltet ist. Blinkt BLAU im
Herunterfahren-Modus.
Systemstatus
Leuchtet GRÜN wenn OK, ROT wenn ein kritisches Probleme besteht (LD offline,
Lüfter Fehlfunktion, Spannung außerhalb des zulässigen Bereichs,
Systemtemperaturalarm), blink ROT für HDD hohe Temperatur Alarm, bleibt dunkel
wenn nicht bereit.
RAID Status
Leuchtet GRÜN wenn OK oder ROT wenn ein RAID Volume offline ist, ORANGE bei
kritischem Zustand eines logischen Laufwerks.
Globale HDD
Aktivität
Blinkt BLAU, um anzuzeigen, dass auf eines oder mehrere Laufwerke zugegriffen wird,
bleibt dunkel wenn auf keine Laufwerke zugegriffen wird.
Aufnahme
ROT zeigt an, dass eine Anwendung ausgeführt wird.
System Herzschlag
Blinkt langsam in regelmäßigen Abständen BLAU, um anzuzeigen, dass die Firmware
und Software normal funktionieren.
OPAS USB
Leuchtet GRÜN wenn ein OPAS Gerät (USB Laufwerk) erkannt wird, ROT wenn der
OPAS Betrieb fehlgeschlagen ist, blinkt GRÜN wenn ein OPAS Vorgang ausgeführt
wird.
Netzteil LEDs
Prüfen Sie nach dem Start des Vess 2600 die LEDs an jeder Stromversorgung an der Rückseite des Gerätes.
Diese LEDs werden GRÜN leuchten, um einen normalen Betrieb anzuzeigen. Eine ROTE oder ORANGE
LED zeigt ein Problem oder einen Geräteausfall an. Lesen Sie das Produkthandbuch, um eine vollständige
Beschreibung der Netzteil- und anderer LED-Anzeigen zu erhalten.
Abbildung 20: LEDs und stromversorgungen für Vess A2600
41
PSU 1
LED
PSU 3
LED
PSU 3
LED

PROMISE Technology
Festplattenlaufwerk LEDs
An jedem Laufwerksträger befinden sich zwei LEDs. Sie zeigen die Aktivität sowie den aktuellen Zustand des
Laufwerks an.
Abbildung 21: Vess laufwerksträger LEDs
Laufw
erksstatus (OK)
A
ktivität
Die
Aktivitäts-LED blinkt bei Laufwerksaktivität BLAU.
Die Laufwerksstatus-LED blinkt GRÜN, wenn ein Laufwerk richtig konfiguriert wurde und funktioniert. Wenn
ROT angezeigt wird, müssen die Festplatten ausgetauscht werden. Wenn ORANGE angezeigt wird, zeigt
dies eine Hintergrund-RAID-Aktivität auf dieser Festplatte an. Dies ist nur eine Statusbenachrichtigung, mit
der keine Benutzeraktion verbunden ist.
Bedienfeld LEDs
Nach dem Start des Systems können Sie über die LEDs am Controller an der Rückseite des Gerätes
verschiedene Funktionen überwachen (wie nachfolgend beschrieben).
LED Beschreibung (weitere Einzelheiten finden Sie im Produkthandbuch)
Systemlüfter
Eine leuchtende GRÜNE LED zeigt eine normale Lüfterfunktion an. Eine ROTE LED
zeigt einen Lüfterfehler an. Der Lüfter muss ausgetauscht werden.
Ethernet
Link/Akt. und
Geschwindigkei
Die LED links unter jedem Port leuchtet bei bestehender Verbindung, leuchtet bei
Verbindung GRÜN, blinkt bei Aktivität am Port GRÜN und bleibt dunkel, wenn keine
Verbindung hergestellt wurde. Die LED rechts unter jedem Port zeigt die
Verbindungsgeschwindigkeit an. GRÜN bedeutet 100 Mbps, ORANGE bedeutet 1000
Mbps.
Abbildung 22: Vess bedienfeld LEDs
Lüftersta
tus Gigabit Ethernet Port LEDs
Schritt 6: Zugriff Auf Das Betriebssystem GUI
Um auf die grafische Benutzeroberfläche des installieren Systems des Vess A2600 zuzugreifen, schließen
Sie eine Tastatur an einen USB Port an und verbinden Sie einen Monitor mit entweder dem VGA- oder
HDMI-Port.
Abbildung 23: USB, HDMI und VGA schnittstellen an der Vess A2600 rückseite
VGA Port
Zum Anschluss
eines
VGA-Monitors
USB Ports
Zum Anschluss eine
r
USB-Tastatur zu
r
Texteingabe
HDM
I Port
Zum Anschluss
eines
HDMI-Monitors
42

Vess A2600 Schnellinstallationsanleitung
Anmeldung am Linux
Nach dem vollständigen Start des Vess Systems wird ein Anmeldefenster angezeigt. Geben Sie den
Standard Benutzernamen, Root und Standard Kennwort, Kennwort zum Fortfahren mit dem Desktop des
installierten Linux OS ein. Wenn der Desktop angezeigt wird, sollte er so ähnlich wie im unten stehenden
Beispiel aussehen. Es werden drei Verknüpfungen auf dem Desktop angezeigt. Eine Verknüpfung für die CLI
Schnittstelle, eine für eine Webbrowser Verbindung mit WebPAM PROe und eine zu einer Datei, welche die
Benutzerdokumente enthält.
Abbildung 24: Linux desktop
Anmeldung am Windows 7
Bei Windows 7 Installationen müssen nach dem Systemstart verschiedene Optionen ausgewählt werden, um
die Einrichtung des Betriebssystem abzuschließen. Sie werden aufgefordert, eine Standardsprache und
andere Schnittstellenpräferenzen auszuwählen. Folgen Sie den Anweisungen auf dem Bildschirm, um Ihre
Präferenzauswahl zu vervollständigen und einen Benutzernamen und ein Kennwort für den Administrator
festzulegen. Nach Abschluss dieser finalen Aufgaben wird der Windows 7 Desktop angezeigt. Achten Sie auf
die zwei Verknüpfungen. Eine Verknüpfung für eine Webbrowser Verbindung mit WebPAM PROe und eine zu
einer Datei, welche die Benutzerdokumente enthält.
Abbildung 25: Windows 7 desktopverknüpfungen zu webbrowser und dokumenten
43

PROMISE Technology
Schritt 7: Erstellung Von Logischen Laufwerken
Wenn Sie bei der Benutzerschnittstelle Ihres Linux oder Windows Betriebssystems angemeldet haben, gibt
es zwei Optionen für die Konfiguration des Vess Gerätes. Dieser Abschnitt beschreibt die abschließenden
Schritte für die grundlegende Einrichtung, die Konfiguration von logischen Laufwerken (logical drives LD) mit
entweder WebPAM PROe, der HTML-basierten Verwaltungs-GUI, oder der textbasierten
Kommandozeilenschnittstelle (command line interface CLI). Einzelheiten über die Erstellung von LDs mit der
CLO finden Sie im Produkthandbuch.
Anmelden am WebPAM PROe
Doppelklicken Sie auf die WebPAM PROe Verknüpfung auf dem Desktop, um den Standardbrowser
auszuführen und die Anmeldeseite aufzurufen.
Wenn das Anmeldefenster angezeigt wird:
Geben Sie administrator in das Feld Benutzername ein.
Geben Sie password in das Feld Kennwort ein.
Klicken Sie auf die Schaltfläche Login (Anmelden).
Achten Sie bei Benutzername und Kennwort auf die Groß-und Kleinschreibung.
Nach der Anmeldung wird das WebPAM PROe Startfenster angezeigt. Wenn sich nicht konfigurierte
Festplatten im Gehäuse befinden, wird zudem ein Array Konfigurationsmenü angezeigt.
Anmerkung
Erstellen Sie ein Lesezeichen (Firefox) oder setzen Sie einen Favoriten (Internet
Explorer) für das Anmeldefenster, so dass Sie das nächste Mal einfach darauf
zugreifen können.
Auswahl Einer Sprache - Web PAM PROe
WebPAM PROe wird auf Englisch, Deutsch, Französisch, Italienisch, Spanisch, Russisch, Japanisch,
Koreanisch, Traditionellem Chinesisch und Vereinfachtem Chinesisch angezeigt. Die Sprache kann auf der
Anmeldeseite ausgewählt werden oder nach der Anmeldung in der WebPAM PROe Menüleiste.
1. Wählen Sie die gewünschte Sprache aus der Menüleiste auf der Anmeldeseite aus.
2. Klicken Sie auf die gewünschte Sprache. Die WebPAM PROe Benutzerschnittstelle wird in der
ausgewählten Sprache angezeigt.
Abbildung 26: Auswahl der für die WebPAM PROe schnittstelle verwendeten „sprache“
Erstellen Ihrer Logischen Laufwerke
In einem neu aktivierten Vess System sind keine Disk-Arrays oder logische Laufwerke vorhanden. So
erstellen Sie ein logisches Laufwerk:
1. Melden Sie sich bei Web PAM PROe an. Wenn keine Arrays konfiguriert sind, werden Sie
automatisch zu Menü Disk Array Konfiguration weitergeleitet.
44

Vess A2600 Schnellinstallationsanleitung
Abbildung 27: Disk array menü (wenn keine arrays vorhanden sind)
2. Das Menü Disk Array Konfiguration bietet drei Optionen zur Konfiguration. Wählen Sie eine
Option aus:
Automatische Konfiguration - Erstellt ein neues Disk-Array nach Standard-Parametern.
Erstellt automatisch ein logisches Laufwerk. Erstellt zudem ein Reservelaufwerk für alle RAID
Level außer RAID 0, wenn vier unkonfigurierte Festplatten vorhanden sind.
Express Konfiguration - Sie wählen die Parameter für ein neues Disk Array durch Angabe der
gewünschten Eigenschaften. Sie können mehrere logische Laufwerke gleichzeitig erstellen. Sie
werden allerdings alle identisch sein. Sie können zudem ein Reservelaufwerk für alle RAID Level
außer RAID 0 erstellen, wenn vier unkonfigurierte Festplatten vorhanden sind
Erweiterte Konfiguration - Alle Parameter für ein neues Disk-Array werden direkt von Ihnen
angegeben. Erstellt automatisch ein logisches Laufwerk. Sie können weitere logische Laufwerke
zu einem späteren Zeitpunkt erstellen, falls zusätzliche konfigurierbare Kapazitäten verfügbar
sind. Erstellt kein Reservelaufwerk.
3. Klicken Sie auf die Schaltfläche Next (Weiter).
Automatische Konfiguration
Wenn Sie die Option Automatisch auswählen, werden die folgenden Parameter auf dem Bildschirm
angezeigt:
Disk Arrays - Die Anzahl der Laufwerke im Disk-Array, ihre entsprechenden ID-Nummern,
konfigurierbare Kapazität und der Anzahl der logischen Laufwerke, die erstellt werden können
Logische Laufwerke - Die ID-Nummer des/der logischen Laufwerks/Laufwerke, RAID Level,
Kapazität und Stripe Größe
Reservelaufwerke - Die Schachtnummer des Reservelaufwerks, das diesem Disk-Array
zugewiesen ist. Ein Reservelaufwerk wird für alle RAID Level außer RAID 0 erstellt, wenn fünf
oder mehr nicht konfigurierte Laufwerke vorhanden sind
Abbildung 29: Menü automatische disk array konfiguration
Wenn Sie diese Parameter übernehmen möchten, klicken Sie auf die Schaltfläche Senden.
Das neue Disk-Array erscheint in der Disk Array Liste auf der Registerkarte Informationen.
Wenn Sie diese Parameter NICHT übernehmen möchten, nutzen Sie die Express oder Erweitert Option, um
Ihr logisches Laufwerk zu erstellen.
45

PROMISE Technology
Express Konfiguration
Wenn Sie die Express Option auswählen, werden einige Eigenschaften und Optionen auf dem
Bildschirm angezeigt.
Abbildung 28: Menü express konfiguration optionen
1. Markieren Sie die Optionen zur Auswahl einer Optionen oder mehreren von ihnen:
Redundanz - Das Array wird verfügbar bleiben, wenn eine Festplatte ausfällt
Kapazität - Dir größtmögliche Datenkapazität
Leistung - Die höchstmögliche Lese-/Schreibgeschwindigkeit
Ersatzlaufwerk - Ein Hot Spare Laufwerk wird erstellt, wenn Sie Redundanz, Ersatzlaufwerk
wählen und fünf oder mehr unkonfigurierte Festplatten verfügbar sind.
2. Geben Sie im Feld Anzahl logischer Laufwerke die Anzahl von logischen Laufwerken ein, aus
denen Sie dieses Disk Array erstellen möchten.
Die höchstmögliche Anzahl an logischen Laufwerken wird rechts neben diesem Feld angezeigt.
3. Wählen Sie aus dem Menü Anwendungstyp eine Anwendung aus, die am besten Ihre
gewünschte Nutzung dieses Disk Array beschreibt:
Dateiserver
Videostream
Datenübertragung
Übertragungsprotokoll
Andere
4. Klicken Sie auf die Schaltfläche Aktualisieren.
Oder markieren Sie die Option Automatisches Update, damit Updates automatisch ausgeführt
werden.
Die folgenden Parameter werden angezeigt:
Disk Arrays - Die Anzahl der Laufwerke im Disk-Array, ihre entsprechenden
Steckplatznummern, konfigurierbare Kapazität und der Anzahl der logischen Laufwerke, die
erstellt werden können
Logische Laufwerke - Die Steckplatznummer des/der logischen Laufwerks/Laufwerke, RAID
Level, Kapazität und Stripe Größe
Reservelaufwerke - Die Schachtnummer des Reservelaufwerks, das diesem Disk-Array
zugewiesen ist. Ein Reservelaufwerk wird für (alle RAID Level außer RAID 0)
Wenn Sie diese Parameter akzeptieren, fahren Sie mit dem nächsten Schritt fort.
Wenn Sie diese Parameter NICHT akzeptieren, prüfen und ändern Sie Ihre Auswahl in den
vorherigen Schritten.
5. Klicken Sie zum Abschluss auf die Schaltfläche Submit (Senden).
Das neue Disk-Array erscheint in der Disk Array Liste auf der Registerkarte Informationen.
46
Seite wird geladen ...
Seite wird geladen ...
Seite wird geladen ...
Seite wird geladen ...
Seite wird geladen ...
Seite wird geladen ...
Seite wird geladen ...
Seite wird geladen ...
Seite wird geladen ...
Seite wird geladen ...
Seite wird geladen ...
Seite wird geladen ...
Seite wird geladen ...
Seite wird geladen ...
Seite wird geladen ...
Seite wird geladen ...
Seite wird geladen ...
Seite wird geladen ...
Seite wird geladen ...
Seite wird geladen ...
Seite wird geladen ...
Seite wird geladen ...
Seite wird geladen ...
Seite wird geladen ...
Seite wird geladen ...
Seite wird geladen ...
Seite wird geladen ...
Seite wird geladen ...
Seite wird geladen ...
Seite wird geladen ...
Seite wird geladen ...
Seite wird geladen ...
Seite wird geladen ...
Seite wird geladen ...
Seite wird geladen ...
Seite wird geladen ...
Seite wird geladen ...
Seite wird geladen ...
Seite wird geladen ...
Seite wird geladen ...
Seite wird geladen ...
Seite wird geladen ...
Seite wird geladen ...
Seite wird geladen ...
Seite wird geladen ...
Seite wird geladen ...
Seite wird geladen ...
Seite wird geladen ...
Seite wird geladen ...
Seite wird geladen ...
Seite wird geladen ...
Seite wird geladen ...
Seite wird geladen ...
Seite wird geladen ...
Seite wird geladen ...
Seite wird geladen ...
Seite wird geladen ...
Seite wird geladen ...
Seite wird geladen ...
Seite wird geladen ...
Seite wird geladen ...
Seite wird geladen ...
Seite wird geladen ...
Seite wird geladen ...
Seite wird geladen ...
Seite wird geladen ...
Seite wird geladen ...
Seite wird geladen ...
Seite wird geladen ...
Seite wird geladen ...
Seite wird geladen ...
Seite wird geladen ...
Seite wird geladen ...
Seite wird geladen ...
Seite wird geladen ...
Seite wird geladen ...
Seite wird geladen ...
Seite wird geladen ...
Seite wird geladen ...
Seite wird geladen ...
Seite wird geladen ...
Seite wird geladen ...
Seite wird geladen ...
Seite wird geladen ...
Seite wird geladen ...
Seite wird geladen ...
Seite wird geladen ...
Seite wird geladen ...
Seite wird geladen ...
Seite wird geladen ...
Seite wird geladen ...
Seite wird geladen ...
Seite wird geladen ...
Seite wird geladen ...
Seite wird geladen ...
Seite wird geladen ...
Seite wird geladen ...
Seite wird geladen ...
Seite wird geladen ...
Seite wird geladen ...
Seite wird geladen ...
Seite wird geladen ...
Seite wird geladen ...
Seite wird geladen ...
Seite wird geladen ...
Seite wird geladen ...
Seite wird geladen ...
Seite wird geladen ...
Seite wird geladen ...
Seite wird geladen ...
Seite wird geladen ...
Seite wird geladen ...
Seite wird geladen ...
Seite wird geladen ...
Seite wird geladen ...
Seite wird geladen ...
Seite wird geladen ...
Seite wird geladen ...
Seite wird geladen ...
Seite wird geladen ...
Seite wird geladen ...
Seite wird geladen ...
Seite wird geladen ...
Seite wird geladen ...
Seite wird geladen ...
Seite wird geladen ...
Seite wird geladen ...
Seite wird geladen ...
Seite wird geladen ...
Seite wird geladen ...
Seite wird geladen ...
Seite wird geladen ...
Seite wird geladen ...
Seite wird geladen ...
Seite wird geladen ...
Seite wird geladen ...
Seite wird geladen ...
Seite wird geladen ...
Seite wird geladen ...
Seite wird geladen ...
Seite wird geladen ...
Seite wird geladen ...
Seite wird geladen ...
Seite wird geladen ...
Seite wird geladen ...
Seite wird geladen ...
Seite wird geladen ...
Seite wird geladen ...
Seite wird geladen ...
Seite wird geladen ...
Seite wird geladen ...
Seite wird geladen ...
Seite wird geladen ...
Seite wird geladen ...
Seite wird geladen ...
Seite wird geladen ...
Seite wird geladen ...
Seite wird geladen ...
Seite wird geladen ...
Seite wird geladen ...
Seite wird geladen ...
Seite wird geladen ...
Seite wird geladen ...
Seite wird geladen ...
Seite wird geladen ...
Seite wird geladen ...
Seite wird geladen ...
Seite wird geladen ...
Seite wird geladen ...
Seite wird geladen ...
Seite wird geladen ...
Seite wird geladen ...
Seite wird geladen ...
Seite wird geladen ...
Seite wird geladen ...
Seite wird geladen ...
Seite wird geladen ...
Seite wird geladen ...
Seite wird geladen ...
Seite wird geladen ...
Seite wird geladen ...
Seite wird geladen ...
Seite wird geladen ...
Seite wird geladen ...
Seite wird geladen ...
Seite wird geladen ...
Seite wird geladen ...
Seite wird geladen ...
Seite wird geladen ...
Seite wird geladen ...
Seite wird geladen ...
Seite wird geladen ...
Seite wird geladen ...
Seite wird geladen ...
Seite wird geladen ...
Seite wird geladen ...
Seite wird geladen ...
Seite wird geladen ...
Seite wird geladen ...
Seite wird geladen ...
Seite wird geladen ...
Seite wird geladen ...
Seite wird geladen ...
Seite wird geladen ...
Seite wird geladen ...
Seite wird geladen ...
Seite wird geladen ...
Seite wird geladen ...
Seite wird geladen ...
Seite wird geladen ...
Seite wird geladen ...
Seite wird geladen ...
Seite wird geladen ...
Seite wird geladen ...
Seite wird geladen ...
Seite wird geladen ...
Seite wird geladen ...
Seite wird geladen ...
Seite wird geladen ...
Seite wird geladen ...
Seite wird geladen ...
Seite wird geladen ...
Seite wird geladen ...
Seite wird geladen ...
Seite wird geladen ...
Seite wird geladen ...
Seite wird geladen ...
Seite wird geladen ...
Seite wird geladen ...
Seite wird geladen ...
Seite wird geladen ...
Seite wird geladen ...
Seite wird geladen ...
Seite wird geladen ...
Seite wird geladen ...
Seite wird geladen ...
Seite wird geladen ...
Seite wird geladen ...
Seite wird geladen ...
Seite wird geladen ...
Seite wird geladen ...
Seite wird geladen ...
Seite wird geladen ...
Seite wird geladen ...
Seite wird geladen ...
Seite wird geladen ...
Seite wird geladen ...
Seite wird geladen ...
Seite wird geladen ...
Seite wird geladen ...
Seite wird geladen ...
Seite wird geladen ...
-
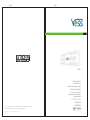 1
1
-
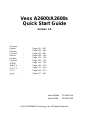 2
2
-
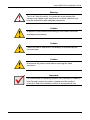 3
3
-
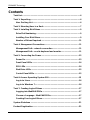 4
4
-
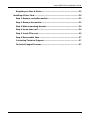 5
5
-
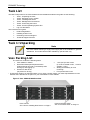 6
6
-
 7
7
-
 8
8
-
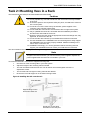 9
9
-
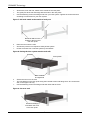 10
10
-
 11
11
-
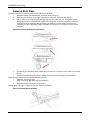 12
12
-
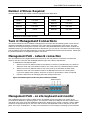 13
13
-
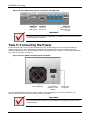 14
14
-
 15
15
-
 16
16
-
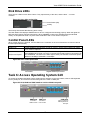 17
17
-
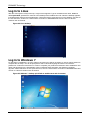 18
18
-
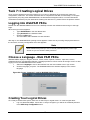 19
19
-
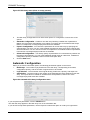 20
20
-
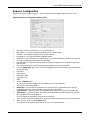 21
21
-
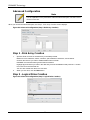 22
22
-
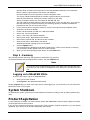 23
23
-
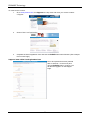 24
24
-
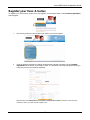 25
25
-
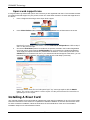 26
26
-
 27
27
-
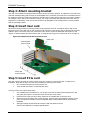 28
28
-
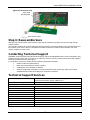 29
29
-
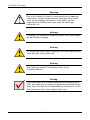 30
30
-
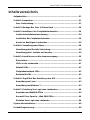 31
31
-
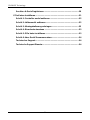 32
32
-
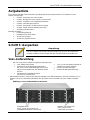 33
33
-
 34
34
-
 35
35
-
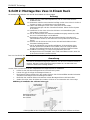 36
36
-
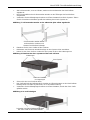 37
37
-
 38
38
-
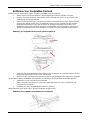 39
39
-
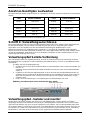 40
40
-
 41
41
-
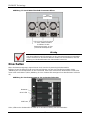 42
42
-
 43
43
-
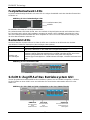 44
44
-
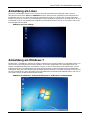 45
45
-
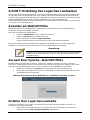 46
46
-
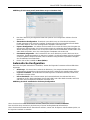 47
47
-
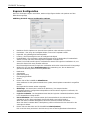 48
48
-
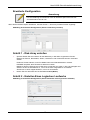 49
49
-
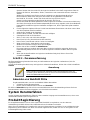 50
50
-
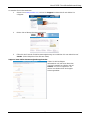 51
51
-
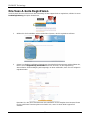 52
52
-
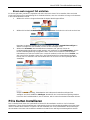 53
53
-
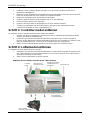 54
54
-
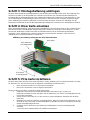 55
55
-
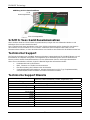 56
56
-
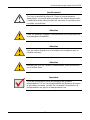 57
57
-
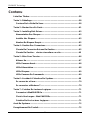 58
58
-
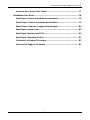 59
59
-
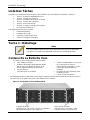 60
60
-
 61
61
-
 62
62
-
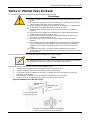 63
63
-
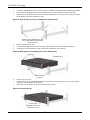 64
64
-
 65
65
-
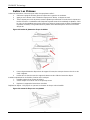 66
66
-
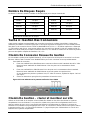 67
67
-
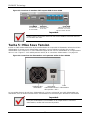 68
68
-
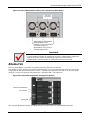 69
69
-
 70
70
-
 71
71
-
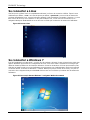 72
72
-
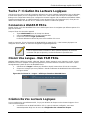 73
73
-
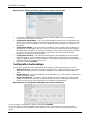 74
74
-
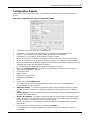 75
75
-
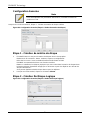 76
76
-
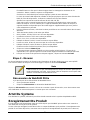 77
77
-
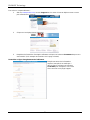 78
78
-
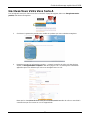 79
79
-
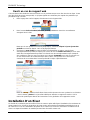 80
80
-
 81
81
-
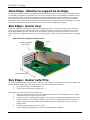 82
82
-
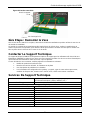 83
83
-
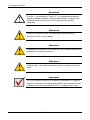 84
84
-
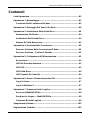 85
85
-
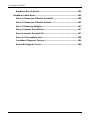 86
86
-
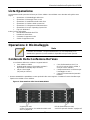 87
87
-
 88
88
-
 89
89
-
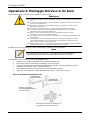 90
90
-
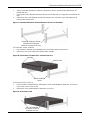 91
91
-
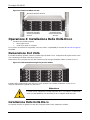 92
92
-
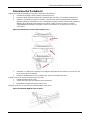 93
93
-
 94
94
-
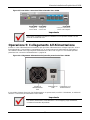 95
95
-
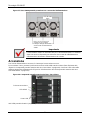 96
96
-
 97
97
-
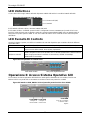 98
98
-
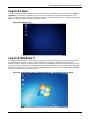 99
99
-
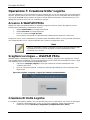 100
100
-
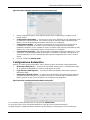 101
101
-
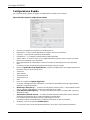 102
102
-
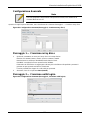 103
103
-
 104
104
-
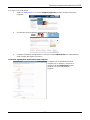 105
105
-
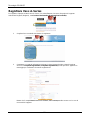 106
106
-
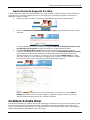 107
107
-
 108
108
-
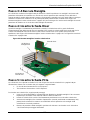 109
109
-
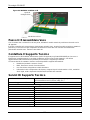 110
110
-
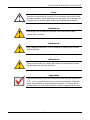 111
111
-
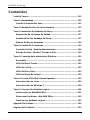 112
112
-
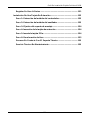 113
113
-
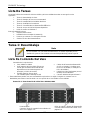 114
114
-
 115
115
-
 116
116
-
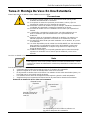 117
117
-
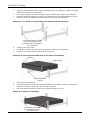 118
118
-
 119
119
-
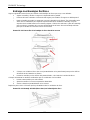 120
120
-
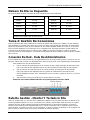 121
121
-
 122
122
-
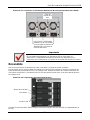 123
123
-
 124
124
-
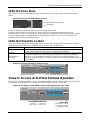 125
125
-
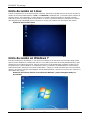 126
126
-
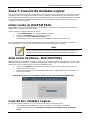 127
127
-
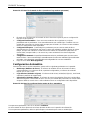 128
128
-
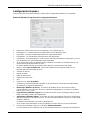 129
129
-
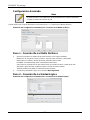 130
130
-
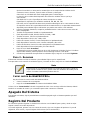 131
131
-
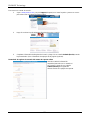 132
132
-
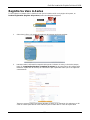 133
133
-
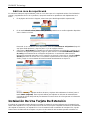 134
134
-
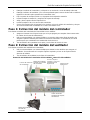 135
135
-
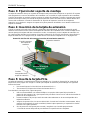 136
136
-
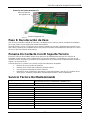 137
137
-
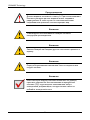 138
138
-
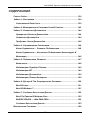 139
139
-
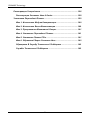 140
140
-
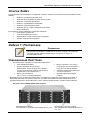 141
141
-
 142
142
-
 143
143
-
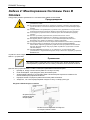 144
144
-
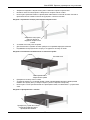 145
145
-
 146
146
-
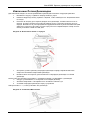 147
147
-
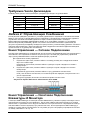 148
148
-
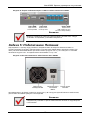 149
149
-
 150
150
-
 151
151
-
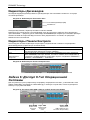 152
152
-
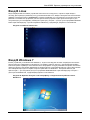 153
153
-
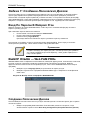 154
154
-
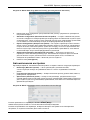 155
155
-
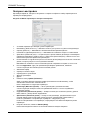 156
156
-
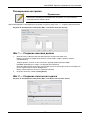 157
157
-
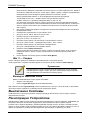 158
158
-
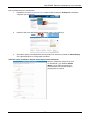 159
159
-
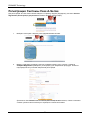 160
160
-
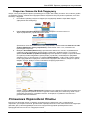 161
161
-
 162
162
-
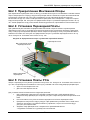 163
163
-
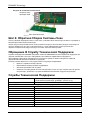 164
164
-
 165
165
-
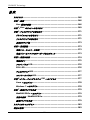 166
166
-
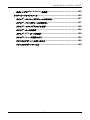 167
167
-
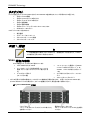 168
168
-
 169
169
-
 170
170
-
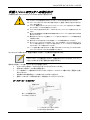 171
171
-
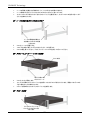 172
172
-
 173
173
-
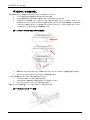 174
174
-
 175
175
-
 176
176
-
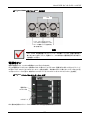 177
177
-
 178
178
-
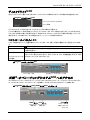 179
179
-
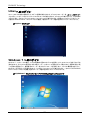 180
180
-
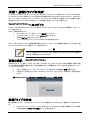 181
181
-
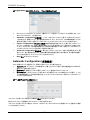 182
182
-
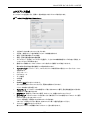 183
183
-
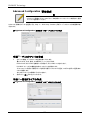 184
184
-
 185
185
-
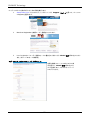 186
186
-
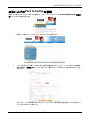 187
187
-
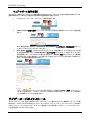 188
188
-
 189
189
-
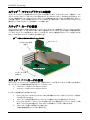 190
190
-
 191
191
-
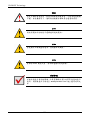 192
192
-
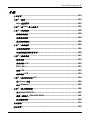 193
193
-
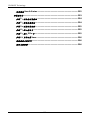 194
194
-
 195
195
-
 196
196
-
 197
197
-
 198
198
-
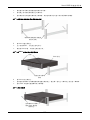 199
199
-
 200
200
-
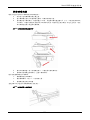 201
201
-
 202
202
-
 203
203
-
 204
204
-
 205
205
-
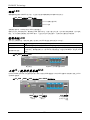 206
206
-
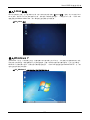 207
207
-
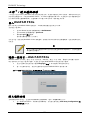 208
208
-
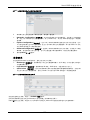 209
209
-
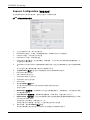 210
210
-
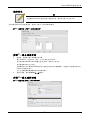 211
211
-
 212
212
-
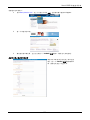 213
213
-
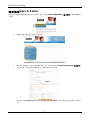 214
214
-
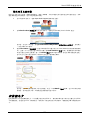 215
215
-
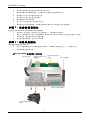 216
216
-
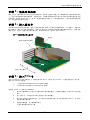 217
217
-
 218
218
-
 219
219
-
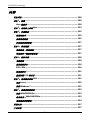 220
220
-
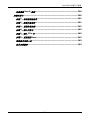 221
221
-
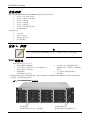 222
222
-
 223
223
-
 224
224
-
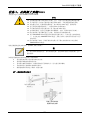 225
225
-
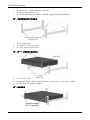 226
226
-
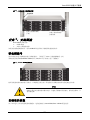 227
227
-
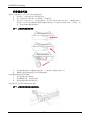 228
228
-
 229
229
-
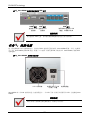 230
230
-
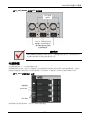 231
231
-
 232
232
-
 233
233
-
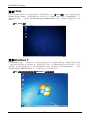 234
234
-
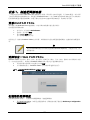 235
235
-
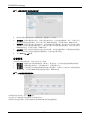 236
236
-
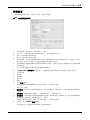 237
237
-
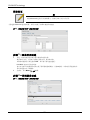 238
238
-
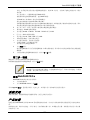 239
239
-
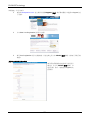 240
240
-
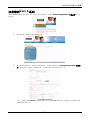 241
241
-
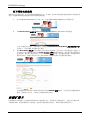 242
242
-
 243
243
-
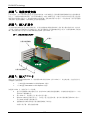 244
244
-
 245
245
-
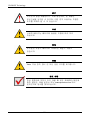 246
246
-
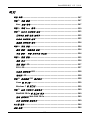 247
247
-
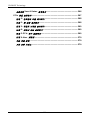 248
248
-
 249
249
-
 250
250
-
 251
251
-
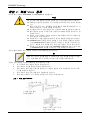 252
252
-
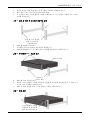 253
253
-
 254
254
-
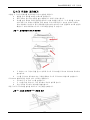 255
255
-
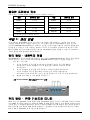 256
256
-
 257
257
-
 258
258
-
 259
259
-
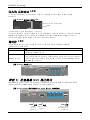 260
260
-
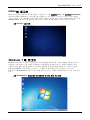 261
261
-
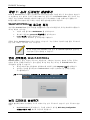 262
262
-
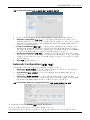 263
263
-
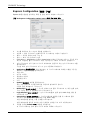 264
264
-
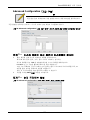 265
265
-
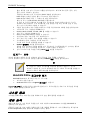 266
266
-
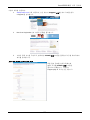 267
267
-
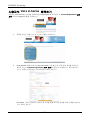 268
268
-
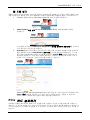 269
269
-
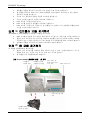 270
270
-
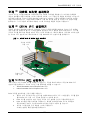 271
271
-
 272
272
-
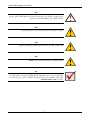 273
273
-
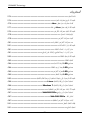 274
274
-
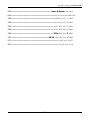 275
275
-
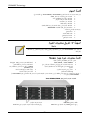 276
276
-
 277
277
-
 278
278
-
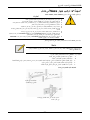 279
279
-
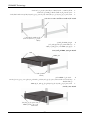 280
280
-
 281
281
-
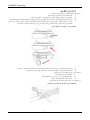 282
282
-
 283
283
-
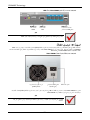 284
284
-
 285
285
-
 286
286
-
 287
287
-
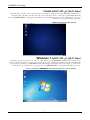 288
288
-
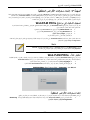 289
289
-
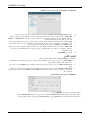 290
290
-
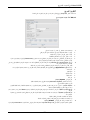 291
291
-
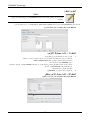 292
292
-
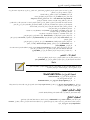 293
293
-
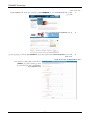 294
294
-
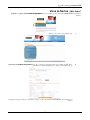 295
295
-
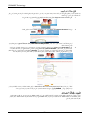 296
296
-
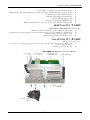 297
297
-
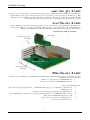 298
298
-
 299
299
-
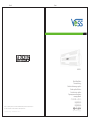 300
300
in anderen Sprachen
- English: Vess AZ2600/17 User manual
- français: Vess AZ2600/17 Manuel utilisateur
- español: Vess AZ2600/17 Manual de usuario
- italiano: Vess AZ2600/17 Manuale utente
- русский: Vess AZ2600/17 Руководство пользователя
- 日本語: Vess AZ2600/17 ユーザーマニュアル
Andere Dokumente
-
Promise Technology SUPERTRAK EX4350 Benutzerhandbuch
-
EKOM DK50-10 S/M Benutzerhandbuch
-
Asus TS-6A Benutzerhandbuch
-
Asus TS-8B Quick Manual
-
Asus TS-631 Datenblatt
-
Electrolux EHO338X Benutzerhandbuch
-
Korg EPS-1 Bedienungsanleitung
-
Sony A-BY5-100-01 Benutzerhandbuch
-
Promise Technology SATA300 TX4302 Benutzerhandbuch
-
Acer Altos G520 Benutzerhandbuch