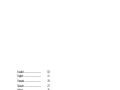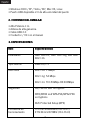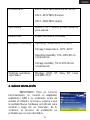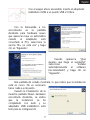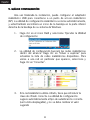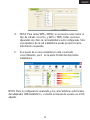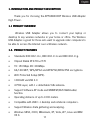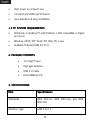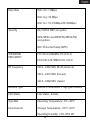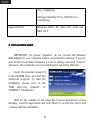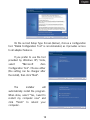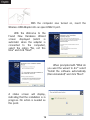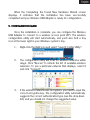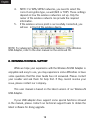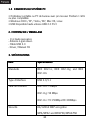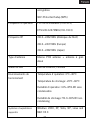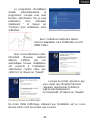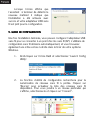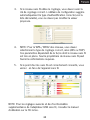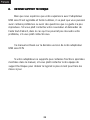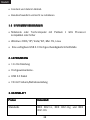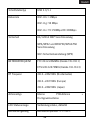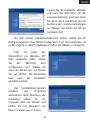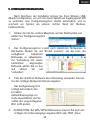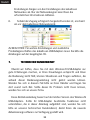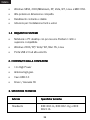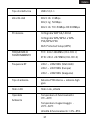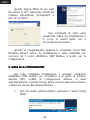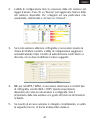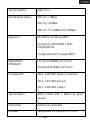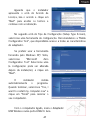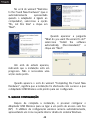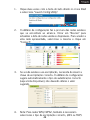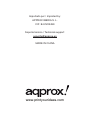Approx appUSB300HP Benutzerhandbuch
- Kategorie
- Netzwerkkarten
- Typ
- Benutzerhandbuch
Dieses Handbuch eignet sich auch für
Seite wird geladen ...

Español .............................. 03
English ............................... 11
Français ............................. 19
Deutsch .............................. 27
Italiano................................ 35
Português............................ 43
Seite wird geladen ...
Seite wird geladen ...
Seite wird geladen ...
Seite wird geladen ...
Seite wird geladen ...
Seite wird geladen ...
Seite wird geladen ...
Seite wird geladen ...
Seite wird geladen ...
Seite wird geladen ...
Seite wird geladen ...
Seite wird geladen ...
Seite wird geladen ...
Seite wird geladen ...
Seite wird geladen ...
Seite wird geladen ...
Seite wird geladen ...
Seite wird geladen ...
Seite wird geladen ...
Seite wird geladen ...
Seite wird geladen ...
Seite wird geladen ...
Seite wird geladen ...
Seite wird geladen ...

1.1 PRODUKTÜBERBLICK
1.1 PRODUKTÜBERBLICK1.1 PRODUKTÜBERBLICK
1.1 PRODUKTÜBERBLICK
Der Wireless USB-Adapter ermöglicht Ihnen kabellose
Netzwerkverbindungen Ihres Laptops oder Tischcomputers mit
Netzwerken im Büro oder zuhause. Der Wireless USB-Adapter ist
besonders für die Erweiterung älterer Computer geeignet, um einen
drahtlosen Internetzugang zu ermöglichen.
1.2
1.21.2
1.2 PRODUKTEIGENSCHAFTEN
PRODUKTEIGENSCHAFTENPRODUKTEIGENSCHAFTEN
PRODUKTEIGENSCHAFTEN
• Standards IEEE 802.11n, IEEE 802.11.b und IEEE 802.11g.
• Chipset Ralink RT2720+2770
• TX: 150 Mbps RX: 300Mbps.
• 64/128 WEP, WPA/WPA2 und WPA-PSK/WPA2-PSK Verschlüsselung.
• Wi-Fi Sicherheitseinstellung (WPS).
• 1000mW via USB 2.0
• 4 PCB Layer, mit 1 x abnehmbaren 5dbi Antenne.
• Unterstützung des AP-Softwaremodus und der WMMTM (Wi-Fi Multimedia)
Funktion.
• Reichweite von bis zu 1000 Meter
• Kompatibel mit Tischcomputern und Notebooks mit USB 1.1.
• Unterstützt kabellose Datensammlung und Analyse.
• Windows 98SE,2000,Millennium, XP, Vista, W7, Linux und MAC OS X.
• Hochleistung im Kleinformat
27

• Konstant und stabil im Betrieb
• Benutzerfreundlich und leicht zu installieren
1.3
1.3 1.3
1.3 SYSTEMANFORDERUNGEN
SYSTEMANFORDERUNGENSYSTEMANFORDERUNGEN
SYSTEMANFORDERUNGEN
• Notebook oder Tischcomputer mit Pentium 1 GHz Prozessor
kompatibel oder höher
• Windows 2000/ XP/ Vista/ W7, Mac OS, Linux
• Eine verfügbare USB 2.0 Hochgeschwindigkeits-Schnittstelle
2. LIEFERUMFANG
2. LIEFERUMFANG2. LIEFERUMFANG
2. LIEFERUMFANG
• 11n Hochleistung
• Hochgewinnantenne.
• USB 2.0 Kabel
• CD mit Treibern/Betriebsanleitung
3. DATENBLATT
3. DATENBLATT3. DATENBLATT
3. DATENBLATT
Posten
Posten Posten
Posten
Datenblatt
DatenblattDatenblatt
Datenblatt
Standards IEEE 802.1n, IEEE 802.11g und IEEE
802.11b
28

Schnittstellentyp USB 2.0/1.1
Datenrate 802.11b: 11Mbps
802.11g: 54 Mbps
802.11n: TX:150Mbps RX:300Mbps
Sicherheit 64/128 bit WEP Verschlüsselung
WPA/WPA2 und WPA-PSK/WPA2-PSK
Verschlüsselung
Wi-Fi Sicherheitseinstellung (WPS)
BETRIEBSFREQUENZ FCC:2412-2462Mhz (Kanäle Ch1-Ch11)
ETSI:2412-2472MHz (Kanäle Ch1-Ch13)
RF Frequenz 2412~2462 MHz (Nordamerika)
2412~2472 MHz (Europa)
2412~2482 MHz (Japan)
Antennentyp Interne PCB-Antenne +
Hochgewinnantenne
LED Statusanzeige Verbindungsstatus, Aktivität
Betriebsumgebung Betriebstemperatur: 0ÀC~40ÀC
29

Lagertemperatur: -20ÀC~60ÀC
Relative Luftfeuchtigkeit bei Betrieb:
10%~85% RH (ohne Kondensierung)
Relative Luftfeuchtigkeit bei Lagerung: 5%
bis 90% RH (ohne Kondensierung)
Unterstützte
Betriebssysteme
Windows 2000, XP, Vista, W7, Linux und
MAC OS X
4. INSTALLATIONSANLEITUNG
4. INSTALLATIONSANLEITUNG4. INSTALLATIONSANLEITUNG
4. INSTALLATIONSANLEITUNG
WICHTIG: Damit ein ordnungsgemäßer Installationsablauf
gewährleistet ist, verbinden Sie den Wireless USB-Adapter nicht mit
Ihrem Computer, bevor Sie die Software installiert haben. Falls Sie das
trotzdem getan haben, warten Sie auf die Meldung „Neue Hardware
gefunden‰ und klicken Sie auf „Abbrechen‰, da ansonsten der
Installationsvorgang voraussichtlich nicht erfolgreich abgeschlossen
werden kann.
Legen Sie die beigefügte Setup-CD in
das CD-ROM-Laufwerk und rufen Sie das
Setup.exe Programm auf. Zum Start der
Installation klicken Sie bitte auf „USB
802.11G Adapter‰ oder „USB802.11N
Adapter‰.
30

Lassen Sie die Installation ablaufen
und wenn der Bildschirm mit der
Lizenzvereinbarung erscheint, lesen
Sie diese durch und klicken Sie bei
Annahme der Lizenzvereinbarungen
auf „Weiter‰ und fahren Sie mit der
Installation fort.
Auf dem zweiten Installationsbildschirm (unten), wählen Sie ein
Konfigurierungstool. Das „Ralink Configuration Tool‰ wird empfohlen, da
es den Zugang zu allen Produkteigenschaften des Adapters ermöglicht.
Falls Sie lieber das
Standardtool von Windows XP/
Vista verwenden wollen, wählen
Sie das „Microsoft Zero
Configuration Tool‰. Wählen Sie
eines der beiden aus und klicken
Sie auf ıWeiter„ (die Einstellung
kann nach der Installation
geändert werden).
Das Installationsprogramm
installiert das Programm
automatisch. Nach Abschluss der
Installation wählen Sie „Ja,
Computer jetzt neu starten‰ und
klicken Sie auf ıBeenden‰, um
Ihren Computer neu zu starten.
31

Stecken Sie nun bei angeschaltetem
Computer den Wireless-USB-Adapter in eine
verfügbare USB 2.0 Schnittstelle.
Sobald der Bildschirm des
Hardware-Assistenten erscheint (was
automatisch nach der Verbindung
des USB-Adapters geschieht), wählen
Sie die Option "Nein, jetzt nicht" und
klicken Sie auf "Weiter".
Bei der Meldung „Was soll der
Hardware-Assistent tun?‰ wählen Sie
„Software automatisch installieren
(empfohlen)‰ und klicken Sie auf
„Weiter‰.
Es erscheint eine
Statusanzeige, die den
Installationsfortschritt anzeigt. Es
sind hierbei keinerlei Aktionen
erforderlich.
Bei Erscheinen des Bildschirms „Abschluss des Hardware-
Assistenten‰ wird angezeigt, dass die Installation erfolgreich
abgeschlossen worden ist und Sie Ihren Wireless USB-Adapter nun
konfigurieren können.
32

5. KONFIGURATIONSANLEITUNG
5. KONFIGURATIONSANLEITUNG5. KONFIGURATIONSANLEITUNG
5. KONFIGURATIONSANLEITUNG
Nach Abschluss der Installation können Sie Ihren Wireless USB-
Adapter konfigurieren, um sich mit einem kabellosen Zugangspunkt (AP)
zu verbinden. Das Konfigurierungstool startet automatisch und es
erscheint ein Symbol am unteren rechten Rand der Windows-
Funktionsleiste.
1. Klicken Sie mit der rechten Maustaste auf das RaUI-Symbol und
wählen Sie „Konfigurierungstool
starten‰.
2. Das Konfigurierungstool scannt nach kabellosen Netzwerken in
Reichweite. Klicken Sie auf „Erneut scannen‰, um die Liste der
verfügbaren kabellosen
Netzwerke zu aktualisieren.
Zur Verbindung mit einem
bestimmten angezeigten
Netzwerk wählen Sie es aus
und klicken Sie auf
„verbinden„.
3. Falls das drahtlose Netzwerk Verschlüsselung verwendet, müssen
Sie den richtigen Netzwerkschlüssel eingeben.
Das Konfigurierungstool
schlägt automatisch den
korrekten
Authentifizierungstyp vor
(siehe Auswahlliste) und Sie
sollten den vorgeschlagenen
Wert nicht ändern.
4. ZU BEACHTEN: Bei WPA/ WPA2 Netzwerken müssen Sie auch den
richtigen Verschlüsselungstyp angeben (AES oder TKIP). Diese
33

Einstellungen hängen von den Einstellungen des kabellosen
Netzwerkes ab. Nur der Netzwerkeigner kann Ihnen die
erforderlichen Informationen mitteilen.
6. Sobald der Zugang erfolgreich hergestellt worden ist, erscheint
ein vor dem kabellosen Netzwerkgerät.
ZU BEACHTEN: Für weitere Einstellungen und zusätzliche
Produkteigenschaften des kabellosen USB-Adapters lesen Sie bitte die
Anleitungen auf der beigefügten CD.
7.
7.7.
7.
TECHNISCHER KUNDENDIENST
TECHNISCHER KUNDENDIENSTTECHNISCHER KUNDENDIENST
TECHNISCHER KUNDENDIENST
Obwohl wir hoffen, dass Sie mit dem Wireless-N USB-Adapter nur
gute Erfahrungen machen, er Ihren Erwartungen entspricht und Ihnen
die Bedienung leicht fällt, können Situationen und Fragen auftreten, die
anhand dieser Bedienungsanleitung nicht gelöst werden können.
Wenden Sie sich in diesem Fall bitte an Ihren Händler und fragen Sie
dort zuerst nach Rat. Sollte dieser Ihr Problem nicht lösen können,
wenden Sie sich an unsere Firma.
Diese Betriebsanleitung basiert auf der letzten Version des Wireless-N
USB-Adapters. Sollte Ihr USB-Adapter bestimmte Funktionen nicht
unterstützen, die in dieser Anleitung aufgeführt sind, wenden Sie sich
bitte an unseren technischen Kundendienst, damit Ihnen die neueste
Aktualisierungssoftware zur Verfügung gestellt wird.
34
Seite wird geladen ...
Seite wird geladen ...
Seite wird geladen ...
Seite wird geladen ...
Seite wird geladen ...
Seite wird geladen ...
Seite wird geladen ...
Seite wird geladen ...
Seite wird geladen ...
Seite wird geladen ...
Seite wird geladen ...
Seite wird geladen ...
Seite wird geladen ...
Seite wird geladen ...
Seite wird geladen ...
Seite wird geladen ...
Seite wird geladen ...
-
 1
1
-
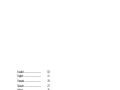 2
2
-
 3
3
-
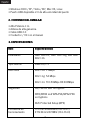 4
4
-
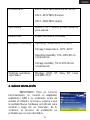 5
5
-
 6
6
-
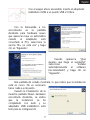 7
7
-
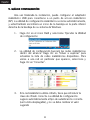 8
8
-
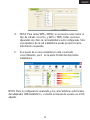 9
9
-
 10
10
-
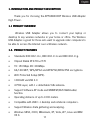 11
11
-
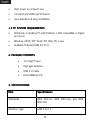 12
12
-
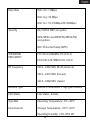 13
13
-
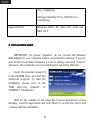 14
14
-
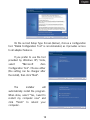 15
15
-
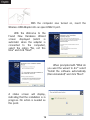 16
16
-
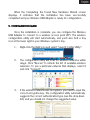 17
17
-
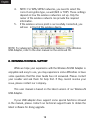 18
18
-
 19
19
-
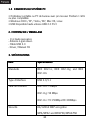 20
20
-
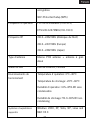 21
21
-
 22
22
-
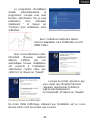 23
23
-
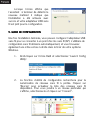 24
24
-
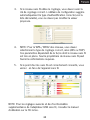 25
25
-
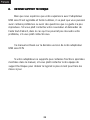 26
26
-
 27
27
-
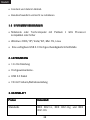 28
28
-
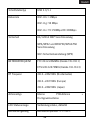 29
29
-
 30
30
-
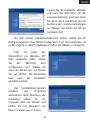 31
31
-
 32
32
-
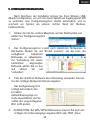 33
33
-
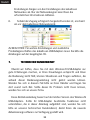 34
34
-
 35
35
-
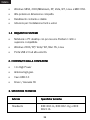 36
36
-
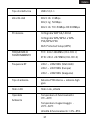 37
37
-
 38
38
-
 39
39
-
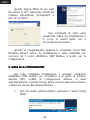 40
40
-
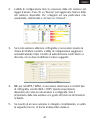 41
41
-
 42
42
-
 43
43
-
 44
44
-
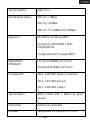 45
45
-
 46
46
-
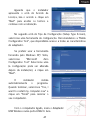 47
47
-
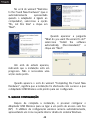 48
48
-
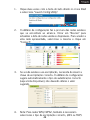 49
49
-
 50
50
-
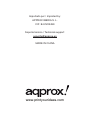 51
51
Approx appUSB300HP Benutzerhandbuch
- Kategorie
- Netzwerkkarten
- Typ
- Benutzerhandbuch
- Dieses Handbuch eignet sich auch für
in anderen Sprachen
- English: Approx appUSB300HP User manual
- français: Approx appUSB300HP Manuel utilisateur
- español: Approx appUSB300HP Manual de usuario
- italiano: Approx appUSB300HP Manuale utente
- português: Approx appUSB300HP Manual do usuário
Verwandte Artikel
Andere Dokumente
-
DeLOCK 88538 Datenblatt
-
Longshine LCS-8131N2 Benutzerhandbuch
-
Konig Electronic CMP-WNPCI41 Bedienungsanleitung
-
Digitus DN-7003GS Schnellstartanleitung
-
König CMP-WNUSB12 Spezifikation
-
Trendnet TEW-634GRU Datenblatt
-
Belkin F5D8053EA Benutzerhandbuch
-
Trendnet TEW-652BRP Datenblatt
-
Trendnet TEW-632BRP Datenblatt
-
Trendnet TEW-632BRP Datenblatt