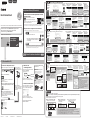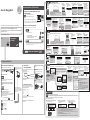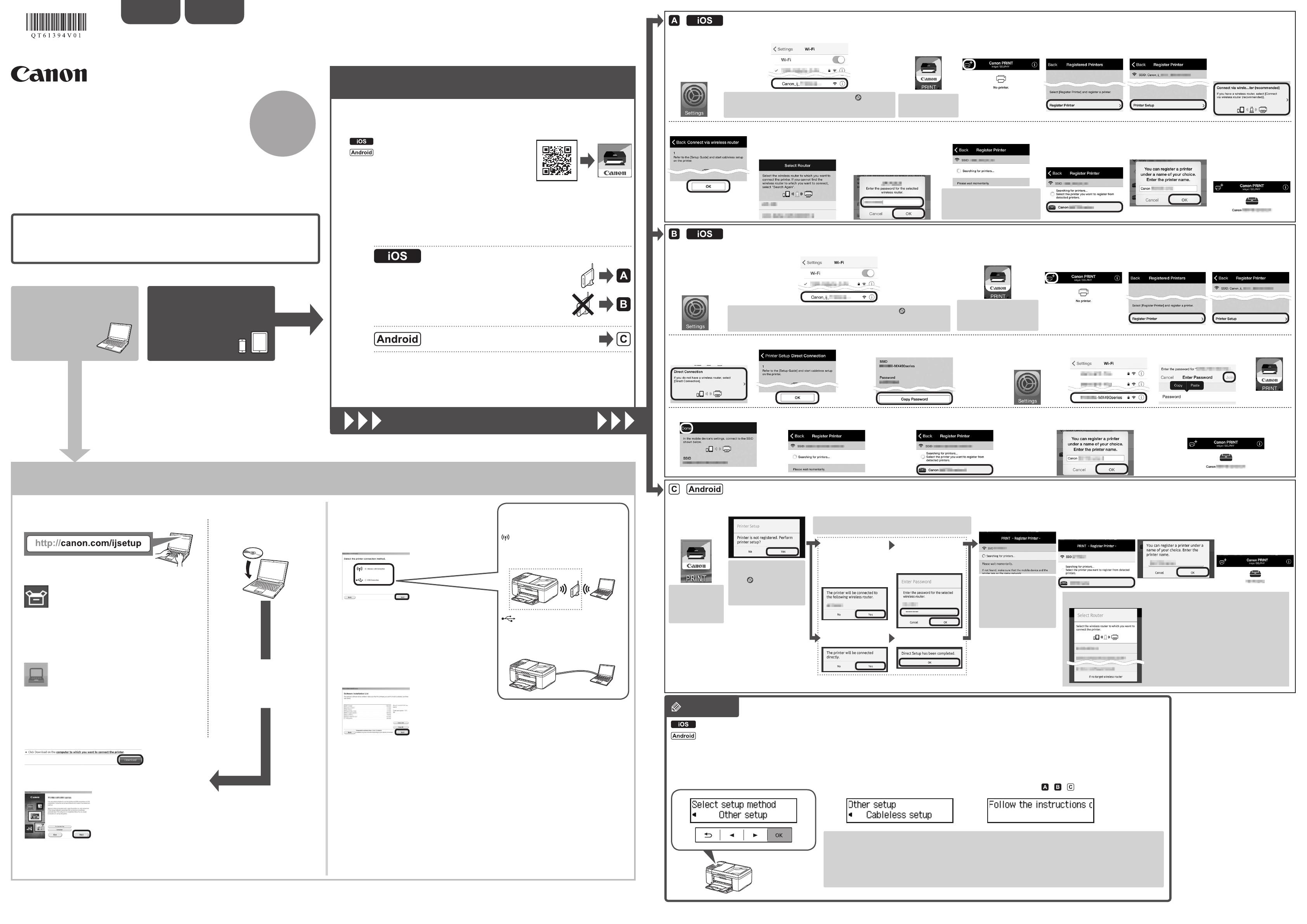
XXXXXXXX © CANON INC. 2016
2
NEDERLANDS
1. Laden Sie die Setup-Datei herunter. 2. Wählen Sie die
Verbindungsmethode.
Wählen Sie eine Druckeranschlussmethode und
klicken Sie auf Weiter (Next).
Befolgen Sie die Anweisungen auf dem
Bildschirm, um mit der Einstellung fortzufahren.
3. Installieren Sie die Software.
Wenn der folgende Bildschirm angezeigt wird,
wählen Sie die Software aus, die Sie installieren
möchten, und klicken auf Weiter (Next).
Befolgen Sie die Anweisungen auf dem
Bildschirm, um mit der Einstellung fortzufahren.
Nun ist Ihr Computer mit dem
Drucker verbunden.
a Greifen Sie auf die folgende URL in Ihrem Webbrowser zu.
Windows PC-Benutzer: Sie
können die Datei auch von der
Installations-CD-ROM aus öffnen.
Der Bildschirm in h wird
angezeigt, wenn Sie die Datei von
der CD-ROM aus öffnen. Führen
Sie die restlichen Schritte wie auf
der Website aus.
b Klicken Sie auf Einrichten (Set Up).
c Wählen Sie die Region aus, in der Sie das Produkt
gekauft haben.
d Wählen Sie Ihr Produkt aus.
e
Klicken Sie auf Verbindung zu Computer, Smartphone oder
Tablet (Connecting to Computer, Smartphone or Tablet).
f Wählen Sie das Betriebssystem aus.
g Klicken Sie auf Herunterladen (Download), um die
Setup-Datei von der Website herunterzuladen.
* Wenn eine Sicherheitswarnung für das Herunterladen
angezeigt wird, gestatten Sie Ihrem Browser, mit dem
Herunterladen fortzufahren.
h Öffnen Sie die heruntergeladene Datei und klicken Sie auf
Weiter (Next).
Sie können den Drucker mit einem PC/Smartphone/Tablet verbinden und Software installieren.
Haben Sie alle Schritte in Inbetriebnahme 1 abgeschlossen?
Bitte lesen Sie dieses Handbuch nach Abschluss der
Druckereinrichtung in Inbetriebnahme 1.
DEUTSCH
Verwendung eines Wireless Router
Keine Verwendung/Verfügbarkeit eines Wireless Router
Verbinden Sie nun den Drucker mit
• Verwendung eines Wireless Router
• Keine Verwendung/Verfügbarkeit eines Wireless Router
(Direkte Verbindung des Druckers mit dem Gerät über
WLAN-Verbindung)
* Wenn Sie Ihr Gerät über eine WLAN-Verbindung direkt mit dem Drucker verbinden, können
Sie möglicherweise mit Ihrem Gerät nicht auf das Internet zugreifen oder es werden Ihnen
möglicherweise Gebühren für eine Internetverbindung berechnet.
Aktivieren Sie Wi-Fi auf Ihrem Smartphone oder Tablet, bevor Sie beginnen.
2.ÜberprüfenSiedieKongurationIhresNetzwerks.
1. Installieren Sie Canon PRINT Inkjet/SELPHY auf Ihrem
Smartphone/Tablet.
Fahren Sie mit der rechten Seite fort.
Smartphone
oder Tablet
PC
* Dieses Verfahren wird auf der Basis von Canon PRINT Inkjet/SELPHY 2.2.0 beschrieben. Befolgen
Sie für andere Versionen die Anwendungsanweisungen, um die Einrichtung abzuschließen.
: Suchen Sie "Canon PRINT" in App Store.
: Suchen Sie "Canon PRINT" in Google Play.
Sie können auch auf die Website zugreifen, indem Sie den
Code auf der rechten Seite scannen.
Inbetriebnahme 2
a Tippen Sie
auf dem
Startbildschirm
auf
Einstellungen
(Settings).
a Tippen Sie
auf dem
Startbildschirm
auf
Einstellungen
(Settings).
c Tippen Sie auf
PRINT, das
installiert wurde.
c Tippen Sie auf PRINT,
das installiert wurde.
b
Tippen Sie auf Canon_ij_XXXX in der Einstellung Wi-Fi.
b Tippen Sie auf Canon_ij_XXXX in der Einstellung Wi-Fi.
Wenn Canon_ij_XXXX nicht in der Liste angezeigt wird, siehe HINWEIS, um
den Drucker einzurichten, und warten Sie, bis Canon_ij_XXXX angezeigt wird.
XXXX ist von Ihrem Drucker abhängig.
Der erweiterte
Umfragebildschirm wird beim
ersten Starten angezeigt.
Der erweiterte
Umfragebildschirm wird
beim ersten Starten
angezeigt.
Wenn Canon_ij_XXXX nicht in der Liste angezeigt wird, siehe HINWEIS, um
den Drucker einzurichten, und warten Sie, bis Canon_ij_XXXX angezeigt wird.
XXXX ist von Ihrem Drucker abhängig.
Der Bildschirm für
die Lizenzverein-
barung wird beim
ersten Starten
angezeigt.
Wenn der Bildschirm in
b nicht angezeigt wird,
siehe HINWEIS, um
den Drucker einzurichten,
und warten Sie, bis der
Bildschirm angezeigt wird.
Wenn keiner dieser Bildschirme angezeigt wird, siehe "Wenn der
Bildschirm Router auswählen (Select Router) angezeigt wird".
Wenn der Drucker nicht
erkannt wird und eine
Fehlermeldung auf dem
Drucker angezeigt wird,
drücken Sie die Taste
OK und beginnen erneut
mit a.
Wenn der Drucker nicht erkannt wird
und eine Fehlermeldung auf dem
Drucker angezeigt wird, drücken Sie die
Taste OK und beginnen erneut mit
a
.
d Tippen Sie oben links
im Bildschirm auf das
Druckersymbol.
d Tippen Sie oben links
im Bildschirm auf das
Druckersymbol.
h Tippen Sie auf OK. i Wählen Sie die SSID
des Wireless Router
aus, der mit Ihrem Gerät
verbunden ist.
j Wenn der Bildschirm für
die Eingabe des Kennworts
angezeigt wird, geben
Sie das Kennwort für den
Wireless Router ein und
tippen auf OK.
k Warten Sie einen Moment,
bis der Drucker erkannt wird.
l Nachdem der Drucker
erkannt wurde, tippen
Sie auf den Namen
des Modells Ihres
Druckers.
m Geben Sie den
Druckernamen wie
erforderlich ein und
tippen Sie auf OK.
n Wenn die
Druckerinformationen
auf dem Bildschirm
angezeigt werden,
ist die Einrichtung
des Druckers
abgeschlossen.
e Tippen Sie auf
Drucker registrieren
(Register Printer).
e Tippen Sie auf
Drucker registrieren
(Register Printer).
f Tippen Sie auf
Druckereinricht.
(Printer Setup).
f Tippen Sie auf
Druckereinricht.
(Printer Setup).
g Tippen Sie auf
Über Wireless
Router verbinden
(empfohlen) (Connect
via wireless router
(recommended)).
g Tippen Sie auf Direkte
Verbindung (Direct
Connection).
j Tippen Sie auf dem
Startbildschirm
auf Einstellungen
(Settings).
m Tippen Sie
auf PRINT.
h Tippen Sie auf OK. i Überprüfen Sie SSID und Kennwort und tippen
Sie auf Kennw. kop. (Copy Password).
o Warten Sie einen Moment,
bis der Drucker erkannt wird.
n Tippen Sie auf Fertig (Done).
k Tippen Sie auf die
gleiche SSID wie in i.
l Fügen Sie das Kennwort
ein und tippen Sie auf
Anschließen (Join).
p Nachdem der Drucker erkannt wurde, tippen
Sie auf den Namen des Modells Ihres Druckers.
q Geben Sie den Druckernamen wie
erforderlich ein und tippen Sie auf OK.
r Wenn die Druckerinformationen auf dem
Bildschirm angezeigt werden, ist die
Einrichtung des Druckers abgeschlossen.
a Tippen Sie
auf PRINT,
das installiert
wurde.
b
Tippen Sie auf Ja (Yes).
Stellen Sie sicher,
dass die SSID des
gewünschten Wireless
Routers angezeigt wird
und tippen Sie auf Ja
(Yes).
Geben Sie das
Kennwort des Wireless
Router ein und tippen
Sie auf OK.
Tippen Sie auf Ja (Yes). Tippen Sie auf OK.
Wenn der folgende Bildschirm angezeigt wird, tun
Sie Folgendes.
• Wenn die SSID des gewünschten Wireless
Router angezeigt wird, tippen Sie darauf.
Stellen Sie sicher, dass Ihr Gerät mit der
gleichen SSID verbunden ist.
• Wenn die SSID des gewünschten Routers nicht
angezeigt wird oder Sie sich nicht sicher sind,
tippen Sie auf Kein Wireless Router (If no
target wireless router).
Wenn der Bildschirm Router auswählen (Select Router) angezeigt wird:
c Befolgen Sie die Anweisung auf dem Bildschirm. d Warten Sie einen
Moment, bis der
Drucker erkannt wird.
e
Nachdem der Drucker
erkannt wurde, tippen
Sie auf den Namen des
Modells Ihres Druckers.
f Geben Sie den
Druckernamen wie
erforderlich ein und
tippen Sie auf OK.
g
Wenn die
Druckerinformationen
auf dem Bildschirm
angezeigt werden, ist die
Einrichtung des Druckers
abgeschlossen.
PC (Windows/Mac OS)
Smartphone/Tablet (iOS/Android)
Wählen Sie die gleiche Methode wie in
Inbetriebnahme 1 aus.
Drahtlose LAN-Verbindung (Wireless
LAN Connection)
Verbinden Sie den Drucker mit einem
Netzwerk, ohne Kabel zu verwenden.
USB-Verbindung (USB Connection)
Verbinden Sie den Drucker mit Ihrem
Computer über ein USB-Kabel. Dies ist die
einfachste Möglichkeit. Sie können nur einen
einzigen Drucker verbinden.
HINWEIS
Wenn Canon_ij_XXXX nicht angezeigt wird:
Wenn die Meldung "Es ist kein Drucker registriert. Druckereinrichtung ausführen? (Printer is not registered. Perform printer setup?)"
nicht während des Starts von Canon PRINT Inkjet/SELPHY angezeigt wird:
Führen Sie Folgendes auf dem Drucker aus.
c Kehren Sie zurück zu Canon PRINT
Inkjet/SELPHY und beginnen Sie
erneut mit a in
/ / .
a Wählen Sie Andere Einrichtung (Other
setup) und drücken Sie die Taste OK.
b Wählen Sie Kabellose Einricht.
(Cableless setup) und drücken
Sie die Taste OK.
Tun Sie Folgendes, wenn der Bildschirm in a nicht angezeigt wird.
1. Drücken Sie die Taste Einrichten (Setup), um den Bildschirm Menü einrichten (Setup menu) anzuzeigen.
2. Wählen Sie WLAN-Einrichtung (Wireless LAN setup) und drücken Sie die Taste OK.
3. Wenn eine Meldung erscheint, die Sie zum Drücken der Taste WPS auffordert, drücken Sie die Taste Stopp (Stop).
4. Wählen Sie Andere Einrichtung (Other setup) und drücken Sie die Taste OK.
5. Wählen Sie Kabellose Einricht. (Cableless setup) und drücken Sie die Taste OK, und fahren Sie fort mit c oben.
QT6-1394-V01
PRINTED IN XXXXXXXX
Seite laden ...
-
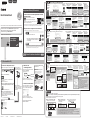 1
1
-
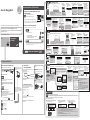 2
2
Canon PIXMA MX495 Benutzerhandbuch
- Typ
- Benutzerhandbuch
- Dieses Handbuch ist auch geeignet für
in anderen Sprachen
- Nederlands: Canon PIXMA MX495 Handleiding
Verwandte Papiere
-
Canon MAXIFY MB2140 Benutzerhandbuch
-
Canon PIXMA MG5740 Benutzerhandbuch
-
Canon MAXIFY iB4140 Benutzerhandbuch
-
Canon MAXIFY MB5150 Benutzerhandbuch
-
Canon PIXMA MG6800 series Benutzerhandbuch
-
Canon PIXMA G3400 Bedienungsanleitung
-
Mode d'Emploi pdf PIXMA TS8050 Benutzerhandbuch
-
Canon Pixma TS6000 series Benutzerhandbuch
-
Canon PIXMA MG3050 Windows Bedienungsanleitung
-
Canon PIXMA G4400 - Mac Bedienungsanleitung