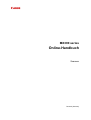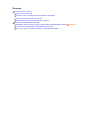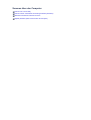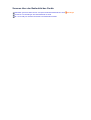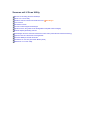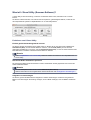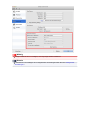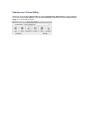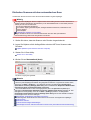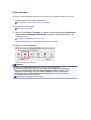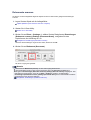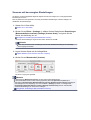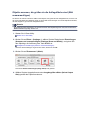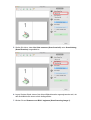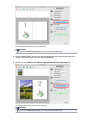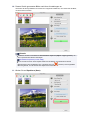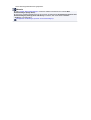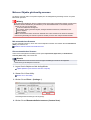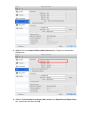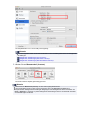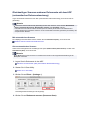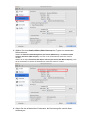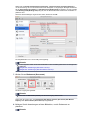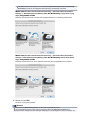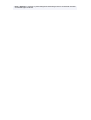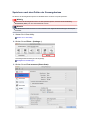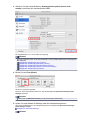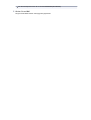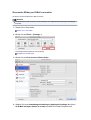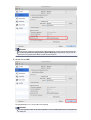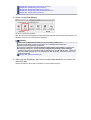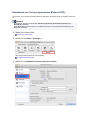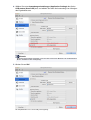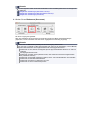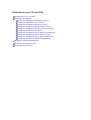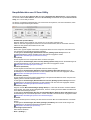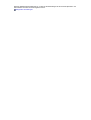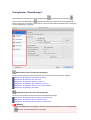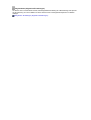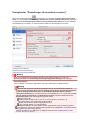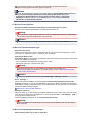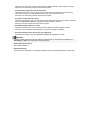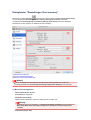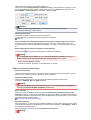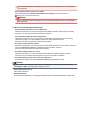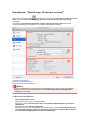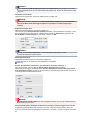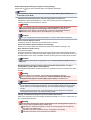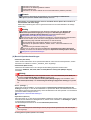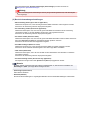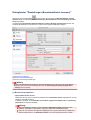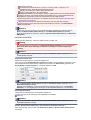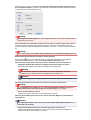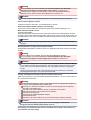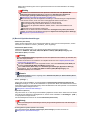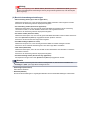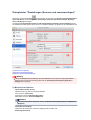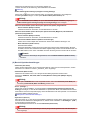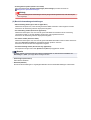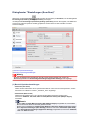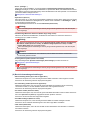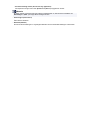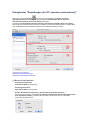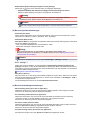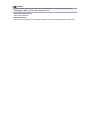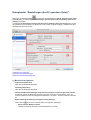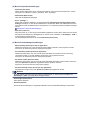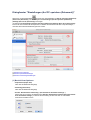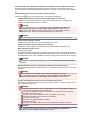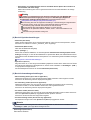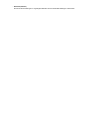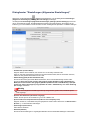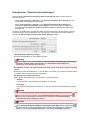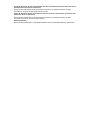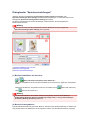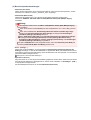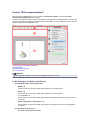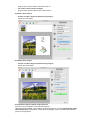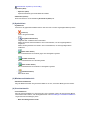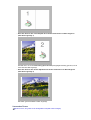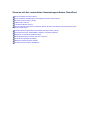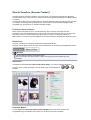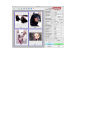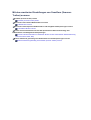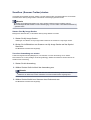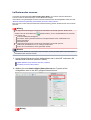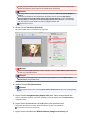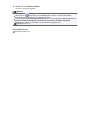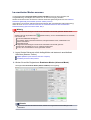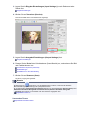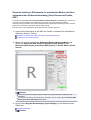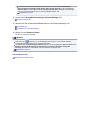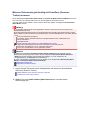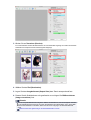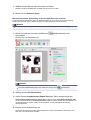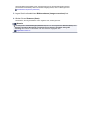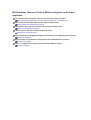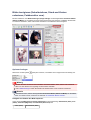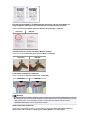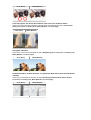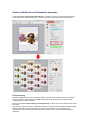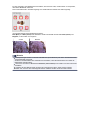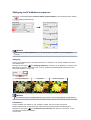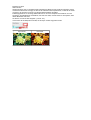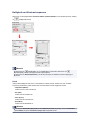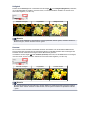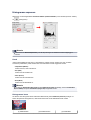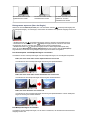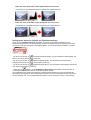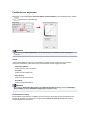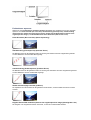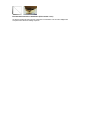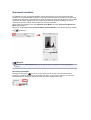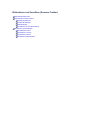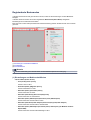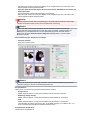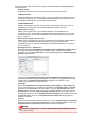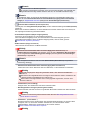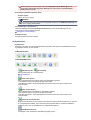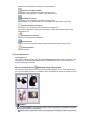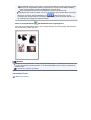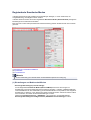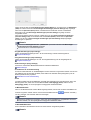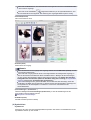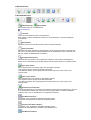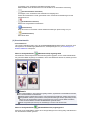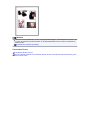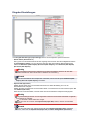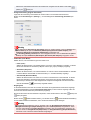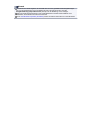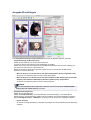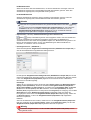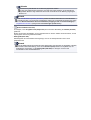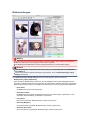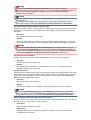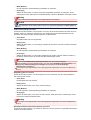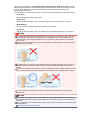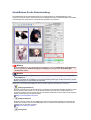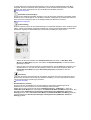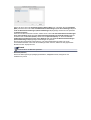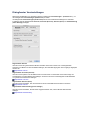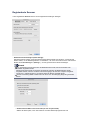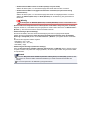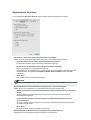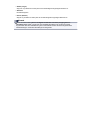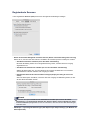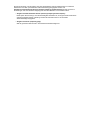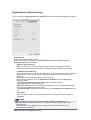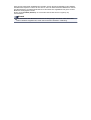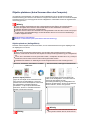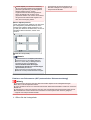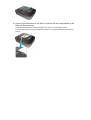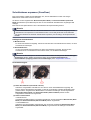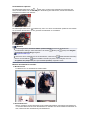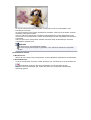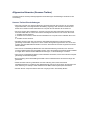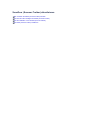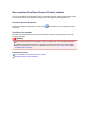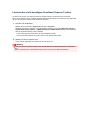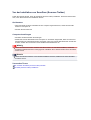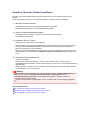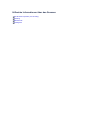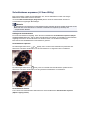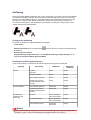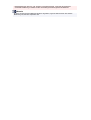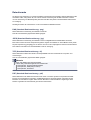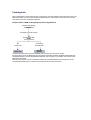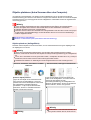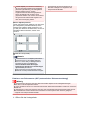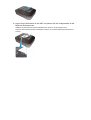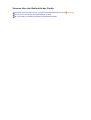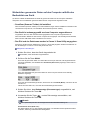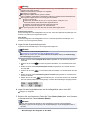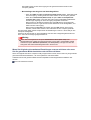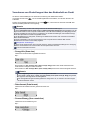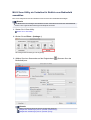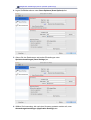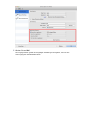MX390 series
Online-Handbuch
Scannen
Deutsch (German)

Scannen
Scannen über den Computer
Scannen mit IJ Scan Utility
Scannen mit der verwendeten Anwendungssoftware (ScanGear)
Hilfreiche Informationen über das Scannen
Objekte platzieren (beim Scannen über den Computer)
Scannen über das Bedienfeld des Geräts
Weiterleiten gescannter Daten auf den Computer mithilfe des Bedienfelds am Gerät Grundlagen
Vornehmen von Einstellungen über das Bedienfeld am Gerät
Mit IJ Scan Utility ein Verhalten für Befehle vom Bedienfeld auswählen

Scannen mit IJ Scan Utility
Was ist IJ Scan Utility (Scanner-Software)?
Starten von IJ Scan Utility
Einfaches Scannen mit dem automatischen Scan Grundlagen
Fotos scannen
Dokumente scannen
Scannen mit bevorzugten Einstellungen
Objekte scannen, die größer als die Auflagefläche sind (Bild zusammenfügen)
Mehrere Objekte gleichzeitig scannen
Gleichzeitiges Scannen mehrerer Dokumente mit dem ADF (automatischer Dokumenteneinzug)
Speichern nach dem Prüfen der Scanergebnisse
Gescannte Bilder per E-Mail versenden
Extrahieren von Text aus gescannten Bildern (OCR)
Bildschirme von IJ Scan Utility

Was ist IJ Scan Utility (Scanner-Software)?
IJ Scan Utility ist eine Anwendung, mit der Sie auf einfache Weise Fotos, Dokumente usw. scannen
können.
Sie können mehrere Schritte, vom Scannen bis zum Speichern, gleichzeitig durchführen, indem Sie auf
das entsprechende Symbol im Hauptbildschirm von IJ Scan Utility klicken.
Funktionen von IJ Scan Utility
Einfach gemäß Verwendungszweck scannen
Sie können einfach durch Klicken auf Symbole scannen. Klicken Sie je nach Zweck oder Objekttyp auf
Automatisch (Auto), um auf einfache Weise zu scannen, oder auf Foto (Photo), um mit für Fotos
geeigneten Einstellungen zu scannen, oder auf Dokument (Document), um Text in einem Dokument oder
einer Zeitschrift zu schärfen und dadurch besser lesbar zu machen.
Hinweis
Unter "Hauptbildschirm von IJ Scan Utility" finden Sie weitere Informationen zum Hauptbildschirm von
IJ Scan Utility.
Gescannte Bilder automatisch speichern
Die gescannten Bilder werden automatisch in einem vordefinierten Ordner gespeichert. Sie können den
Ordner bei Bedarf ändern.
Hinweis
Der Standardspeicherordner ist der Ordner Dokumente (Documents).
Weitere Informationen zum Angeben eines Ordners finden Sie unter "Dialogfenster "Einstellungen"".
Integration in Anwendungen
Sie können gescannte Bilder über die Integration in andere Anwendungen verwenden und gescannte
Bilder in Ihrer bevorzugten Anwendung anzeigen, sie an E-Mails anhängen, Text aus Bildern extrahieren
usw.

Starten von IJ Scan Utility
Wählen Sie im Finder-Menü Gehe zu (Go) die Option (Anwendungen) (Applications), und doppelklicken
Sie auf den Ordner Canon Utilities, den Ordner IJ Scan Utility und dann auf das Symbol Canon IJ Scan
Utility, um IJ Scan Utility zu starten.

Einfaches Scannen mit dem automatischen Scan
Vereinfachen Sie das Scannen durch die automatische Erkennung des Objekttyps.
Wichtig
Die folgenden Objekttypen können möglicherweise nicht korrekt gescannt werden. Passen Sie in
diesem Fall die Schnittrahmen (Scanbereiche) in der Gesamtbildansicht von ScanGear (Scanner-
Treiber) an und scannen Sie erneut.
Fotos mit weißlichem Hintergrund
Auf weißem Papier gedruckte Objekte, handgeschriebene Dokumente, Visitenkarten usw.
Dünne Objekte
Dicke Objekte
Schnittrahmen anpassen (IJ Scan Utility)
Legen Sie beim Scannen von mehreren Dokumenten über den ADF (automatischer
Dokumenteneinzug) Dokumente des gleichen Formats ein.
1.
Stellen Sie sicher, dass der Scanner oder Drucker eingeschaltet ist.
2. Legen Sie Objekte auf die Auflagefläche oder den ADF Ihres Scanners oder
Druckers.
Objekte platzieren (beim Scannen über den Computer)
3.
Starten Sie IJ Scan Utility.
Starten von IJ Scan Utility
4.
Klicken Sie auf Automatisch (Auto).
Der Scan-Vorgang wird gestartet.
Hinweis
Klicken Sie auf Abbrechen (Cancel), um den Scanvorgang abzubrechen.
Wenn für jeden Objekttyp automatisch die geeigneten Korrekturen vorgenommen werden sollen,
klicken Sie auf Einst... (Settings...), und aktivieren Sie dann im Dialogfenster Einstellungen
(Automatisch scannen) (Settings (Auto Scan)) das Kontrollkästchen Empfohlene Bildkorrektur
übernehmen (Apply recommended image correction).
Gescannte Bilder werden in dem Ordner gespeichert, der unter Speichern in (Save in) im
Dialogfenster Einstellungen (Automatisch scannen) (Settings (Auto Scan)) festgelegt ist. Das
Dialogfenster wird angezeigt, wenn Sie auf Einst... (Settings...) klicken. Im Dialogfenster
Einstellungen (Automatisch scannen) (Settings (Auto Scan)) können Sie ebenfalls erweiterte
Einstellungen für das Scannen festlegen.
Dialogfenster "Einstellungen (Automatisch scannen)"
Auf den folgenden Seiten finden Sie Informationen zum Scannen mit Angabe des Objekttyps.
Fotos scannen
Dokumente scannen
Scannen mit bevorzugten Einstellungen
Gleichzeitiges Scannen mehrerer Dokumente mit dem ADF (automatischer Dokumenteneinzug)

Fotos scannen
Sie können auf der Auflagefläche liegende Fotos mit den für Fotos geeigneten Einstellungen scannen.
1.
Legen Sie das Foto auf die Auflagefläche.
Objekte platzieren (beim Scannen über den Computer)
2.
Starten Sie IJ Scan Utility.
Starten von IJ Scan Utility
3.
Klicken Sie auf Einst... (Settings...), wählen Sie das Dialogfenster Einstellungen
(Foto scannen) (Settings (Photo Scan)), und geben Sie das Papierformat, die
Auflösung etc. an.
Dialogfenster "Einstellungen (Foto scannen)"
Wenn Sie die Einstellungen vorgenommen haben, klicken Sie auf OK.
4. Klicken Sie auf Foto (Photo).
Der Scan-Vorgang wird gestartet.
Hinweis
Klicken Sie auf Abbrechen (Cancel), um den Scanvorgang abzubrechen.
Gescannte Bilder werden in dem Ordner gespeichert, der unter Speichern in (Save in) im
Dialogfenster Einstellungen (Foto scannen) (Settings (Photo Scan)) festgelegt ist. Das
Dialogfenster wird angezeigt, wenn Sie auf Einst... (Settings...) klicken. Im Dialogfenster
Einstellungen (Foto scannen) (Settings (Photo Scan)) können Sie ebenfalls erweiterte
Einstellungen für das Scannen festlegen.
Dialogfenster "Einstellungen (Foto scannen)"

Dokumente scannen
Sie können auf der Auflagefläche liegende Objekte mit den für Dokumenten geeigneten Einstellungen
scannen.
1.
Legen Sie das Objekt auf die Auflagefläche.
Objekte platzieren (beim Scannen über den Computer)
2.
Starten Sie IJ Scan Utility.
Starten von IJ Scan Utility
3.
Klicken Sie auf Einst... (Settings...), wählen Sie das Dialogfenster Einstellungen
(Dokument scannen) (Settings (Document Scan)), und geben Sie das
Papierformat, die Auflösung etc. an.
Dialogfenster "Einstellungen (Dokument scannen)"
Wenn Sie die Einstellungen vorgenommen haben, klicken Sie auf OK.
4. Klicken Sie auf Dokument (Document).
Der Scan-Vorgang wird gestartet.
Hinweis
Klicken Sie auf Abbrechen (Cancel), um den Scanvorgang abzubrechen.
Gescannte Bilder werden in dem Ordner gespeichert, der unter Speichern in (Save in) im
Dialogfenster Einstellungen (Dokument scannen) (Settings (Document Scan)) festgelegt ist. Das
Dialogfenster wird angezeigt, wenn Sie auf Einst... (Settings...) klicken. Im Dialogfenster
Einstellungen (Dokument scannen) (Settings (Document Scan)) können Sie ebenfalls erweiterte
Einstellungen für das Scannen festlegen.
Dialogfenster "Einstellungen (Dokument scannen)"

Scannen mit bevorzugten Einstellungen
Sie können auf der Auflagefläche liegende Objekte mit Ihren bevorzugten und vorab gespeicherten
Einstellungen scannen.
Dies ist praktisch für das Speichern von häufig verwendeten Einstellungen und das Festlegen von
detaillierten Scaneinstellungen.
1.
Starten Sie IJ Scan Utility.
Starten von IJ Scan Utility
2.
Klicken Sie auf Einst... (Settings...), wählen Sie das Dialogfenster Einstellungen
(Benutzerdefiniert scannen) (Settings (Custom Scan)), und geben Sie die
Quelle, die Auflösung etc. an.
Dialogfenster "Einstellungen (Benutzerdefiniert scannen)"
Wenn Sie die Einstellungen vorgenommen haben, klicken Sie auf OK.
Hinweis
Nach dem Vornehmen der Einstellungen können Sie dieselben Einstellungen für zukünftige
Scanvorgänge verwenden.
3. Legen Sie das Objekt auf die Auflagefläche.
Objekte platzieren (beim Scannen über den Computer)
4. Klicken Sie auf Benutzerdef. (Custom).
Der Scan-Vorgang wird gestartet.
Hinweis
Klicken Sie auf Abbrechen (Cancel), um den Scanvorgang abzubrechen.
Gescannte Bilder werden in dem Ordner gespeichert, der unter Speichern in (Save in) im
Dialogfenster Einstellungen (Benutzerdefiniert scannen) (Settings (Custom Scan)) festgelegt ist.
Das Dialogfenster wird angezeigt, wenn Sie auf Einst... (Settings...) klicken. Im Dialogfenster
Einstellungen (Benutzerdefiniert scannen) (Settings (Custom Scan)) können Sie ebenfalls
erweiterte Einstellungen für das Scannen festlegen.
Dialogfenster "Einstellungen (Benutzerdefiniert scannen)"

Objekte scannen, die größer als die Auflagefläche sind (Bild
zusammenfügen)
Sie können die rechten und linken Hälften eines Objekts, das größer als die Auflagefläche ist, scannen und
die gescannten Bilder anschließend wieder zu einem Bild zusammenfügen. Es werden Objekte unterstützt,
die etwa doppelt so groß wie die Auflagefläche sind.
Hinweis
Nachfolgend wird beschrieben, wie mit dem Scannen des Objekts begonnen wird, das auf der linken
Bildschirmseite angezeigt werden soll.
1.
Starten Sie IJ Scan Utility.
Starten von IJ Scan Utility
2.
Klicken Sie auf Einst... (Settings...), wählen Sie das Dialogfenster Einstellungen
(Scannen und zusammenfügen) (Settings (Scan and Stitch)), und geben Sie
den Objekttyp, die Auflösung usw. nach Bedarf an.
Dialogfenster "Einstellungen (Scannen und zusammenfügen)"
Wenn Sie die Einstellungen vorgenommen haben, klicken Sie auf OK.
3. Klicken Sie auf Zusammenf. (Stitch).
Das Fenster Bild zusammenfügen (Image Stitch) wird geöffnet.
4. Wählen Sie das Ausgabeformat unter Ausgabegröße wählen (Select Output
Size) gemäß des Papierformats aus.

5. Stellen Sie sicher, dass Von links scannen (Scan from Left) unter Scanrichtung
(Scan Direction) ausgewählt ist.
6.
Legen Sie das Objekt, das auf der linken Bildschirmseite angezeigt werden soll, mit
dem Schriftbild nach unten auf die Auflagefläche.
7.
Klicken Sie auf Scannen von Bild 1 beginnen (Start Scanning Image 1).

Das erste Objekt wird gescannt und in 1 angezeigt.
Hinweis
Klicken Sie auf Abbrechen (Cancel), um den Scanvorgang abzubrechen.
8. Legen Sie das Objekt, das auf der rechten Bildschirmseite angezeigt werden soll,
mit dem Schriftbild nach unten auf die Auflagefläche.
9.
Klicken Sie auf Scannen von Bild 2 beginnen (Start Scanning Image 2).
Das zweite Objekt wird gescannt und in 2 angezeigt.
Hinweis
Klicken Sie auf Abbrechen (Cancel), um den Scanvorgang abzubrechen.

10. Passen Sie die gescannten Bilder nach Ihren Vorstellungen an.
Verwenden Sie die Symbolleiste zum Drehen und Vergrößern/Verkleinern, oder ziehen Sie die Bilder,
um ihre Position zu ändern.
Hinweis
Aktivieren Sie das Kontrollkästchen Schnittrahmen anpassen (Adjust cropping frames), um
den zu speichernden Bereich festzulegen.
Schnittrahmen anpassen (IJ Scan Utility)
Zum erneuten Scannen eines Objekts wählen Sie das Bild im Vorschaubereich oder die
Miniaturansicht oben im Bildschirm aus und klicken dann auf (Löschen). Das ausgewählte
Bild wird gelöscht, und Sie können das Objekt erneut scannen.
11. Klicken Sie auf Speichern (Save).

Das zusammengesetzte Bild wird gespeichert.
Hinweis
Unter "Fenster "Bild zusammenfügen"" finden Sie weitere Informationen zum Fenster Bild
zusammenfügen (Image Stitch).
Sie können erweiterte Einstellungen für das Scannen im Dialogfenster Einstellungen (Scannen und
zusammenfügen) (Settings (Scan and Stitch)) vornehmen, das durch Klicken auf Einst...
(Settings...) angezeigt wird.
Dialogfenster "Einstellungen (Scannen und zusammenfügen)"

Mehrere Objekte gleichzeitig scannen
Sie können zwei oder mehr Fotos (kleine Objekte) auf der Auflagefläche gleichzeitig scannen und jedes
Bild einzeln speichern.
Wichtig
Die folgenden Objekttypen können möglicherweise nicht korrekt zugeschnitten werden. Passen Sie in
diesem Fall die Schnittrahmen (Scanbereiche) in der Gesamtbildansicht von ScanGear (Scanner-
Treiber) an und scannen Sie erneut.
Fotos mit weißlichem Hintergrund
Auf weißem Papier gedruckte Objekte, handgeschriebene Dokumente, Visitenkarten usw.
Dünne Objekte
Dicke Objekte
Weitere Informationen finden Sie auf der Startseite des Online-Handbuchs im Abschnitt "Mehrere
Dokumente gleichzeitig mit ScanGear (Scanner-Treiber) scannen" des entsprechenden Modells.
Mit automatischem Scannen
Es wird automatisch erkannt, ob ein oder mehrere Objekte vorhanden sind. Klicken Sie auf Automatisch
(Auto), und scannen Sie.
Einfaches Scannen mit dem automatischen Scan
Ohne automatisches Scannen
Setzen Sie im Dialogfenster Einstellungen die Option Papierformat (Paper Size) auf Automatisch
scannen (Auto scan), und scannen Sie.
Hinweis
Die Bildschirme für das Scannen mit bevorzugten Einstellungen werden in den folgenden
Beschreibungen als Beispiele verwendet.
1. Legen Sie die Objekte auf die Auflagefläche.
Objekte platzieren (beim Scannen über den Computer)
2. Starten Sie IJ Scan Utility.
Starten von IJ Scan Utility
3.
Klicken Sie auf Einst... (Settings...).
Das Dialogfenster Einstellungen wird angezeigt.
4.
Klicken Sie auf Benutzerdefiniert scannen (Custom Scan).

5. Wählen Sie unter Quelle wählen (Select Source) den Typ der zu scannenden
Objekte aus.
6.
Wählen Sie Automatisch scannen (Auto scan) unter Papierformat (Paper Size)
aus, und klicken Sie dann auf OK.

Der Hauptbildschirm von IJ Scan Utility wird angezeigt.
Hinweis
Auf den folgenden Seiten finden Sie Einzelheiten zu den Einstellungselementen im Dialogfenster
Einstellungen.
Dialogfenster "Einstellungen (Foto scannen)"
Dialogfenster "Einstellungen (Dokument scannen)"
Dialogfenster "Einstellungen (Benutzerdefiniert scannen)"
7. Klicken Sie auf Benutzerdef. (Custom).
Es werden mehrere Objekte gleichzeitig gescannt.
Hinweis
Klicken Sie auf Abbrechen (Cancel), um den Scanvorgang abzubrechen.
Gescannte Bilder werden in dem Ordner gespeichert, der unter Speichern in (Save in) im
entsprechenden Dialogfenster Einstellungen festgelegt ist. Das Dialogfenster wird durch Klicken auf
Einst... (Settings...) angezeigt. In jedem Dialogfenster Einstellungen können Sie ebenfalls erweiterte
Scaneinstellungen vornehmen.
Seite wird geladen ...
Seite wird geladen ...
Seite wird geladen ...
Seite wird geladen ...
Seite wird geladen ...
Seite wird geladen ...
Seite wird geladen ...
Seite wird geladen ...
Seite wird geladen ...
Seite wird geladen ...
Seite wird geladen ...
Seite wird geladen ...
Seite wird geladen ...
Seite wird geladen ...
Seite wird geladen ...
Seite wird geladen ...
Seite wird geladen ...
Seite wird geladen ...
Seite wird geladen ...
Seite wird geladen ...
Seite wird geladen ...
Seite wird geladen ...
Seite wird geladen ...
Seite wird geladen ...
Seite wird geladen ...
Seite wird geladen ...
Seite wird geladen ...
Seite wird geladen ...
Seite wird geladen ...
Seite wird geladen ...
Seite wird geladen ...
Seite wird geladen ...
Seite wird geladen ...
Seite wird geladen ...
Seite wird geladen ...
Seite wird geladen ...
Seite wird geladen ...
Seite wird geladen ...
Seite wird geladen ...
Seite wird geladen ...
Seite wird geladen ...
Seite wird geladen ...
Seite wird geladen ...
Seite wird geladen ...
Seite wird geladen ...
Seite wird geladen ...
Seite wird geladen ...
Seite wird geladen ...
Seite wird geladen ...
Seite wird geladen ...
Seite wird geladen ...
Seite wird geladen ...
Seite wird geladen ...
Seite wird geladen ...
Seite wird geladen ...
Seite wird geladen ...
Seite wird geladen ...
Seite wird geladen ...
Seite wird geladen ...
Seite wird geladen ...
Seite wird geladen ...
Seite wird geladen ...
Seite wird geladen ...
Seite wird geladen ...
Seite wird geladen ...
Seite wird geladen ...
Seite wird geladen ...
Seite wird geladen ...
Seite wird geladen ...
Seite wird geladen ...
Seite wird geladen ...
Seite wird geladen ...
Seite wird geladen ...
Seite wird geladen ...
Seite wird geladen ...
Seite wird geladen ...
Seite wird geladen ...
Seite wird geladen ...
Seite wird geladen ...
Seite wird geladen ...
Seite wird geladen ...
Seite wird geladen ...
Seite wird geladen ...
Seite wird geladen ...
Seite wird geladen ...
Seite wird geladen ...
Seite wird geladen ...
Seite wird geladen ...
Seite wird geladen ...
Seite wird geladen ...
Seite wird geladen ...
Seite wird geladen ...
Seite wird geladen ...
Seite wird geladen ...
Seite wird geladen ...
Seite wird geladen ...
Seite wird geladen ...
Seite wird geladen ...
Seite wird geladen ...
Seite wird geladen ...
Seite wird geladen ...
Seite wird geladen ...
Seite wird geladen ...
Seite wird geladen ...
Seite wird geladen ...
Seite wird geladen ...
Seite wird geladen ...
Seite wird geladen ...
Seite wird geladen ...
Seite wird geladen ...
Seite wird geladen ...
Seite wird geladen ...
Seite wird geladen ...
Seite wird geladen ...
Seite wird geladen ...
Seite wird geladen ...
Seite wird geladen ...
Seite wird geladen ...
Seite wird geladen ...
Seite wird geladen ...
Seite wird geladen ...
Seite wird geladen ...
Seite wird geladen ...
Seite wird geladen ...
Seite wird geladen ...
Seite wird geladen ...
Seite wird geladen ...
Seite wird geladen ...
Seite wird geladen ...
Seite wird geladen ...
Seite wird geladen ...
Seite wird geladen ...
Seite wird geladen ...
Seite wird geladen ...
Seite wird geladen ...
Seite wird geladen ...
Seite wird geladen ...
Seite wird geladen ...
Seite wird geladen ...
Seite wird geladen ...
Seite wird geladen ...
Seite wird geladen ...
Seite wird geladen ...
Seite wird geladen ...
Seite wird geladen ...
Seite wird geladen ...
Seite wird geladen ...
Seite wird geladen ...
Seite wird geladen ...
Seite wird geladen ...
Seite wird geladen ...
Seite wird geladen ...
Seite wird geladen ...
Seite wird geladen ...
Seite wird geladen ...
Seite wird geladen ...
Seite wird geladen ...
Seite wird geladen ...
-
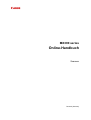 1
1
-
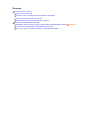 2
2
-
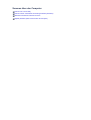 3
3
-
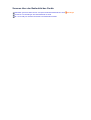 4
4
-
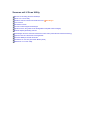 5
5
-
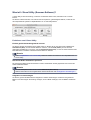 6
6
-
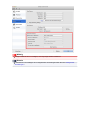 7
7
-
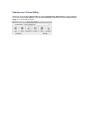 8
8
-
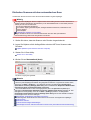 9
9
-
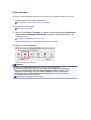 10
10
-
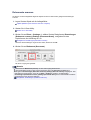 11
11
-
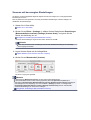 12
12
-
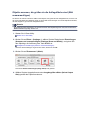 13
13
-
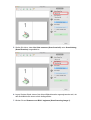 14
14
-
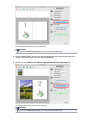 15
15
-
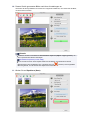 16
16
-
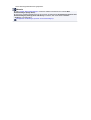 17
17
-
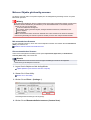 18
18
-
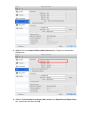 19
19
-
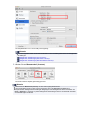 20
20
-
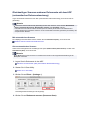 21
21
-
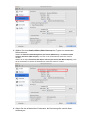 22
22
-
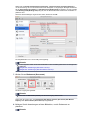 23
23
-
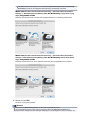 24
24
-
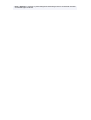 25
25
-
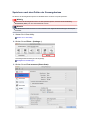 26
26
-
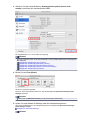 27
27
-
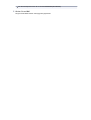 28
28
-
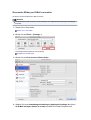 29
29
-
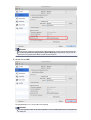 30
30
-
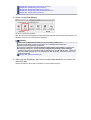 31
31
-
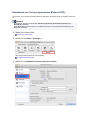 32
32
-
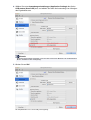 33
33
-
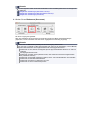 34
34
-
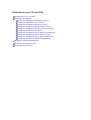 35
35
-
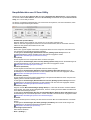 36
36
-
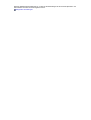 37
37
-
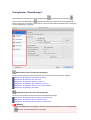 38
38
-
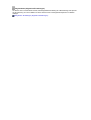 39
39
-
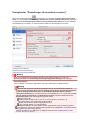 40
40
-
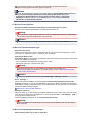 41
41
-
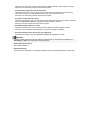 42
42
-
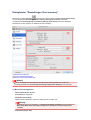 43
43
-
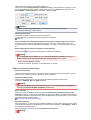 44
44
-
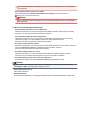 45
45
-
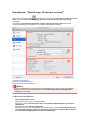 46
46
-
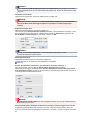 47
47
-
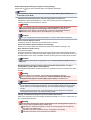 48
48
-
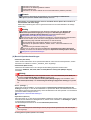 49
49
-
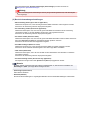 50
50
-
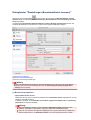 51
51
-
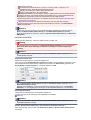 52
52
-
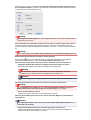 53
53
-
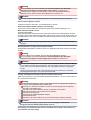 54
54
-
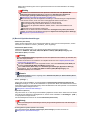 55
55
-
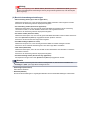 56
56
-
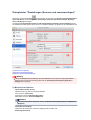 57
57
-
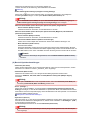 58
58
-
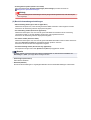 59
59
-
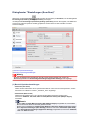 60
60
-
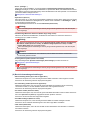 61
61
-
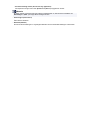 62
62
-
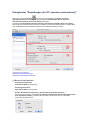 63
63
-
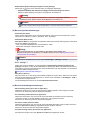 64
64
-
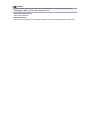 65
65
-
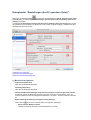 66
66
-
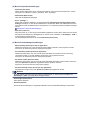 67
67
-
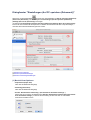 68
68
-
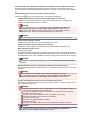 69
69
-
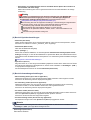 70
70
-
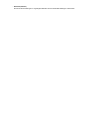 71
71
-
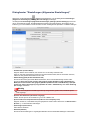 72
72
-
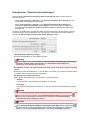 73
73
-
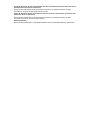 74
74
-
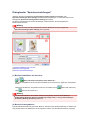 75
75
-
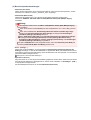 76
76
-
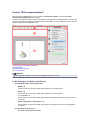 77
77
-
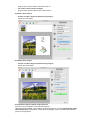 78
78
-
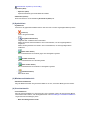 79
79
-
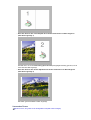 80
80
-
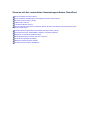 81
81
-
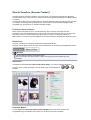 82
82
-
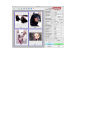 83
83
-
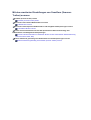 84
84
-
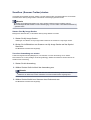 85
85
-
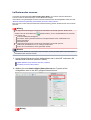 86
86
-
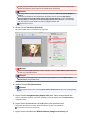 87
87
-
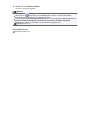 88
88
-
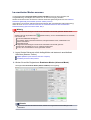 89
89
-
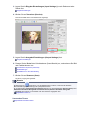 90
90
-
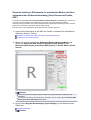 91
91
-
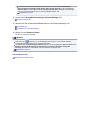 92
92
-
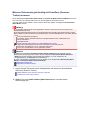 93
93
-
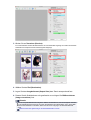 94
94
-
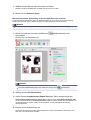 95
95
-
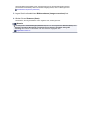 96
96
-
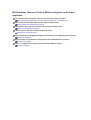 97
97
-
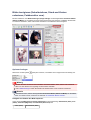 98
98
-
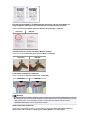 99
99
-
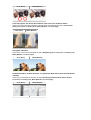 100
100
-
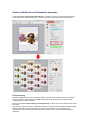 101
101
-
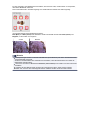 102
102
-
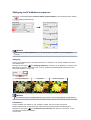 103
103
-
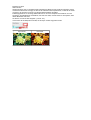 104
104
-
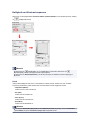 105
105
-
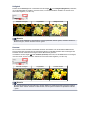 106
106
-
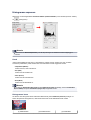 107
107
-
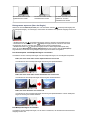 108
108
-
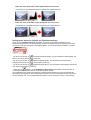 109
109
-
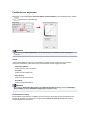 110
110
-
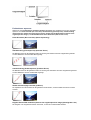 111
111
-
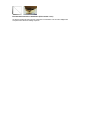 112
112
-
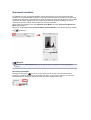 113
113
-
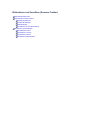 114
114
-
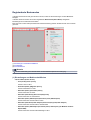 115
115
-
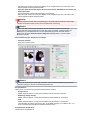 116
116
-
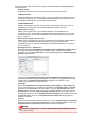 117
117
-
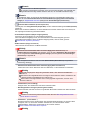 118
118
-
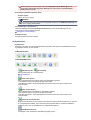 119
119
-
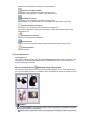 120
120
-
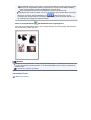 121
121
-
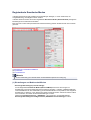 122
122
-
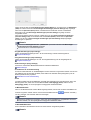 123
123
-
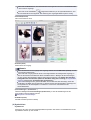 124
124
-
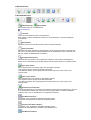 125
125
-
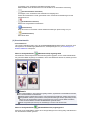 126
126
-
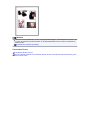 127
127
-
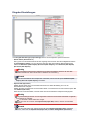 128
128
-
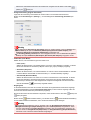 129
129
-
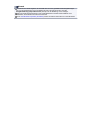 130
130
-
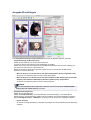 131
131
-
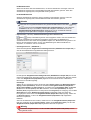 132
132
-
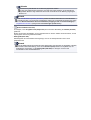 133
133
-
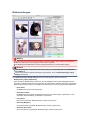 134
134
-
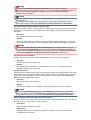 135
135
-
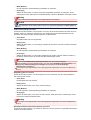 136
136
-
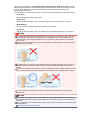 137
137
-
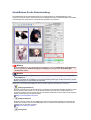 138
138
-
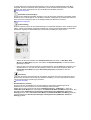 139
139
-
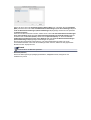 140
140
-
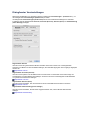 141
141
-
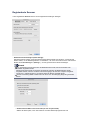 142
142
-
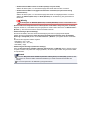 143
143
-
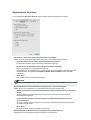 144
144
-
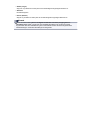 145
145
-
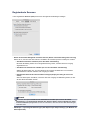 146
146
-
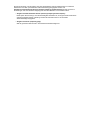 147
147
-
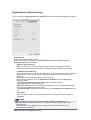 148
148
-
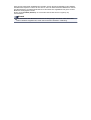 149
149
-
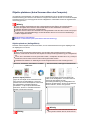 150
150
-
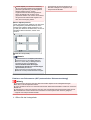 151
151
-
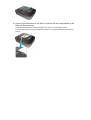 152
152
-
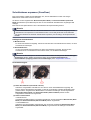 153
153
-
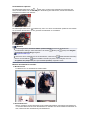 154
154
-
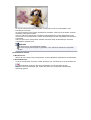 155
155
-
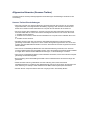 156
156
-
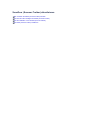 157
157
-
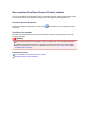 158
158
-
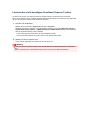 159
159
-
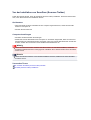 160
160
-
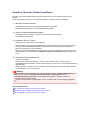 161
161
-
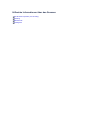 162
162
-
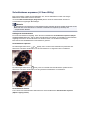 163
163
-
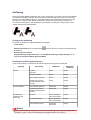 164
164
-
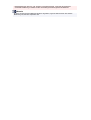 165
165
-
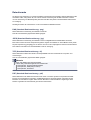 166
166
-
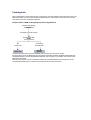 167
167
-
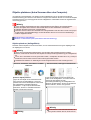 168
168
-
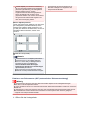 169
169
-
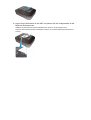 170
170
-
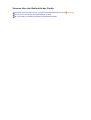 171
171
-
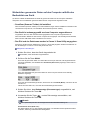 172
172
-
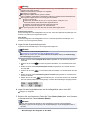 173
173
-
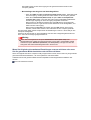 174
174
-
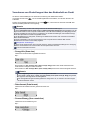 175
175
-
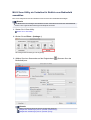 176
176
-
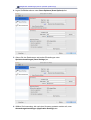 177
177
-
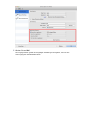 178
178
Canon PIXMA MX395 Benutzerhandbuch
- Typ
- Benutzerhandbuch
- Dieses Handbuch eignet sich auch für
Verwandte Artikel
-
Canon PIXMA MX725 Benutzerhandbuch
-
Canon PIXMA MX394 Benutzerhandbuch
-
Canon PIXMA MG5540 Benutzerhandbuch
-
Canon Pixma MX450 serie Benutzerhandbuch
-
Canon PIXMA MX525 Benutzerhandbuch
-
Canon Pixma MX920 Benutzerhandbuch
-
Canon PIXMA MX725 Benutzerhandbuch
-
Canon Pixma MG 3500 series Benutzerhandbuch
-
Canon PIXMA MG5540 Benutzerhandbuch
-
Canon CanoScan LiDE 120 Bedienungsanleitung