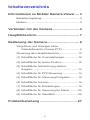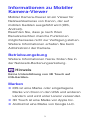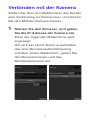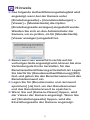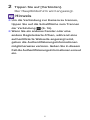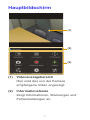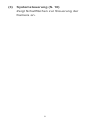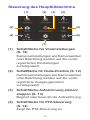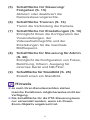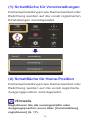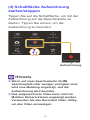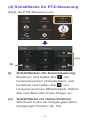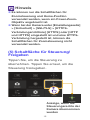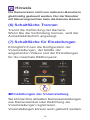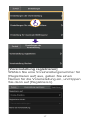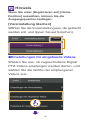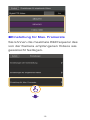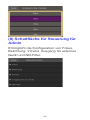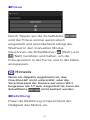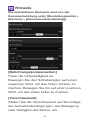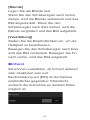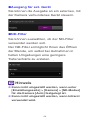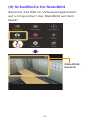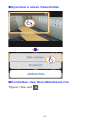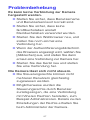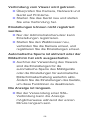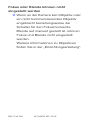Lesen Sie sich diese Bedienungsanleitung durch,
bevor Sie die Netzwerkkamera verwenden.
Mobiler Kamera-Viewer
Bedienungsanleitung
Verwendung dieser Bedienungsanleitung
Diese Bedienungsanleitung enthält Anweisungen
zum Mobilen Kamera-Viewer.
Weitere Details zu den Kameraeinstellungen
entnehmen Sie der „Netzwerk-Bedienungsanleitung“.
Mithilfe der folgenden Symbole werden in diesem
Handbuch Fingerbewegungen dargestellt.
Die in diesem Handbuch abgebildeten Bildschirmanzeigen
sind Beispiele, die zur Erklärung verwendet werden. Sie
können von den tatsächlich angezeigten Bildschirmen
abweichen.
Als Beispiel wurden Anzeigen aus iOS verwendet.
Tippen Berühren und
halten
DEUTSCH

2
Inhaltsverzeichnis
Informationen zu Mobiler Kamera-Viewer ....3
Betriebsumgebung.............................................. 3
Marken ................................................................ 3
Verbinden mit der Kamera ...........................4
Hauptbildschirm............................................7
Bedienung der Kamera.................................9
Vergrößern und Anzeigen eines
Videoteilbereichs (Viewer PTZ)..................... 9
Steuerung des Hauptbildschirms ...................... 10
(1) Schaltfläche für Voreinstellungen ................ 12
(2) Schaltfläche für Home-Position ................... 12
(3) Schaltfläche Aufzeichnung starten/
stoppen........................................................ 13
(4) Schaltfläche für PTZ-Steuerung .................. 14
(5) Schaltfläche für Steuerung/Freigeben ......... 15
(6) Schaltfläche Trennen................................... 16
(7) Schaltfläche für Einstellungen ..................... 16
(8) Schaltfläche für Steuerung für Admin.......... 20
(9) Schaltfläche für Standbild............................ 25
Problembehebung ......................................27

3
Informationen zu Mobiler
Kamera-Viewer
Mobiler Kamera-Viewer ist ein Viewer für
Netzwerkkameras von Canon, der auf
mobilen Geräten ausgeführt wird (iOS,
Android).
Beachten Sie, dass je nach Ihren
Benutzerrechten manche Funktionen
möglicherweise nicht zur Verfügung stehen.
Weitere Informationen erhalten Sie beim
Administrator der Kamera.
Betriebsumgebung
Weitere Informationen hierzu finden Sie in
der Netzwerk-Bedienungsanleitung.
Hinweis
Keine Unterstützung von 3D Touch auf
iOS-Geräten.
Marken
● iOS ist eine Marke oder eingetragene
Marke von Cisco in den USA und anderen
Ländern und wird unter Lizenz verwendet.
● 3D Touch ist eine Marke von Apple Inc.
● Android ist eine Marke von Google LLC.

4
Verbinden mit der Kamera
Stellen Sie über den Webbrowser des Geräts
eine Verbindung zur Kamera her, und starten
Sie den Mobilen Kamera-Viewer.
1 Starten Sie den Browser, und geben
Sie die IP-Adresse der Kamera ein.
Einer der folgenden Bildschirme wird
angezeigt.
Um sich bei einem Konto anzumelden,
das eine Benutzerauthentifizierung
erfordert (linker Bildschirm), geben Sie
den Benutzernamen und das
Benutzerkennwort ein.

5
Hinweis
●
Das folgende Authentifizierungsdialogfeld wird
angezeigt, wenn bei der Kamera unter
[Einstellungsseite] > [Grundeinstellungen] >
[Viewer] > [Standardseite] die Option
[Einstellungsseite anzeigen] eingestellt wurde.
Wenden Sie sich an den Administrator der
Kamera, um zu prüfen, ob für [Standardseite]
[Viewer anzeigen] eingestellt ist.
●
Selbst wenn der Bildschirm rechts auf der
vorherigen Seite angezeigt wird, können Sie eine
Verbindung als Konto herstellen, für das
Benutzerauthentifizierung erforderlich ist. Legen
Sie hierfür für [Benutzerauthentifizierung] [EIN]
fest, und geben Sie den Benutzernamen und das
Benutzerkennwort ein.
●
Legen Sie für [Benutzername und -kennwort
speichern] [Ja] fest, um den Benutzernamen
und das Benutzerkennwort zu speichern.
● Wenn Sie auf [Kamera-Viewer] tippen, wird
der Viewer der Kamera angezeigt. Wenn Sie
auf [Einstellungsseite] tippen, wird die
Einstellungsseite der Kamera angezeigt.

6
2 Tippen Sie auf [Verbinden].
Der Hauptbildschirm wird angezeigt.
Hinweis
● Um die Verbindung zur Kamera zu trennen,
tippen Sie auf die Schaltfläche zum Trennen
der Verbindung (S. 16).
● Wenn Sie ein anderes Fenster oder eine
andere Registerkarte öffnen, während eine
authentifizierte Webseite angezeigt wird,
gehen die Authentifizierungsinformationen
möglicherweise verloren. Geben Sie in diesem
Fall die Authentifizierungsinformationen erneut
ein.

7
Hauptbildschirm
(1) Videoanzeigebereich
Hier wird das von der Kamera
empfangene Video angezeigt.
(2) Informationsleiste
Zeigt Informationen, Warnungen und
Fehlermeldungen an.
(1)
(2)
(3)

9
Bedienung der Kamera
Zum Bedienen der Kamera sind
Steuerungsrechte erforderlich.
Sie verfügen über Steuerungsrechte für die
Kamera, wenn [Freigeben] angezeigt wird.
Wenn [Steuerung] angezeigt wird, tippen
Sie darauf, um Steuerungsrechte für die
Kamera zu erhalten.
Vergrößern und Anzeigen eines
Videoteilbereichs (Viewer PTZ)
● Wenn Sie zweimal hintereinander auf den
Videoanzeigebereich tippen, wird er ca.
um das 3-fache vergrößert.
● Durch das Auseinander- oder
Zusammenziehen mit zwei Fingern im
Videoanzeigebereich können Sie in ein
Video heran- oder herauszoomen.
● Durch das Ziehen auf dem Bildschirm,
nach dem Heranzoomen, wird die
Anzeigeposition verschoben.
● Wenn Sie ein Video vergrößert anzeigen
und zweimal hintereinander darauf tippen,
wird die Vergrößerung aufgehoben.
● wird bei der Anzeige eines
vergrößerten Videos im oberen Bereich
des Videoanzeigebereichs angezeigt.

10
Steuerung des Hauptbildschirms
(1) Schaltfläche für Voreinstellungen
(S. 12)
Kameraeinstellungen wie Kamerawinkel
oder Belichtung werden auf die vorab
registrierten Einstellungen
zurückgesetzt.
(2) Schaltfläche für Home-Position (S. 12)
Kameraeinstellungen wie Kamerawinkel
oder Belichtung werden auf die vorab
registrierte Ausgangsposition
zurückgesetzt.
(3) Schaltfläche Aufzeichnung starten/
stoppen (S. 13)
Beginnt oder beendet die Aufzeichnung.
(4) Schaltfläche für PTZ-Steuerung
(S. 14)
Zeigt die PTZ-Steuerung an.
(9)
(8)
(2) (3)
(7)
(5)
(6)
(1) (4)

11
(5) Schaltfläche für Steuerung/
Freigeben (S. 15)
Aktiviert oder deaktiviert die
Kamerasteuerungsrechte.
(6) Schaltfläche Trennen (S. 16)
Trennt die Verbindung der Kamera.
(7) Schaltfläche für Einstellungen (S. 16)
Ermöglicht Ihnen die Konfiguration der
Voreinstellungen, der
Videoaufnahmegröße und der
Einstellungen für die maximale
Bildfrequenz.
(8) Schaltfläche für Steuerung für Admin
(S. 20)
Ermöglicht die Konfiguration von Fokus,
Belichtung, Infrarot, Ausgang für
externes Gerät und ND-Filter.
(9) Schaltfläche für Standbild (S. 25)
Erstellt einen ein Standbild.
Hinweis
● Je nach Ihren Benutzerrechten stehen
manche Funktionen möglicherweise nicht zur
Verfügung.
● Die Schaltfläche für die PTZ-Steuerung kann
nur verwendet werden, wenn ein Power-
Zoom-Objektiv angebracht ist.

12
(1) Schaltfläche für Voreinstellungen
Kameraeinstellungen wie Kamerawinkel oder
Belichtung werden auf die vorab registrierten
Einstellungen zurückgesetzt.
(2) Schaltfläche für Home-Position
Kameraeinstellungen wie Kamerawinkel oder
Belichtung werden auf die vorab registrierte
Ausgangsposition zurückgesetzt.
Hinweis
Registrieren Sie die voreingestellte oder
Ausgangsposition zuvor über [Voreinstellung
registrieren] (S. 17).

13
(3) Schaltfläche Aufzeichnung
starten/stoppen
Tippen Sie auf die Schaltfläche, um mit der
Aufzeichnung auf die Speicherkarte zu
starten. Tippen Sie erneut, um die
Aufzeichnung zu beenden.
Hinweis
● Wenn auf einer Speicherkarte 20 MB
Speicherplatz oder weniger verfügbar sind,
wird eine Meldung angezeigt, und die
Aufzeichnung wird beendet.
● Das aufgezeichnete Video kann nicht im
Mobilen Kamera-Viewer angezeigt werden.
Verwenden Sie das Recorded Video Utility,
um das Video anzuzeigen.
Anzeige bei
Aufzeichnung

14
(4) Schaltfläche für PTZ-Steuerung
Zeigt die PTZ-Steuerung an.
(i)
Schaltflächen für Zoomsteuerung
Berühren und halten Sie , um
heranzuzoomen (Teleobjektiv), und
berühren und halten Sie , um
herauszuzoomen (Weitwinkel). Heben
Sie zum Beenden Ihren Finger an.
(ii) Schaltfläche für Home-Position
Wechselt in die als Ausgangsposition
festgelegte Position (S. 18).
(i)
(ii)

15
Hinweis
● Es können nur die Schaltflächen für
Zoomsteuerung und Home-Position
verwendet werden, wenn ein Power-Zoom-
Objektiv angebracht ist.
● Wenn bei der Kamera unter [Einstellungsseite]
> [Sicherheit] > [SSL/TLS] > [HTTPS-
Verbindungsrichtlinie] [HTTPS] oder [HTTP
und HTTPS] eingestellt ist und eine HTTPS-
Verbindung hergestellt ist, können die
Schaltflächen für Zoomsteuerung nicht
verwendet werden.
(5) Schaltfläche für Steuerung/
Freigeben
Tippen Sie, um die Steuerung zu
übernehmen. Tippen Sie erneut, um die
Steuerung freizugeben.
Anzeige, wenn die
Steuerungsrechte der
Kamera übernommen
wurden

16
Hinweis
Die Kamera kann nicht von mehreren Benutzern
gleichzeitig gesteuert werden. Nur der Benutzer
mit Steuerungsrechten kann die Kamera steuern.
(6) Schaltfläche Trennen
Trennt die Verbindung der Kamera.
Wenn Sie die Verbindung trennen, wird der
Anmeldebildschirm angezeigt.
(7) Schaltfläche für Einstellungen
Ermöglicht Ihnen die Konfiguration der
Voreinstellungen, der Größe der
eingehenden Videos und der Einstellungen
für die maximale Bildfrequenz.
●Einstellungen der Voreinstellung
Sie können Ihre aktuellen Kameraeinstellungen
wie Kamerawinkel oder Belichtung als
Voreinstellungen registrieren.
Voreinstellungen können auch gelöscht werden.

17
[Voreinstellung registrieren]
Wählen Sie eine Voreinstellungsnummer für
[Registrieren auf] aus, geben Sie einen
Namen für die Voreinstellung ein, und tippen
Sie dann auf [Registrieren].

18
Hinweis
Wenn Sie unter [Registrieren auf] [Home-
Position] auswählen, können Sie die
Ausgangsposition festlegen.
[Voreinstellung löschen]
Wählen Sie die Voreinstellung aus, die gelöscht
werden soll, und tippen Sie auf [Löschen].
●Einstellungen für eingehende Videos
Wählen Sie aus, ob zugeschnittene Digital
PTZ-Videos empfangen werden dürfen, und
wählen Sie die Größe der empfangenen
Videos aus.

19
●Einstellung für Max. Framerate
Sie können die maximale Bildfrequenz des
von der Kamera empfangenen Videos wie
gewünscht festlegen.

20
(8) Schaltfläche für Steuerung für
Admin
Ermöglicht die Konfiguration von Fokus,
Belichtung, Infrarot, Ausgang für externes
Gerät und ND-Filter.
Seite wird geladen ...
Seite wird geladen ...
Seite wird geladen ...
Seite wird geladen ...
Seite wird geladen ...
Seite wird geladen ...
Seite wird geladen ...
Seite wird geladen ...
Seite wird geladen ...
-
 1
1
-
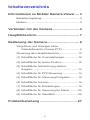 2
2
-
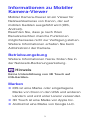 3
3
-
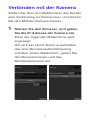 4
4
-
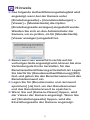 5
5
-
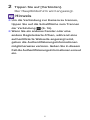 6
6
-
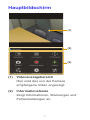 7
7
-
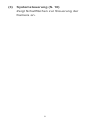 8
8
-
 9
9
-
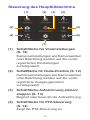 10
10
-
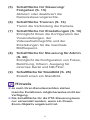 11
11
-
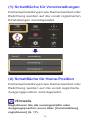 12
12
-
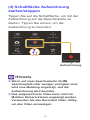 13
13
-
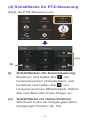 14
14
-
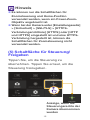 15
15
-
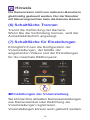 16
16
-
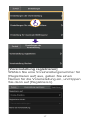 17
17
-
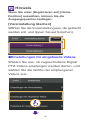 18
18
-
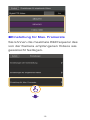 19
19
-
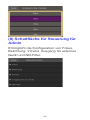 20
20
-
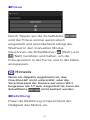 21
21
-
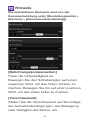 22
22
-
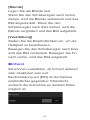 23
23
-
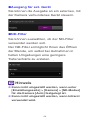 24
24
-
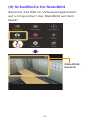 25
25
-
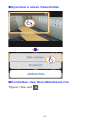 26
26
-
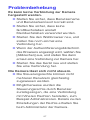 27
27
-
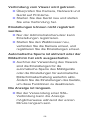 28
28
-
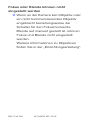 29
29
Verwandte Artikel
-
Canon VB-R11 Bedienungsanleitung
-
Canon VB-S910F Benutzerhandbuch
-
Canon ME20F-SHN Bedienungsanleitung
-
Canon ME20F-SHN Bedienungsanleitung
-
Canon VB-R11 Bedienungsanleitung
-
Canon VB-M620VE Bedienungsanleitung
-
Canon VB-S905F Bedienungsanleitung
-
Canon VB-H610VE Bedienungsanleitung
-
Canon VB-H730F Benutzerhandbuch
-
Canon RM-64 Benutzerhandbuch