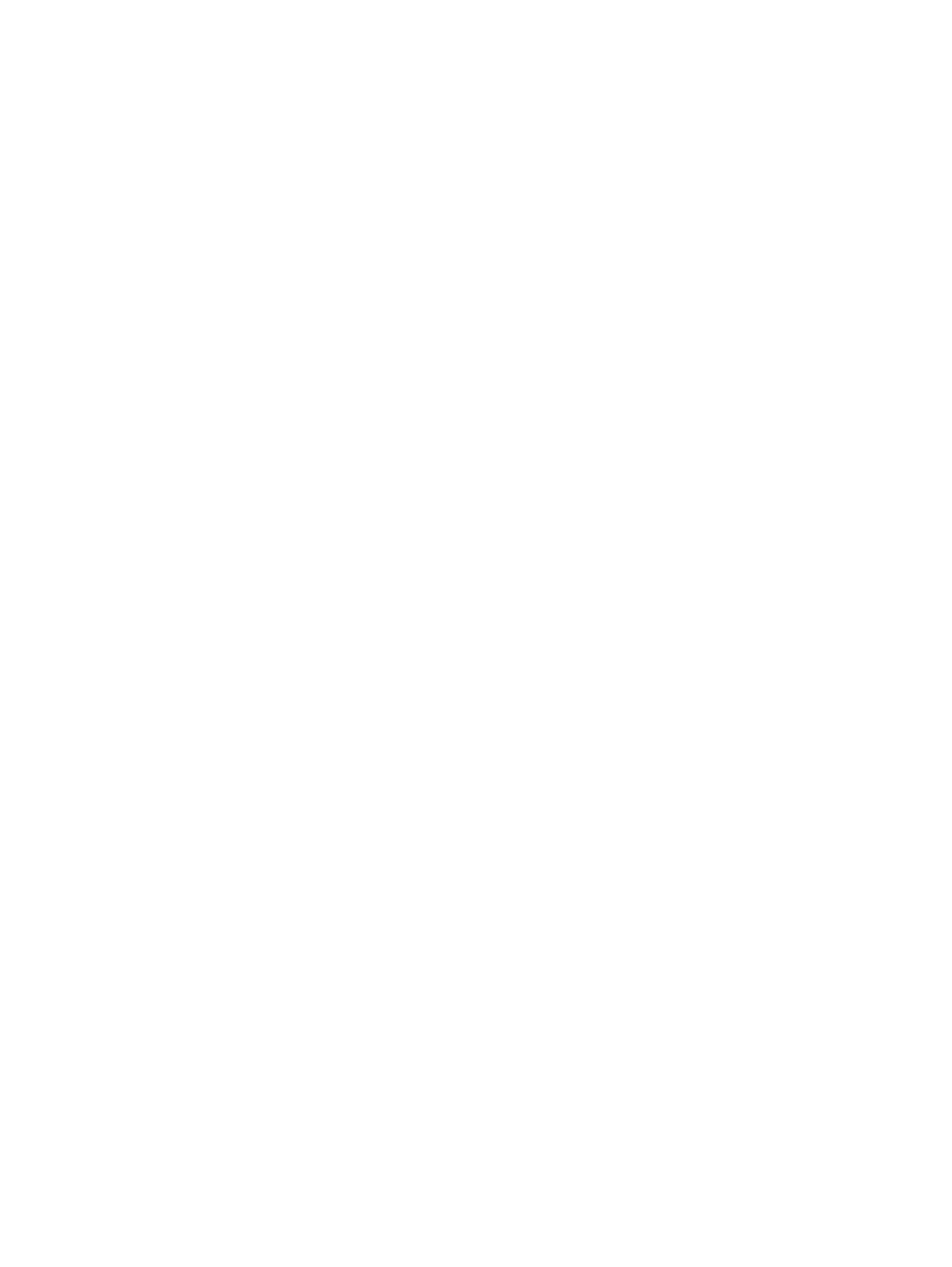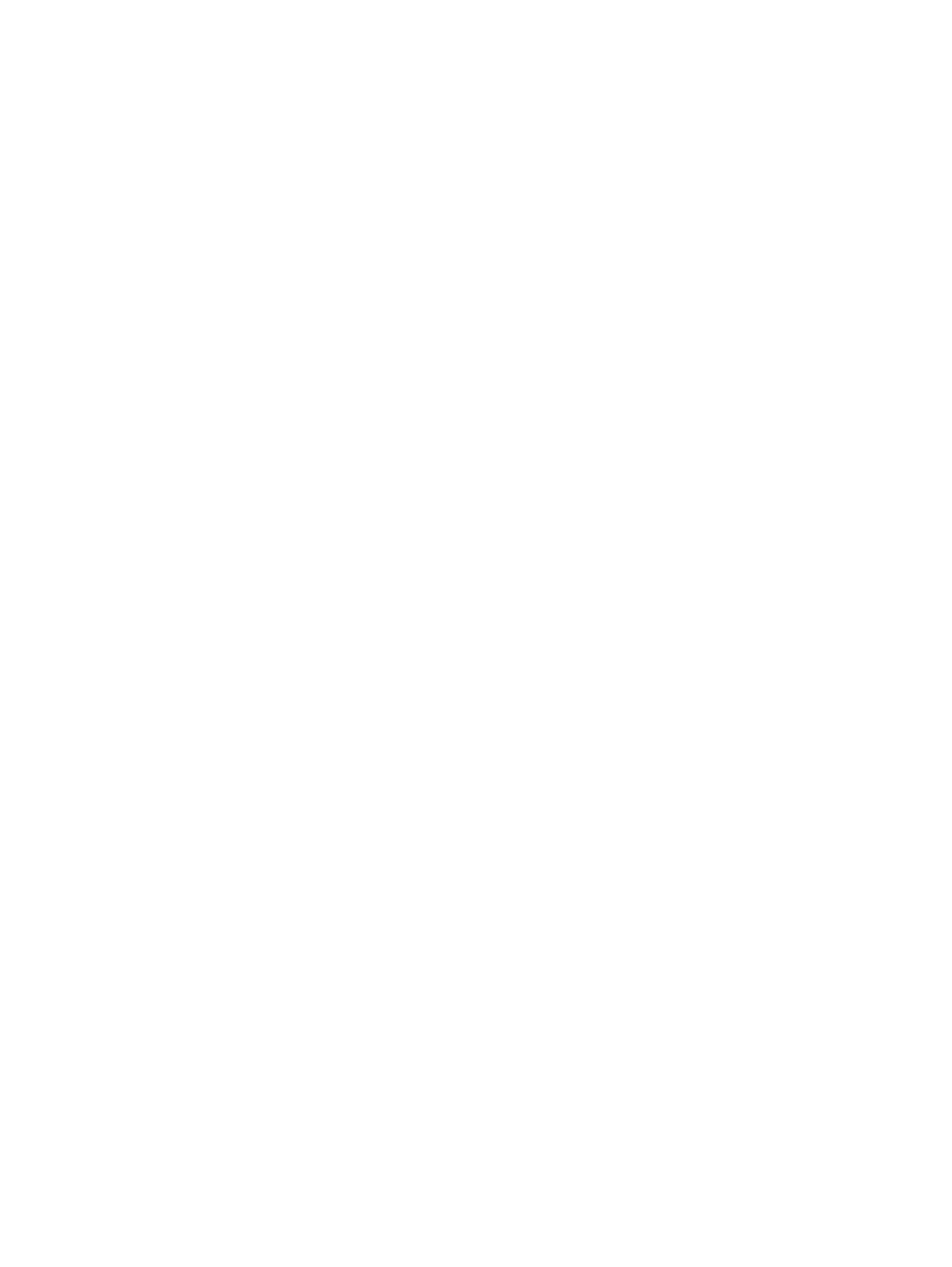
Einleiten einer Remote Cast & Control-Sitzung für Windows Geräte .............................................................................18
7 Eva Communication Suite ....................................................................................................................................................19
Aktivieren von Gerät-zu-Gerät-Chat ...............................................................................................................................19
Aktivieren von Eva Phone................................................................................................................................................19
Hinzufügen und Hochladen von Kontakten ....................................................................................................................19
Senden einer Datei vom Dashboard an ein Gerät............................................................................................................20
Senden einer Datei von einem Gerät an das Dashboard.................................................................................................21
Eva Kanäle........................................................................................................................................................................21
Erstellen eines öentlichen Kanals.........................................................................................................................21
Erstellen eines geschlossenen Kanals.....................................................................................................................22
8 Enterprise.............................................................................................................................................................................23
Meine Apps.......................................................................................................................................................................23
Enterprise Store.......................................................................................................................................................23
Hochladen einer Android App ..........................................................................................................................23
Hochladen einer iOS App..................................................................................................................................23
Hochladen einer Windows App ........................................................................................................................24
Empfohlene Apps.....................................................................................................................................................24
Erstellen einen Kennwortrichtlinie..................................................................................................................................25
Entfernen einer Kennwortrichtlinie.................................................................................................................................26
Sicherheitsvorfälle...........................................................................................................................................................26
Sicherheitseinstellungen.................................................................................................................................................26
9 Dienstprogramme................................................................................................................................................................27
APN-Einstellungen...........................................................................................................................................................27
Anpingen inaktiver Geräte...............................................................................................................................................27
Broadcast-Nachrichten....................................................................................................................................................27
Senden von Wecktönen an Geräte...................................................................................................................................27
Veröentlichen von Wi-Fi-Einstellungen auf Geräten ....................................................................................................28
Sperren und Entsperren von Android Geräten über das Dashboard...............................................................................28
10 Android Dienstprogramme ................................................................................................................................................29
Globale Einstellungen......................................................................................................................................................29
Löschen von App-Daten...................................................................................................................................................29
11 E-Mail-Dienstprogramme..................................................................................................................................................31
Erstellen von Exchange-Einstellungen für E-Mails.........................................................................................................31
Veröentlichen einer Exchange-Konguration für E-Mails............................................................................................31
12 Workows ..........................................................................................................................................................................32
Erstellen eines neuen Workows ....................................................................................................................................32
Erstellen eines Workows für Geräteberichte ................................................................................................................32
Verwalten vorhandener Workows.................................................................................................................................33
iv