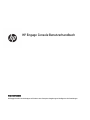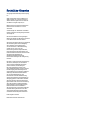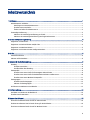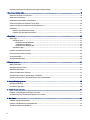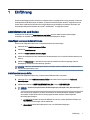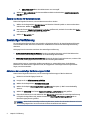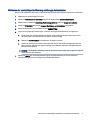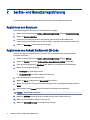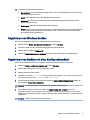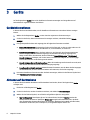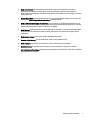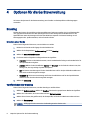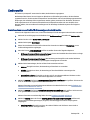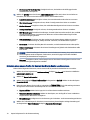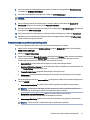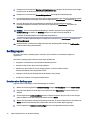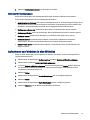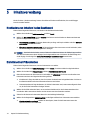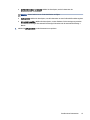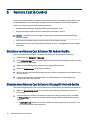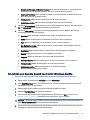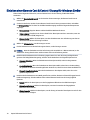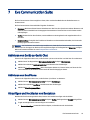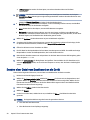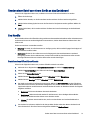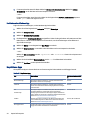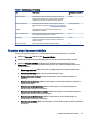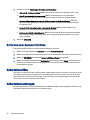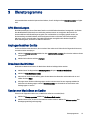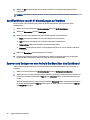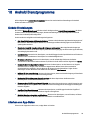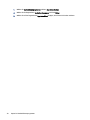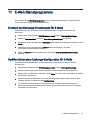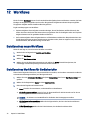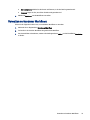HP Engage One 2D Barcode Scanner Benutzerhandbuch
- Typ
- Benutzerhandbuch

HP Engage Console Benutzerhandbuch
ZUSAMMENFASSUNG
HP Engage Console verschiebt Apps auf Geräte in einer Enterprise-Umgebung und konguriert die Einstellungen.

Rechtliche Hinweise
© Copyright 2020 HP Development Company,
L.P.
Apple und das Apple Logo sind Marken von
Apple Computer, Inc., die in den USA und in
anderen Ländern registriert sind. macOS ist
eine Marke von Apple Computer, Inc.
Bluetooth ist eine eingetragene Marke ihres
Inhabers und wird von HP Inc. in Lizenz
verwendet.
© 2020 Google LLC. Alle Rechte vorbehalten.
Google und Android sind eingetragene Marken
von Google LLC.
Microsoft und Windows sind eingetragene
Marken oder Marken der Microsoft Corporation
in den USA und/oder anderen Ländern.
Vertrauliche Computersoftware. Für den Besitz,
die Verwendung oder die Vervielfältigung
dieser Software ist eine gültige Lizenz
von HP erforderlich. In Übereinstimmung
mit FAR 12.211 und 12.212 sind
kommerziell genutzte Computersoftware,
Computersoftware-Dokumentationen und
technische Dokumentationen für kommerziell
genutzte Geräte gemäß den HP
Standardlizenzbedingungen für die
kommerzielle Nutzung an die US-Regierung
lizenziert.
HP haftet – ausgenommen für die Verletzung
des Lebens, des Körpers, der Gesundheit
oder nach dem Produkthaftungsgesetz –
nicht für Schäden, die fahrlässig von
HP, einem gesetzlichen Vertreter oder
einem Erfüllungsgehilfen verursacht wurden.
Die Haftung für grobe Fahrlässigkeit und
Vorsatz bleibt hiervon unberührt. Inhaltliche
Änderungen dieses Dokuments behalten
wir uns ohne Ankündigung vor. Die
Informationen in dieser
Veröentlichung
werden ohne Gewähr für ihre Richtigkeit zur
Verfügung gestellt. Insbesondere enthalten
diese Informationen keinerlei zugesicherte
Eigenschaften. Alle sich aus der Verwendung
dieser Informationen ergebenden Risiken
trägt der Benutzer. Die Herstellergarantie
für HP Produkte wird ausschließlich in
der entsprechenden, zum Produkt gehörigen
Garantieerklärung beschrieben. Aus dem
vorliegenden Dokument sind keine weiter
reichenden Garantieansprüche abzuleiten.
Erste Ausgabe: Juli 2020
Dokumentennummer: M03762-041

Inhaltsverzeichnis
1 Einführung .............................................................................................................................................................................1
Administratoren und Rollen...............................................................................................................................................1
Hinzufügen von neuen Administratoren ...................................................................................................................1
Erstellen einer neuen Rolle........................................................................................................................................1
Ändern von Rollen für Administratoren ....................................................................................................................2
Zweistuge Verizierung...................................................................................................................................................2
Aktivieren der zweistuge Verizierung per E-Mail..................................................................................................2
Aktivieren der zweistugen Verizierung mit Google Authenticator .......................................................................3
2 Geräte- und Benutzerregistrierung.......................................................................................................................................4
Registrieren von Benutzern...............................................................................................................................................4
Registrieren von Android Geräten mit QR-Code................................................................................................................4
Registrieren von Windows Geräten ...................................................................................................................................5
Registrieren von Geräten mit einer Kongurationsdatei..................................................................................................5
3 Geräte.....................................................................................................................................................................................6
Geräteinformationen .........................................................................................................................................................6
Aktionen auf Geräteebene.................................................................................................................................................6
4 Optionen für die Geräteverwaltung.......................................................................................................................................8
Branding.............................................................................................................................................................................8
Erstellen einer Marke .................................................................................................................................................8
Veröentlichen über Branding ..................................................................................................................................8
Geräteprole......................................................................................................................................................................9
Erstellen eines neuen Prols für rmeneigene Android Geräte ...............................................................................9
Erstellen eines neuen Prols für Android Geräte im Besitz von Benutzern ...........................................................10
Erstellen eines neuen Windows Geräteprols.........................................................................................................11
Gerätegruppen.................................................................................................................................................................12
Erstellen einer Gerätegruppe ..................................................................................................................................12
Aktionen für Gerätegruppen....................................................................................................................................13
Aufnehmen von Websites in eine Whitelist.....................................................................................................................13
5 Inhaltsverwaltung................................................................................................................................................................14
Hochladen von Inhalten in das Dashboard......................................................................................................................14
Erstellen einer Präsentation............................................................................................................................................14
6 Remote Cast & Control.........................................................................................................................................................16
Einrichten von Remote Cast & Control für Android Geräte .............................................................................................16
Einleiten einer Remote Cast & Control-Sitzung für Android Geräte ...............................................................................16
Einrichten von Remote Cast & Control für Windows Geräte ...........................................................................................17
iii
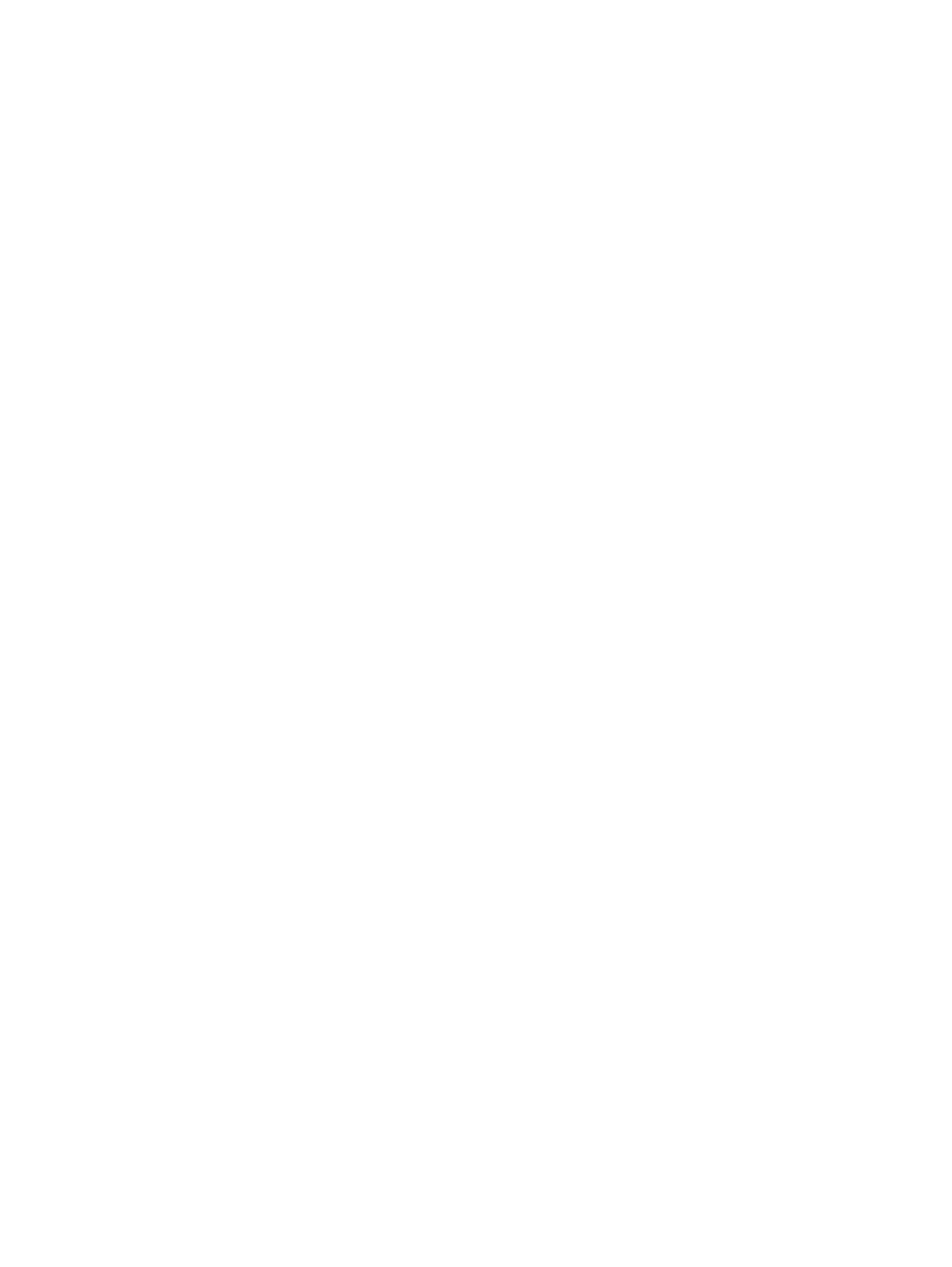
Einleiten einer Remote Cast & Control-Sitzung für Windows Geräte .............................................................................18
7 Eva Communication Suite ....................................................................................................................................................19
Aktivieren von Gerät-zu-Gerät-Chat ...............................................................................................................................19
Aktivieren von Eva Phone................................................................................................................................................19
Hinzufügen und Hochladen von Kontakten ....................................................................................................................19
Senden einer Datei vom Dashboard an ein Gerät............................................................................................................20
Senden einer Datei von einem Gerät an das Dashboard.................................................................................................21
Eva Kanäle........................................................................................................................................................................21
Erstellen eines öentlichen Kanals.........................................................................................................................21
Erstellen eines geschlossenen Kanals.....................................................................................................................22
8 Enterprise.............................................................................................................................................................................23
Meine Apps.......................................................................................................................................................................23
Enterprise Store.......................................................................................................................................................23
Hochladen einer Android App ..........................................................................................................................23
Hochladen einer iOS App..................................................................................................................................23
Hochladen einer Windows App ........................................................................................................................24
Empfohlene Apps.....................................................................................................................................................24
Erstellen einen Kennwortrichtlinie..................................................................................................................................25
Entfernen einer Kennwortrichtlinie.................................................................................................................................26
Sicherheitsvorfälle...........................................................................................................................................................26
Sicherheitseinstellungen.................................................................................................................................................26
9 Dienstprogramme................................................................................................................................................................27
APN-Einstellungen...........................................................................................................................................................27
Anpingen inaktiver Geräte...............................................................................................................................................27
Broadcast-Nachrichten....................................................................................................................................................27
Senden von Wecktönen an Geräte...................................................................................................................................27
Veröentlichen von Wi-Fi-Einstellungen auf Geräten ....................................................................................................28
Sperren und Entsperren von Android Geräten über das Dashboard...............................................................................28
10 Android Dienstprogramme ................................................................................................................................................29
Globale Einstellungen......................................................................................................................................................29
Löschen von App-Daten...................................................................................................................................................29
11 E-Mail-Dienstprogramme..................................................................................................................................................31
Erstellen von Exchange-Einstellungen für E-Mails.........................................................................................................31
Veröentlichen einer Exchange-Konguration für E-Mails............................................................................................31
12 Workows ..........................................................................................................................................................................32
Erstellen eines neuen Workows ....................................................................................................................................32
Erstellen eines Workows für Geräteberichte ................................................................................................................32
Verwalten vorhandener Workows.................................................................................................................................33
iv

Einführung1
Sie können HP Engage Console verwenden, um Geräte remote zu kongurieren und zu verwalten. So können
Sie beispielsweise HP RPOS-Geräte verwalten, auf denen das Betriebssystem Android
®
ausgeführt wird. Sie
können diese cloudbasierte Software auch zum Kongurieren und Verwalten von Geräten verwenden, auf
denen die Betriebssysteme Android, iOS, macOS
®
und Windows
®
10 ausgeführt werden.
Administratoren und Rollen
Verwenden Sie den Abschnitt Administratoren und Rollen, um neue Administratoren hinzuzufügen,
vorhandene zu verwalten oder deren Rollen und Anmeldeeinstellungen zu ändern.
Hinzufügen von neuen Administratoren
Führen Sie die folgenden Schritte aus, um neue Administratoren hinzuzufügen.
1. Wechseln Sie zu Administratoren und Rollen.
2. Wählen Sie Administratoren.
3. Wählen Sie Neuen Administrator hinzufügen.
4. Geben Sie den Namen und die E-Mail-Adresse des Administrators ein und weisen Sie dem Benutzer eine
Rolle zu.
5. Wählen Sie Übermitteln aus. Der Benutzername wird im Administratorfenster angezeigt und eine
Bestätigungs-E-Mail wird an den Benutzer gesendet.
HINWEIS: Wenn Sie die Bestätigungs-E-Mail erneut senden müssen, wählen Sie das E-Mail-Symbol in
der Liste des Administrators aus.
Erstellen einer neuen Rolle
Führen Sie die folgenden Schritte aus, um eine benutzerdenierte Rolle zu erstellen.
1. Wechseln Sie zur Seite Administratoren und Rollen und wählen Sie die Registerkarte Rollen und
Berechtigungen.
2. Wählen Sie im Abschnitt BENUTZERDEFINIERTE ROLLEN die Option NEU ERSTELLEN.
3. HINWEIS: Sie können für jede Funktion die Berechtigungen „Vollzugri“ oder „Nur Lesezugri“
zuweisen.
Eine neue Seite wird geönet. Auf dieser Seite können Sie einen Rollennamen eingeben, angeben,
ob Sie Rollen für alle Geräte oder für Gerätegruppen erstellen möchten und die folgenden
Berechtigungen festlegen.
● SICHTBARKEIT: Schalten Sie diese Schaltäche ein oder aus, um eine bestimmte Funktion auf
dem Dashboard anzuzeigen oder auszublenden.
● VOLLZUGRIFF: Bietet dem Administrator Lese- und Schreibberechtigungen.
Einführung
1

● NUR LESEZUGRIFF: Bietet dem Administrator nur Lesezugri.
4. Wählen Sie ROLLE SPEICHERN. Die benutzerdenierte Rolle wird im Abschnitt BENUTZERDEFINIERTE
ROLLEN geönet.
Ändern von Rollen für Administratoren
Führen Sie folgende Schritte aus, um eine Administratorrolle zu ändern.
1. Wählen Sie die Registerkarte Administratoren und dann das Zahnrad-Symbol vor einem vorhandenen
Administrator. Wählen Sie Bearbeiten.
2. Wenn das Fenster Administratorbenutzer bearbeiten geönet wird, wechseln Sie zum Abschnitt Rollen
und wählen Sie die Rolle im Dropdown-Menü aus.
3. Wählen Sie Übermitteln aus.
Zweistuge
Verizierung
Die zweistuge Verizierung bietet eine zusätzliche Sicherheitsschicht für die Anmeldung beim HP Engage
Console Dashboard. Nur die Konten von Besitzern und Mitbesitzern können die zweistuge Verizierung
aktivieren.
HP Engage Console unterstützt zwei Arten der zweistugen Verizierung:
● E-Mail-basierte zweistuge Verizierung: Sendet ein einmaliges Kennwort an die E-Mail-Adresse des
Administrators, das Sie eingeben müssen, um die Anmeldung abzuschließen.
● Zweistuge Google Authenticator Verizierung: Verwendet die App Google Authenticator, um einen Code
zu erstellen, der eingegeben werden muss, um die Anmeldung abzuschließen.
Wenn eine der Arten von zweistuger Verizierung aktiviert ist, müssen alle Konten, die als Besitzer,
Mitbesitzer oder Administrator zugewiesen sind, der angegebenen zweistugen Verizierungsmethode
folgen, um sich anzumelden.
Aktivieren der
zweistuge Verizierung per E-Mail
Führen Sie die folgenden Schritte aus, um die zweistuge Verizierung per E-Mail zu aktivieren.
1. Melden Sie sich bei HP Engage Console an.
2. Navigieren Sie zu Administratoren und Rollen.
3. Wählen Sie die Registerkarte Anmeldeeinstellungen.
4. Wählen Sie die Option Zweistuge Verizierung aktivieren. Die Option „E-Mail“ ist standardmäßig
aktiviert.
5. Wählen Sie SPEICHERN. Das Fenster Kennwort bestätigen, um fortzufahren wird geönet.
6. Geben Sie Ihr Kennwort ein und wählen Sie dann ÜBERMITTELN. Nachdem die zweistuge Verizierung
erfolgreich durchgeführt wurde, werden der Abschnitt Zweistuge Verizierung aktiviert und ein
Benachrichtigungsfenster geönet.
HINWEIS: Wenn Sie die zweistuge Verizierung aktivieren, werden Sie oder andere Benutzer nicht von
einer Sitzung abgemeldet. Sie wird erst beim nächsten Anmeldeversuch aktiviert.
2
Kapitel 1 Einführung

Aktivieren der zweistugen Verizierung mit Google Authenticator
Führen Sie die folgenden Schritte aus, um die zweistuge Verizierung mit Google Authenticator zu aktivieren.
1. Melden Sie sich bei HP Engage Console an.
2. Wählen Sie Administratoren und Rollen und dann die Registerkarte Anmeldeeinstellungen.
3. Wählen Sie die Schaltäche Zweistuge Verizierung aktivieren und dann Google Authenticator.
4. Wählen Sie SPEICHERN. Das Fenster Kennwort bestätigen, um fortzufahren wird geönet.
5. Geben Sie Ihr Kennwort ein und wählen Sie dann ÜBERMITTELN.
6. Folgen Sie den angezeigten Anleitungen, um sich für die Google Authentizierung zu registrieren:
a. Ein QR-Code wird auf dem Dashboard angezeigt. Laden Sie die App Google Authenticator auf Ihr
Telefon herunter und installieren Sie sie. Starten Sie dann die App.
b. Wählen Sie Barcode scannen, um die Kamera des Geräts zu starten.
c. Richten Sie die Kamera des Geräts auf den QR-Code, der auf dem Dashboard angezeigt wird. Das
Konto wird Ihrer Authenticator-App hinzugefügt und im Dashboard wird eine Erfolgsmeldung mit
Backup-Codes angezeigt.
HINWEIS: HP empehlt, die Backup-Codes für den Fall herunterzuladen und zu speichern, dass Sie
Geräte verlieren oder wechseln.
7. Wählen Sie FERTIG. Die zweistuge Verizierung mit Google Authenticator ist für Sie und andere
Administratorkonten Ihres HP Engage Console Dashboards aktiviert.
Aktivieren der
zweistugen Verizierung mit Google Authenticator
3

Geräte- und Benutzerregistrierung2
Sie können Geräte und Benutzer direkt über die Software oder über einen QR-Code registrieren.
Registrieren von Benutzern
Führen Sie die folgenden Schritte aus, um neue Benutzer hinzuzufügen.
1. Wählen Sie auf der Registerkarte Geräte- und Benutzerregistrierung die Option Benutzerverwaltung.
2. Wählen Sie Benutzer hinzufügen.
3. Erstellen Sie einen Benutzernamen für den Benutzer, geben Sie dessen E-Mail-Adresse und
Telefonnummer ein und wählen Sie die Anzahl der Geräte, die dem Benutzer zugewiesen werden soll.
4. Wählen Sie Hinzufügen, um den Benutzer hinzuzufügen.
Registrieren von Android Geräten mit QR-Code
Gehen Sie wie folgt vor, um einen QR-Code zu erstellen, der für die Registrierung von Android Geräten
verwendet werden kann.
1. Wählen Sie auf der Registerkarte Geräte- und Benutzerregistrierung die Option QR-Code.
2. Wählen Sie Erstellen. Das Fenster Geräteregistrierungskonguration erstellen wird geönet.
3. Geben Sie auf der Registerkarte Grundlagen einen Namen ein, um den QR-Code zu identizieren.
4. Wählen Sie einen Registrierungstyp:
● Kiosk/Agent: Für rmeneigene Geräte.
● Persönlich (BYOD): Für Geräte im Besitz eines Benutzers.
5. Geben Sie die Optionen für Gerätenamen ein.
6. Wählen Sie Weiter. Die Registerkarte Gruppe/Prol wird geönet.
7. Wählen Sie für jede Ihrer Plattformen eine Benutzergruppe oder ein Geräteprol und wählen Sie dann
Weiter.
8. Wenn die Registerkarte Lizenz geönet wird, wählen Sie bei Bedarf eine Gerätelizenz.
HINWEIS: Dieser Schritt ist optional.
9. Wählen Sie Speichern, um den QR-Code zu erstellen. Der QR-Code erscheint in der Liste.
10. Wählen Sie die Schaltäche „Android“ in der Liste aus.
11. Wählen Sie Android QR anzeigen, um den QR-Code anzuzeigen.
4
Kapitel 2 Geräte- und Benutzerregistrierung

12. Sie können folgende Aktionen ausführen:
● Herunterladen: Lädt die Kongurationsdatei herunter, die Sie für die Registrierung von Geräten auf
eine SD-Karte kopieren können.
● E-Mail: Sendet den QR-Code an die E-Mail-Adresse Ihres Kontos.
● Bearbeiten: Bearbeitet die QR-Codekonguration. Die Bearbeitung hat keine Auswirkungen auf
bereits registrierte Geräte.
● Deaktivieren: Deaktiviert die aktuelle QR-Codekonguration.
● Drehen: Generiert einen neuen QR-Code und eine neue URL und deaktiviert den vorherigen QR-Code
und die vorherige URL. Verwenden Sie diese Option, wenn Sie der Ansicht sind, dass die aktuelle
QR-Codekonguration gefährdet ist.
Registrieren von Windows Geräten
Führen Sie die folgenden Schritte aus, um Windows Geräte zu registrieren.
1. Wählen Sie unter Geräte- und Benutzerregistrierung die Option QR-Code.
2. Suchen und wählen Sie die gewünschte Geräteregistrierungskonguration.
3. Wählen Sie die Schaltäche Windows 10.
4. Wählen Sie REGISTRIERUNGS-URL ANZEIGEN und folgen Sie den Anleitungen auf dem Bildschirm.
Registrieren von Geräten mit einer
Kongurationsdatei
Führen Sie die folgenden Schritte aus, um Geräte mit einer Kongurationsdatei zu registrieren.
1. Wählen Sie Geräte- und Benutzerregistrierung und dann QR-Code.
2. Wählen Sie die Konguration, die Sie verwenden möchten.
3. Wählen Sie das Download-Symbol.
4. Speichern Sie die Datei config.mlp auf Ihrem lokalen PC und kopieren Sie sie dann in das Verzeichnis
auf dem Zielgerät im Ordner /, /sdcard/ oder /Downloads/.
5. Starten Sie den HP Engage Console Client und wählen Sie Andere Registrierungsoptionen. Wählen Sie
dann die Option Automatisch registrieren.
HINWEIS: Sie müssen die Datei in den Speicher der einzelnen Geräte kopieren.
6. Um ein Windows Gerät zu registrieren, wählen Sie Registrierungs-URL anzeigen. Im Fenster
„Registrierungs-URL“ werden die URL und der Registrierungscode angezeigt, die bzw. den Sie für die
Registrierung des Geräts benötigen. Folgen Sie den Anleitungen auf dem Bildschirm, um das Zielgerät zu
registrieren.
HINWEIS: Beachten Sie die Browser-Anforderungen.
Registrieren von Windows Geräten
5

Geräte3
Auf der Registerkarte Geräte können Sie detaillierte Informationen anzeigen und einige Aktionen auf
Geräteebene für registrierte Geräte durchführen.
Geräteinformationen
In diesem Abschnitt wird beschrieben, wie Sie detaillierte Informationen zu einzelnen Geräten anzeigen
können.
1. Wählen Sie die Registerkarte Geräte, um eine Liste der registrierten Geräte anzuzeigen.
2. Suchen Sie das Gerät, dessen Informationen Sie anzeigen möchten, und wählen Sie dann Details
anzeigen.
3. Eine gerätespezische Seite wird angezeigt, die die folgenden Informationen enthält.
● Name und zuletzt erfasst: Der Name des Geräts und der Zeitpunkt, zu dem es zuletzt aktiv war. HP
Engage Console pingt das Gerät alle 5 Minuten an, um festzustellen, ob es aktiv ist.
● Inaktiv-Benachrichtigung: Wenn das Gerät inaktiv ist, wird oben auf der Informationsseite eine
Benachrichtigung über die Inaktivität angezeigt. Ob diese Benachrichtigung angezeigt wird,
hängt von der Dauer der Inaktivität, die Sie im Abschnitt Benachrichtigungen in Berichte und
Benachrichtigungen festlegen, und von der Antwort auf die Geräte-Pings ab, die von HP Engage
Console alle 5 Minuten an das Gerät gesendet werden.
● Benachrichtigung über entfernte Verwaltung: Wenn die Verwaltung vom Gerät entfernt wurde, wird
oben auf der Informationsseite eine Benachrichtigung angezeigt.
● Grundlegende Geräteinformationen: Weitere Geräteinformationen, wie der Name der Gerätegruppe,
der Akkuladestand, der Wi-Fi-Status und weitere Informationen, werden hier angezeigt.
4. Um weitere detaillierte Informationen über das Gerät anzuzeigen, wählen Sie das Zahnrad-Symbol und
dann Vollständige Geräteinformationen.
Aktionen auf Geräteebene
In diesem Abschnitt werden die Aktionen auf Geräteebene beschrieben, die auf der Registerkarte Geräte
verfügbar sind.
1. Klicken Sie auf die Registerkarte Geräte.
2. Suchen Sie das Gerät, mit dem Sie arbeiten möchten, und wählen Sie Details anzeigen.
3. Wählen Sie das Zahnrad-Symbol, um auf die hier aufgeführten Optionen zuzugreifen:
● Sperren/Entsperren: Diese Option gilt nur für Android Geräte. Die Option Sperren wendet das
Geräteprol auf das Gerät an. Die Option Entsperren ermöglicht dem Gerätebenutzer, das Gerät
ohne angewendete Geräteprolrichtlinien zu verwenden. Nachdem Sie Ihre Wahl getroen haben,
aktualisieren Sie die Seite, um zu überprüfen, ob die gewählte Option aktiviert ist.
6
Kapitel 3 Geräte

● Gerät aktualisieren: Mit dieser Option werden Änderungen am Geräteprol auf das Gerät
angewendet. Verwenden Sie diese Option, wenn Sie feststellen, dass die vorgenommenen
Änderungen am Geräteprol nicht übernommen wurden. Diese Option ist nur verfügbar, wenn das
Gerät gesperrt ist.
● Notizen hinzufügen: Verwenden Sie diese Option, um benutzerdenierte Notizen zu erstellen, die
auf der Seite Vollständige Geräteinformationen angezeigt werden.
● Gerät auf Werkseinstellungen zurücksetzen: Setzt das Gerät auf die Werkseinstellungen zurück.
Diese Optionen funktionieren auf jedem Gerät, das als Unternehmensgerät registriert ist, sie sind
jedoch nicht für registrierte Geräte der Benutzer verfügbar.
● Gerät löschen: Diese Option entfernt die Verwaltung für das Gerät und löscht es vollständig. Wenn
Sie das Gerät in der Zukunft verwalten möchten, müssen Sie es erneut bei HP Engage Console
registrieren.
● Gerätenamen ändern: Diese Option ändert den Namen des Geräts.
● Browser-Cache löschen: Löscht den Browser-Cache für das gewählte Gerät.
● Gerät anpingen: Verwenden Sie diese Option, um ein inaktives Gerät anzupingen.
● Nachricht senden: Verwenden Sie diese Option, um eine Nachricht an das Gerät zu senden.
● Zur Gerätegruppe hinzufügen: Verwenden Sie diese Option, um das Gerät zu einer zuvor erstellten
Gerätegruppe hinzuzufügen.
Aktionen auf Geräteebene
7

Optionen für die Geräteverwaltung4
Sie können die Optionen für die Geräteverwaltung zum Erstellen von Geräteprolen und Gerätegruppen
verwenden.
Branding
Mit Branding können Sie eine Reihe von benutzerdenierten Funktionen erstellen, die Sie auf Geräteprole
und -gruppen anwenden können. Über Branding können Sie den Hintergrund und die Nachricht für den
Sperrbildschirm sowie den Hintergrund für den Startbildschirm anpassen. Sie können Branding nur auf
Gerätegruppen oder -prole anwenden, nicht auf einzelne Geräte.
Erstellen einer Marke
Führen Sie die folgenden Schritte aus, um eine Marke zu erstellen.
1. Melden Sie sich bei Ihrem HP Engage Console Dashboard an.
2. Wählen Sie die Registerkarte Geräteverwaltung und dann Branding.
3. Wählen Sie NEUE MARKE ERSTELLEN.
4. Ein Fenster mit den folgenden vier Registerkarten wird geönet:
● Allgemein: Sie können Ihre Marke benennen, sie als Standardmarke festlegen und eine Nachricht für
den Sperrbildschirm eingeben.
● ANDROID: Wählen Sie die Schaltächen Einfach oder Erweitert, um die Farbe der oberen Leiste, den
Hintergrund, das Logo und App-Symbole anzupassen.
● IOS: Sie können einen Hintergrund für den Startbildschirm und für den Sperrbildschirm wählen und
eine Vorschau der Hintergründe anzeigen.
● WINDOWS 10: Sie können einen Hintergrund für den Startbildschirm und für den Sperrbildschirm
wählen und eine Vorschau der Hintergründe anzeigen.
5. Wählen Sie SPEICHERN.
Veröentlichen
über Branding
Führen Sie die folgenden Schritte aus, um über Branding zu veröentlichen.
1. Wählen Sie Geräteverwaltung. Wählen Sie Branding. Eine Liste der gespeicherten Marken wird geönet.
2. Wählen Sie für die Marke, die Sie anwenden möchten, Marke anwenden.
3. Wählen Sie im Fenster, das geönet wird, die Geräteprole, auf die Sie Ihre Marke anwenden möchten.
4. Wählen Sie ÜBERNEHMEN.
HINWEIS: HP Engage Console unterstützt das Branding einzelner Geräte nicht.
8
Kapitel 4 Optionen für die Geräteverwaltung

Geräteprole
Die Funktion „Geräteprol“ unterstützt Sie dabei, Ihre Richtlinien zu gruppieren.
Mit Geräteprolen können Sie eine Gruppe von Richtlinien und Einstellungen erstellen, die Ihren Geräten
zugewiesen werden. Sie können das Geräteprol auf einzelne Geräte oder auf eine Gerätegruppe anwenden.
Änderungen, die an Geräteprolen vorgenommen werden, gelten automatisch für alle Geräte, die diesem
Prol zugewiesen sind. Sie können benutzerdenierte Geräteprole erstellen oder aus den Quick Start
Optionen wählen, die vorinstallierte Einstellungen auf der Grundlage des Betriebssystems des Zielgeräts
enthalten.
Erstellen eines neuen Prols für rmeneigene Android Geräte
Führen Sie die folgenden Schritte aus, um ein neues Geräteprol für rmeneigene Android Geräte zu erstellen.
1. Wechseln Sie im HP Engage Console Dashboard zur Geräteverwaltung und wählen Sie Geräteprole.
2. Wählen Sie oben rechts NEUES PROFIL ERSTELLEN.
3. Wählen Sie die Option Kiosk/Agent.
4. Geben Sie einen Namen für das Prol und einen Exit-Passcode ein. Wählen Sie Übermitteln, um zur
Prolerstellungsansicht zu gelangen.
5. Wenn das Fenster APPS AUSWÄHLEN geönet ist, wählen Sie eine der folgenden Optionen.
● HP Engage Console als Startprogramm festlegen: Ersetzt den Startbildschirm Ihres Geräts und zeigt
einen benutzerdenierten Startbildschirm an.
● HP Engage Console als Agent festlegen: Wird im Hintergrund ausgeführt und wendet Richtlinien
automatisch an. Sie können das systemeigene Startprogramm verwenden.
6. Wählen Sie die Anwendungen, die Sie auf dem Gerät verwenden möchten.
● Aktiviert: Ermöglicht es Ihnen, die Anwendung auf dem Gerät zu verwenden.
● Sichtbar: Ermöglicht es Ihnen, die Anwendung auf dem Startbildschirm anzuzeigen oder
auszublenden.
● Sperraufgabe zulassen: Ermöglicht es der App, sich für eine benutzerdenierte Zeitdauer an den
Bildschirm zu heften und so einen Einzel-App-Modus zu erreichen.
7. Wählen Sie WEITER. Das Fenster BROWSER-VERKNÜPFUNGEN AUSWÄHLEN wird geönet. Sie können die
zuvor in die Whitelist aufgenommenen Websites wählen.
Weitere Informationen zum Aufnehmen einer Website in die Whitelist nden Sie unter Aufnehmen von
Websites in eine Whitelist auf Seite 13.
8. Wählen Sie WEITER. Das Fenster MARKE/APP-REIHENFOLGE AUSWÄHLEN wird geönet. Sie können eine
zuvor gewählte Marke anwenden und die Reihenfolge der aktivierten Apps wählen.
Weitere Informationen zum Branding nden Sie unter Erstellen einer Marke auf Seite 8.
9. Wählen Sie WEITER. Wenn das Fenster EINSTELLUNGEN FÜR KIOSK/STARTPROGRAMM geönet wird,
können Sie die Einstellungen anzeigen, die gelten, wenn HP Engage Console als Startprogramm
festgelegt ist.
● Einzel-App-Modus: Ermöglicht es Ihnen, Ihre Android Tablets oder Telefone in einen Kiosk zu
verwandeln, der nur eine App ausführt.
Geräteprole
9

● Einstellungen für Startbildschirm: Ermöglicht es Ihnen, das Verhalten des HP Engage Console
Startbildschirms anzupassen.
10. Wählen Sie WEITER. Wenn das Fenster EINSCHRÄNKUNGEN geönet wird, sehen Sie eine Reihe von
Richtlinien, mit denen Sie Ihre Geräte besser steuern und verwalten können.
● Lautstärkeeinstellungen: Ermöglicht es Ihnen, die Lautstärkeattribute Ihrer Geräte zu steuern.
● Wi-Fi-Einstellungen: Ermöglicht es Ihnen, die Wi-Fi-Konguration Ihrer Geräte zu verwalten.
● Mobiles Netzwerk: Ermöglicht es Ihnen, die mobile Datenkonguration Ihrer Geräte zu verwalten.
● Anzeigeeinstellungen: Ermöglicht es Ihnen, die Anzeigeattribute Ihrer Geräte zu verwalten.
● EMM-Einstellungen: Zusätzliche Einstellungen, die mehr Sicherheit und Kontrolle für Ihre mit EMM
verwalteten Geräte bieten. Sie können Ihren Benutzern auf kontrollierte Weise Zugri auf die
Systemeinstellungen gewähren.
● VPN-Einstellungen: Sie können eine App aus der Liste der Anwendungen wählen und mit einer
zusätzlichen Kennzeichnung als „Always-On-VPN “ markieren, um das Netzwerk zu sperren.
● Konformität: Sie können die SafetyNet-API verwenden, um die Gerätekonformität zu überprüfen.
● Sichere Einstellungen: Sie können die sicheren Einstellungen auf globaler oder Geräteebene außer
Kraft setzen.
HINWEIS: Diese Einstellungen funktionieren nur mit Geräten von Samsung, Sony und LG. Mit einem
Sternchen gekennzeichnete Optionen funktionieren, wenn HP Engage Console über die EMM-
Verwaltung als Gerätebesitzer festgelegt ist.
● Exchange: Ermöglicht es Ihnen, ein Exchange Konto auf dem Gerät zu kongurieren und eine zuvor
erstellte Exchange-Konguration zu wählen.
Erstellen eines neuen
Prols für Android Geräte im Besitz von Benutzern
Führen Sie die folgenden Schritte aus, um ein neues Prol für persönliche Android Geräte zu erstellen.
1. Wählen Sie auf der Registerkarte Geräteverwaltung die Option Geräteprol und dann die Schaltäche
NEUES PROFIL ERSTELLEN.
2. Wählen Sie Neues Prol erstellen.
3. Wählen Sie im Dialogfeld Neues Prol erstellen die Registerkarte Android. Wählen Sie dann die Option
Persönlich (BYOD).
4. Geben Sie einen Namen für Ihr Prol ein und wählen Sie ÜBERMITTELN. Der Prolerstellungs-Assistent
wird gestartet. Das Erstellen des Geräteprols ist in drei Abschnitte unterteilt:
● Apps auswählen: Wählen Sie die Apps, die Sie auf dem Gerät installieren möchten.
● Websites in Whitelist aufnehmen: Wählen Sie diese Option, um den Zugri auf zuvor in Whitelists
aufgenommene Websites zu ermöglichen.
● Einschränkungen: Kongurieren Sie die Steuerung der Sicherheits- und Kontoverwaltungsrichtlinien.
5. Wählen Sie für Einstellungen für Sicherheit, Kontoverwaltung, Datenfreigabe und App-Verwaltung auf
der Registerkarte Einschränkungen die Option Allgemeine Einstellungen.
10
Kapitel 4 Optionen für die Geräteverwaltung

6. Um auf dem Gerät ein Exchange Konto einzurichten, wechseln Sie zur Registerkarte Einschränkungen
und wählen Sie Exchange-Einstellungen.
7. Um die Wi-Fi-Einstellungen zu kongurieren, wählen Sie Wi-Fi-Einstellungen.
HINWEIS: Dadurch wird die Wi-Fi-Konguration auf dem Gerät erstellt, sie wird jedoch nicht
erzwungen.
8. Um ein separates Prol für Ihre Arbeits-Apps zu erstellen, wählen Sie den Abschnitt Kennwort für
Arbeitsprol. Wählen Sie für eine Aktivierung Passcode anfordern.
9. Um VPN-Einstellungen zu kongurieren, wechseln Sie zur Registerkarte Einschränkungen und wählen Sie
die Registerkarte VPN-Einstellungen.
10. Um Konformitätsstufen und Aktionen für gefährdete Geräte zu kongurieren, wählen Sie Konformität.
11. Nachdem Sie alle erforderlichen Kongurationsoptionen festgelegt haben, wählen Sie Prol erstellen,
um die Proleinrichtung abzuschließen.
Erstellen eines neuen Windows Geräteprols
Führen Sie die folgenden Schritte aus, um ein neues Windows Geräteprol zu erstellen.
1. Wählen Sie auf der Registerkarte Geräteverwaltung die Option Geräteprol und dann die Schaltäche
NEUES PROFIL ERSTELLEN.
2. Wählen Sie Neues Prol erstellen.
3. Wählen Sie im Dialogfeld Neues Prol erstellen die Registerkarte Windows. Geben Sie dann einen Namen
für Ihr Prol ein und wählen Sie ÜBERMITTELN. Der Prolerstellungs-Assistent wird gestartet. Das
Erstellen des Geräteprols ist in die folgenden vier Abschnitte unterteilt.
● Apps auswählen: In diesem Abschnitt kongurieren Sie Ihre Anwendungsrichtlinie.
● Websites in Whitelist aufnehmen: In diesem Abschnitt nehmen Sie Websites in eine Whitelist auf, die
mit Google Chrome verwendet werden soll.
● Chrome Kongurationen: Zusätzliche Einstellungen für Google Chrome.
● Einstellungen: In diesem Abschnitt kongurieren Sie zusätzliche Einstellungen auf der Grundlage
von Kategorien.
4. Um die Anwendungsrichtlinie in Apps auswählen zu kongurieren, wählen Sie eine Anwendungsrichtlinie
und dann WEITER.
● Anwendungs-Blacklisting: Blockieren Sie die Ausführung bestimmter Windows Anwendungen.
HINWEIS: Sie können nur UWP-Apps oder über den Microsoft Store installierte Apps blockieren.
Verwenden Sie das Geräteprol, um die zu blockierenden Apps festzulegen.
● Konguration von Apps überspringen: Wählen Sie diese Funktion, wenn Sie keine
Anwendungsrichtlinie für Ihre Windows Geräte denieren möchten.
● Anwendungs-Whitelisting: Wählen Sie die Liste der Anwendungen, die zugelassen werden sollen.
HINWEIS: Sie können UWP- und Win32-Bit-Apps in die Whitelist aufnehmen.
Erstellen eines neuen Windows
Geräteprols
11

5. Kongurieren Sie im Abschnitt Websites in Whitelist aufnehmen die URLs, die ein Benutzer in der Google
®
Chrome
TM
oder der Windows Kiosk-Browser-App besuchen darf.
6. Kongurieren Sie im Abschnitt Chrome Kongurationen die Google Chrome Einstellungen.
7. Um eine Anwendung so zu kongurieren, dass sie immer ausgeführt wird, und um für das Windows Gerät
den Kiosk-App-Modus festzulegen, önen Sie die Registerkarte Einstellungen und wählen Sie Kiosk-App.
8. Um einen Hintergrund für den Startbildschirm und/oder für den Sperrbildschirm auf Ihre
Unternehmensgeräte anzuwenden, wechseln Sie zur Registerkarte Einstellungen und wählen Sie
Branding.
HINWEIS: Um ein benutzerdeniertes Branding zu erstellen, wechseln Sie zur Registerkarte
Geräteverwaltung und wählen Sie Branding. Wenden Sie es dann auf das Geräteprol an.
Sie können ein Branding wählen, das mit Windows kompatibel ist.
9. Um Wi-Fi- und Netzwerkeinstellungen zu kongurieren, wechseln Sie zu Einstellungen und wählen Sie
Wi-Fi und Netzwerk.
10. Nachdem Sie alle erforderlichen Kongurationsoptionen festgelegt haben, wählen Sie Prol erstellen,
um die Proleinrichtung abzuschließen.
Gerätegruppen
Sie können die Funktion „Gerätegruppen“ verwenden, um Ihre Geräte in verschiedenen Gruppen zu
organisieren.
Die Funktion „Gerätegruppen“ bietet Ihnen die folgenden Optionen:
● Gruppieren von Geräten mit unterschiedlichen Betriebssystemen.
● Neustarten aller Geräte, die zu einer Gruppe gehören.
● Aktualisieren aller Geräte, die zu einer Gruppe gehören, um sicherzustellen, dass die
Geräteprolrichtlinien aktiv angewendet werden.
● Festlegen oder Ändern der Geräteprole für alle Geräte in einer Gruppe.
● Erstellen und Zuweisen von Gruppenadministratoren.
Erstellen einer Gerätegruppe
Folgen Sie diesen Anleitungen, um eine Gerätegruppe zu erstellen.
1. Wählen Sie auf der Registerkarte Geräteverwaltung die Option Gerätegruppen und dann Neu erstellen.
2. Geben Sie einen Namen für die Gruppe ein und wählen Sie dann Übermitteln. Ein neues Fenster wird
geönet.
3. Auf der Registerkarte Geräte auswählen werden nur Geräte aufgelistet, die noch nicht zu einer Gruppe
gehören. Wählen Sie die hinzuzufügenden Geräte und dann Weiter.
4. Wählen Sie basierend auf dem Betriebssystemtyp die Prole, die Sie anwenden möchten, und wählen Sie
Weiter. Wenn Sie keine Geräteprole erstellt haben, wird nur die Standardoption angezeigt.
5. Auf der Registerkarte Administrator hinzufügen können Sie Gruppenadministratoren wählen.
12
Kapitel 4 Optionen für die Geräteverwaltung

6. Wählen Sie Gerätegruppe erstellen, um die Gruppe zu erstellen.
Aktionen für Gerätegruppen
Sie können für alle Geräte in einer Gerätegruppe Änderungen anwenden und Aktionen durchführen.
Sie können die folgenden Aktionen für Gerätegruppen durchführen:
● Installationsfenster festlegen: Sie können ein Installationsfenster für die Anwendungen festlegen, die Sie
aus dem Enterprise Store in diese Gerätegruppe verschieben. Die Anwendungen werden installiert oder
aktualisiert, wenn die Uhrzeit des Geräts mit der hier angegebenen Uhrzeit übereinstimmt.
● Gerätegruppe umbenennen: Verwenden Sie diese Option, um den Namen der Gruppe zu ändern.
● Gerätegruppe löschen: Löscht die Gerätegruppe. Alle Geräte behalten ihre Prole und werden gesperrt.
● Geräte neu starten: Verwenden Sie diese Option, um alle Geräte einer Gruppe neu zu starten.
● Geräte aktualisieren: Verwenden Sie diese Option, um das Gerät zu aktualisieren und dadurch
sicherzustellen, dass alle erforderlichen Richtlinien auf dem Gerät durchgesetzt werden.
● Browser-Cache löschen: Verwenden Sie diese Option, um den Browser-Cache auf allen Geräten in der
Gruppe zu löschen.
Aufnehmen von Websites in eine Whitelist
Folgen Sie diesen Anleitungen, um eine Whitelist von Websites zu erstellen, die Sie auf Geräteprole und
-gruppen anwenden können.
1. Wählen Sie auf der Registerkarte Geräteverwaltung die Option Websites in Whitelist aufnehmen.
2. Wählen Sie die Schaltäche Website in Whitelist aufnehmen.
3. Im Fenster Website in Whitelist aufnehmen wird zuerst die Registerkarte Details geönet. Geben Sie
hier den Namen und die URL der Website ein. Sie können auch festlegen, ob die Website auf dem
Startbildschirm angezeigt werden soll.
4. Wählen Sie Weiter.
5. Wählen Sie auf der Registerkarte Android Einstellungen eine der verfügbaren Optionen.
6. Wählen Sie Weiter.
7. Wählen Sie auf der Registerkarte Apple Einstellungen eine der verfügbaren Optionen.
8. Wählen Sie Speichern, um die Website in die Whitelist aufzunehmen.
Aktionen für Gerätegruppen
13

Inhaltsverwaltung5
Mit der Funktion „Inhaltsverwaltung“ können Sie Inhalte auf Geräten veröentlichen, die von HP Engage
Console verwaltet werden.
Hochladen von Inhalten in das Dashboard
Führen Sie die folgenden Schritte aus, um Inhalte in das Dashboard hochzuladen.
1. Wählen Sie im Dashboard Inhaltsverwaltung und dann Inhalt.
2. Wählen Sie NEU HINZUFÜGEN und dann Dateien. Das Fenster zum Hochladen von Dateien wird mit zwei
getrennten Registerkarten geönet:
● Von Computer hochladen: Sie können Dateien hier per Drag-and-Drop hochladen oder über DATEIEN
HOCHLADEN eine Datei hochladen.
● Über einen externen Link hochladen: Sie können Dateien über einen externen Link hochladen, indem
Sie die Anleitungen auf dieser Registerkarte befolgen.
HINWEIS: Um Inhalte hochzuladen, muss auf Android und Windows Geräten die FileDock App installiert
sein. Auf iOS Geräten muss die HP Engage Console App installiert sein. Sie können die FileDock App und
die HP Engage Console App über Enterprise/Meine Apps/Empfohlene Apps herunterladen.
Erstellen einer Präsentation
Führen Sie die folgenden Schritte aus, um eine Präsentation zu erstellen.
1. Wählen Sie im Dashboard Inhaltsverwaltung und dann Inhalt. Sie müssen Inhalte hochgeladen haben.
2. Wählen Sie den Abschnitt Präsentationen und dann PRÄSENTATION ERSTELLEN.
3. Geben Sie den Namen der Präsentation ein und wählen Sie SPEICHERN. Ein Fenster zum Erstellen einer
Präsentation wird mit den folgenden Bereichen geönet:
● Inhaltsbereich: Zeigt den Inhalt an, den Sie in einem Strukturformat hochgeladen haben. Sie können
Ihre Dateien wählen und in das Präsentationsfenster verschieben.
● Präsentationsbereich: Zeigt die Dateien, die Teil der Präsentation sind, sowie weitere Eigenschaften
an, die Sie für die Präsentation festlegen können.
4. Wählen Sie die Pfeile neben der Datei, um sie aus dem Inhaltsbereich in den Präsentationsbereich zu
verschieben. Nicht unterstützte Dateien sind mit einem roten Ausrufezeichen markiert.
5. Ziehen Sie die Dateien im Präsentationsbereich in eine beliebige Reihenfolge.
6. Wählen Sie die Registerkarte EIGENSCHAFTEN, um die Eigenschaften Ihrer Präsentation auszuwählen:
● Querformatmodus erzwingen: Wählen Sie diese Option, damit für die Präsentation immer der
Querformatmodus verwendet wird.
14
Kapitel 5 Inhaltsverwaltung

● Als Bildschirmschoner verwenden: Wählen Sie diese Option, um die Präsentation als
Bildschirmschoner zu verwenden.
HINWEIS: Diese Funktion ist nur für Android Geräte verfügbar.
● Endlosschleife: Wählen Sie diese Option, um die Präsentation in einer Endlosschleife wiederzugeben.
● Intervallzeit auswählen: Wählen Sie diese Option, um eine Zeitdauer für die Verzögerung zwischen
zwei Dateien festzulegen. Die minimale Zeit beträgt 5 Sekunden und die maximale Zeit beträgt 1
Minute.
7. Wählen Sie AKTUALISIEREN, um die Präsentation zu speichern.
Erstellen einer Präsentation 15

Remote Cast & Control6
Remote Cast & Control gewährt Ihnen Remote-Zugri auf Geräte, die für HP Engage Console registriert sind.
Auf diese Weise können Sie remote Geräte anzeigen, steuern und Probleme auf diesen Geräten beheben.
Remote Cast & Control unterstützt die folgenden Funktionen:
●
Gerätebildschirm übertragen: Spiegelt den Bildschirm eines Remote-Geräts.
● Remote-Steuerung: Ermöglicht es Ihnen, den Bildschirm des Geräts zu steuern.
HINWEIS: Auf iOS Geräten nicht verfügbar. Auf den meisten Android Geräten und allen HP Engage
Geräten verfügbar.
● VoIP-Telefonie: Ermöglicht es Ihnen, einen Sprachanruf mit dem Gerät zu tätigen.
● Umleitung von Tastatur und Zwischenablage: Ermöglicht es Ihnen, in die Eingabefelder für das Zielgerät
einzugeben.
Einrichten von Remote Cast & Control für Android Geräte
Führen Sie die folgenden Schritte aus, um Remote Cast & Control für Android Geräte einzurichten.
1. Wechseln Sie unter Enterprise zu Meine App.
2. Unter Empfohlene Apps nden Sie die App Remote Cast & Control für Android (gekennzeichnet durch das
Android Logo in der App-Kachel).
3. Wählen Sie die Prole und Geräte, auf denen Sie die App installieren möchten.
4. Wählen Sie Veröentlichen, um die App zu installieren.
5. Wenn der Download auf das Zielgerät abgeschlossen ist, wählen Sie die App Remote Cast & Control aus,
um sie zu starten.
6. Folgen Sie den Anleitungen auf dem Bildschirm, um die Berechtigung zur Verwendung der App
Funktionen auf dem Gerät zu erteilen.
Einleiten einer Remote Cast & Control-Sitzung für Android Geräte
Führen Sie die folgenden Schritte aus, um eine Remote Cast & Control-Sitzung für Android Geräte einzuleiten.
1. Wählen Sie Remote Cast & Control, um die Liste der Geräte anzuzeigen, die Remote Cast & Control
unterstützen.
2. Suchen Sie das Gerät, mit dem Sie eine Remote Cast & Control-Sitzung starten möchten, und wählen
Sie Sitzung starten. Auf der Seite für die Bildschirmübertragung werden die folgenden Komponenten
angezeigt:
● TICKET ERSTELLEN: Erstellen Sie ein Service-Desk-Ticket. Diese Option wird nur unterstützt, wenn
ein IT-Verwaltungstool (ITSM) integriert ist.
16
Kapitel 6 Remote Cast & Control
Seite wird geladen ...
Seite wird geladen ...
Seite wird geladen ...
Seite wird geladen ...
Seite wird geladen ...
Seite wird geladen ...
Seite wird geladen ...
Seite wird geladen ...
Seite wird geladen ...
Seite wird geladen ...
Seite wird geladen ...
Seite wird geladen ...
Seite wird geladen ...
Seite wird geladen ...
Seite wird geladen ...
Seite wird geladen ...
Seite wird geladen ...
-
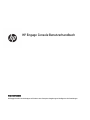 1
1
-
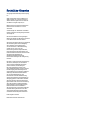 2
2
-
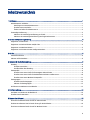 3
3
-
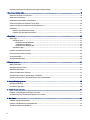 4
4
-
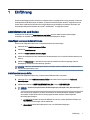 5
5
-
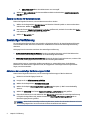 6
6
-
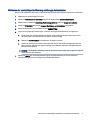 7
7
-
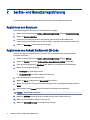 8
8
-
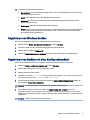 9
9
-
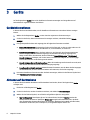 10
10
-
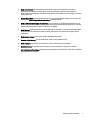 11
11
-
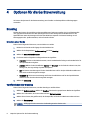 12
12
-
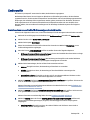 13
13
-
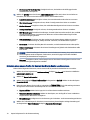 14
14
-
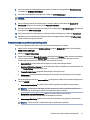 15
15
-
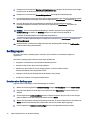 16
16
-
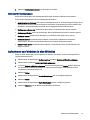 17
17
-
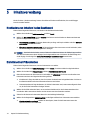 18
18
-
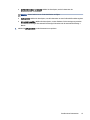 19
19
-
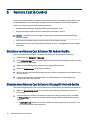 20
20
-
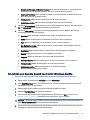 21
21
-
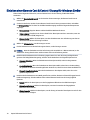 22
22
-
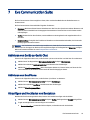 23
23
-
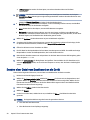 24
24
-
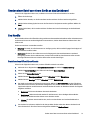 25
25
-
 26
26
-
 27
27
-
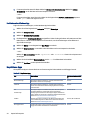 28
28
-
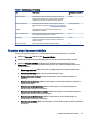 29
29
-
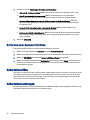 30
30
-
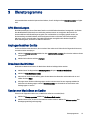 31
31
-
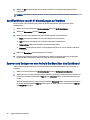 32
32
-
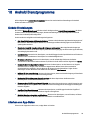 33
33
-
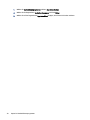 34
34
-
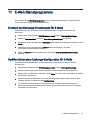 35
35
-
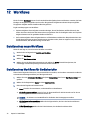 36
36
-
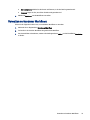 37
37
HP Engage One 2D Barcode Scanner Benutzerhandbuch
- Typ
- Benutzerhandbuch
Verwandte Artikel
Andere Dokumente
-
Dell Wyse Management Suite Administrator Guide
-
Dell Wyse Management Suite Administrator Guide
-
Dell Wyse Management Suite Administrator Guide
-
Dell Wyse Management Suite Administrator Guide
-
Dell Wyse Management Suite Administrator Guide
-
Dell Wyse Management Suite Administrator Guide
-
Dell Wyse Management Suite Administrator Guide
-
Dell Wyse Management Suite Administrator Guide
-
Dell Wyse Management Suite Administrator Guide
-
Dell Wyse Management Suite Administrator Guide