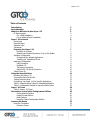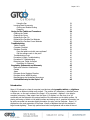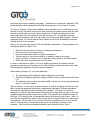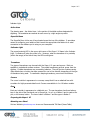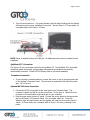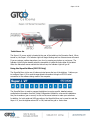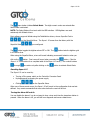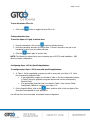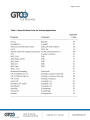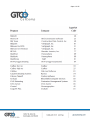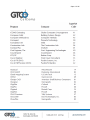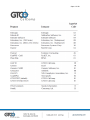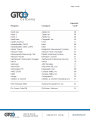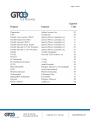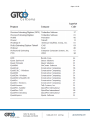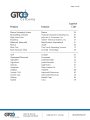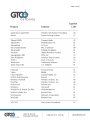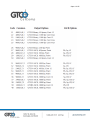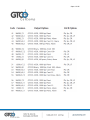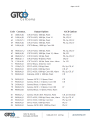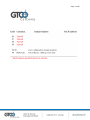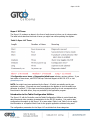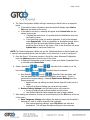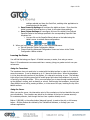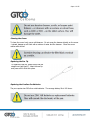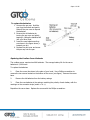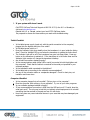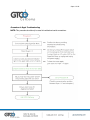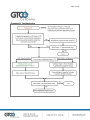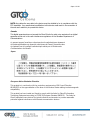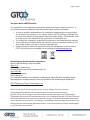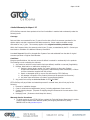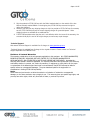GTCO Super L VI Benutzerhandbuch
- Kategorie
- Grafiktabletts
- Typ
- Benutzerhandbuch

Super L VI 1
SUPER L VI™ USER’S GUIDE
LARGE FORMAT DIGITIZERS

Super L VI 2
Table of Contents
Introduction
Parts Checklist
What You Will Need to Use Super L VI
PC Requirements
For a USB Installation
For an Optional Serial Installation
Super L VI Overview
Active Area
SuperSet Menu
Indicator Light
Transducer
Preparing the Super L VI
Mounting on a Stand
Attaching the Optional Accessory Tray or Plan Holder
Software Configuration
Configuring Non-Wintab Applications
Installing the TabletWorks Driver
Hardware Configuration
USB Connection
QuikRuler III
Transducer Connection
Optional RS-232 Serial Connection
Tablet Power On
Using the SuperSet Menu
Resetting the Super L VI
Turning the Alarm Off and On
Testing the Active Area
Configuring Your Super L VI for Specific Applications
Table 1: SuperSet Menu Codes for Selected Applications
Table 2: Configuration Details for SuperSet Menu Codes
Super L VI Tones
Table 3: Super L VI Tones
Introduction to the Tablet Configuration Utilities
Communication Options
Output Format Options
Mode Options
Using the Tablet Configuration Utilities
Learning the Basics
Using the Transducer
Using the Cursor
3
5
5
5
5
6
6
7
7
7
7
7
7
8
8
8
8
9
9
10
10
10
11
11
12
12
13
13
14
24
29
29
29
30
30
31
31
33
33
33

Super L VI 3
Using the Pen
Learning Basic Movements
Clicking and Double-Clicking
Dragging
Caring for the Tablet and Transducer
Cleaning the Tablet
Cleaning the Cursor
Replacing the Pen Tip
Replacing the Cordless Pen Batteries
Replacing the Cordless Cursor Batteries
Troubleshooting
Tablet Checklist
Computer Checklist
Software Checklist
Does the tablet work with some software?
Did the software work in the past?
Troubleshooting Chart
Procedure A: Begin Troubleshooting
Procedure B: Troubleshooting
Returning your Tablet for Repair
Repacking for Shipment
Regulatory Statements and Warranty
Radio and Television Interference
Canada
Japan
European Union Emission Directive
European Union WEEE Directive
Bescheinigung des Herstellers/Importeurs
Limited Warranty for the Super L VI
34
34
34
34
34
34
35
35
36
36
37
38
38
39
39
39
40
41
42
43
43
43
43
44
44
44
45
45
46
Introduction
Super L VI belongs to a class of computer input devices called graphics tablets, or digitizers.
A digitizer is an electronic tablet work surface. The position of a transducer, a handheld cursor
or stylus pen, on the work surface of the Super L VI is converted – digitized – into data for
computer processing. Data output from the Super L VI digitizer is in the form of an X/Y
coordinate pair that pinpoints the precise location of the transducer on the tablet surface. By
placing a drawing or sketch on the tablet’s surface and tracing over it, graphical information can
be easily converted into accurate digital information for entry into the computer. Super L VI
digitizers are the next generation of the Super L family of digitizers that set the standard in
large-format digitizing. These high performance tools are engineered with a state-of-the-art

Super L VI 4
positioning grid to ensure reliability and quality. Professionals in construction, estimating, CAD,
textiles and other fields appreciate the flexibility and performance of the Super L VI series.
The Super L VI family of large-format digitizers boasts resolutions of up to 2540 lines per inch,
accuracy of 0.010 inch and a wide range of sizes, providing the perfect solution when the work
demands precision data input over a large surface area. A variety of cordless and corded
cursors and stylus pens are available to use with the Super L VI. An integrated mounting
channel allows accessories, such as a plan holder, to be quickly and easily mounted. The high-
productivity Super L VI can be used as both a digitizer and a mouse, eliminating the need for
multiple devices at your computer.
Super L VI works with many graphic, CAD and estimation applications. These applications use
the digitized data from Super L VI to:
Determine the dimensions of objects on drawings and blueprints
Move the pointer on the display screen
Create and manipulate objects in a graphic composition
Trace a drawing or other source material, to create an image on the screen
Select commands or functions from an application menu placed on the tablet surface
Select items from a pull-down menu on the screen
In order to send data from Super L VI to your digitizing application, the digitizer must be
physically connected to your computer, and it must be able to transmit the data in such a way
that the digitizing application recognizes and understands it.
Before setting up Super L VI, you should determine:
The requirements of the digitizing software application you’re using
Whether your digitizing application requires software drivers to communicate with Super
L VI
The hardware communications connection (USB or Serial) you will be using between the
Super L VI and the computer
When the Super L VI is set up for a serial connection, it must be configured so that it can send
data in a way the application software will recognize and understand. Different applications
have different requirements when interacting with a digitizer. The Super L VI has been
designed to provide the appropriate serial requirements for a wide variety of graphic, CAD and
estimating applications using a simple code system. The SuperSet Menu located at the top of
the Super L VI is used to enter the appropriate code for the software you are using. Table 1 in
the
Using the SuperSet Menu
section of this manual lists the SuperSet Codes for a wide variety
of applications. All you have to do is input the code for the application you are using and the
Super L VI will be able to communicate properly with the application software on your
computer. Table 2 lists the configuration details for each SuperSet Code in Table 1.

Super L VI 5
If for some reason, the communication requirements for your software cannot be found in the
two tables provided in the SuperSet Menu section, Tablet Configuration Utilities (visit our
Website gtcocalcomp.com) can be used to configure your Super L VI so it has the appropriate
information it needs to communicate successfully with your software.
Parts Checklist
Super L VI digitizing tablet
Transducer (corded or cordless pen,
4-button or 16-button cursor)
USB cable
Warranty Sheet
Optional Equipment
RS-232 with 9-pin connector for serial
connection
Power supply – required only for a
serial installation
Universal mounting brackets
Table feet
Accessory tray
Plan holder
What You Will Need to Use the Super L VI
Super L VI is equipped with both a USB interface and an RS-232 serial interface, which requires
an optional RS-232 cable and power supply. It is compatible with most industry-standard PCs.
The TabletWorks driver by GTCO CalComp is the only software described in this manual.
TabletWorks supports Wintab and TabCon-compatible applications. If you are not sure which
drivers are required, please consult with your application vendor.
A USB connection requires the use of a TabletWorks driver, while a serial connection requires
the use of a TabletWorks driver and/or a custom application program. After installing the
TabletWorks software, the Super L VI will work with all Windows-based applications as a
mouse, in addition to working as a digitizer with Windows-based applications that are
specifically designed for use with digitizers.
PC Requirements
For a USB Installation
Microsoft Windows 7,8 or 10
One available USB port
10 MB of free disk space
Application software that accepts digitizer input via the Wintab API or TabCon API

Super L VI 6
For an Optional Serial Installation
Microsoft Windows 7, 8 or 10
One available RS-232C serial communication port (Serial signal levels must conform to
EIA RS-232C specifications.)
10 MB of free disk space
Application software that directly accepts digitizer input via the computer’s RS-232C
serial port, or via the Wintab API or TabCon API
Overview
The Super L VI consists of: 16B or 4B cursor. Corded or Cordless Pen (stylus). Digitizer.

Super L VI 7
Indicator Light
Active Area
The drawing area – the Active Area – is the portion of the tablet surface designated for
digitizing. Its boundaries are marked at each corner by a right-angle crop mark.
SuperSet Menu
The SuperSet Menu is the row of keys located across the top of the digitizer. It provides a
means of configuring your tablet so that it sends the appropriate information for a serial
connection to the software you’re using on your computer.
Indicator Light
The power/proximity LED in the upper right corner of the Super L VI frame is the Indicator
Light. It remains off when the power is on. However, when the transducer is in proximity
(within the range) of the Active Area, the LED is solid green.
Transducer
Two types of transducers can be used with the Super L VI: pens and cursors. Both are
available in corded and cordless versions. The corded transducers get their power from the
digitizer. Cordless transducers are powered by batteries. They will go into a battery-saving
Sleep Mode
when no button has been pressed for one to five minutes, depending on the type
of transducer being used. To reactivate a sleeping transducer, press one of its buttons.
Cursors
The cursor is similar in appearance to a mouse, except that it has an attached lens with
crosshairs for highly accurate detail work. Cursors are available in 4 or 16 button models.
Pens
Each pen is similar in appearance to a ballpoint pen. The pen transducer has three buttons,
two on the side of the barrel and one in the pen tip. The pen tip is Button 0 and is used as the
pick, or left mouse, button. The lower button is Button 1 and the upper is Button 2.
Preparing the Super L VI
Mounting on a Stand
Visit our Website gtcocalcomp.com to see our Recommended Tilt Stand (Versa Table)

Super L VI 8
Attaching the Optional Accessory Tray, Plan Holder or Table Feet
Additional T-Nuts have been included in the perimeter mounting channels on the Super L VI
frame. You can position the Plan Holder, Table Feet or Accessory Tray where it is most
convenient for you by attaching it to any one of the available T-Nuts. The following instructions
and the graphic below detail the installation of the Accessory Tray.
Simply slide the Tray Rails into the channel and line up the hole in the tray with the hole in the
T-Nut. Tighten the Thumb Screw to secure the Accessory Tray.
Software Configuration
Software drivers provide the communication bridge between your digitizing software application
and Super L VI. You should install only the drivers necessary for the Super L VI to work with
your application software. If you are not sure which drivers are required, consult with your
application vendor.
Configuring Non-Wintab Applications
Many application programs provide configuration information for specific digitizers. If the Super
L VI digitizer is not listed, you can use the configuration for the GTCO CalComp Digi-Pad Type 5
or Type 5A (T5/T5A), Roll-Up II, CalComp 3400, DrawingBoard or Summagraphics Microgrid III.
Installing the TabletWorks Driver
Visit our Website: https://www.gtcocalcomp.com/software-downloads/

Super L VI 9
A TabletWorks icon will display in the System Tray on the Windows Task Bar. Right click
on the icon to display the TabletWorks Menu, which provides access to all the TabletWorks
features.
Hardware Configuration
When you use the USB interface, no hardware configuration is required. When the optional
serial interface is selected, Super L VI must be configured to send data in a format that is
compatible with the application software. Different applications have different requirements
when interacting with a digitizer. The Super L VI is designed to provide the appropriate serial
requirements for a wide variety of graphic, CAD and estimating applications using a simple code
system. The SuperSet Menu on the surface of the Super L VI is used to enter the appropriate
code for the software being used. A table in
the Using the SuperSet Menu
section of this
manual lists the SuperSet Codes for a wide variety of applications.
Determine if you have not already, which communication connection you will be using – USB or
the optional serial.
USB Connection
Super L VI USB port connection is USB 1.1 and 2.0 compatible. When the digitizer is connected
to the USB port, Windows will recognize that there is a new device connected. If Windows
displays the
Found New Hardware
prompt, follow the onscreen instructions to complete the
driver installation.
1. Connect the interface cable to the USB jack on the Super L VI Connector Panel. The
connector is keyed and will fit only the correct jack. Do not force it. Attach the other
end of the USB cable to any one of the USB ports on your computer or USB hub.

Super L VI 10
2. Turn the power switch on. The green Indicator Light will begin blinking and the digitizer
will beep four short tones, indicating it has power. See the
Super L VI Tones
section for
a complete table of the Super L VI tones.
NOTE: Power is supplied through the USB port. No additional power source is needed for this
installation.
QuikRuler III™ Connection
The Super L VI has a connection socket for the QuikRuler III. The QuikRuler III is a portable
measuring system that quickly and accurately automates blueprint takeoff and drawing
measurement processes. Contact GTCO CalComp Sales for price and availability.
Transducer Connection
1. If you are using a corded transducer, connect the cursor or pen to the appropriate jack
on the digitizer’s Connector Panel. The connector is keyed and will fit only the correct
jack. Do not force it.
Optional RS-232 Serial Connection
1. Connect the RS-232 serial cable to the serial jack on the Connector Panel. The
connector is keyed and will fit only the correct jack. Do not force it. Attach the 9-pin
connector of the serial cable to the serial port on your computer.
2. Plug the power supply into an AC outlet. Connect the power supply to the appropriate
jack on the Super L VI Connector Panel. Turn the power switch on. The green
Indicator Light will begin blinking and the digitizer will beep four short tones (see the
Super L VI Tones
section for a complete table of Super L VI tones), indicating it has
power.

Super L VI 11
Tablet Power On
The Super L VI power switch is located at the rear of the tablet on the Connector Panel. When
turned on, the Super L VI’s Indicator Light will begin blinking and four
Success
tones will sound.
If you are using a cordless transducer, turn it on by pressing any button on pen/cursor. The
Indicator Light will glow steadily when the transducer is inside the Active Area of the tablet.
When the transducer moves outside the Active Area, the Indicator Light will go off.
Using the SuperSet Menu (RS-232 Only)
The SuperSet Menu is the row of buttons printed across the top of the digitizer. It allows you
to configure Super L VI to send the appropriate information through an RS-232 serial
connection to the software being used on the computer.
The SuperSet Menu is used to prepare the digitizer to receive specific, detailed custom
configuration information from the Tablet Configuration Utilities for some serial installations.
Use your transducer (pen or cursor) to click on the menu buttons to make your selections.
In addition, for both serial and USB connections, the SuperSet Menu can be used to reset the
Super L VI, turn the digitizer alarm OFF or ON, and test the grid or
Active Area
.

Super L VI 12
The menu button initiates Select Mode. Two-digit numeric codes are entered after
Select Mode is activated.
NOTE: The Select Mode will not work with the USB interface. USB digitizers are used
exclusively with Wintab drivers.
Most software supports Wintab using the TabletWorks drivers, whose
SuperSet Code
is
on the SuperSet Menu. The Super L VI comes from the factory with the
SuperSet Code pre-configured.
The button toggles the digitizer alarm OFF or ON. The button tests the digitizer grid
in the Active Area.
When using the SuperSet Menu, a tone will sound indicating a successful selection when you
click on the button. Four tones will sound when you select the button. (See the
Super L VI Tones
section for a complete table of the Super L VI tones.) The number buttons
through are active only after clicking on the button to activate Select Mode.
Resetting Super L VI
The Super L VI can be reset by:
Turning off the power switch on the Controller Connector Panel
Unplugging and re-plugging the power supply
Clicking on the SuperSet Menu.
When one of these events occurs, the Super L VI will revert to the configuration that was last
defined. Any remote commands that were active before the reset will be lost.
Turning the Alarm Off and On
You can disable the alarm if you do not want to hear a tone each time the transducer button is
pressed. When the alarm is off, you will still hear diagnostic and menu-related tones.

Super L VI 13
To turn the alarm Off or On:
Click on the button to toggle the tones Off or On.
Testing the Active Area
To test the Super L VI grid, or Active Area:
1. Using the transducer, click on the button to activate the test.
2. Move the transducer around in the Active Area. If there is a break in the grid or the
transducer is out of prox, the tablet will beep.
3. Click the button again to end the test.
NOTE: The following is relevant only when connecting via an RS-232 serial installation. USB
does not require configuration.
Configuring Super L VI for Specific Applications
To configure your Super L VI for use with specific applications:
1. In Table 1, find the application program you will be using with your Super L VI. Note
the corresponding SuperSet Code.
If your application program is not listed in Table 1, find the configuration settings
in Table 2 that your application program requires and use the corresponding
SuperSet Code.
If an appropriate SuperSet Code is not listed in Table 2, then use the Tablet
Configuration Utilities to configure your Super L VI.
2. On the SuperSet Menu, click on the button, and then click on the two digits of the
SuperSet Code indicated for your application.
You will hear four short tones after a successful menu configuration.

Super L VI 14
Table 1: SuperSet Menu Codes for Selected Applications

Super L VI 15

Super L VI 16

Super L VI 17

Super L VI 18

Super L VI 19

Super L VI 20
Seite wird geladen ...
Seite wird geladen ...
Seite wird geladen ...
Seite wird geladen ...
Seite wird geladen ...
Seite wird geladen ...
Seite wird geladen ...
Seite wird geladen ...
Seite wird geladen ...
Seite wird geladen ...
Seite wird geladen ...
Seite wird geladen ...
Seite wird geladen ...
Seite wird geladen ...
Seite wird geladen ...
Seite wird geladen ...
Seite wird geladen ...
Seite wird geladen ...
Seite wird geladen ...
Seite wird geladen ...
Seite wird geladen ...
Seite wird geladen ...
Seite wird geladen ...
Seite wird geladen ...
Seite wird geladen ...
Seite wird geladen ...
Seite wird geladen ...
Seite wird geladen ...
-
 1
1
-
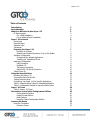 2
2
-
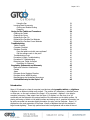 3
3
-
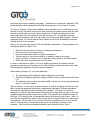 4
4
-
 5
5
-
 6
6
-
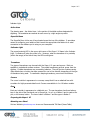 7
7
-
 8
8
-
 9
9
-
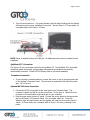 10
10
-
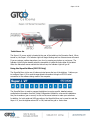 11
11
-
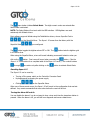 12
12
-
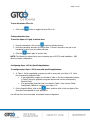 13
13
-
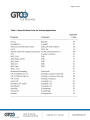 14
14
-
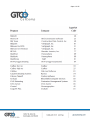 15
15
-
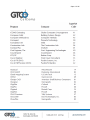 16
16
-
 17
17
-
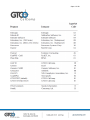 18
18
-
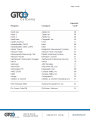 19
19
-
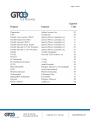 20
20
-
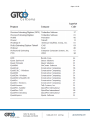 21
21
-
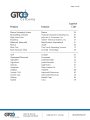 22
22
-
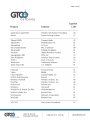 23
23
-
 24
24
-
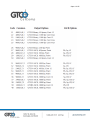 25
25
-
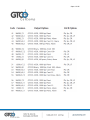 26
26
-
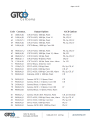 27
27
-
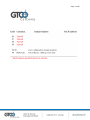 28
28
-
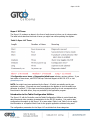 29
29
-
 30
30
-
 31
31
-
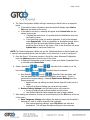 32
32
-
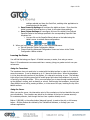 33
33
-
 34
34
-
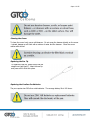 35
35
-
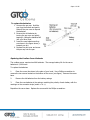 36
36
-
 37
37
-
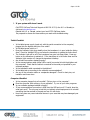 38
38
-
 39
39
-
 40
40
-
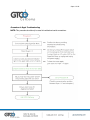 41
41
-
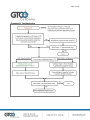 42
42
-
 43
43
-
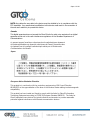 44
44
-
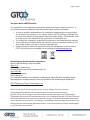 45
45
-
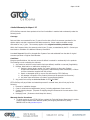 46
46
-
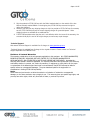 47
47
-
 48
48
GTCO Super L VI Benutzerhandbuch
- Kategorie
- Grafiktabletts
- Typ
- Benutzerhandbuch
in anderen Sprachen
- English: GTCO Super L VI User guide