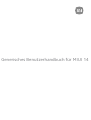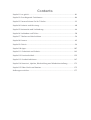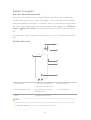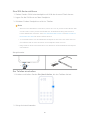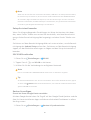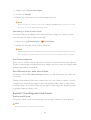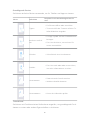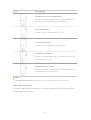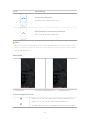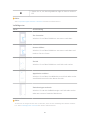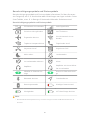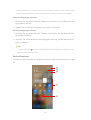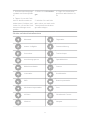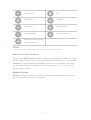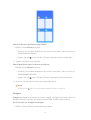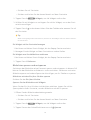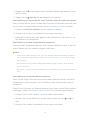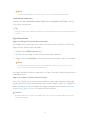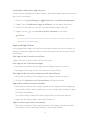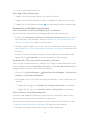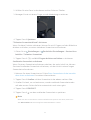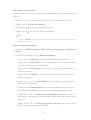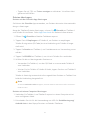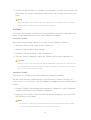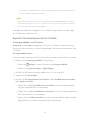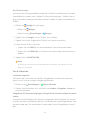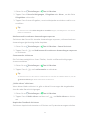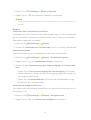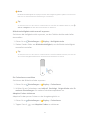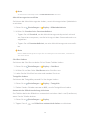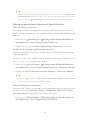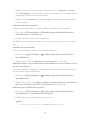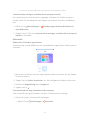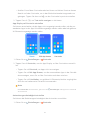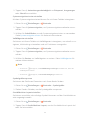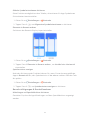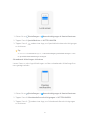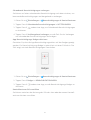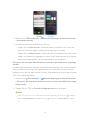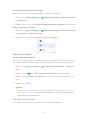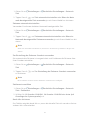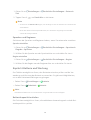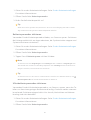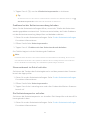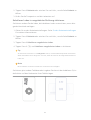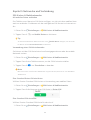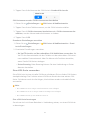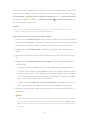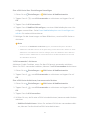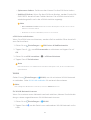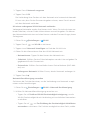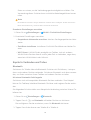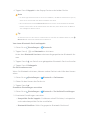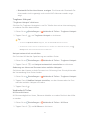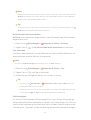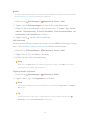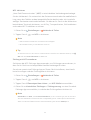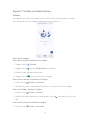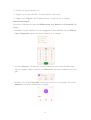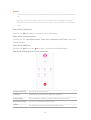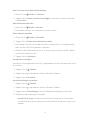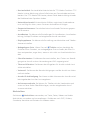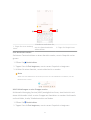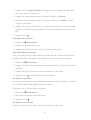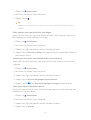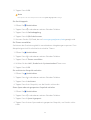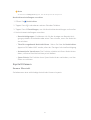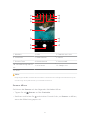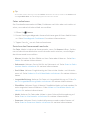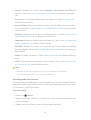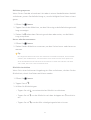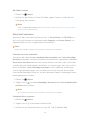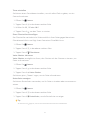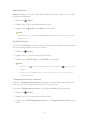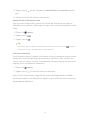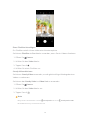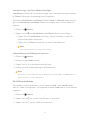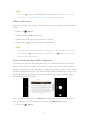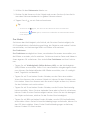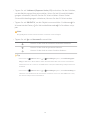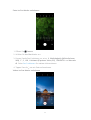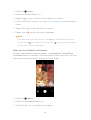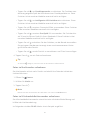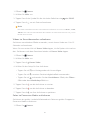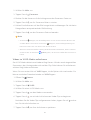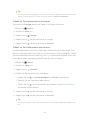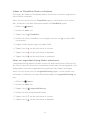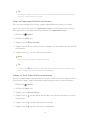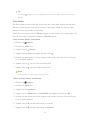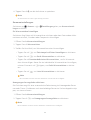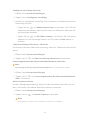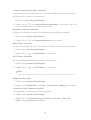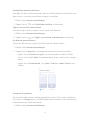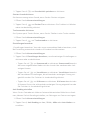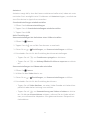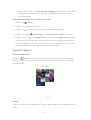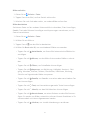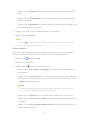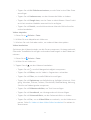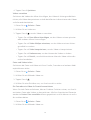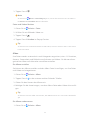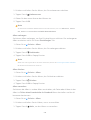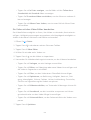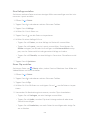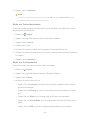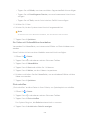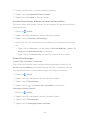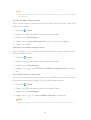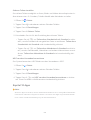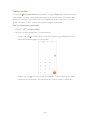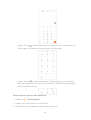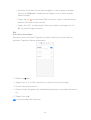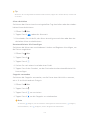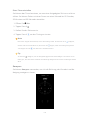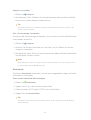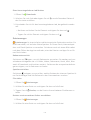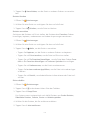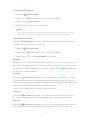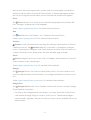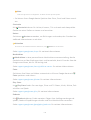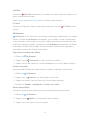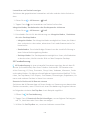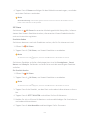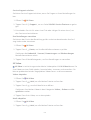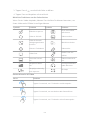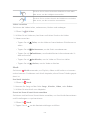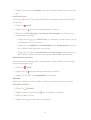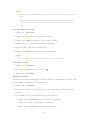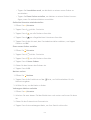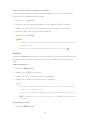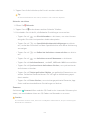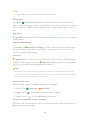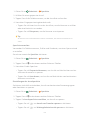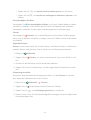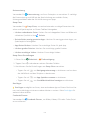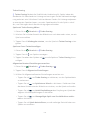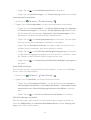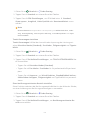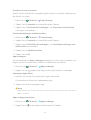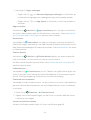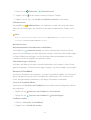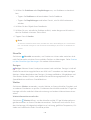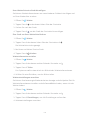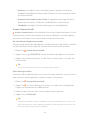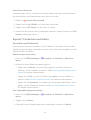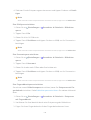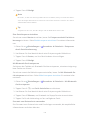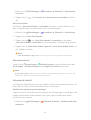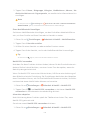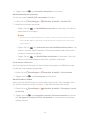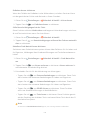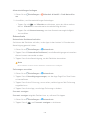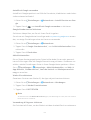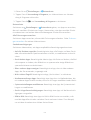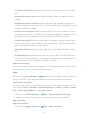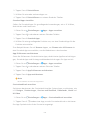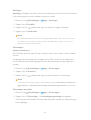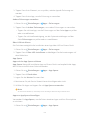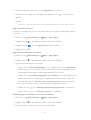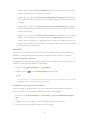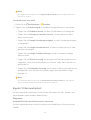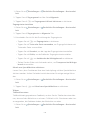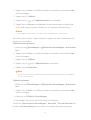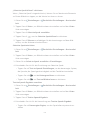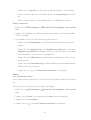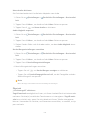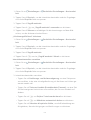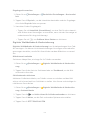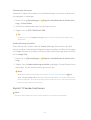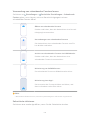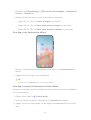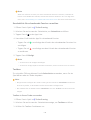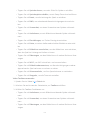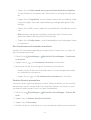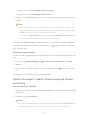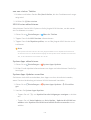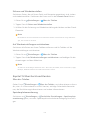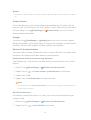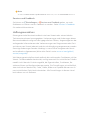Mi Generic MIUI 14 Benutzerhandbuch
- Kategorie
- IP-Telefone
- Typ
- Benutzerhandbuch

Generisches Benutzerhandbuch für MIUI 14

Contents
Kapitel 1 Los geht‘s.....................................................................................................01
Kapitel 2 Grundlegende Funktionen........................................................................04
Kapitel 3 Personalisieren Sie Ihr Telefon................................................................23
Kapitel 4 Batterie und Wartung...............................................................................40
Kapitel 5 Netzwerke und Verbindung.....................................................................44
Kapitel 6 Verbinden und Teilen ................................................................................50
Kapitel 7 Telefon und Nachrichten..........................................................................56
Kapitel 8 Kamera .........................................................................................................65
Kapitel 9 Galerie ..........................................................................................................94
Kapitel 10 Apps......................................................................................................... 107
Kapitel 11 Sicherheit und Schutz.......................................................................... 143
Kapitel 12 Barrierefreiheit...................................................................................... 159
Kapitel 13 Sonderfunktionen................................................................................. 167
Kapitel 14 Neustart, Update, Rückstellung und Wiederherstellung ............. 173
Kapitel 15 Über Gerät und Konten ....................................................................... 175
Haungsausschluss.................................................................................................. 177

Kapitel 1 Los geht‘s
Über das Benutzerhandbuch
Vielen Dank für die Wahl eines Xiaomi-Telefon. Bitte lesen Sie das Benutzer-
handbuch gründlich durch, bevor Sie loslegen. Dies ist das generische Telefon-
Benutzerhandbuch für die MIUI 14-Version. Wenn Sie sich nicht im Klaren darü-
ber sind, welche Sowareversion auf Ihrem Gerät läu, gehen Sie zu Einstel-
lungen > Über das Telefon, um die Informationen zur MIUI-Version aufzuru-
fen.
Für noch mehr MIUI-Funktionen, siehe global.miui.com für weitere Informatio-
nen.
Telefon-Übersicht
1
3
6
8
7
5
2
4
1. Frontkamera 2. SIM-Kartensteckplatz 3. USB-Anschluss
4. Fingerabdrucksensor
5. Ein-/Aus-Schalter/ Ein-/
Aus-Schalter mit Finger-
abdrucksensor
6. Lautstärketasten
7. Blitz 8. Rückseitige Kamera
!
Note
Die Darstellung dient nur als Referenz. Der Fingerabdrucksensor kann sich auf den Seiten
des Ein-/Aus-Schalter oder unten auf dem Bildschirm befinden.
01

Eine SIM-Karte einführen
1. Ziehen Sie den SIM-Kartensteckplatz mit Hilfe des Auswurf-Tools heraus.
2. Legen Sie die SIM-Karte auf den Steckplatz.
3. Schieben Sie den Steckplatz zurück ins Telefon.
!
Note
• Wenn Sie zwei SIM-Karten einstecken, können Sie eine als primäre mobile Daten-SIM
und die andere als die primäre Anruf-SIM oder die Rufweiterleitung zwischen den
beiden SIM-Karten einstellen. Siehe Eine Standard-SIM einstellen und Eine Standard-
Daten-SIM einrichten für weitere Informationen.
• Je nach Modell kann sich der SIM-Kartensteckplatz an der Seite oder unten am Tele-
fon befinden und auch das Aussehen des Steckplatzes kann variieren.
• Einige Modelle können das Einstecken einer SD-Karte auf dem SIM-Kartensteckplatz
unterstützen.
Beispielsweise:
SIM1
SIM1 SIM2
SIM 2
SIM 1
Micro SD
Das Telefon einschalten
1. Drücken und halten Sie den Ein-/Aus-Schalter, bis das Telefon vibriert.
2. Setup-Assistent beenden.
02

!
Note
Wenn Sie das Telefon zum ersten Mal einschalten, hil Ihnen ein Setup-Assistent dabei,
Ihr Telefon zu personalisieren, Sie mit einem mobilen Netzwerk oder WLAN-Netzwerk
zu verbinden, Apps und Daten zu kopieren, sich mit einem Google Account oder Xiao-
mi-Konto anzumelden, die Bildschirmsperre einzustellen, Google Assistent einzurichten
und andere grundlegende Einstellungen vorzunehmen.
Setup-Assistent beenden
Wenn Sie alle grundlegenden Einstellungen im Setup-Assistenten nicht been-
den, wenn Sie das Telefon zum ersten Mal einschalten, wird eine Benachrichti-
gung auf dem Benachrichtigungsfeld angezeigt, nachdem Sie das Telefon star-
ten.
Sie können auf dem Benachrichtigungsfeld nach unten wischen, um die Benach-
richtigung des Android Setup aufzurufen. Sie können auf die Benachrichtigung
tippen, um den Bildschirmanleitungen zu folgen und den Setup-Assistenten zu
beenden.
Mit WLAN verbinden
1. Gehen Sie zu Einstellungen > WLAN.
2. Tippen Sie auf , um WLAN zu aktivieren.
3. Wählen Sie für die Verbindung ein verfügbares Netzwerk.
!
Note
Für ein verschlüsseltes WLAN-Netzwerk müssen Sie ein Passwort eingeben.
Tip
Sie können Statusleiste in der oberen rechten Ecke des Telefon abwärts wischen, tippen
Sie dann auf WLAN auf dem Kontrollzentrum , um sich beim nächsten Mal mit dem
gleichen WLAN zu verbinden.
Konten hinzufügen
Erneut bei Ihrem Google-Konto anmelden
Mit dem Google-Konto haben Sie Zugri auf den Google Cloud-Speicher und die
über Ihr Konto installierten Apps und können die Android-Funktionen in vollem
Umfang nutzen.
1. Gehen Sie zu Einstellungen > Konten & Synchronisation.
03

2. Tippen Sie auf Konto hinzufügen.
3. Wählen Sie Google.
4. Melden Sie sich erneut mit Ihrem Google-Konto an.
!
Note
Wenn Sie kein Konto haben, können Sie auf Konto erstellen tippen, um eines zu erstel-
len. Siehe Google für weitere Informationen.
Anmeldung in Ihrem Xiaomi-Konto
Das Xiaomi-Konto ermöglicht Ihnen den exklusiven Zugri auf den Mi-Inhalt
und nutzt die Mi-Apps in vollem Umfang.
1. Gehen Sie zu Einstellungen > Xiaomi-Konto.
2. Melden Sie sich mit Ihrem Xiaomi-Konto an.
!
Note
Das Xiaomi-Konto wird automatisch erstellt, wenn Sie eine Telefonnummer zum ersten
Mal verwenden. Sie können ein Xiaomi-Konto auch mit einer E-Mail-Adresse erstellen.
Ihre Daten kopieren
Wenn Sie Ihr Telefon zum ersten Mal im Setup-Assistenten einschalten, können
Sie den Anweisungen auf dem Bildschirm folgen, um Ihre Daten mit Kabeln oder
anderen Methoden zu kopieren.
Den Bildschirm ein- oder ausschalten
Sie können schnell Ein-/Aus-Schalter drücken, um den Bildschirm ein- oder aus-
zuschalten.
Telefon schaltet den Bildschirm automatisch aus, um Strom zu sparen, Ihre Pri-
vatsphäre zu schützen und geht in den Schlafmodus über, wenn Sie das Gerät
nicht benutzen. Das Telefon kann je nach den Einstellungen der Bildschirmsper-
re gesperrt oder entsperrt sein.
Kapitel 2 Grundlegende Funktionen
Gesten und Kürzel
Sie können Gesten und Kürzel erlernen, um mit dem Telefon zu interagieren.
!
Note
Die Funktion kann je nach Gerät abweichen.
04

Grundlegende Gesten
Sie können einfache Gesten verwenden, um Ihr Telefon und Apps zu steuern.
Geste Definition Beispiele für die Auswirkungen von Ge-
sten
Tippen
• Ein Element önen oder auswählen.
• Texte mit Hilfe der Tastatur auf dem Te-
lefon-Bildschirm eingeben.
Berühren und hal-
ten
• Ein App-Symbol auf dem Startbildschirm
bewegen.
• Eine Liste aktivieren, um mehrere Ele-
mente auszuwählen.
Wischen • Schnell durch eine Liste browsen.
Scrollen • Eine Liste nach oben oder unten ziehen,
um mehr Informationen zu sehen.
Heranzoomen
• Fotos mit mehr Details ansehen.
• Websites deutlich browsen.
Herauszoomen • Karten als Vollansicht prüfen.
Tastenkürzel
Sie können mit Funktionstasten Maßnahmen ergreifen, um grundlegende Funk-
tionen zu nutzen oder andere Eigenschaen zu aktivieren.
05

Geste Beschreibung
6:32
Ausschalten und erneut hochfahren
Drücken und halten Sie die Ein/Aus-Taste gedrückt, bis
das Ausschalt- und Reboot-Menü erscheint.
6:32
Lautstärke erhöhen
Drücken Sie die „Lautstärke rauf“-Taste.
6:32
Lautstärke verringern
Drücken Sie die „Lautstärke runter“-Taste.
6:32
Screenshot aufnehmen
Drücken Sie gleichzeitig auf die „Lautstärke runter“-Tas-
te und die Ein/Aus-Taste.
6:32
Google-Assistent starten*
Drücken und halten Sie die Ein/Aus-Taste gedrückt, bis
der Google-Assistent erscheint.
!
Note
* Google-Assistent starten ist eventuell bei einigen Ihrer Modelle nicht verfügbar.
Screenshot aufnehmen
Sie können die Gesten verwenden, um einen Screenshot und einen teilweisen
Screenshot aufzunehmen.
06

Geste Beschreibung
6:32
Screenshot aufnehmen
Schieben Sie 3 Finger nach unten.
6:32
Einen teilweisen Screenshot aufnehmen
Mit 3 Fingern drücken und halten.
!
Note
Bevor Sie die Gesten nutzen können, müssen Sie die Kürzel aktivieren. Siehe Kurzbefehl für
„Einen Screenshot aufnehmen“ aktivieren und "Teilweiser Screenshot-Kürzel" aktivieren für
weitere Informationen.
Startseite
1. Statusleiste 2. Systemnavigationstasten 3. Vollbildanzeige
Systemnavigationstasten
• Tippen Sie an, um zum vorherigen Schritt zurückzukehren.
• Tippen Sie an, um zur Startseite zurückzukehren.
• Drücken und halten Sie, um Google Assistent zu verwenden.
07

• Tippen Sie an, um aktuell geönete Apps in Recents aufzuru-
fen.
!
Note
Siehe Systemnavigationstasten einstellen für weitere Informationen.
Vollbildgesten
Geste Beschreibung
Zur Startseite
Wischen Sie auf dem Bildschirm von unten nach oben.
Recents önen
Wischen Sie auf dem Bildschirm von unten nach oben und
machen Sie eine Pause.
Zurück
Wischen Sie auf dem Bildschirm nach links nach rechts.
App-Aktion auslösen
Wischen Sie auf dem Startbildschirm nach links oder rechts
vom Bildschirmrand in den oberen Bereich..
Zwischen Apps wechseln
Wischen Sie von der Vollbildanzeige nach links oder rechts
oder vom unteren Rand des Bildschirms.
!
Note
Sie können die obigen Gesten nur verwenden, wenn Sie den Vollbildgesten-Modus auswäh-
len. Siehe Vollbildgesten einstellen für weitere Informationen.
08

Benachrichtigungssymbole und Statussymbole
Benachrichtigungssymbole und Statussymbole informieren Sie über die neues-
ten Ereignisse, wie z. B. Nachrichten oder Mitteilungen von Apps und den Status
Ihres Telefon, wie z. B. in Bezug auf Netzwerkstärke oder Batteriezustand.
Benachrichtigungssymbole und Statussymbole
5G
5G-Netzwerk ist verbunden Volle Signalstärke
SIM-Karte nicht gefunden
Vo
LTE
VoLTE aktiviert
Flugmodus aktiviert WLAN-Netzwerk ist ver-
bunden
Tragbarer Hotspot aktiviert Eingehender Anruf
Verpasster Anruf Ungelesene SMS
Nicht stören Lautlosmodus
Im Lautlosmodus vibrieren Alarm
Kopörer Kopörer mit einem Mikro-
fon ist verbunden
Mikrofon in Gebrauch-An-
zeige
Kamera in Gebrauch-Anzei-
ge
Bluetooth aktiviert Standortdienste
Batteriesparmodus Niedriger Batteriestand
Wird geladen Mi Turbo Charge aktiviert
!
Note
• Das Netzwerkstatussymbol kann je nach Ihrer Region und Ihrem Netzwerkanbieter ab-
weichen.
09

• Da die Funktionen je nach Modell voneinander abweichen können, sind eventuell einige
Benachrichtigungssymbole und Statussymbole bei Ihren Modellen nicht verfügbar.
Benachrichtigungen ansehen
1. Wischen Sie von oben links des Telefon aus abwärts, um das Benachrichti-
gungsfeld zu önen.
2. Tippen Sie auf Benachrichtigung, um Details aufzurufen.
Benachrichtigungen löschen
1. Wischen Sie von oben links des Telefon aus abwärts, um das Benachrichti-
gungsfeld zu önen.
2. Wischen Sie auf einer Benachrichtigungserinnerung, um die Benachrichti-
gung zu löschen.
Tip
Sie können auf das am unteren Rand des Benachrichtigungsfeldes tippen, um alle
Benachrichtigungen zu löschen.
Kontrollzentrum
Sie können schnell auf die wichtigsten Kürzel auf dem Kontrollzentrum zugrei-
fen.
1
2
3
4
5
10

1. Siehe Benachrichtigungs-
symbole und Statussymbo-
le
2. Gehen Sie zu Einstellun-
gen
3. Fügen Sie Umschaltun-
gen hinzu oder löschen Sie
sie
4. Tippen Sie, um die Funk-
tion zu aktivieren oder zu
deaktivieren/ Drücken und
halten Sie, um auf die Funk-
tionseinstellungen zuzu-
greifen
5. Wischen Sie nach links
oder rechts, um noch mehr
Tastenkürzel-Umschaltun-
gen oenzulegen
Schalter auf dem Kontrollzentrum
Bluetooth Flugmodus
Autom. Helligkeit Stummschaltung
Screenshot Taschenlampe
Ausrichtung sperren Sperrbildschirm
Bildschirmrekorder Scanner
Lesemodus Dunkelmodus
DND Batteriesparmodus
Ultrabatteriesparmodus Cast
Mi Share Schwebende Fenster
Vibrieren Hotspot
11

Nearby Share NFC
Dolby Atmos Standort
Fokusmodus Bettzeit-Modus
Leistungsmodus Mi Fernbedienung
Kabelloses Laden in umge-
kehrter Richtung
!
Note
Die Schalter sind möglicherweise bei einigen Modellen nicht verfügbar.
Önen Sie das Kontrollzentrum
Wenn Sie die Neue Version des Kontrollzentrum verwenden, drücken Sie rechts
die Statusleiste nach unten, um das Kontrollzentrum önen. Wenn Sie die Alte
Version des Kontrollzentrum verwenden, drücken Sie Statusleiste nach unten,
um das Kontrollzentrum zu önen. Siehe Kontrollzentrum-Stil auswählen für
weitere Informationen.
Recents-Fenster
Recents-Fenster ermöglichen es Ihnen, die zuletzt verwendeten Apps anzuzei-
gen und zwischen den Apps zu wechseln.
12

Aktuell in Recents geönete Apps önen
1. Önen Sie die Recents-Fenster.
• Wischen Sie auf dem Bildschirm von unten nach oben, wenn Sie sich im
Vollbildmodus befinden.
• Tippen Sie auf , wenn Sie die Systemnavigationstasten verwenden.
2. Tippen Sie auf ein App-Fenster.
Aktuell geönete Apps in Recents entfernen
1. Önen Sie die Recents-Fenster.
• Wischen Sie auf dem Bildschirm von unten nach oben, wenn Sie sich im
Vollbildmodus befinden.
• Tippen Sie auf , wenn Sie die Systemnavigationstasten verwenden.
2. Wischen Sie ein App-Fenster nach links oder rechts.
!
Note
Sie können auf tippen, um alle aktuell geöneten Apps zu entfernen.
Widgets
Widgets ermöglicht Ihnen den schnellen Zugri auf App-Funktionen wie zum
Beispiel Cleaner-Funktion, Uhrinformationen oder Wetterinformationen.
Der Startseite ein Widget hinzufügen
1. Önen Sie den Bildschirmbearbeitungsmodus.
13

• Drücken Sie auf Startseite.
• Drücken und halten Sie den leeren Bereich auf dem Startseite.
2. Tippen Sie auf Widgets, um alle Widgets aufzurufen.
3. Wählen Sie ein Widget aus und tippen Sie auf das Widget, um es der Start-
seite hinzuzufügen.
4. Tippen Sie auf in der oberen linken Ecke des Telefon oder zoomen Sie auf
der Startseite.
Tip
Wenn nicht genug Platz vorhanden ist, können Sie das Widget auf eine andere Startsei-
te Seite ziehen.
Ein Widget auf der Startseite bewegen
1. Berühren und halten Sie ein Widget, bis das Popup-Fenster erscheint.
2. Bewegen Sie das Widget auf dem Startseite an andere Stellen.
Ein Widget vom Startbildschirm entfernen
1. Berühren und halten Sie ein Widget, bis das Popup-Fenster erscheint.
2. Tippen Sie auf Entfernen.
Bildschirm sperren und entsperren
Sie können den Bildschirm ohne Passwort sperren und entsperren. In diesem Fall
können Sie den Bildschirm mühelos ein- und ausschalten. Sie können auch eine
Bildschirmsperre und andere Sperrarten hinzufügen, um Ihr Telefon zu sperren.
Bildschirm mit dem Ein-/Aus-Schalter sperren
Drücken Sie den Ein-/Aus-Schalter.
Sperren Sie den Bildschirm mit Widgets
Wenn Sie den Ein-/Aus-Schalter nicht drücken möchten, tippen Sie auf das
Sperrsymbol auf der Startseite, um den Bildschirm schnell zu sperren.
1. Önen Sie den Bildschirmbearbeitungsmodus.
• Drücken Sie auf Startseite.
• Drücken und halten Sie den leeren Bereich auf dem Startseite.
2. Tippen Sie auf Widgets, um alle Widgets aufzurufen.
3. Tippen Sie von den Schnellfunktionen aus auf Sperren.
14

4. Tippen Sie auf in der oberen linken Ecke des Telefon oder zoomen Sie auf
der Startseite.
5. Tippen Sie auf Sperren, um den Bildschirm zu sperren.
Den Bildschirm mit einem Muster, einer PIN oder einem Passwort entsperren
Wenn Sie kein Muster, keine PIN oder kein Passwort wissen oder wünschen, kön-
nen Sie sich für weitere Informationen Bildschirmsperre einrichten ansehen.
1. Drücken Sie Ein-/Aus-Schalter, um das Telefon zu wecken.
2. Wischen Sie auf dem Startbildschirm von unten nach oben.
3. Zeichnen Sie das Muster, oder geben Sie die PIN oder das Passwort ein, um
den Bildschirm zu entsperren.
Den Bildschirm mit dem Fingerabdruck entsperren
Sie können den Fingerabdrucksensor unten auf dem Bildschirm oder an der Sei-
te des Telefons (je nach ModellI antippen und halten.
!
Note
• Stellen Sie die Bildschirmsperre ein, bevor Sie den Fingerabdruck hinzufügen. Wenn Sie
keine Fingerabdruckdaten haben, siehe Eine Fingerabdrucksperre einrichten für weitere
Informationen.
• Nur der Finger, den Sie mit den Fingerabdruckdaten registriert haben, kann den Bild-
schirm entsperren.
• Die Stellen, an dem sich die Fingerabdrucksensoren befinden, kann je nach Modell abwei-
chen.
Den Bildschirm mit Gesichtsdaten entsperren
Wenn Sie die Finger nicht benutzen können oder möchten, können Sie die Ge-
sichtsentsperrung verwenden, um Ihr Telefon mit der Gesichtserkennung zu
entsperren.
Fügen Sie ein Passwort zur Bildschirmsperre hinzu, bevor Sie die Gesichtsdaten
hinzufügen. Siehe Eine Gesichtssperre einrichten für weitere Informationen.
1. Drücken Sie Ein-/Aus-Schalter, um das Telefon aufzuwecken.
2. Schauen Sie auf den Bildschirm, bis das Sperrsymbol sich von zu än-
dert.
3. Wischen Sie auf dem Startbildschirm von unten nach oben.
15

!
Note
Sie halten den Bildschirm eingeschaltet, wenn Sie den Bildschirm betrachten.
Lautstärke anpassen
Drücken Sie die Lautstärke runter-Taste oder Lautstärke rauf-Taste, um die
Lautstärke anzupassen.
Tip
Sie können auch über Statusleiste wischen, um die Lautstärke auf dem Kontrollzentrum ein-
zustellen.
App-Downloads
Apps von Google Play Store herunterladen
Die Google Play Store App ist auf dem Startseite vorab installiert. Sie können
Apps auf das Telefon herunterladen.
1. Önen Sie die Play Store App.
2. Wählen Sie eine App aus, die Sie herunterladen möchten.
3. Tippen Sie auf Installieren, um die App herunterzuladen und zu installieren.
!
Note
Sie müssen sich mit Ihrem Google-Konto anmelden. Siehe Erneut bei Ihrem Google-
Konto anmelden für weitere Informationen.
Das App-Symbol erscheint automatisch auf der Startseite, wenn die App herun-
tergeladen wird.
Apps von anderen Quellen herunterladen
Wenn Ihr Telefon Ihnen das herunterladen von Apps von anderen Quellen ge-
stattet, können Sie den Anweisungen der Quellen folgen. Wenn Ihr Telefon an-
deren Quellen das Herunterladen von Apps nicht gestattet, siehe Installation
unbekannter Apps zulassen für weitere Informationen.
!
Caution
Das Herunterladen von Apps von unbekannten oder nicht zuverlässigen Quellen kann Ihr
Telefon beschädigen.
16

Installation unbekannter Apps zulassen
Diese Funktion ermöglicht es dem Telefon, Apps von einigen Apps herunterzula-
den und zu installieren.
1. Gehen Sie zu Einstellungen > Datenschutz > Sonderberechtigungen.
2. Tippen Sie auf Unbekannte Apps installieren, um alle Apps aufzurufen.
3. Wählen Sie die App aus, von der Sie Apps herunterladen möchten.
4. Tippen Sie auf , um Von dieser Quelle erlauben zu aktivieren.
!
Caution
Ihr Telefon und Ihre personenbezogenen Daten sind deutlich anfälliger gegenüber An-
grien durch unbekannte Apps.
Apps und App-Ordner
Heruntergeladene Apps und vorinstallierte Apps werden auf der Startseite an-
gezeigt. Sie können Apps verwalten und sie den personalisierten App-Ordnern
hinzufügen.
Eine App von der Startseite aus önen
Tippen Sie auf ein App-Symbol auf der Startseite.
Eine App auf der Startseite bewegen
1. Berühren und halten Sie eine App, bis das Popup-Fenster erscheint.
2. Bewegen Sie die App auf der Startseite an andere Stellen.
Eine App von der Startseite entfernen oder deinstallieren
1. Berühren und halten Sie eine App, bis das Popup-Fenster erscheint.
2. Wählen Sie Entfernen oder Deinstallieren im Popup-Fenster.
App-Ordner auf der Startseite erstellen
1. Berühren und halten Sie ein App-Symbol, bis das Popup-Fenster angezeigt
wird, ziehen Sie das App-Symbol dann, um ein andere App-Symbol auf dem
Startseite abzudecken.
Das System zeigt automatisch einen App-Ordner für die zwei Apps an.
2. Legen Sie das App-Symbol in den App-Ordner ab.
Apps zu einem App-Ordner verschieben
1. Berühren und halten Sie ein App-Symbol bis das Popup-Fenster erscheint
und ziehen Sie dann das App-Symbol zu einem App-Ordner.
17

2. Lassen Sie das App-Symbol los.
Einen App-Ordner umbenennen
1. Tippen Sie auf einen App-Ordner, um diesen zu önen.
2. Tippen Sie auf den Namen des Ordners und geben Sie den neuen Text ein.
3. Tippen Sie auf den Bildschirm oder , um den neuen Namen zu bestätigen.
Screenshots und Bildschirmaufnahme
Einen Screenshot auf drei verschiedene Arten aufnehmen
Sie können einen Screenshot auf die folgenden drei Arten aufnehmen:
• Drücken Sie Lautstärke rauf-Taste und Ein-/Aus-Schalter gleichzeitig, um ei-
nen Screenshot aufzunehmen. Siehe Kurzbefehl für „Einen Screenshot auf-
nehmen“ aktivieren für weitere Informationen.
• Schieben Sie drei Finger nach unten, um einen Screenshot aufzunehmen. Sie-
he Kurzbefehl für „Einen Screenshot aufnehmen“ aktivieren für weitere Infor-
mationen.
• Wischen Sie vom Statusleiste abwärts, um Kontrollzentrum zu önen und
tippen Sie auf Screenshot, um einen Screenshot aufzunehmen.
Kurzbefehl für „Einen Screenshot aufnehmen“ aktivieren
Wenn Sie die Funktion aktivieren, können Sie 3 Finger auf dem Bildschirm nach
unten schieben oder die Lautstärke rauf-Taste und die Ein-/Aus-Schalter gleich-
zeitig drücken, um einen Screenshot auzunehmen.
1. Gehen Sie zu Einstellungen > Zusätzliche Einstellungen > Gesten-Kurz-
befehle > Screenshot aufnehmen.
2. Entscheiden Sie sich zur Aktivierung des Kurzbefehls „Einen Screenshot auf-
nehmen“.
• Tippen Sie auf , um Schieben Sie 3 Finger nach unten zu aktivieren.
• Tippen Sie auf , um Lautstärke runter + Einschalten zu aktivieren.
Einen teilweisen Screenshot aufnehmen
Sie können die Abdeckung anpassen und eine Form auswählen, wenn Sie ein
teilweises Screenshot auf dem Bildschirm aufnehmen.
Bevor Sie die Funktion nutzen können, müssen Sie das Kürzel aktivieren. Siehe
"Teilweiser Screenshot-Kürzel" aktivieren für weitere Informationen.
1. Drücken und halten Sie mit drei Fingern auf dem Bildschirm.
18
Seite laden ...
Seite laden ...
Seite laden ...
Seite laden ...
Seite laden ...
Seite laden ...
Seite laden ...
Seite laden ...
Seite laden ...
Seite laden ...
Seite laden ...
Seite laden ...
Seite laden ...
Seite laden ...
Seite laden ...
Seite laden ...
Seite laden ...
Seite laden ...
Seite laden ...
Seite laden ...
Seite laden ...
Seite laden ...
Seite laden ...
Seite laden ...
Seite laden ...
Seite laden ...
Seite laden ...
Seite laden ...
Seite laden ...
Seite laden ...
Seite laden ...
Seite laden ...
Seite laden ...
Seite laden ...
Seite laden ...
Seite laden ...
Seite laden ...
Seite laden ...
Seite laden ...
Seite laden ...
Seite laden ...
Seite laden ...
Seite laden ...
Seite laden ...
Seite laden ...
Seite laden ...
Seite laden ...
Seite laden ...
Seite laden ...
Seite laden ...
Seite laden ...
Seite laden ...
Seite laden ...
Seite laden ...
Seite laden ...
Seite laden ...
Seite laden ...
Seite laden ...
Seite laden ...
Seite laden ...
Seite laden ...
Seite laden ...
Seite laden ...
Seite laden ...
Seite laden ...
Seite laden ...
Seite laden ...
Seite laden ...
Seite laden ...
Seite laden ...
Seite laden ...
Seite laden ...
Seite laden ...
Seite laden ...
Seite laden ...
Seite laden ...
Seite laden ...
Seite laden ...
Seite laden ...
Seite laden ...
Seite laden ...
Seite laden ...
Seite laden ...
Seite laden ...
Seite laden ...
Seite laden ...
Seite laden ...
Seite laden ...
Seite laden ...
Seite laden ...
Seite laden ...
Seite laden ...
Seite laden ...
Seite laden ...
Seite laden ...
Seite laden ...
Seite laden ...
Seite laden ...
Seite laden ...
Seite laden ...
Seite laden ...
Seite laden ...
Seite laden ...
Seite laden ...
Seite laden ...
Seite laden ...
Seite laden ...
Seite laden ...
Seite laden ...
Seite laden ...
Seite laden ...
Seite laden ...
Seite laden ...
Seite laden ...
Seite laden ...
Seite laden ...
Seite laden ...
Seite laden ...
Seite laden ...
Seite laden ...
Seite laden ...
Seite laden ...
Seite laden ...
Seite laden ...
Seite laden ...
Seite laden ...
Seite laden ...
Seite laden ...
Seite laden ...
Seite laden ...
Seite laden ...
Seite laden ...
Seite laden ...
Seite laden ...
Seite laden ...
Seite laden ...
Seite laden ...
Seite laden ...
Seite laden ...
Seite laden ...
Seite laden ...
Seite laden ...
Seite laden ...
Seite laden ...
Seite laden ...
Seite laden ...
Seite laden ...
Seite laden ...
Seite laden ...
Seite laden ...
Seite laden ...
Seite laden ...
Seite laden ...
Seite laden ...
Seite laden ...
Seite laden ...
Seite laden ...
Seite laden ...
Seite laden ...
-
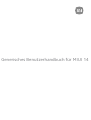 1
1
-
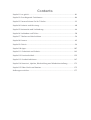 2
2
-
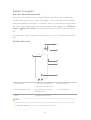 3
3
-
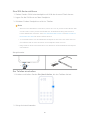 4
4
-
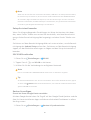 5
5
-
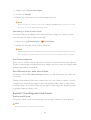 6
6
-
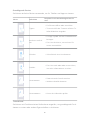 7
7
-
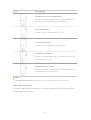 8
8
-
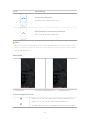 9
9
-
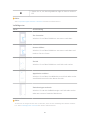 10
10
-
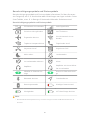 11
11
-
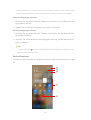 12
12
-
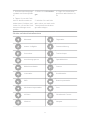 13
13
-
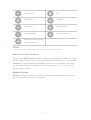 14
14
-
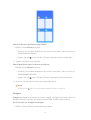 15
15
-
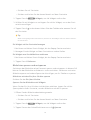 16
16
-
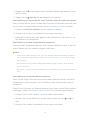 17
17
-
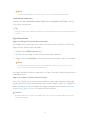 18
18
-
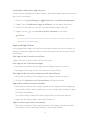 19
19
-
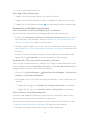 20
20
-
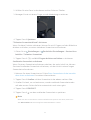 21
21
-
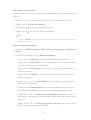 22
22
-
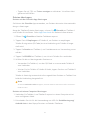 23
23
-
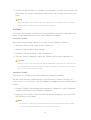 24
24
-
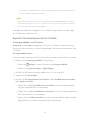 25
25
-
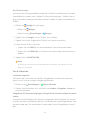 26
26
-
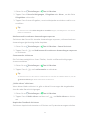 27
27
-
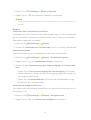 28
28
-
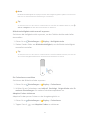 29
29
-
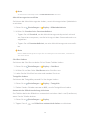 30
30
-
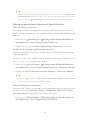 31
31
-
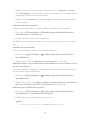 32
32
-
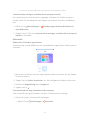 33
33
-
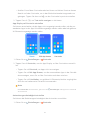 34
34
-
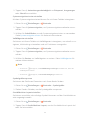 35
35
-
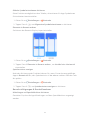 36
36
-
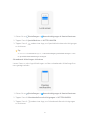 37
37
-
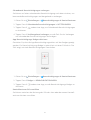 38
38
-
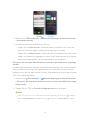 39
39
-
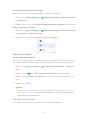 40
40
-
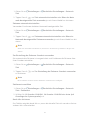 41
41
-
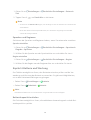 42
42
-
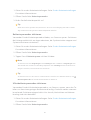 43
43
-
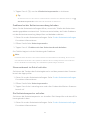 44
44
-
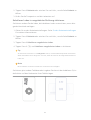 45
45
-
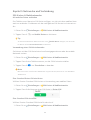 46
46
-
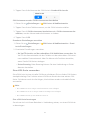 47
47
-
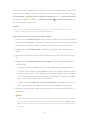 48
48
-
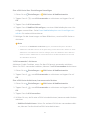 49
49
-
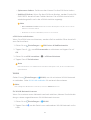 50
50
-
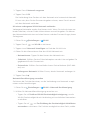 51
51
-
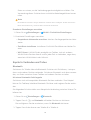 52
52
-
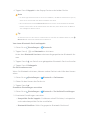 53
53
-
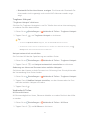 54
54
-
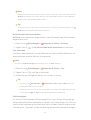 55
55
-
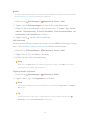 56
56
-
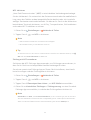 57
57
-
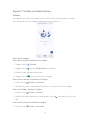 58
58
-
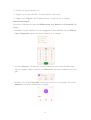 59
59
-
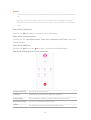 60
60
-
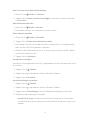 61
61
-
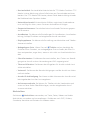 62
62
-
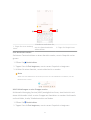 63
63
-
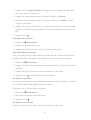 64
64
-
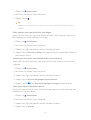 65
65
-
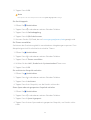 66
66
-
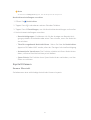 67
67
-
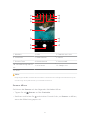 68
68
-
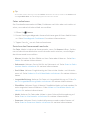 69
69
-
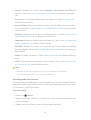 70
70
-
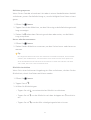 71
71
-
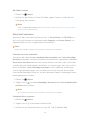 72
72
-
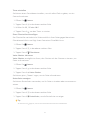 73
73
-
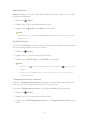 74
74
-
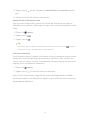 75
75
-
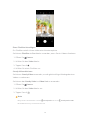 76
76
-
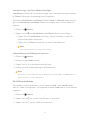 77
77
-
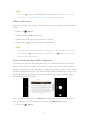 78
78
-
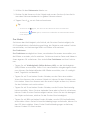 79
79
-
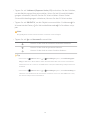 80
80
-
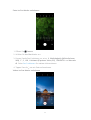 81
81
-
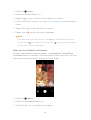 82
82
-
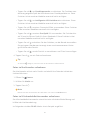 83
83
-
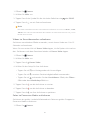 84
84
-
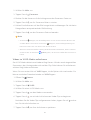 85
85
-
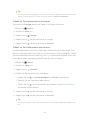 86
86
-
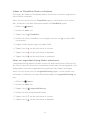 87
87
-
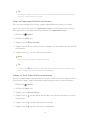 88
88
-
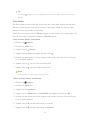 89
89
-
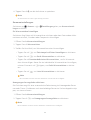 90
90
-
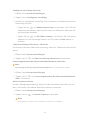 91
91
-
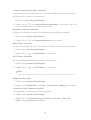 92
92
-
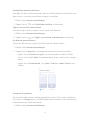 93
93
-
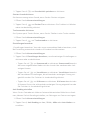 94
94
-
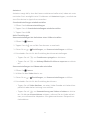 95
95
-
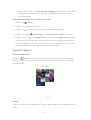 96
96
-
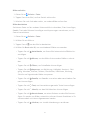 97
97
-
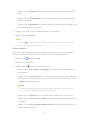 98
98
-
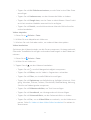 99
99
-
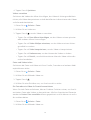 100
100
-
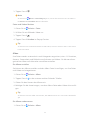 101
101
-
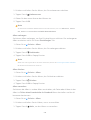 102
102
-
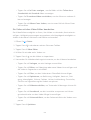 103
103
-
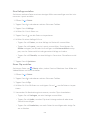 104
104
-
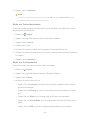 105
105
-
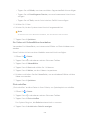 106
106
-
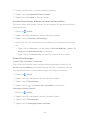 107
107
-
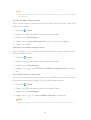 108
108
-
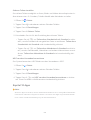 109
109
-
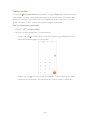 110
110
-
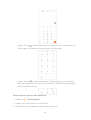 111
111
-
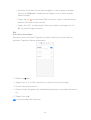 112
112
-
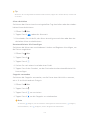 113
113
-
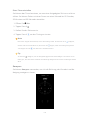 114
114
-
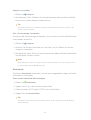 115
115
-
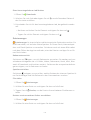 116
116
-
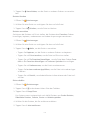 117
117
-
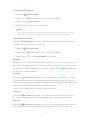 118
118
-
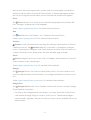 119
119
-
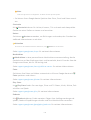 120
120
-
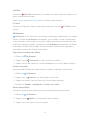 121
121
-
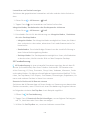 122
122
-
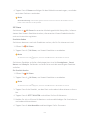 123
123
-
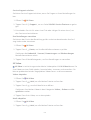 124
124
-
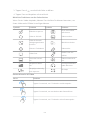 125
125
-
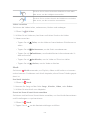 126
126
-
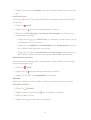 127
127
-
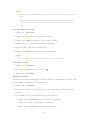 128
128
-
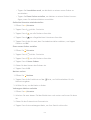 129
129
-
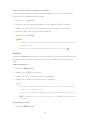 130
130
-
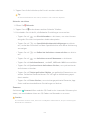 131
131
-
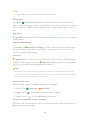 132
132
-
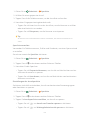 133
133
-
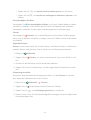 134
134
-
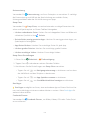 135
135
-
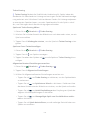 136
136
-
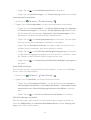 137
137
-
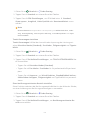 138
138
-
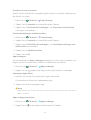 139
139
-
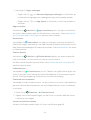 140
140
-
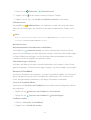 141
141
-
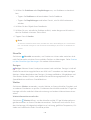 142
142
-
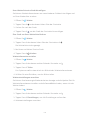 143
143
-
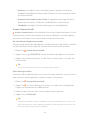 144
144
-
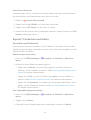 145
145
-
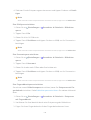 146
146
-
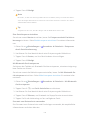 147
147
-
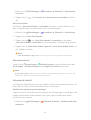 148
148
-
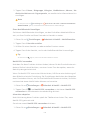 149
149
-
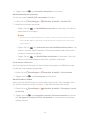 150
150
-
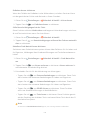 151
151
-
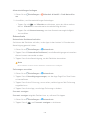 152
152
-
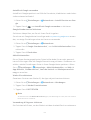 153
153
-
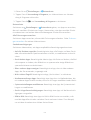 154
154
-
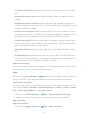 155
155
-
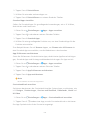 156
156
-
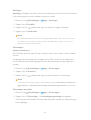 157
157
-
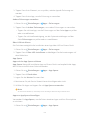 158
158
-
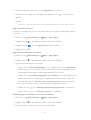 159
159
-
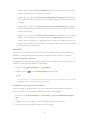 160
160
-
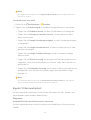 161
161
-
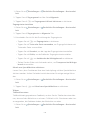 162
162
-
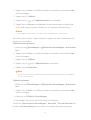 163
163
-
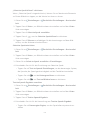 164
164
-
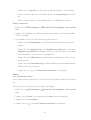 165
165
-
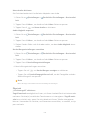 166
166
-
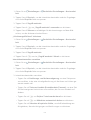 167
167
-
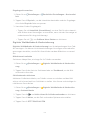 168
168
-
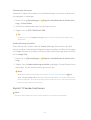 169
169
-
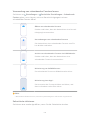 170
170
-
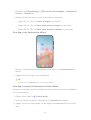 171
171
-
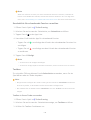 172
172
-
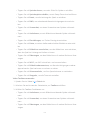 173
173
-
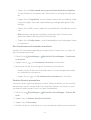 174
174
-
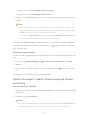 175
175
-
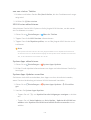 176
176
-
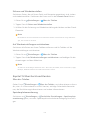 177
177
-
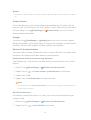 178
178
-
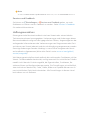 179
179
Mi Generic MIUI 14 Benutzerhandbuch
- Kategorie
- IP-Telefone
- Typ
- Benutzerhandbuch
Verwandte Papiere
Sonstige Unterlagen
-
LG LGX210.AESPWH Benutzerhandbuch
-
Huawei HUAWEI nova 2 Benutzerhandbuch
-
Huawei HUAWEI Mate 9 Bedienungsanleitung
-
Huawei HUAWEI P10 lite Benutzerhandbuch
-
Gigaset GS4 Benutzerhandbuch
-
Gigaset GS3 Benutzerhandbuch
-
Gigaset Book Case SMART (GS290) Benutzerhandbuch
-
Gigaset GX290 plus Benutzerhandbuch
-
Samsung SM-N915G- GALAXY Note Edge Benutzerhandbuch