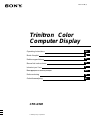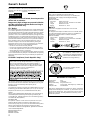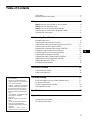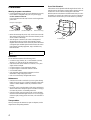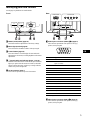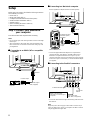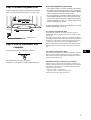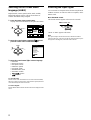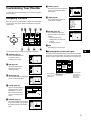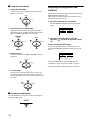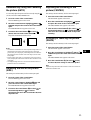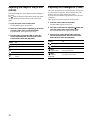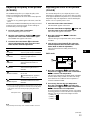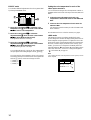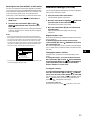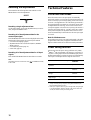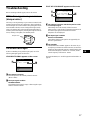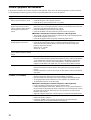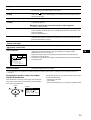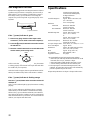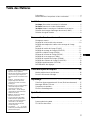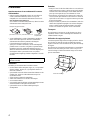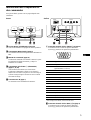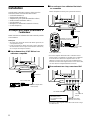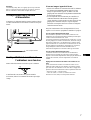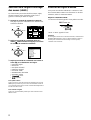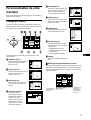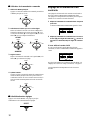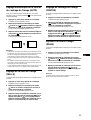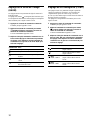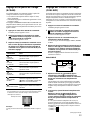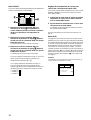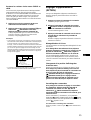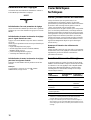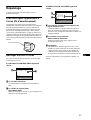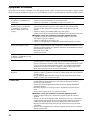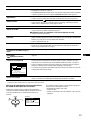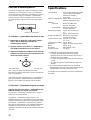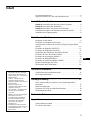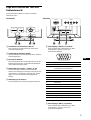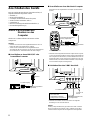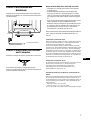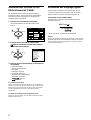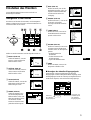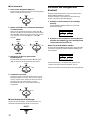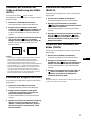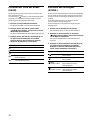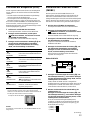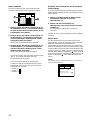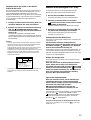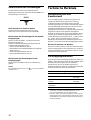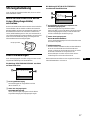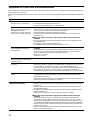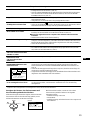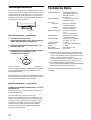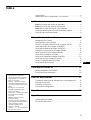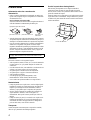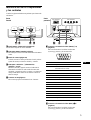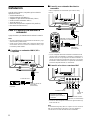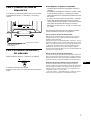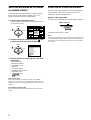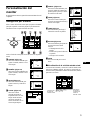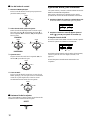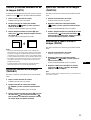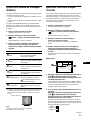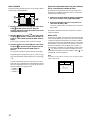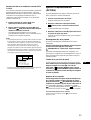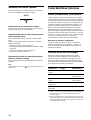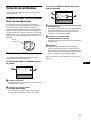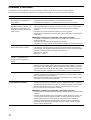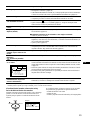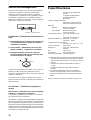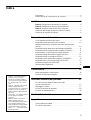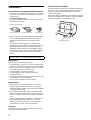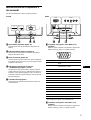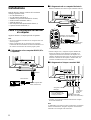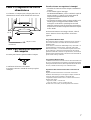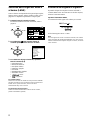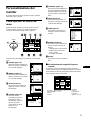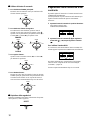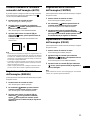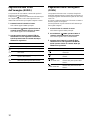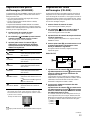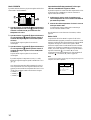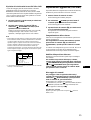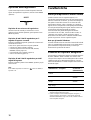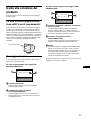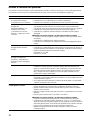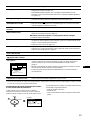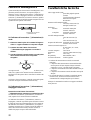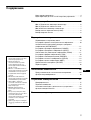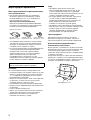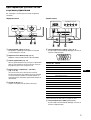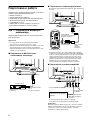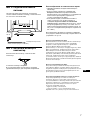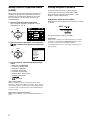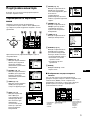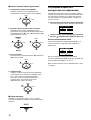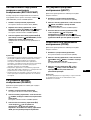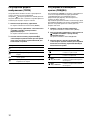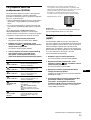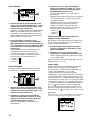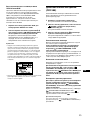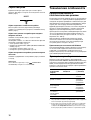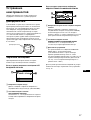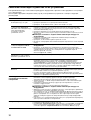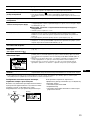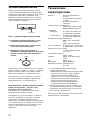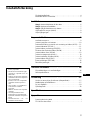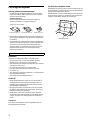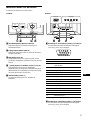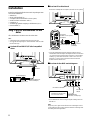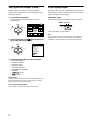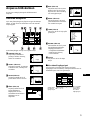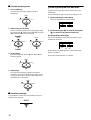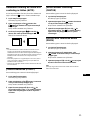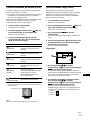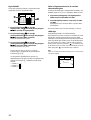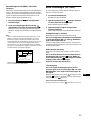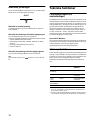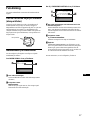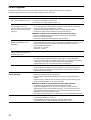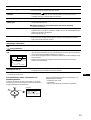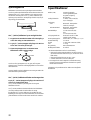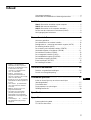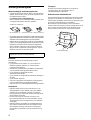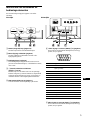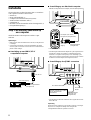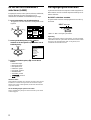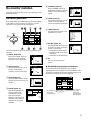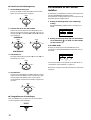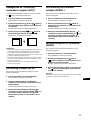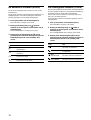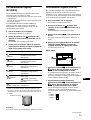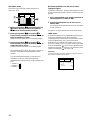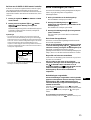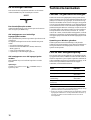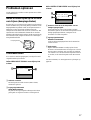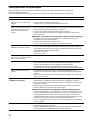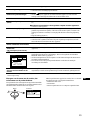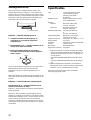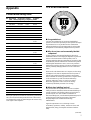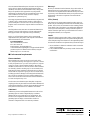Sony CPD-G500 Benutzerhandbuch
- Kategorie
- Fernseher
- Typ
- Benutzerhandbuch
Dieses Handbuch eignet sich auch für

3-867-232-41 (1)
© 1999 by Sony Corporation
Trinitron Color
Computer Display
Operating Instructions
Mode d’emploi
Bedienungsanleitung
Manual de instrucciones
Istruzioni per l’uso
Инструкция по эксплуатации
Bruksanvisning
Gebruiksaanwijzing
GB
FR
DE
ES
IT
SE
RU
NL
CPD-G500
Seite wird geladen ...
Seite wird geladen ...
Seite wird geladen ...
Seite wird geladen ...
Seite wird geladen ...
Seite wird geladen ...
Seite wird geladen ...
Seite wird geladen ...
Seite wird geladen ...
Seite wird geladen ...
Seite wird geladen ...
Seite wird geladen ...
Seite wird geladen ...
Seite wird geladen ...
Seite wird geladen ...
Seite wird geladen ...
Seite wird geladen ...
Seite wird geladen ...
Seite wird geladen ...
Seite wird geladen ...
Seite wird geladen ...
Seite wird geladen ...
Seite wird geladen ...
Seite wird geladen ...
Seite wird geladen ...
Seite wird geladen ...
Seite wird geladen ...
Seite wird geladen ...
Seite wird geladen ...
Seite wird geladen ...
Seite wird geladen ...
Seite wird geladen ...
Seite wird geladen ...
Seite wird geladen ...
Seite wird geladen ...
Seite wird geladen ...
Seite wird geladen ...

DE
3
Inhalt
• Trinitron
ist ein eingetragenes
Warenzeichen der Sony Corporation.
• Macintosh ist ein Warenzeichen der
Apple Computer, Inc., in den USA und
anderen Ländern.
• Windows
und MS-DOS sind
eingetragene Warenzeichen der
Microsoft Corporation in den USA und
anderen Ländern.
• IBM PC/AT und VGA sind
eingetragene Warenzeichen der IBM
Corporation in den USA.
• VESA und DDC
sind Warenzeichen
der Video Electronics Standard
Association.
•
E
NERGY
S
TAR ist ein eingetragenes
Warenzeichen in den USA.
• Alle anderen in diesem Handbuch
erwähnten Produktnamen können
Warenzeichen oder eingetragene
Warenzeichen der jeweiligen
Eigentümer sein.
• Im Handbuch sind die Warenzeichen
und eingetragenen Warenzeichen nicht
überall ausdrücklich durch „
“ und „
“
gekennzeichnet.
Sicherheitsmaßnahmen . . . . . . . . . . . . . . . . . . . . . . . . . . . . . . . . . . 4
Lage und Funktion der Teile und Bedienelemente. . . . . . . . . . . . . . 5
Anschließen des Geräts . . . . . . . . . . . . . . . . . . . . . . . . . .6
Schritt 1:
Anschließen des Monitors an den Computer. . . . . . . . . . 6
Schritt 2:
Anschließen des Netzkabels . . . . . . . . . . . . . . . . . . . . . . 7
Schritt 3:
Einschalten von Monitor und Computer. . . . . . . . . . . . . . 7
Auswählen der Sprache für die Bildschirmmenüs (LANG). . . . . . . . 8
Auswählen des Eingangssignals . . . . . . . . . . . . . . . . . . . . . . . . . . . 8
Einstellen des Monitors. . . . . . . . . . . . . . . . . . . . . . . . . . .9
Navigieren in den Menüs . . . . . . . . . . . . . . . . . . . . . . . . . . . . . . . . . 9
Einstellen von Helligkeit und Kontrast . . . . . . . . . . . . . . . . . . . . . . 10
Automatisches Einstellen der Größe und Zentrierung des Bildes
(AUTO) . . . . . . . . . . . . . . . . . . . . . . . . . . . . . . . . . . . . . . . . . . . . . . 11
Einstellen der Bildgröße (GRÖSSE). . . . . . . . . . . . . . . . . . . . . . . . 11
Einstellen der Bildposition (BILDLG) . . . . . . . . . . . . . . . . . . . . . . . 11
Vergrößern oder Verkleinern des Bildes (ZOOM) . . . . . . . . . . . . . 11
Einstellen der Form des Bildes (GEOM). . . . . . . . . . . . . . . . . . . . . 12
Einstellen der Konvergenz (KONVG.) . . . . . . . . . . . . . . . . . . . . . . 12
Einstellen der Bildqualität (BILD) . . . . . . . . . . . . . . . . . . . . . . . . . . 13
Einstellen der Farben des Bildes (FARBE). . . . . . . . . . . . . . . . . . . 13
Weitere Einstellungen (OPTION) . . . . . . . . . . . . . . . . . . . . . . . . . . 15
Zurücksetzen der Einstellungen . . . . . . . . . . . . . . . . . . . . . . . . . . . 16
Technische Merkmale . . . . . . . . . . . . . . . . . . . . . . . . . . .16
Vordefinierte Modi und Benutzermodi . . . . . . . . . . . . . . . . . . . . . . 16
Die Energiesparfunktion . . . . . . . . . . . . . . . . . . . . . . . . . . . . . . . . . 16
Störungsbehebung . . . . . . . . . . . . . . . . . . . . . . . . . . . . .17
Wenn auf dem Bildschirm dünne Linien (Dämpfungsdrähte)
erscheinen . . . . . . . . . . . . . . . . . . . . . . . . . . . . . . . . . . . . . . . . . . . 17
Bildschirmmeldungen . . . . . . . . . . . . . . . . . . . . . . . . . . . . . . . . . . . 17
Symptome für Fehler und Abhilfemaßnahmen. . . . . . . . . . . . . . . . 18
Selbstdiagnosefunktion. . . . . . . . . . . . . . . . . . . . . . . . . . . . . . . . . . 20
Technische Daten . . . . . . . . . . . . . . . . . . . . . . . . . . . . . .20
Appendix. . . . . . . . . . . . . . . . . . . . . . . . . . . . . . . . . . . . . . . i
Preset mode timing table . . . . . . . . . . . . . . . . . . . . . . . . . . . . . . . . . .i
TCO’99 Eco-document . . . . . . . . . . . . . . . . . . . . . . . . . . . . . . . . . . . .i

4
Sicherheitsmaßnahmen
Warnhinweis zum Netzanschluß
• Verwenden Sie ausschließlich das mitgelieferte Netzkabel.
Wenn Sie ein anderes Netzkabel verwenden, achten Sie darauf,
daß es für die Stromversorgung in Ihrem Land geeignet ist.
Für Kunden in Großbritannien
Wenn Sie den Monitor in Großbritannien verwenden, benutzen
Sie bitte das mitgelieferte Kabel mit dem für Großbritannien
geeigneten Stecker.
• Warten Sie nach dem Ausschalten des Geräts mindestens
30 Sekunden, bevor Sie das Netzkabel lösen. In dieser Zeit
kann sich die statische Elektrizität auf der Oberfläche des
Bildschirms entladen.
• Wenn Sie das Gerät einschalten, wird der Bildschirm etwa
2 Sekunden lang entmagnetisiert. Dadurch entsteht um den
Bildschirm ein starkes magnetisches Feld, das Daten auf
Magnetbändern, Disketten oder anderen Datenträgern in der
Nähe beschädigen kann. Legen Sie magnetische Datenträger
und Bänder/Disketten daher nicht zu nahe bei diesem Monitor
ab.
Aufstellung
Stellen Sie den Monitor nicht an folgenden Standorten auf:
• auf Oberflächen wie Teppichen oder Decken oder in der Nähe
von Materialien wie Gardinen und Wandbehängen, die die
Lüftungsöffnungen blockieren könnten
• in der Nähe von Wärmequellen wie Heizkörpern oder
Warmluftauslässen oder an einem Ort, an dem der Monitor
direktem Sonnenlicht ausgesetzt ist
• an einem Ort, an dem der Monitor starken
Temperaturschwankungen ausgesetzt ist
• an einem Ort, an dem der Monitor mechanischen Vibrationen
oder Stößen ausgesetzt ist
• auf einer instabilen Oberfläche
• in der Nähe anderer Geräte, die ein starkes Magnetfeld
generieren, wie zum Beispiel ein Transformator oder eine
Hochspannungsleitung
• in der Nähe von oder auf einer elektrisch geladenen
Metallfläche
Wartung
• Reinigen Sie den Bildschirm mit einem weichen Tuch. Wenn
Sie ein Glasreinigungsmittel verwenden, achten Sie darauf, daß
es keine Antistatik-Lösung oder ähnliche Zusätze enthält, da
diese zu Kratzern auf der Beschichtung des Bildschirms führen
könnten.
• Berühren Sie die Bildschirmoberfläche nicht mit scharfen,
rauhen oder spitzen Gegenständen wie zum Beispiel
Kugelschreibern oder Schraubenziehern. Andernfalls könnte
die Bildschirmoberfläche zerkratzt werden.
• Reinigen Sie Gehäuse, Bedienfeld und Bedienelemente mit
einem weichen Tuch, das Sie leicht mit einem milden
Reinigungsmittel angefeuchtet haben. Verwenden Sie keine
Scheuermittel, Scheuerschwämme oder Lösungsmittel wie
Alkohol oder Benzin.
Transport
Wenn Sie den Monitor zur Reparatur oder bei einem Umzug
transportieren müssen, verpacken Sie ihn mit Hilfe der
Originalverpackungsmaterialien wieder im Originalkarton.
Der dreh- und neigbare Ständer
Mit dem dreh- und neigbaren Ständer können Sie den Monitor
innerhalb der unten abgebildeten Winkel nach Bedarf einstellen.
Um die Mitte des Drehradius des Monitors zu finden, richten Sie
die Mitte des Monitorbildschirms an den Zentrierpunkten am
Ständer aus.
Stützen Sie den Monitor bitte mit beiden Händen unten ab, wenn
Sie ihn drehen oder neigen. Achten Sie darauf, die Finger nicht an
der Rückseite des Monitors einzuklemmen, wenn Sie den
Monitor nach oben schwenken.
Die Netzsteckdose sollte sich in der Nähe des Geräts befinden
und leicht zugänglich sein.
Beispiele für Steckertypen
für 100 bis 120 V
Wechselstrom
für 200 bis 240 V
Wechselstrom
nur für 240 V
Wechselstrom
90°
5°
90°
15°
Zentrierpunkte

DE
5
Lage und Funktion der Teile und
Bedienelemente
Weitere Informationen finden Sie auf den in Klammern
angegebenen Seiten.
1 Taste RESET (Zurücksetzen) (Seite 16)
Diese Taste dient zum Zurücksetzen der Werte auf die
werkseitigen Einstellungen.
2 Schalter INPUT (Eingang) (Seite 8)
Dieser Schalter dient zum Auswählen des HD15- oder BNC-
Videoeingangssignals.
3 Steuertaste (Seite 10)
Mit der Steuertaste können Sie die Menüs aufrufen und die
Einstellungen des Monitors, einschließlich der Helligkeits-
und Kontrasteinstellungen, ändern.
4 Netzschalter und -anzeige 1 (Seite 7, 16, 20)
Dieser Schalter dient zum Ein- und Ausschalten des
Monitors. Die Netzanzeige leuchtet grün, wenn der Monitor
eingeschaltet ist, und blinkt grün und orange bzw. leuchtet
orange, wenn sich der Monitor im Energiesparmodus
befindet.
5 Netzeingang AC IN (Seite 7)
Dieser Anschluß dient zur Stromversorgung des Monitors.
6 Videoeingang 1 (HD15) (y1) (Seite 6)
Dieser Anschluß dient zum Einspeisen von RGB-
Videosignalen (0,700 Vp-p, positiv) und
Synchronisationssignalen.
* DDC (Display Data Channel) ist ein Standard der VESA.
7 Videoeingang 2 (BNC) (y2) (Seite 6)
Dieser Anschluß dient zum Einspeisen von RGB-
Videosignalen (0,700 Vp-p, positiv) und
Synchronisationssignalen.
MENU
RESET
INPUT HD15 BNC
MENU
RESET
INPUT
HD15 BNC
R G B HD VD
(HD15) (BNC)
AC IN
RückseiteVorderseite
vorne
hinten
vorne
hinten
Stift Nr. Signal
1Rot
2 Grün
(Grünsignal mit Synchronisation)
3Blau
4 ID (Masse)
5 DDC-Masse*
6 Masse Rot
7 Masse Grün
8 Masse Blau
9 DDC + 5V*
10 Masse
11 ID (Masse)
12 Bidirektionale Daten (SDA)*
13 H. Sync
14 V. Sync
15 Datentakt (SCL)*
5 4 3 2
1
678910
1112131415

6
Anschließen des Geräts
Bevor Sie mit dem Monitor arbeiten, überprüfen Sie bitte, ob
folgende Zubehörteile mitgeliefert wurden:
• Netzkabel (1)
• HD15-Videosignalkabel (1)
• G3-Adapter (für blauweißes Macintosh-System)
• Windows Monitor Information Disk (1)
• Garantiekarte (1)
• Hinweise zum Reinigen der Bildschirmoberfläche (1)
• Diese Bedienungsanleitung (1)
Schritt 1:Anschließen des
Monitors an den
Computer
Schalten Sie vor dem Anschließen den Monitor und den
Computer aus.
Hinweise
• Berühren Sie die Stifte des Videosignalkabelanschlusses nicht. Sie
könnten die Stifte sonst möglicherweise verbiegen.
• Achten Sie beim Anschließen des Videosignalkabels auf die
Ausrichtung des HD15-Anschlusses. Stecken Sie den Anschluß nicht
mit Gewalt falsch ein. Andernfalls könnten die Stifte verbiegen.
x
Anschließen an einen IBM PC/AT oder
kompatiblen Computer
x
Anschließen an einen Macintosh-Computer
* Schließen Sie den mitgelieferten Macintosh-Adapter an den Computer
an, bevor Sie das Kabel anschließen. Dieser Adapter ist kompatibel mit
dem Computer Power Macintosh G3, der drei Stiftreihen hat. Wenn Sie
Modelle der anderen Version der Serie Power Macintosh G3, die zwei
Stiftreihen haben, oder andere Modelle anschließen wollen, benötigen
Sie einen anderen Adapter (nicht mitgeliefert).
x
Verbinden über den 5-BNC-Anschluß
* Schließen Sie die Kabel von links nach rechts in der folgenden
Reihenfolge an: Rot-Grün-Blau-HD-VD.
Hinweis
Der Plug & Play-Standard (DDC) gilt nicht für den 5-BNC-Anschluß.
Wenn Sie mit Plug & Play arbeiten wollen, verbinden Sie den HD15-
Anschluß und den Computer über das mitgelieferte Videosignalkabel.
R G B HD VD
(HD15) (BNC)
AC IN
HD15-Videosignalkabel
(mitgeliefert)
an Videoausgang
IBM PC/AT oder kompatibler
Computer
an HD15
R G B HD VD
(HD15) (BNC)
AC IN
Verwenden Sie den mitgelieferten G3-Adapter (für blauweißes
System).
an HD15
G3-Adapter (für blauweißes
System) (mitgeliefert)
*
Power Macintosh G3
HD15-Videosignalkabel
(mitgeliefert)
an Videoausgang
R G B HD VD
(HD15) (BNC)
AC IN
an VIDEO IN R/G/B
an SYNC IN
HD/VD
Schließen Sie den Monitor
wie in den oben
abgebildeten Beispielen
gezeigt an den Computer an.
Videosignalkabel (SMF-400,
nicht mitgeliefert)
*

DE
7
Schritt 2:Anschließen des
Netzkabels
Schließen Sie bei ausgeschaltetem Monitor und Computer das
Netzkabel an den Monitor an, und stecken Sie den Netzstecker in
eine Netzsteckdose.
Schritt 3:Einschalten von Monitor
und Computer
Schalten Sie zunächst den Monitor und dann den Computer ein.
Die Installation des Monitors ist damit abgeschlossen.
Stellen Sie gegebenenfalls das Bild mit den Bedienelementen des
Monitors nach Ihren Wünschen ein.
Wenn auf dem Bildschirm kein Bild erscheint
• Überprüfen Sie, ob der Monitor korrekt an den Computer
angeschlossen ist.
• Wird KEIN EINGANGSSIGNAL auf dem Bildschirm
angezeigt, versuchen Sie, das Eingangssignal zu wechseln
(Seite 8). Überprüfen Sie gegebenenfalls, ob die Grafikkarte
des Computers korrekt in den richtigen Steckplatz eingebaut
ist.
• Wenn Sie einen älteren Monitor durch diesen Monitor ersetzt
haben und NICHT IM ABTASTBEREICH auf dem
Bildschirm erscheint, schließen Sie den alten Monitor wieder
an. Stellen Sie dann die Grafikkarte des Computers auf eine
Horizontalfrequenz zwischen 30 und 121 kHz und eine
Vertikalfrequenz zwischen 48 und 160 Hz ein.
Weitere Informationen über die Bildschirmmeldungen finden Sie
unter “Symptome für Fehler und Abhilfemaßnahmen” auf
Seite 18.
Für Benutzer von Windows 95/98
Damit Sie den Monitor optimal nutzen können, installieren Sie die Datei
mit den neuen Modellinformationen von der mitgelieferten Diskette
„Windows Monitor Information Disk“ auf Ihrem PC.
Dieser Monitor entspricht dem Plug-and-Play-Standard „VESA DDC“.
Wenn Ihr PC bzw. Ihre Grafikkarte dem DDC-Standard entspricht, geben
Sie bitte „Plug & Play Monitor (VESA DDC)“ oder den Modellnamen
dieses Monitors als Monitortyp unter „Control Panel“ (Systemsteuerung)
von Windows 95/98 an. Wenn bei der Kommunikation zwischen Ihrem
PC bzw. Ihrer Grafikkarte und dem Monitor Probleme auftreten, legen Sie
die Diskette „Windows Monitor Information Disk“ ein, und wählen Sie
den Modellnamen dieses Monitors als Monitortyp aus.
Für Benutzer von Windows NT 4.0
Die Installation des Monitors unter Windows NT 4.0 ist anders als unter
Windows 95/98. So brauchen Sie z. B. den Monitortyp nicht
auszuwählen. Näheres zum Einstellen der Auflösung, der
Auffrischungsrate und der Anzahl der Farben finden Sie im
Benutzerhandbuch zu Windows NT 4.0.
Einstellen der Auflösung des Monitors und der Anzahl der
Farben
Stellen Sie die Auflösung des Monitors und die Anzahl der Farben anhand
der Anweisungen im Benutzerhandbuch zu Ihrem Computer ein. Die
Anzahl der Farben kann je nach Computer oder Grafikkarte variieren. Je
nach der Einstellung unter „Farbpalette“ werden unterschiedlich viele
Farben dargestellt:
• High Color (16 Bit) t 65.536 Farben
• True Color (24 Bit) t ca. 16,77 Mio. Farben
Im True Color-Modus (24 Bit) kann sich die Geschwindigkeit verringern.
R G B HD VD
(HD15) (BNC)
AC IN
an AC IN
an eine Netzsteckdose
Netzkabel (mitgeliefert)

8
Auswählen der Sprache für die
Bildschirmmenüs (LANG)
Für die Bildschirmmenüs stehen die Sprachen Englisch,
Französisch, Deutsch, Spanisch, Italienisch, Niederländisch,
Schwedisch, Russisch und Japanisch zur Verfügung. Die
Standardeinstellung ist Englisch.
1
Drücken Sie auf die Mitte der Steuertaste.
Weitere Informationen zur Steuertaste finden Sie auf
Seite 10.
2
Bewegen Sie die Steuertaste, um die Option
LANG hervorzuheben, und drücken Sie erneut
auf die Mitte der Steuertaste.
3
Bewegen Sie die Steuertaste
m
/
M
, um eine Sprache
auszuwählen.
• ENGLISH: Englisch
• FRANÇAIS: Französisch
• DEUTSCH
• ESPAÑOL: Spanisch
• ITALIANO: Italienisch
• NEDERLANDS: Niederländisch
• SVENSKA: Schwedisch
• : Russisch
• : Japanisch
So schließen Sie das Menü
Drücken Sie einmal auf die Mitte der Steuertaste, um zum Hauptmenü
MENU zu wechseln. Wenn Sie zur normalen Anzeige wechseln wollen,
drücken Sie die Taste zweimal. Wenn Sie keine weitere Taste drücken,
wird das Bildschirmmenü nach etwa 30 Sekunden automatisch
ausgeblendet.
So setzen Sie die Menüsprache auf Englisch zurück
Drücken Sie die Taste RESET, wenn das Menü LANGUAGE auf dem
Bildschirm angezeigt wird.
Auswählen des Eingangssignals
Über den HD15- und den BNC-Anschluß können Sie zwei
Computer an diesen Monitor anschließen. Mit dem Schalter
INPUT schalten Sie zwischen den beiden Computern um.
Verschieben Sie den Schalter INPUT.
Der ausgewählte Anschluß wird 3 Sekunden lang auf dem
Bildschirm angezeigt.
„HD15“ oder „BNC“ erscheint auf dem Bildschirm.
Hinweis
Wenn am ausgewählten Eingang kein Signal eingespeist wird, erscheint
KEIN EINGANGSSIGNAL auf dem Bildschirm. Nach einigen Sekunden
schaltet der Monitor in den Energiesparmodus. Schalten Sie in diesem
Fall zum anderen Eingang um.
MENU
MENU
MENU
ENDE
BILDLG
GRÖSSE
GEOM
BILD
FARBE
LANG
KONVG.
OPTION
OK
MENU
ENGL ISH
FRANÇA IS
DEUTSCH
ESPAÑOL
ITALIANO
NEDERLANDS
SVENSKA
LANGUAGE
INPUT HD15 BNC

DE
9
Einstellen des Monitors
Mit den Bildschirmmenüs können Sie eine Vielzahl von
Einstellungen vornehmen.
Navigieren in den Menüs
Drücken Sie auf die Mitte der Steuertaste, um das Hauptmenü
MENU auf dem Monitor aufzurufen. Weitere Informationen zur
Steuertaste finden Sie auf Seite 10.
Wählen Sie mit der Steuertaste eines der folgenden Menüs aus.
x
Anzeigen des aktuellen Eingangssignals
Die Horizontal- und die Vertikalfrequenz des aktuellen
Eingangssignals werden im Hauptmenü MENU angezeigt. Wenn
das Eingangssignal einem der werkseitig voreingestellten Modi
des Monitors entspricht, wird auch die Auflösung angezeigt.
1 BILDLG (Seite 11)
Wählen Sie BILDLG, wenn Sie
Position, Größe und Zoom des
Bildes einstellen wollen.
2 GRÖSSE (Seite 11)
Wählen Sie GRÖSSE, wenn Sie
Größe, Position und Zoom des
Bildes einstellen wollen.
3 GEOM (Seite 12)
Wählen Sie GEOM, wenn Sie die
Bildrotation und die Form des
Bildes festlegen wollen.
4 FARBE (Seite 13)
Wählen Sie FARBE, wenn
Sie die Farbtemperatur des
Bildes einstellen wollen. Mit
Hilfe dieser Funktion können
Sie die Farben auf dem
Monitor an die Farben eines
gedruckten Bildes anpassen.
MENU
MENU
ENDE
BILDLG
GRÖSSE
GEOM
BILD
FARBE
LANG
KONVG.
OPTION
OK
MENU
AUTO
EIN
GRÖSSE/BILDLG
AUTO
EIN
GRÖSSE/BILDLG
26
GEOMETR I E
EINFACH KOMPLEX s BGR
5000K 6500K 930 K0
50 K00
FARBWI EDER-
HERSTELLUNG E IN
FARBE
5 BILD (Seite 13)
Wählen Sie BILD, wenn Sie die
Bildqualität einstellen wollen. Als
Optionen stehen die Farbreinheit
und die Moiré-Korrektur zur
Verfügung.
6 KONVG. (Seite 12)
Wählen Sie KONVG., wenn Sie die
horizontale und vertikale
Konvergenz des Bildes einstellen
wollen.
7 LANG (Seite 8)
Wählen Sie LANG, wenn Sie für
das Bildschirmmenü eine andere
Sprache wählen wollen.
8 OPTION (Seite 15)
Wählen Sie OPTION, wenn Sie die
sonstigen Optionen des Monitors
einstellen wollen. Zu den Optionen
gehören:
• Entmagnetisieren des
Bildschirms
• Ändern der Position des
Bildschirmmenüs
• Sperren der Bedienelemente
9 ENDE
Wählen Sie ENDE, wenn Sie das
Hauptmenü schließen wollen.
FARB -
RE INHEI T
26
BILD
TOP
BOT
26
KONVERGENZ
ENGL ISH
FRANÇA IS
DEUTSCH
ESPAÑOL
ITALIANO
NEDERLANDS
SVENSKA
LANGUAGE
DEGAUSS
EIN
OPT ION
MENU
MENU
ENDE
BILDLG
GRÖSSE
GEOM
BILD
FARBE
LANG
KONVG.
OPTION
OK
68.7kHz/ 85Hz
1024
768
Horizontal- und
Vertikalfrequenz
des aktuellen
Eingangssignals
Auflösung
des aktuellen
Eingangssignals

10
x Die Steuertaste
1
Rufen Sie das Hauptmenü MENU auf.
Drücken Sie auf die Mitte der Steuertaste, um das Hauptmenü
MENU auf dem Monitor aufzurufen.
2
Wählen Sie das Menü aus, in dem Sie Einstellungen
vornehmen wollen.
Heben Sie das gewünschte Menü hervor. Nach oben (M)
gelangen Sie, indem Sie die Steuertaste nach hinten bewegen,
nach unten (m), indem Sie sie nach vorne bewegen, und zur
Seite, indem Sie sie nach links (<) bzw. rechts (,)
bewegen.
3
Nehmen Sie im Menü die gewünschten
Einstellungen vor.
Bewegen Sie die Steuertaste nach links (<) oder rechts
(,), um den Wert oder die Einstellung auszuwählen.
4
Schließen Sie das Menü.
Drücken Sie einmal auf die Mitte der Steuertaste, um zum
Hauptmenü MENU zu wechseln. Wenn Sie zur normalen
Anzeige wechseln wollen, drücken Sie die Taste zweimal.
Wenn Sie keine weitere Taste drücken, wird das
Bildschirmmenü nach etwa 30 Sekunden automatisch
ausgeblendet.
x Zurücksetzen der Einstellungen
Drücken Sie die Taste RESET. Weitere Informationen zum
Zurücksetzen der Einstellungen finden Sie auf Seite 16.
Einstellen von Helligkeit und
Kontrast
Helligkeit und Kontrast können Sie über ein spezielles Menü,
HELLIGKEIT/KONTRAST, einstellen.
Diese Einstellungen werden gespeichert und gelten für die
Signale vom gerade ausgewählten Eingang.
1
Bewegen Sie die Steuertaste in eine beliebige
Richtung.
Das Menü HELLIGKEIT/KONTRAST wird auf dem
Bildschirm angezeigt.
2
Bewegen Sie die Steuertaste in Richtung
m
/
M
zum
Einstellen der Helligkeit ( ) und in Richtung
<
/
,
zum Einstellen des Kontrasts (
6
).
Wenn Sie im sRGB-Modus arbeiten
Wenn Sie im Menü FARBE den sRGB-Modus ausgewählt haben,
erscheint das folgende Menü HELLIGKEIT/KONTRAST auf
dem Bildschirm.
Weitere Informationen zum sRGB-Modus finden Sie unter
“Einstellen der Farben des Bildes (FARBE)” Seite 13.
Nach etwa 3 Sekunden wird das Menü automatisch ausgeblendet.
MENU
MENU MENU
HINTEN
VORN
MENU
MENU
RESET
26 26
HELL IGKEI T /KONTRAST
56 76
sRGB : 56 76
HELL IGKEI T /KONTRAST

DE
11
Automatisches Einstellen der
Größe und Zentrierung des Bildes
(AUTO)
Sie können mit der Option (AUTO) im Menü
GRÖSSE/BILDLG das Bild problemlos so einstellen, daß es den
Bildschirm ausfüllt.
1
Drücken Sie auf die Mitte der Steuertaste.
Das Hauptmenü MENU erscheint auf dem Bildschirm.
2
Bewegen Sie die Steuertaste, um die Option
GRÖSSE oder BILDLG hervorzuheben, und
drücken Sie erneut auf die Mitte der Steuertaste.
Das Menü GRÖSSE/BILDLG wird auf dem Bildschirm
angezeigt.
3
Bewegen Sie zunächst die Steuertaste in Richtung
m/M, um die Option (AUTO) auszuwählen.
Bewegen Sie dann die Steuertaste in Richtung ,.
Das Bild wird automatisch so eingestellt, daß es den
Bildschirm ausfüllt.
Hinweise
• Diese Funktion ist speziell für Computer unter Windows oder einer
Software mit einer ähnlichen grafischen Benutzeroberfläche
konzipiert, bei der das Bild den ganzen Bildschirm ausfüllt. Die
Funktion arbeitet möglicherweise nicht korrekt, wenn die
Hintergrundfarbe dunkel ist oder das eingespeiste Bild den Bildschirm
nicht ganz ausfüllt, wie z. B. die MS-DOS-Eingabeaufforderung.
• Bilder mit einem Bildseitenverhältnis von 5:4 (Auflösung: 1280 ×
1024, 1600 × 1280) werden mit ihrer tatsächlichen Auflösung
angezeigt und füllen den Bildschirm nicht bis zu den Rändern aus.
• Das angezeigte Bild bewegt sich einige Sekunden lang, wenn diese
Funktion ausgeführt wird. Dies ist keine Fehlfunktion.
Einstellen der Bildgröße (GRÖSSE)
Diese Einstellung wird gespeichert und gilt nur für das aktuelle
Eingangssignal.
1
Drücken Sie auf die Mitte der Steuertaste.
Das Hauptmenü MENU erscheint auf dem Bildschirm.
2
Bewegen Sie die Steuertaste, um die Option
GRÖSSE hervorzuheben, und drücken Sie
erneut auf die Mitte der Steuertaste.
Das Menü GRÖSSE/BILDLG wird auf dem Bildschirm
angezeigt.
3
Bewegen Sie zunächst die Steuertaste in Richtung
m/M, um für die horizontale bzw. für die
vertikale Einstellung auszuwählen. Bewegen Sie
dann die Steuertaste in Richtung </,, um die
Größe einzustellen.
Einstellen der Bildposition
(BILDLG)
Diese Einstellung wird gespeichert und gilt nur für das aktuelle
Eingangssignal.
1
Drücken Sie auf die Mitte der Steuertaste.
Das Hauptmenü MENU erscheint auf dem Bildschirm.
2
Bewegen Sie die Steuertaste, um die Option
BILDLG hervorzuheben, und drücken Sie erneut
auf die Mitte der Steuertaste.
Das Menü GRÖSSE/BILDLG wird auf dem Bildschirm
angezeigt.
3
Bewegen Sie zunächst die Steuertaste in Richtung
m/M, um für die horizontale bzw. für die
vertikale Einstellung auszuwählen. Bewegen Sie
dann die Steuertaste in Richtung </,, um die
Bildlage einzustellen.
Vergrößern oder Verkleinern des
Bildes (ZOOM)
Diese Einstellung wird gespeichert und gilt nur für das aktuelle
Eingangssignal.
1
Drücken Sie auf die Mitte der Steuertaste.
Das Hauptmenü MENU erscheint auf dem Bildschirm.
2
Bewegen Sie die Steuertaste, um die Option
GRÖSSE oder BILDLG hervorzuheben, und
drücken Sie erneut auf die Mitte der Steuertaste.
Das Menü GRÖSSE/BILDLG wird auf dem Bildschirm
angezeigt.
3
Bewegen Sie die Steuertaste in Richtung m/M, um
(Zoom) auszuwählen, und vergrößern oder
verkleinern Sie das Bild durch Bewegen der
Steuertaste in Richtung </,.
Hinweis
Sobald die maximale bzw. minimale Höhe bzw. Breite des Bildes erreicht
ist, läßt sich der Zoom nicht weiter ändern.

12
Einstellen der Form des Bildes
(GEOM)
Mit den Optionen im Menü GEOM können Sie Rotation und
Form des Bildes festlegen.
Die Einstellung für (Rotation) wird für alle Eingangssignale
gespeichert. Alle anderen Einstellungen werden nur für das
gerade eingespeiste Eingangssignal gespeichert.
1
Drücken Sie auf die Mitte der Steuertaste.
Das Hauptmenü MENU erscheint auf dem Bildschirm.
2
Bewegen Sie die Steuertaste, um die Option
GEOM hervorzuheben, und drücken Sie erneut
auf die Mitte der Steuertaste.
Das Menü GEOMETRIE wird auf dem Bildschirm angezeigt.
3
Bewegen Sie die Steuertaste in Richtung
m
/
M
, um
die gewünschte Einstelloption auszuwählen.
Bewegen Sie dann die Steuertaste in Richtung
<
/
,
, um die Einstellung vorzunehmen.
Einstellen der Konvergenz
(KONVG.)
Mit den Optionen im Menü KONVG. können Sie die Bildqualität
steuern, indem Sie die Konvergenz einstellen. Die Konvergenz
bezieht sich auf die Ausrichtung der Farbsignale für Rot, Grün
und Blau.
Wenn Buchstaben oder Linien rote oder blaue Schatten
aufweisen, stellen Sie die Konvergenz ein.
Diese Einstellungen werden gespeichert und gelten für alle
Eingangssignale.
1
Drücken Sie auf die Mitte der Steuertaste.
Das Hauptmenü MENU erscheint auf dem Bildschirm.
2
Bewegen Sie die Steuertaste, um die Option
KONVG. hervorzuheben, und drücken Sie erneut
auf die Mitte der Steuertaste.
Das Menü KONVERGENZ wird auf dem Bildschirm
angezeigt.
3
Bewegen Sie die Steuertaste in Richtung
m
/
M
, um
die gewünschte Einstelloption auszuwählen.
Bewegen Sie dann die Steuertaste in Richtung
<
/
,
, um die Einstellung vorzunehmen.
Option Funktion
Festlegen der Bildrotation
Wölben der Bildränder nach außen oder innen
Verschieben der Bildränder nach links oder rechts
Einstellen der Bildbreite im oberen
Bildschirmbereich
Verschieben des Bildes nach links oder rechts im
oberen Bildschirmbereich
Option Funktion
horizontales Verschieben roter oder
blauer Schatten
vertikales Verschieben roter oder
blauer Schatten
TOP
V KONVER OBEN
vertikales Verschieben roter oder
blauer Schatten im oberen
Bildschirmbereich
BOT
V KONVER UNTEN
vertikales Verschieben roter oder
blauer Schatten im unteren
Bildschirmbereich

DE
13
Einstellen der Bildqualität (BILD)
Mit den Optionen im Menü BILD können Sie die Bildqualität
steuern, indem Sie die Moiré-Korrektur und die Farbreinheit
einstellen.
• Wenn die Farbe an den Bildschirmrändern ungleichmäßig
erscheint, stellen Sie die Farbreinheit ein.
• Wenn elliptische oder wellenförmige Muster auf dem
Bildschirm erscheinen, stellen Sie die Moiré-Korrektur ein.
Die Werte für MOIRE-KORREKTUR und MOIRE EINST, die
Sie hier einstellen, werden nur für das gerade eingespeiste
Eingangssignal gespeichert. Alle anderen Einstellungen werden
für alle Eingangssignale gespeichert.
1
Drücken Sie auf die Mitte der Steuertaste.
Das Hauptmenü MENU erscheint auf dem Bildschirm.
2
Bewegen Sie die Steuertaste, um die Option
BILD hervorzuheben, und drücken Sie erneut
auf die Mitte der Steuertaste.
Das Menü BILD wird auf dem Bildschirm angezeigt.
3
Bewegen Sie die Steuertaste in Richtung m/M, um
die gewünschte Einstelloption auszuwählen.
Bewegen Sie dann die Steuertaste in Richtung
</,, um die Einstellung vorzunehmen.
* Moiré ist eine natürliche Interferenz, die weiche, wellenförmige Linien
auf dem Bildschirm verursacht. Diese Linien können durch die
Interferenz zwischen dem Muster des Bildes auf dem Bildschirm und
dem Phosphor-Pitch-Muster des Monitors entstehen.
Hinweis
Das Bild kann verschwommen sein, wenn MOIRE-KORREKTUR auf
EIN gesetzt ist.
Einstellen der Farben des Bildes
(FARBE)
Mit den Optionen im Menü FARBE können Sie die
Farbtemperatur des Bildes einstellen. Dabei ändert sich der
Farbwert im weißen Farbfeld. Farben erscheinen bei einer
niedrigen Farbtemperatur rötlich, bei einer hohen Farbtemperatur
bläulich. Mit Hilfe dieser Funktion können Sie die Farben auf
dem Monitor an die Farben eines gedruckten Bildes anpassen.
1
Drücken Sie auf die Mitte der Steuertaste.
Das Hauptmenü MENU erscheint auf dem Bildschirm.
2
Bewegen Sie die Steuertaste, um die Option
FARBE hervorzuheben, und drücken Sie erneut
auf die Mitte der Steuertaste.
Das Menü FARBE wird auf dem Bildschirm angezeigt.
3
Bewegen Sie die Steuertaste in Richtung </,, um
den Einstellmodus auszuwählen.
Es gibt drei verschiedene Einstellmodi: EINFACH,
KOMPLEX und sRGB.
4
Bewegen Sie die Steuertaste in Richtung m/M, um
die gewünschte Einstelloption auszuwählen.
Bewegen Sie dann die Steuertaste in Richtung
</,, um die Einstellung vorzunehmen.
Stellen Sie den ausgewählten Modus dann anhand der
folgenden Anweisungen ein.
Modus EINFACH
1
Bewegen Sie die Steuertaste in Richtung m/M, um
die Farbtemperaturzeile 1 auszuwählen. Bewegen
Sie dann die Steuertaste in Richtung </,, um eine
Farbtemperatur auszuwählen.
5000K, 6500K und 9300K sind die voreingestellten
Farbtemperaturen. Der Standardwert ist 9300K. Wenn Sie die
Farbtemperatur auf 6500K und 5000K senken, erscheinen
weiße Flächen nicht mehr bläulich, sondern rötlich.
2
Nehmen Sie bei Bedarf eine Feineinstellung der
Farbtemperatur vor.
Bewegen Sie die Steuertaste in Richtung m/M, um
die Farbtemperaturzeile 2 auszuwählen. Bewegen
Sie dann die Steuertaste in Richtung </,, um die
Farbtemperatur feineinzustellen.
Wenn Sie eine Feineinstellung der Farbtemperatur
vornehmen, werden die neuen Einstellungen für alle drei
Farbtemperaturoptionen gespeichert. Die Option 1 des
Menüs ändert sich wie folgt:
• [5000K]t[1]
• [6500K]t[2]
• [9300K]t[3]
Option Funktion
FARB-
REINHEIT
Reduzieren der Farbungleichmäßigkeiten
in der linken oberen Bildschirmecke auf
ein Minimum.
FARB-
REINHEIT
Reduzieren der Farbungleichmäßigkeiten
in der rechten oberen Bildschirmecke auf
ein Minimum.
FARB-
REINHEIT
Reduzieren der Farbungleichmäßigkeiten
in der linken unteren Bildschirmecke auf
ein Minimum.
FARB-
REINHEIT
Reduzieren der Farbungleichmäßigkeiten
in der rechten unteren Bildschirmecke
auf ein Minimum.
MOIRE-
KORREKTUR
*
Ein- bzw. Ausschalten der Moiré-
Korrektur (EIN/AUS).
(MOIRE EINST) erscheint im Menü,
wenn Sie EIN wählen.
MOIRE EINST
Einstellen des Grads der Moiré-
Korrektur, so daß der Moiré-Effekt
möglichst gering ausfällt.
Beispiel für den Moiré-Effekt
5000K 6500K 930 K0
50 K00
EINFACH KOMPLEX s BGR
FARBWI EDER-
HERSTELLUNG E IN
FARBE
(Fortsetzung)

14
Modus KOMPLEX
Sie können in größerem Detail weitere Farbeinstellungen
vornehmen, indem Sie den Modus KOMPLEX auswählen.
1
Bewegen Sie die Steuertaste in Richtung
m
/
M
, um
die Farbtemperaturzeile
1
auszuwählen. Bewegen
Sie dann die Steuertaste in Richtung
<
/
,
, um eine
Farbtemperatur auszuwählen.
2
Bewegen Sie die Steuertaste in Richtung
m
/
M
, um
die Einstelloption
2
auszuwählen. Bewegen Sie
dann die Steuertaste in Richtung
<
/
,
, um den
Schwarzwert (BIAS) einzustellen.
Damit werden die dunklen Bildbereiche eingestellt.
3
Bewegen Sie die Steuertaste in Richtung
m
/
M
, um
die Einstelloption
3
auszuwählen. Bewegen Sie
dann die Steuertaste in Richtung
<
/
,
, um den
Weißwert (GAIN) einzustellen.
Damit werden die hellen Bildbereiche eingestellt.
Wenn Sie die Optionen 2 und 3 ändern, können Sie die R-
(Rot), G- (Grün) und B-Komponente (Blau) des
Eingangssignals getrennt einstellen.
Wenn Sie eine Feineinstellung der Farbtemperatur
vornehmen, werden die neuen Einstellungen für alle drei
Farbtemperaturoptionen gespeichert. Die Option 1 des
Menüs ändert sich wie folgt:
• [5000K]t[1]
• [6500K]t[2]
• [9300K]t[3]
Einstellen der Farbtemperatur für die einzelnen
Videoeingänge
Sie können eine Feineinstellung der Farbtemperatur im Modus
EINFACH oder KOMPLEX für beide Videoeingänge vornehmen
(HD15 und BNC).
1
Wählen Sie im Menü FARBE für HD15 und BNC
denselben Einstellmodus und dieselbe
Farbtemperatur aus.
2
Nehmen Sie eine Feineinstellung der
Farbtemperatur in den einzelnen Menüs für HD15
und BNC vor.
Die Einstellungen werden für HD15 und für BNC
gespeichert.
Informationen dazu, wie Sie den Eingang auswählen, finden Sie
auf Seite 8.
Modus sRGB
Die sRGB-Farbeinstellung ist ein Farbraumprotokoll nach
Industriestandard, mit dem die angezeigten und die gedruckten
Farben sRGB-kompatibler Computer-Produkte in
Übereinstimmung gebracht werden sollen. Zum Einstellen der
Farben für das sRGB-Profil wählen Sie einfach den Modus sRGB
im Menü FARBE aus. Damit die sRGB-Farben allerdings korrekt
angezeigt werden (γ=2,2, 6500K), müssen Sie an Ihrem Computer
das sRGB-Profil einstellen und Helligkeit ( ) und Kontrast (6)
auf die im Menü gezeigten Zahlen einstellen. Informationen zum
Ändern von Helligkeit ( ) und Kontrast (6) finden Sie auf
Seite 10.
Hinweis
Der Computer und andere angeschlossene Geräte (z. B. ein Drucker)
müssen sRGB-kompatibel sein.
5000K 6500K 930 K0
R BIAS 05
G BIAS 05
B BIAS 05
RGAIN 05
GGAIN 05
BGAIN 05
EINFACH KOMPLEX s BGR
FARBE
:56 :76 FÜR s BGR
EINFACH KOMPLEX s BGR
FARBWI EDER-
HERSTELLUNG E IN
FARBE

DE
15
Wiederherstellen der Farben in den Menüs
EINFACH und sRGB
Bei den meisten Bildschirmen zeigt sich nach einer Anzahl von
Jahren ein allmähliches Nachlassen der Farbbrillanz. Mit der
Option FARBWIEDER-HERSTELLUNG in den Menüs
EINFACH und sRGB können Sie die Farben in der werkseitigen
Qualität wiederherstellen. In den Schritten unten wird erläutert,
wie Sie die Farben des Monitors im Menü EINFACH
wiederherstellen.
1
Bewegen Sie die Steuertaste in Richtung </,, um
den Modus EINFACH oder sRGB auszuwählen.
2
Bewegen Sie zunächst die Steuertaste in Richtung
m/M, um (FARBWIEDER-HERSTELLUNG)
auszuwählen. Bewegen Sie dann die Steuertaste in
Richtung ,.
Das Bild wird ausgeblendet, während die Farben
wiederhergestellt werden (etwa 2 Sekunden lang). Wenn die
Farben wiederhergestellt sind, erscheint das Bild wieder auf
dem Bildschirm.
Hinweise
• Bevor Sie diese Funktion verwenden können, muß sich der Monitor
mindestens 30 Minuten lang im normalen Betriebsmodus befinden
(Netzanzeige leuchtet grün). Wenn der Monitor in den
Energiesparmodus wechselt, müssen Sie ihn wieder in den normalen
Betriebsmodus schalten und 30 Minuten lang abwarten. Unter
Umständen müssen Sie die Energiespareinstellungen Ihres Computers
ändern, damit der Monitor die gesamten 30 Minuten im normalen
Betriebsmodus bleibt. Ist der Monitor nicht bereit, erscheint eine
entsprechende Nachricht.
• Aufgrund des natürlichen Alterungsprozesses der Bildröhre läßt sich
diese Funktion nach längerer Zeit unter Umständen nicht mehr
ausführen.
Weitere Einstellungen (OPTION)
Sie können den Monitor von Hand entmagnetisieren, die
Menüposition ändern und die Bedienelemente sperren.
1
Drücken Sie auf die Mitte der Steuertaste.
Das Hauptmenü MENU erscheint auf dem Bildschirm.
2
Bewegen Sie die Steuertaste, um die Option
OPTION hervorzuheben, und drücken Sie erneut
auf die Mitte der Steuertaste.
Das Menü OPTION wird auf dem Bildschirm angezeigt.
3
Bewegen Sie die Steuertaste in Richtung m/M, um
die gewünschte Einstelloption auszuwählen.
Stellen Sie die ausgewählte Option dann anhand der
folgenden Anweisungen ein.
Entmagnetisieren des Bildschirms
Der Monitor wird automatisch entmagnetisiert, wenn das Gerät
eingeschaltet wird.
Um den Monitor manuell zu entmagnetisieren,
bewegen Sie zunächst die Steuertaste in Richtung m/M
und wählen die Option (DEGAUSS) aus. Bewegen
Sie dann die Steuertaste in Richtung ,.
Der Bildschirm wird etwa 2 Sekunden lang entmagnetisiert. Ist
ein zweiter Entmagnetisierungszyklus erforderlich, warten Sie
nach dem ersten Zyklus mindestens 20 Minuten. Auf diese Weise
erzielen Sie die besten Ergebnisse.
Ändern der Menüposition
Sie können das Menü verschieben, wenn es das Bild auf dem
Bildschirm verdeckt.
Wenn Sie die Position des Bildschirmmenüs ändern
wollen, wählen Sie zunächst durch Bewegen der
Steuertaste in Richtung m/M die Option (POSITION
H OSD) für horizontale Einstellung oder (POSITION
V OSD) für vertikale Einstellung aus. Verschieben Sie
dann durch Bewegen der Steuertaste in Richtung
</, das Menü auf dem Bildschirm.
Sperren der Bedienelemente
Wenn Sie verhindern wollen, daß die Einstellungen
geändert werden, können Sie die Bedienelemente
sperren. Wählen Sie dazu zunächst durch Bewegen der
Steuertaste in Richtung m/M die Option
(TASTATUR-SPERRE) aus. Bewegen Sie
anschließend die Steuertaste in Richtung ,, und
wählen Sie EIN aus.
Jetzt können Sie nur noch den Netzschalter 1, die Option ENDE
sowie die Option (TASTATUR-SPERRE) im Menü
OPTION benutzen. Wenn Sie ein anderes Bedienelement
betätigen oder ein anderes Menü auswählen, erscheint die
Markierung auf dem Bildschirm.
So heben Sie die Sperrung der Bedienelemente wieder auf
Gehen Sie wie oben erläutert vor, und setzen Sie (TASTATUR-
SPERRE) auf AUS.
5000K 6500K 930 K0
50 K00
ERST NACH/WAR -M
UP /VERFÜGBAR
EINFACH KOMPLEX s BGR
FARBWI EDER-
HERSTELLUNG
FARBE

16
Zurücksetzen der Einstellungen
Bei diesem Monitor haben Sie drei Möglichkeiten, die
Einstellungen zurückzusetzen. Drücken Sie die Taste RESET, um
die Einstellungen zurückzusetzen.
Zurücksetzen einer einzelnen Option
Wählen Sie mit der Steuertaste die Option aus, die Sie
zurücksetzen wollen, und drücken Sie die Taste RESET.
Zurücksetzen aller Einstellungen für das aktuelle
Eingangssignal
Drücken Sie die Taste RESET, wenn kein Menü auf dem
Bildschirm angezeigt wird.
Beachten Sie, daß die folgenden Einstellungen bei diesem
Verfahren nicht zurückgesetzt werden:
• Sprache der Bildschirmmenüs (Seite 8)
• Einstellmodus im Menü FARBE (EINFACH, KOMPLEX,
sRGB) (Seite 13)
• Position der Bildschirmmenüs (Seite 15)
• Sperrung der Bedienelemente (Seite 15)
Zurücksetzen aller Einstellungen für alle
Eingangssignale
Halten Sie die Taste RESET mehr als zwei Sekunden lang
gedrückt.
Hinweis
Die Taste RESET funktioniert nicht, wenn (TASTATUR-SPERRE)
auf EIN gesetzt ist.
Technische Merkmale
Vordefinierte Modi und
Benutzermodi
Wenn ein Eingangssignal in den Monitor eingespeist wird,
vergleicht der Monitor dieses Signal mit den werkseitig
vordefinierten Modi im Speicher des Monitors und wählt
automatisch den Modus aus, bei dem sich in der Bildschirmmitte
eine hohe Bildqualität erzielen läßt. Eine Liste der werkseitig
vordefinierten Modi finden Sie im Appendix. Bei
Eingangssignalen, die keinem der werkseitig vordefinierten Modi
entsprechen, sorgt der Monitor mit Hilfe seiner digitalen
Multiscan-Technologie dafür, daß bei einem beliebigen Timing
innerhalb des für den Monitor gültigen Frequenzbereichs ein
scharfes Bild angezeigt wird (horizontal: 30 – 121 kHz, vertikal:
48 – 160 Hz). Wenn Sie das Bild einstellen, werden die
Einstellungen als Benutzermodus automatisch gespeichert und
abgerufen, wann immer das betreffende Eingangssignal eingeht.
Hinweis für Benutzer von Windows
Wenn Sie mit Windows arbeiten, sehen Sie in der Dokumentation
oder im Dienstprogramm zu Ihrer Grafikkarte nach, welches die
höchste Auffrischungsrate ist, und wählen Sie diese aus, um die
Leistung des Geräts zu optimieren.
Die Energiesparfunktion
Dieser Monitor erfüllt die Energiesparrichtlinien der VESA, des
E
NERGY
S
TAR
-Programms und des NUTEK-Standards. Wenn
der Monitor an einen Computer oder eine Grafikkarte
angeschlossen ist, der bzw. die DPMS (Display Power
Management Signaling) unterstützt, wird der Stromverbrauch des
Geräts in drei Stufen wie unten erläutert reduziert.
* „Schlaf“ und „Tiefschlaf“ sind Energiesparmodi, die von der
EPA (Umweltschutzbehörde der USA) definiert wurden.
** Wenn der Computer in einen Energiesparmodus wechselt, geht kein
Eingangssignal mehr ein, und KEIN EINGANGSSIGNAL erscheint
auf dem Bildschirm. Nach einigen Sekunden schaltet der Monitor in
den Energiesparmodus.
RESET
Betriebsmodus Leistungsaufnahme Netzanzeige
1
Normalbetrieb ≤ 145 W grün
1 Bereitschaft ≤ 100 W abwechselnd grün
und orange
2 Unterbrechung
(Schlaf)*
≤ 15 W abwechselnd grün
und orange
3 Deaktiviert**
(Tiefschlaf)*
ca. 1 W orange
Ausgeschaltet 0 W aus

DE
17
Störungsbehebung
Lesen Sie bitte im folgenden Abschnitt nach, bevor Sie sich an
den Kundendienst wenden.
Wenn auf dem Bildschirm dünne
Linien (Dämpfungsdrähte)
erscheinen
Diese Linien sind bei einem Trinitron-Monitor normal und stellen
keine Fehlfunktion dar. Es handelt sich dabei um Schatten der
Dämpfungsdrähte, mit denen die Streifenmaske stabilisiert wird.
Besonders deutlich sind sie bei einem hellen (normalerweise
weißen) Bildschirmhintergrund zu sehen. Die Streifenmaske ist
ein wichtiges Merkmal der Trinitron-Bildröhre. Sie bewirkt, daß
mehr Licht auf den Bildschirm gelangt, und ermöglicht eine
höhere Farbintensität und Detailgenauigkeit.
Bildschirmmeldungen
Wenn am Eingangssignal ein Fehler vorliegt, erscheint eine der
folgenden Warnmeldungen auf dem Bildschirm.
Die Meldung KEIN EINGANGSSIGNAL erscheint
auf dem Bildschirm
1 Der ausgewählte Eingang
Diese Meldung gibt den ausgewählten Anschluß
(HD15 oder BNC) an.
2 Status des Eingangssignals
KEIN EINGANGSSIGNAL
Gibt an, daß kein Signal eingespeist wird oder daß am
ausgewählten Eingang kein Eingangssignal eingeht.
Die Meldung NICHT IM ABTASTBEREICH
erscheint auf dem Bildschirm
1 Ausgewählter Anschluß und Frequenzen des
aktuellen Eingangssignals
Diese Meldung gibt den ausgewählten Anschluß
(HD15 oder BNC) an. Wenn der Monitor die Frequenzen des
aktuellen Eingangssignals erkennt, werden die Horizontal-
und die Vertikalfrequenz ebenfalls angezeigt.
2 Status des Eingangssignals
NICHT IM ABTASTBEREICH
Gibt an, daß das Eingangssignal nicht den technischen Daten
des Monitors entspricht.
3 Abhilfemaßnahmen
SIGNAL-TIMING ÄNDERN erscheint auf dem Bildschirm.
Wenn Sie einen älteren Monitor durch diesen Monitor
ersetzen, schließen Sie den alten Monitor wieder an. Stellen
Sie dann die Grafikkarte des Computers auf eine
Horizontalfrequenz zwischen 30 und 121 kHz und eine
Vertikalfrequenz zwischen 48 und 160 Hz ein.
Weitere Informationen finden Sie unter “Symptome für Fehler
und Abhilfemaßnahmen” auf Seite 18.
Dämpfungsdrähte
MONITOR FUNKTIONIERT
HD15 :
KEIN EINGANGSSIGNAL
WH I T E
RED
GREEN
BLUE
INFORMATION
MONITOR FUNKTIONIERT
BNC :130.0kHz/ H57
NICHT IM
ABTASTBEREICH
S IGNAL - T IMING ÄNDERN
WH I T E
RED
GREEN
BLUE
INFORMATION
z

18
Symptome für Fehler und Abhilfemaßnahmen
Wenn ein Problem auf den angeschlossenen Computer oder andere Geräte zurückzuführen ist, schlagen Sie bitte in der Dokumentation zu
dem angeschlossenen Gerät nach.
Führen Sie die Selbstdiagnosefunktion (Seite 20) aus, wenn sich ein Problem mit den im folgenden empfohlenen Maßnahmen nicht beh eben
läßt.
Symptom Überprüfen Sie bitte folgendes:
Kein Bild
Die Netzanzeige 1 leuchtet nicht • Das Netzkabel muß korrekt angeschlossen sein.
• Der Monitor muß am Netzschalter 1 eingeschaltet sein.
Die Meldung KEIN
EINGANGSSIGNAL erscheint auf
dem Bildschirm, oder die
Netzanzeige 1 leuchtet orange oder
wechselt zwischen grün und orange
• Das Videosignalkabel muß korrekt angeschlossen sein, und alle Stecker müssen fest in den
Buchsen sitzen. Der 5-BNC-Anschluß muß in der richtigen Reihenfolge angeschlossen
sein (von links nach rechts: Rot-Grün-Blau-HD-VD) (Seite 6).
• Der Schalter INPUT muß korrekt eingestellt sein (Seite 8).
• Achten Sie darauf, daß am HD15-Videoeingangsanschluß keine Stifte verbogen oder
eingedrückt sind.
x
Durch den angeschlossenen Computer oder andere Geräte verursachte
Probleme
• Der Computer befindet sich im Energiesparmodus. Drücken Sie eine beliebige Taste auf
der Computertastatur.
• Überprüfen Sie, ob der Computer eingeschaltet ist.
• Die Grafikkarte muß korrekt im richtigen Bus-Steckplatz sitzen.
Die Meldung NICHT IM
ABTASTBEREICH erscheint auf
dem Bildschirm
x
Durch den angeschlossenen Computer oder andere Geräte verursachte
Probleme
• Die Videofrequenz muß im für den Monitor angegebenen Bereich liegen. Wenn Sie einen
älteren Monitor durch diesen Monitor ersetzt haben, schließen Sie den alten Monitor
wieder an und stellen eine Frequenz im folgenden Bereich ein:
Horizontal: 30 – 121 kHz
Vertikal: 48 – 160 Hz
Es wird keine Meldung angezeigt,
und die Netzanzeige 1 leuchtet grün
oder blinkt orange
• Verwenden Sie die Selbstdiagnosefunktion (Seite 20).
Sie arbeiten mit einem Windows 95/
98-System
• Wenn Sie einen älteren Monitor durch diesen Monitor ersetzt haben, schließen Sie den
alten Monitor wieder an, und gehen Sie folgendermaßen vor: Installieren Sie die Diskette
„Windows Monitor Information Disk“ (Seite 7), und wählen Sie diesen Monitor
(„CPD-G500/G500J“) aus den Sony-Monitoren im Monitorauswahlfenster in Windows 95/
98 aus. Wenn Sie „Plug & Play“ wählen, schließen Sie den Monitor über das HD15-
Videosignalkabel an den Computer an. Den 5-BNC-Anschluß können Sie nicht verwenden.
Sie arbeiten mit einem Macintosh-
System.
• Wenn Sie einen Computer der Serie Power Macintosh G3 anschließen, der drei Stiftreihen
hat, überprüfen Sie, ob der mitgelieferte G3-Adapter und das Videosignalkabel richtig
angeschlossen sind (Seite 6).
• Wenn Sie einen Power Macintosh G3 mit zwei Stiftreihen oder ein anderes Modell haben,
wenden Sie sich an Ihren autorisierten Sony-Händler.
Das Bild flimmert, springt,
oszilliert oder ist gestört
• Entfernen Sie alle möglichen Quellen elektrischer oder magnetischer Felder wie andere
Monitore, Laserdrucker, Ventilatoren, Leuchtstoffröhren oder Fernsehgeräte aus der Nähe
des Monitors.
• Halten Sie den Monitor von Stromleitungen fern, oder schützen Sie den Monitor durch
eine Magnetabschirmung.
• Schließen Sie das Netzkabel des Monitors an eine andere Steckdose, möglichst an einem
anderen Stromkreis, an.
• Versuchen Sie, den Monitor um 90 Grad nach links oder rechts zu drehen.
x
Durch den angeschlossenen Computer oder andere Geräte verursachte
Probleme
• Schlagen Sie in der Anleitung zur Grafikkarte die korrekte Monitoreinstellung nach.
• Überprüfen Sie, ob der Grafikmodus (VESA, Macintosh 21 Zoll, Color usw.) und die
Frequenz des Eingangssignals von diesem Monitor unterstützt werden (Appendix). Auch
wenn die Frequenz innerhalb des unterstützten Bereichs liegt, arbeiten einige Grafikkarten
möglicherweise mit einem Synchronisationsimpuls, der für eine korrekte Synchronisation
des Monitors zu kurz ist.
• Stellen Sie die Auffrischungsrate am Computer (Vertikalfrequenz) auf den Wert ein, mit
dem Sie die besten Bilder erzielen.

DE
19
* Ist ein zweiter Entmagnetisierungszyklus erforderlich, warten Sie nach dem ersten Zyklus mindestens 20 Minuten. Auf diese Weise erzielen Sie die besten
Ergebnisse. Dabei ist möglicherweise ein Summgeräusch zu hören, aber dies ist keine Fehlfunktion.
Anzeigen des Namens, der Seriennummer und
des Herstellungsdatums des Monitors
Während Videosignale am Monitor eingehen, halten Sie die Mitte
der Steuertaste mehr als fünf Sekunden lang gedrückt, um ein
Feld mit Informationen zum Monitor anzuzeigen.
Bleibt das Problem bestehen, wenden Sie sich an Ihren
autorisierten Sony-Händler. Halten Sie die folgenden
Informationen bereit:
• Modellbezeichnung: CPD-G500
• Seriennummer
• Modellbezeichnung und technische Daten des Computers und
der Grafikkarte
Das Bild ist verschwommen • Stellen Sie Helligkeit und Kontrast ein (Seite 10).
• Entmagnetisieren Sie den Monitor* (Seite 15).
• Wenn Sie MOIRE-KORREKTUR auf EIN gesetzt haben, kann das Bild verschwommen
sein. Schwächen Sie in diesem Fall die Moiré-Korrektur ab, oder setzen Sie MOIRE-
KORREKTUR auf AUS (Seite 13).
Doppelbilder sind zu sehen • Verwenden Sie keine Bildschirmverlängerungskabel und/oder Videoschaltboxen, wenn
dieses Phänomen auftritt.
• Überprüfen Sie, ob alle Stecker fest in den jeweiligen Buchsen sitzen.
Das Bild ist nicht zentriert, oder
die Bildgröße ist nicht korrekt
• Führen Sie die Funktion (AUTO) aus (Seite 11).
• Stellen Sie die Bildgröße (Seite 11) bzw. die Position (Seite 11) ein. Beachten Sie, daß bei
bestimmten Videomodi die Anzeige nicht den gesamten Bildschirm füllt.
Die Bildränder sind gekrümmt • Stellen Sie die Geometrie ein (Seite 12).
Wellenförmige oder elliptische
Moiré-Effekte sind sichtbar
• Setzen Sie MOIRE-KORREKTUR auf EIN, und regulieren Sie den Grad der Moiré-
Korrektur, bis der Moiré-Effekt auf ein Minimum reduziert ist (Seite 13).
xDurch den angeschlossenen Computer oder andere Geräte verursachte
Probleme
• Wählen Sie ein anderes Muster für Ihren Desktop.
Die Farbe ist nicht gleichmäßig • Entmagnetisieren Sie den Monitor* (Seite 15). Wenn Sie ein Gerät, das ein Magnetfeld
erzeugt (z. B. einen Lautsprecher), in der Nähe des Monitors aufstellen oder wenn Sie die
Richtung des Monitors ändern, sind die Farben möglicherweise nicht mehr gleichmäßig.
• Stellen Sie die Farbreinheit ein (Seite 13).
Weiß sieht nicht weiß aus • Stellen Sie die Farbtemperatur ein (Seite 13).
• Der 5-BNC-Anschluß muß in der richtigen Reihenfolge angeschlossen sein (von links
nach rechts: Rot-Grün-Blau-HD-VD) (Seite 6).
An den Rändern von Buchstaben
und Linien sind rote oder blaue
Schatten zu sehen
• Stellen Sie die Konvergenz ein (Seite 12).
Die Bedienelemente am Monitor
funktionieren nicht
( erscheint auf dem
Bildschirm.)
• Wenn die Tastatursperre auf EIN gesetzt ist, setzen Sie sie auf AUS (Seite 15).
Die Funktion
FARBWIEDER-HERSTELLUNG
funktioniert nicht
• Bevor Sie diese Funktion verwenden können, muß sich der Monitor mindestens
30 Minuten lang im normalen Betriebsmodus befinden (Netzanzeige leuchtet grün).
Weitere Informationen zur Funktion FARBWIEDER-HERSTELLUNG finden Sie auf
Seite 15.
• Ändern Sie die Energiespareinstellungen Ihres Computers, damit der Monitor länger als
30 Minuten im normalen Betriebsmodus bleibt.
• Aufgrund des natürlichen Alterungsprozesses der Bildröhre läßt sich diese Funktion nach
längerer Zeit unter Umständen nicht mehr ausführen.
Unmittelbar nach dem Einschalten
ist ein Summgeräusch zu hören
• Dieses Geräusch wird vom automatischen Entmagnetisierungszyklus verursacht. Wenn
Sie das Gerät einschalten, wird der Monitor automatisch etwa zwei Sekunden lang
entmagnetisiert.
Symptom Überprüfen Sie bitte folgendes:
5000K 6500K 930 K0
50 K00
ERST NACH/WAR -M
UP /VERFÜGBAR
EINFACH KOMPLEX s BGR
FARBWI EDER-
HERSTELLUNG
FARBE
SER NO
:
1234567
MODEL
:
CPD G500
MANUFACTURED
: 1999-52
INFORMATION
MENU
Beispiel
b

20
Selbstdiagnosefunktion
Dieser Monitor verfügt über eine Selbstdiagnosefunktion. Wenn
an dem Monitor oder am Computer ein Problem auftritt, erscheint
ein leerer Bildschirm, und die Netzanzeige 1 leuchtet grün auf
oder blinkt orange. Wenn die Netzanzeige 1 orange leuchtet,
befindet sich der Computer im Energiesparmodus. Drücken Sie
eine beliebige Taste auf der Tastatur.
Wenn die Netzanzeige
1
grün leuchtet
1
Lösen Sie alle Stecker aus den
Videoeingangsbuchsen 1 und 2, oder schalten Sie
den/die angeschlossenen Computer aus.
2
Schalten Sie den Monitor am Netzschalter
1
aus
und dann wieder ein.
3
Bewegen Sie die Steuertaste zwei Sekunden lang in
Richtung
,
, bevor der Monitor in den
Energiesparmodus wechselt.
Wenn alle vier Farbbalken (weiß, rot, grün, blau) angezeigt
werden, funktioniert der Monitor ordnungsgemäß. Schließen Sie
die Videoeingangskabel wieder an, und überprüfen Sie den
Zustand des/der Computer.
Wenn die Farbbalken nicht erscheinen, liegt möglicherweise ein
Fehler am Monitor vor. Wenden Sie sich mit der Beschreibung
des Problems an einen autorisierten Sony-Händler.
Wenn die Netzanzeige
1
orange blinkt
Schalten Sie den Monitor am Netzschalter
1
aus und
dann wieder ein.
Wenn die Netzanzeige 1 jetzt grün leuchtet, funktioniert der
Monitor ordnungsgemäß.
Wenn die Netzanzeige 1 immer noch blinkt, liegt
möglicherweise ein Fehler am Monitor vor. Ermitteln Sie das
Intervall, in dem die Netzanzeige 1 blinkt (in Sekunden), und
wenden Sie sich mit der Beschreibung des Problems an einen
autorisierten Sony-Händler. Notieren Sie sich unbedingt die
Modellbezeichnung und die Seriennummer des Monitors.
Notieren Sie sich außerdem das Fabrikat und Modell Ihres
Computers und der Grafikkarte.
Technische Daten
Kathodenstrahlröhre Streifenabstand 0,24 mm
Bildschirmdiagonale 54 cm
Ablenkung 90 Grad
FD-Trinitron
Effektive Bildgröße ca. 403,8 × 302,2 mm (B/H)
Anzeigegröße 51 cm
Auflösung
Maximum Horizontal: 2048 Punkte
Vertikal: 1536 Zeilen
Empfohlen Horizontal: 1600 Punkte
Vertikal: 1200 Zeilen
Standardanzeigegröße ca. 388 × 291 mm (B/H)
oder
ca. 364 × 291 mm (B/H)
Ablenkfrequenz* Horizontal: 30 bis 121 kHz
Vertikal: 48 bis 160 Hz
Betriebsspannung 100 bis 240 V Wechselstrom,
50 – 60 Hz, 2,0 – 1,0 A
Leistungsaufnahme ca. 145 W
Abmessungen ca. 497 × 480 × 478 mm (B/H/T)
Gewicht ca. 32 kg
Plug and Play DDC1/2B/2Bi, GTF**
Mitgeliefertes Zubehör Siehe Seite 6
* Empfohlene Werte für das horizontale und vertikale Timing
• Das horizontale Synchronbreitenverhältnis sollte bei mehr
als 4,8% des horizontalen Gesamt-Timing oder bei 0,8 µSek.
liegen, je nachdem, welcher Wert höher ist.
• Die horizontale Austastbreite sollte über 2,3 µSek. liegen.
• Die vertikale Austastbreite sollte über 450 µSek. liegen.
** Wenn das Eingangssignal GTF-kompatibel ist
(GTF = Generalized Timing Formula) stellt die GTF-Funktion
des Monitors das Bild automatisch optimal ein.
Änderungen, die dem technischen Fortschritt dienen, bleiben
vorbehalten.
MENU
RESET
INPUT HD15 BNC
Netzanzeige
1
MENU
Seite wird geladen ...
Seite wird geladen ...
Seite wird geladen ...
Seite wird geladen ...
Seite wird geladen ...
Seite wird geladen ...
Seite wird geladen ...
Seite wird geladen ...
Seite wird geladen ...
Seite wird geladen ...
Seite wird geladen ...
Seite wird geladen ...
Seite wird geladen ...
Seite wird geladen ...
Seite wird geladen ...
Seite wird geladen ...
Seite wird geladen ...
Seite wird geladen ...
Seite wird geladen ...
Seite wird geladen ...
Seite wird geladen ...
Seite wird geladen ...
Seite wird geladen ...
Seite wird geladen ...
Seite wird geladen ...
Seite wird geladen ...
Seite wird geladen ...
Seite wird geladen ...
Seite wird geladen ...
Seite wird geladen ...
Seite wird geladen ...
Seite wird geladen ...
Seite wird geladen ...
Seite wird geladen ...
Seite wird geladen ...
Seite wird geladen ...
Seite wird geladen ...
Seite wird geladen ...
Seite wird geladen ...
Seite wird geladen ...
Seite wird geladen ...
Seite wird geladen ...
Seite wird geladen ...
Seite wird geladen ...
Seite wird geladen ...
Seite wird geladen ...
Seite wird geladen ...
Seite wird geladen ...
Seite wird geladen ...
Seite wird geladen ...
Seite wird geladen ...
Seite wird geladen ...
Seite wird geladen ...
Seite wird geladen ...
Seite wird geladen ...
Seite wird geladen ...
Seite wird geladen ...
Seite wird geladen ...
Seite wird geladen ...
Seite wird geladen ...
Seite wird geladen ...
Seite wird geladen ...
Seite wird geladen ...
Seite wird geladen ...
Seite wird geladen ...
Seite wird geladen ...
Seite wird geladen ...
Seite wird geladen ...
Seite wird geladen ...
Seite wird geladen ...
Seite wird geladen ...
Seite wird geladen ...
Seite wird geladen ...
Seite wird geladen ...
Seite wird geladen ...
Seite wird geladen ...
Seite wird geladen ...
Seite wird geladen ...
Seite wird geladen ...
Seite wird geladen ...
Seite wird geladen ...
Seite wird geladen ...
Seite wird geladen ...
Seite wird geladen ...
Seite wird geladen ...
Seite wird geladen ...
Seite wird geladen ...
Seite wird geladen ...
Seite wird geladen ...
Seite wird geladen ...
Seite wird geladen ...
Seite wird geladen ...
-
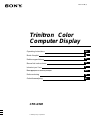 1
1
-
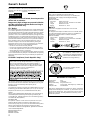 2
2
-
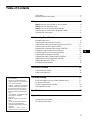 3
3
-
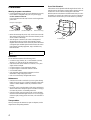 4
4
-
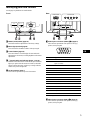 5
5
-
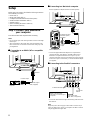 6
6
-
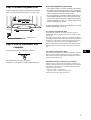 7
7
-
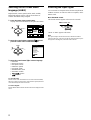 8
8
-
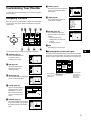 9
9
-
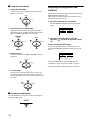 10
10
-
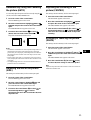 11
11
-
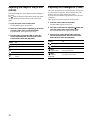 12
12
-
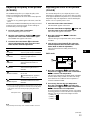 13
13
-
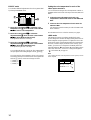 14
14
-
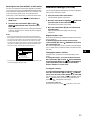 15
15
-
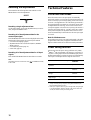 16
16
-
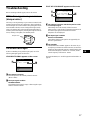 17
17
-
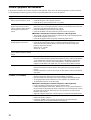 18
18
-
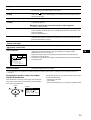 19
19
-
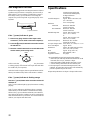 20
20
-
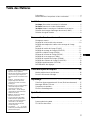 21
21
-
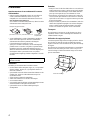 22
22
-
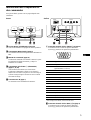 23
23
-
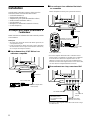 24
24
-
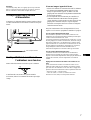 25
25
-
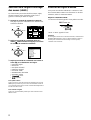 26
26
-
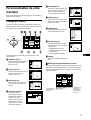 27
27
-
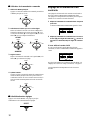 28
28
-
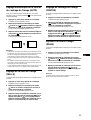 29
29
-
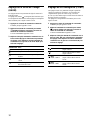 30
30
-
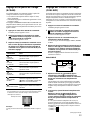 31
31
-
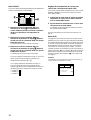 32
32
-
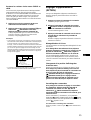 33
33
-
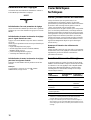 34
34
-
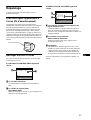 35
35
-
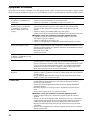 36
36
-
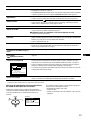 37
37
-
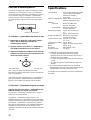 38
38
-
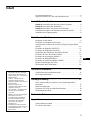 39
39
-
 40
40
-
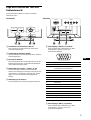 41
41
-
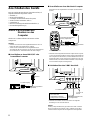 42
42
-
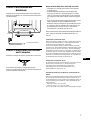 43
43
-
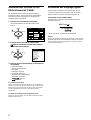 44
44
-
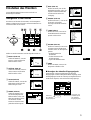 45
45
-
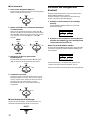 46
46
-
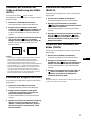 47
47
-
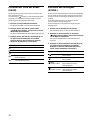 48
48
-
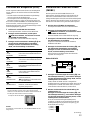 49
49
-
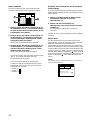 50
50
-
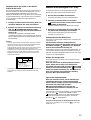 51
51
-
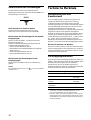 52
52
-
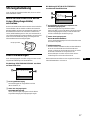 53
53
-
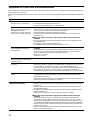 54
54
-
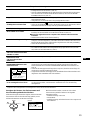 55
55
-
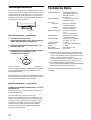 56
56
-
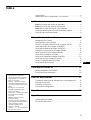 57
57
-
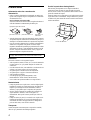 58
58
-
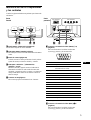 59
59
-
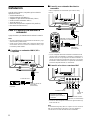 60
60
-
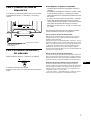 61
61
-
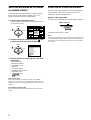 62
62
-
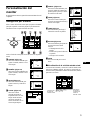 63
63
-
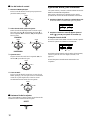 64
64
-
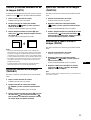 65
65
-
 66
66
-
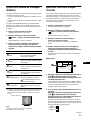 67
67
-
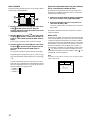 68
68
-
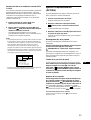 69
69
-
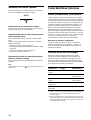 70
70
-
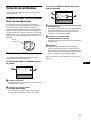 71
71
-
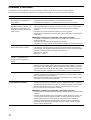 72
72
-
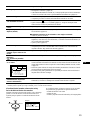 73
73
-
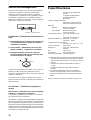 74
74
-
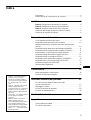 75
75
-
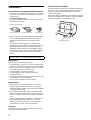 76
76
-
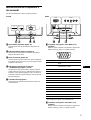 77
77
-
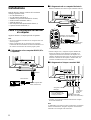 78
78
-
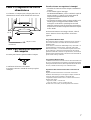 79
79
-
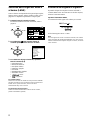 80
80
-
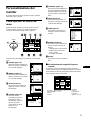 81
81
-
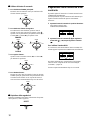 82
82
-
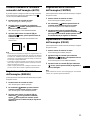 83
83
-
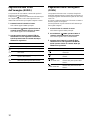 84
84
-
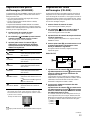 85
85
-
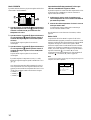 86
86
-
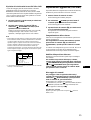 87
87
-
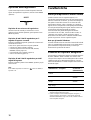 88
88
-
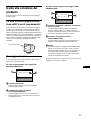 89
89
-
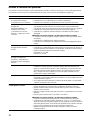 90
90
-
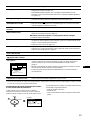 91
91
-
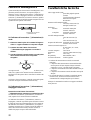 92
92
-
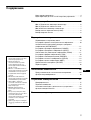 93
93
-
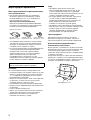 94
94
-
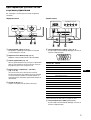 95
95
-
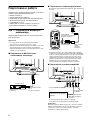 96
96
-
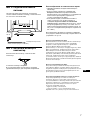 97
97
-
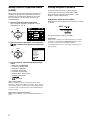 98
98
-
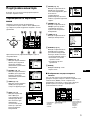 99
99
-
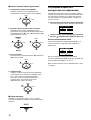 100
100
-
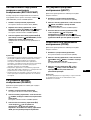 101
101
-
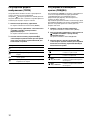 102
102
-
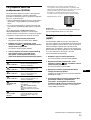 103
103
-
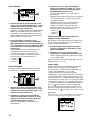 104
104
-
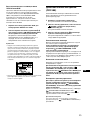 105
105
-
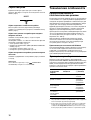 106
106
-
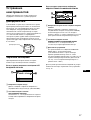 107
107
-
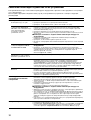 108
108
-
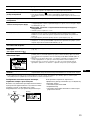 109
109
-
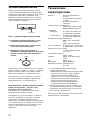 110
110
-
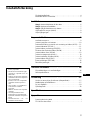 111
111
-
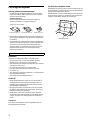 112
112
-
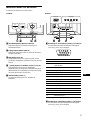 113
113
-
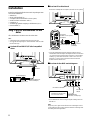 114
114
-
 115
115
-
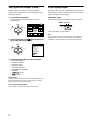 116
116
-
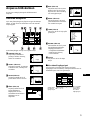 117
117
-
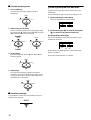 118
118
-
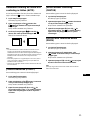 119
119
-
 120
120
-
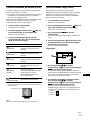 121
121
-
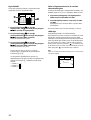 122
122
-
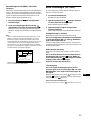 123
123
-
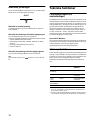 124
124
-
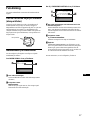 125
125
-
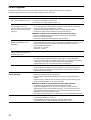 126
126
-
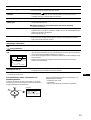 127
127
-
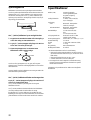 128
128
-
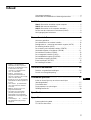 129
129
-
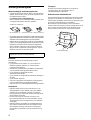 130
130
-
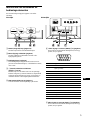 131
131
-
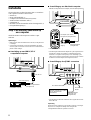 132
132
-
 133
133
-
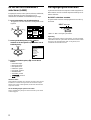 134
134
-
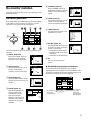 135
135
-
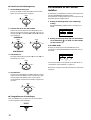 136
136
-
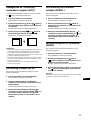 137
137
-
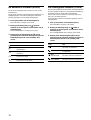 138
138
-
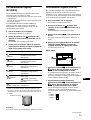 139
139
-
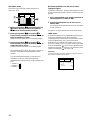 140
140
-
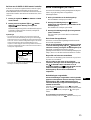 141
141
-
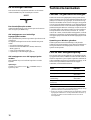 142
142
-
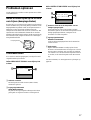 143
143
-
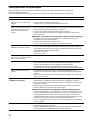 144
144
-
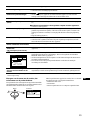 145
145
-
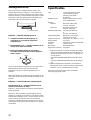 146
146
-
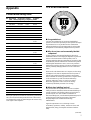 147
147
-
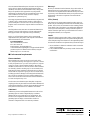 148
148
Sony CPD-G500 Benutzerhandbuch
- Kategorie
- Fernseher
- Typ
- Benutzerhandbuch
- Dieses Handbuch eignet sich auch für
in anderen Sprachen
- English: Sony CPD-G500 User manual
- français: Sony CPD-G500 Manuel utilisateur
- español: Sony CPD-G500 Manual de usuario
- italiano: Sony CPD-G500 Manuale utente
- русский: Sony CPD-G500 Руководство пользователя
- Nederlands: Sony CPD-G500 Handleiding
- svenska: Sony CPD-G500 Användarmanual
Verwandte Artikel
-
Sony GDM-F500R Benutzerhandbuch
-
Sony CPD-E500E Benutzerhandbuch
-
Sony Trinitron CPD-E400E Benutzerhandbuch
-
Sony CPD-E200E Benutzerhandbuch
-
Sony CPD-E430 Benutzerhandbuch
-
Sony Computer Monitor CPD-520GST Benutzerhandbuch
-
Sony CPD-520GST9 Benutzerhandbuch
-
Sony GDM-F520 Bedienungsanleitung
-
Sony GDM-200PST Benutzerhandbuch
-
Sony Color Graphic Display Benutzerhandbuch
Andere Dokumente
-
HP (Hewlett-Packard) A7217A Benutzerhandbuch
-
IBM P260 Benutzerhandbuch
-
Daewoo 103FH Benutzerhandbuch
-
IBM P 275 Benutzerhandbuch
-
Tylö RGB Remote Controller#hs_cos_wrapper_module_170083095099540 .icon-style--link .g-module-macros-icon { padding-left:8px; } #hs_cos_wrapper_module_170083095099540 .icon-style--link .g-module-macros-icon svg { fill:#C65622; } Bedienungsanleitung
-
Pioneer AVIC-F500BT Bedienungsanleitung