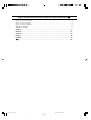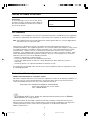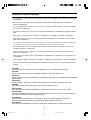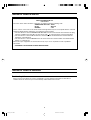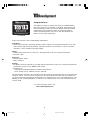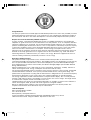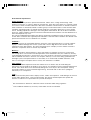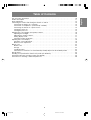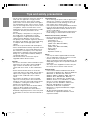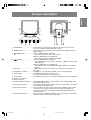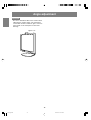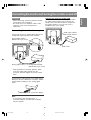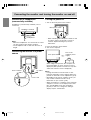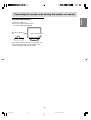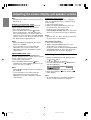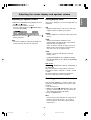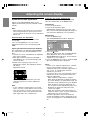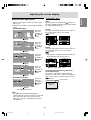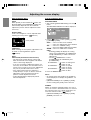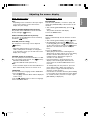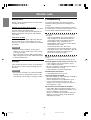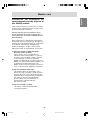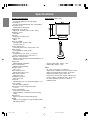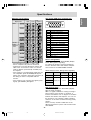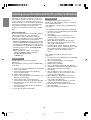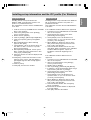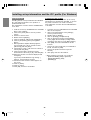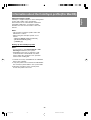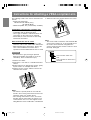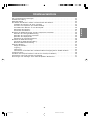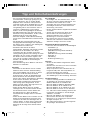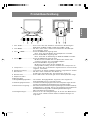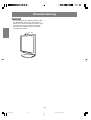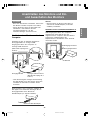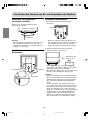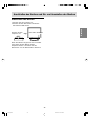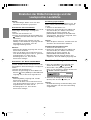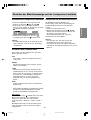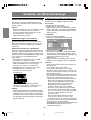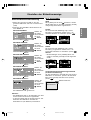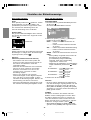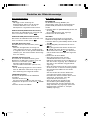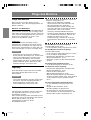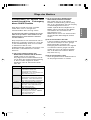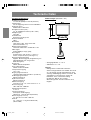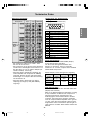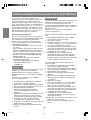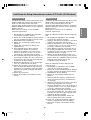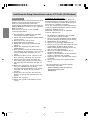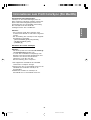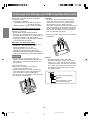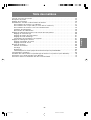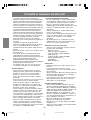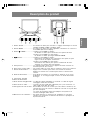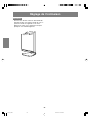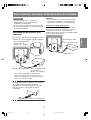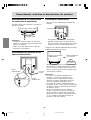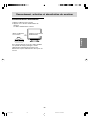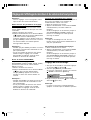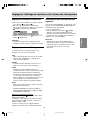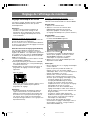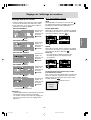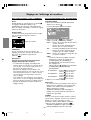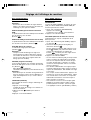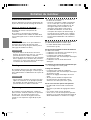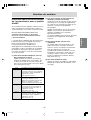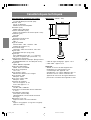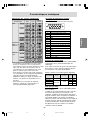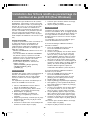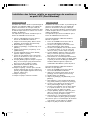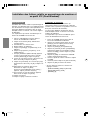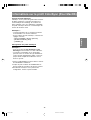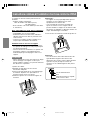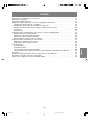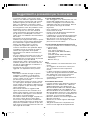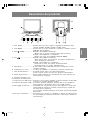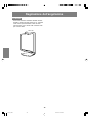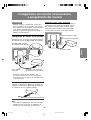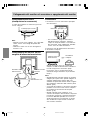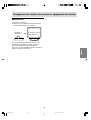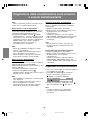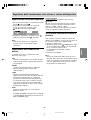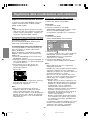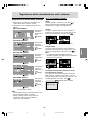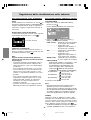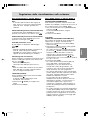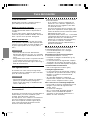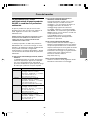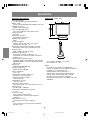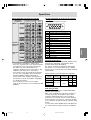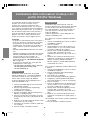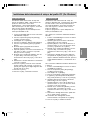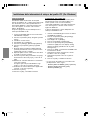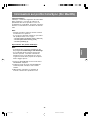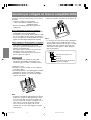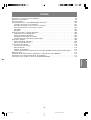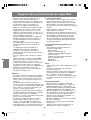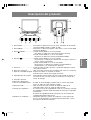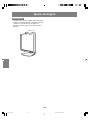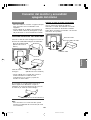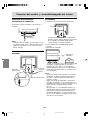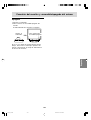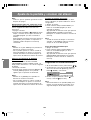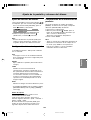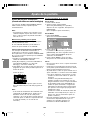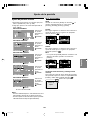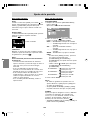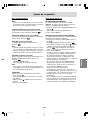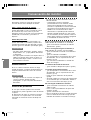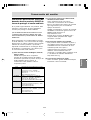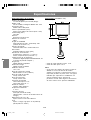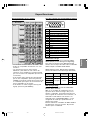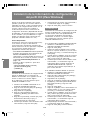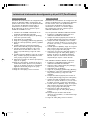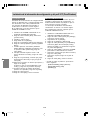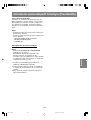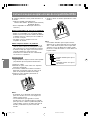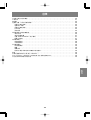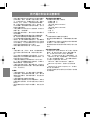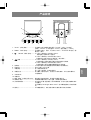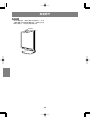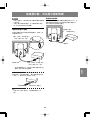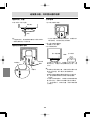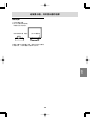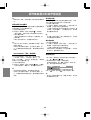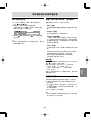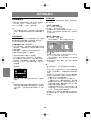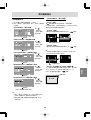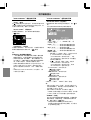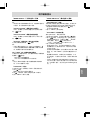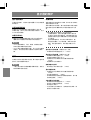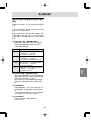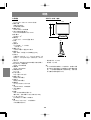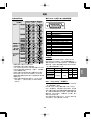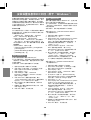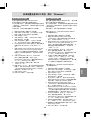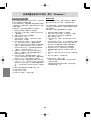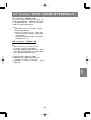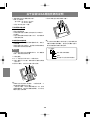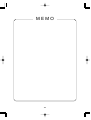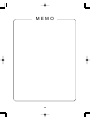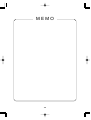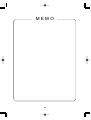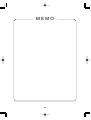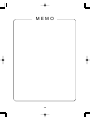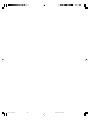Sharp LL-191A Benutzerhandbuch
- Kategorie
- LED-Anzeigen
- Typ
- Benutzerhandbuch
Dieses Handbuch eignet sich auch für

LCD Monitor
LCD Farbmonitor
Moniteur LCD
Monitor LCD
Monitor LCD
LL-191A
OPERATION MANUAL
BEDIENUNGSANLEITUNG
MODE D'EMPLOI
MANUALE D'USO
MANUAL DE FUNCIONAMIENTO
191A_cover1_2.P65 12/15/2003, 5:25 PM1
Seite wird geladen ...
Seite wird geladen ...
Seite wird geladen ...
Seite wird geladen ...
Seite wird geladen ...
Seite wird geladen ...
Seite wird geladen ...
Seite wird geladen ...
Seite wird geladen ...
Seite wird geladen ...
Seite wird geladen ...
Seite wird geladen ...
Seite wird geladen ...
Seite wird geladen ...
Seite wird geladen ...
Seite wird geladen ...
Seite wird geladen ...
Seite wird geladen ...
Seite wird geladen ...
Seite wird geladen ...
Seite wird geladen ...
Seite wird geladen ...
Seite wird geladen ...
Seite wird geladen ...
Seite wird geladen ...
Seite wird geladen ...
Seite wird geladen ...
Seite wird geladen ...
Seite wird geladen ...

31
EnglishDeutschFrançais
Inhaltsverzeichnis
Tipp und Sicherheitsvorkehrungen . . . . . . . . . . . . . . . . . . . . . . . . . . . . . . . . . . . . . . . . . . . . . . . . . . . . . . 32
Produktbeschreibung . . . . . . . . . . . . . . . . . . . . . . . . . . . . . . . . . . . . . . . . . . . . . . . . . . . . . . . . . . . . . . . . 33
Winkeleinstellung . . . . . . . . . . . . . . . . . . . . . . . . . . . . . . . . . . . . . . . . . . . . . . . . . . . . . . . . . . . . . . . . . . . 34
Anschließen des Monitors und Ein- und Ausschalten des Monitors . . . . . . . . . . . . . . . . . . . . . . . . . . . . 35
Verbinden des Monitors mit einem Computer . . . . . . . . . . . . . . . . . . . . . . . . . . . . . . . . . . . . . . . . . . 35
Anschluss von Kopfhörern (im Handel erhältlich) . . . . . . . . . . . . . . . . . . . . . . . . . . . . . . . . . . . . . . . 36
Anschließen des Monitors an eine Stromquelle . . . . . . . . . . . . . . . . . . . . . . . . . . . . . . . . . . . . . . . . . 36
Einschalten des Monitors . . . . . . . . . . . . . . . . . . . . . . . . . . . . . . . . . . . . . . . . . . . . . . . . . . . . . . . . . . . 36
Ausschalten des Monitors . . . . . . . . . . . . . . . . . . . . . . . . . . . . . . . . . . . . . . . . . . . . . . . . . . . . . . . . . . 37
Einstellen der Bildschirmanzeige und der Lautsprecher-Lautstärke . . . . . . . . . . . . . . . . . . . . . . . . . . . 38
Einstellen der Hintergrundbeleuchtung . . . . . . . . . . . . . . . . . . . . . . . . . . . . . . . . . . . . . . . . . . . . . . . 38
Einstellen der Lautsprecher-Lautstärke . . . . . . . . . . . . . . . . . . . . . . . . . . . . . . . . . . . . . . . . . . . . . . . 39
Einstellen des Displaymodus . . . . . . . . . . . . . . . . . . . . . . . . . . . . . . . . . . . . . . . . . . . . . . . . . . . . . . . 39
Überprüfen der Geräteinformationen . . . . . . . . . . . . . . . . . . . . . . . . . . . . . . . . . . . . . . . . . . . . . . . . . 39
Einstellen der Bildschirmanzeige . . . . . . . . . . . . . . . . . . . . . . . . . . . . . . . . . . . . . . . . . . . . . . . . . . . . . . . 40
Automatische Bildschirmeinstellung . . . . . . . . . . . . . . . . . . . . . . . . . . . . . . . . . . . . . . . . . . . . . . . . . . 40
Manuelle Bildschirmeinstellung . . . . . . . . . . . . . . . . . . . . . . . . . . . . . . . . . . . . . . . . . . . . . . . . . . . . . 41
Pflege des Monitors . . . . . . . . . . . . . . . . . . . . . . . . . . . . . . . . . . . . . . . . . . . . . . . . . . . . . . . . . . . . . . . . . . 44
Pflege des Monitors . . . . . . . . . . . . . . . . . . . . . . . . . . . . . . . . . . . . . . . . . . . . . . . . . . . . . . . . . . . . . . . 44
Lagerung . . . . . . . . . . . . . . . . . . . . . . . . . . . . . . . . . . . . . . . . . . . . . . . . . . . . . . . . . . . . . . . . . . . . . . . 44
Fehlersuche . . . . . . . . . . . . . . . . . . . . . . . . . . . . . . . . . . . . . . . . . . . . . . . . . . . . . . . . . . . . . . . . . . . . . 44
Informationen für Kunden über umweltfreundliche Entsorgung dieses SHARP-Produkts . . . . . . . . 45
Technische Daten . . . . . . . . . . . . . . . . . . . . . . . . . . . . . . . . . . . . . . . . . . . . . . . . . . . . . . . . . . . . . . . . . . . 46
Installieren der Setup-Informationen und des ICC-Profils (Für Windows) . . . . . . . . . . . . . . . . . . . . . . . 48
Informationen zum Profil ColorSync (Für MacOS) . . . . . . . . . . . . . . . . . . . . . . . . . . . . . . . . . . . . . . . . . . 51
Anweisungen zum Anbringen eines VESA-kompatiblen Monitorarms . . . . . . . . . . . . . . . . . . . . . . . . . . 52
191A_dt.P65 12/15/2003, 5:27 PM31

32
Tipp und SicherheitsvorkehrungenTipp und Sicherheitsvorkehrungen
- Das TFT-Farb-LCD-Panel wurde unter Einsatz
hochentwickelter Technologie gefertigt. Es jann
jedoch vorkommen, dass an einigen Stellen
Bildpunkte nicht aufleuchten oder permanent
angezeigt werden. Wenn der Bildschirm von der
Seite aus angesehen wird, können die Farben
unregelmäßig oder zu hell erscheinen. Dies ist
normal bei LCD-Monitoren und hat keinen
Einfluss auf die Leistungsfähigkeit des Gerätes.
- Die Bildschirmanzeige sollte nicht über lange
Zeiträume hinweg stehenbleiben, da dies einen
Einbrenneffekt zur Folge haben könnte.
- Wenn die Helligkeit auf die Mindesteinstellung
gesetzt wird, ist der Bildschirm eventuell schlecht
lesbar.
- Die Qualität des Computersignals kann die
Anzeigequalität beeinträchtigen. Wir empfehlen
den Einsatz eines Computers, der Videosignale
hoher Qualität aussenden kann.
- Der Monitor darf niemals mit harten
Gegenständen abgerieben oder berührt werden.
- Wir bitten um Ihr Verständnis, dass Sharp
Corporation über die gesetzlich anerkannte
Leistungshaftung hinaus keine Haftung für Fehler
übernimmt, die sich aus der Verwendung durch
den Kunden oder einen Dritten ergeben, und
auch nicht für sonstige Funktionsstörungen oder
Schäden, die während der Verwendung am
Gerät entstehen.
- Eine Aktualisierung dieses Monitors und seines
Zubehörs ist vorbehalten.
Aufstellort
- Verwenden Sie den Monitor nicht an schlecht
belüfteten Orten mit hoher Staubentwicklung,
hoher Luftfeuchtigkeit oder an Orten, an denen
der Monitor mit Öl oder Dampf in Kontakt
kommen könnte, da dies ein Brandrisiko birgt.
- Achten Sie darauf, dass der Monitor nicht mit
Wasser oder anderen Flüssigkeiten in Berührung
kommt. Achten Sie darauf, dass keinerlei
Gegenstände, beispielsweise Büroklammern
oder sonstige spitze Gegenstände, in den
Monitor gesteckt werden. Die Folge könnte ein
Brand oder Stromschlag sein.
- Stellen Sie den Monitor nicht auf wacklige
Unterlagen oder auf unsichere Stellen. Setzen
Sie den Monitor keinen starken Stößen oder
Erschütterungen aus. Wenn der Monitor
herunterfällt oder umkippt, könnte er Schaden
nehmen.
- Stellen Sie den Monitor nicht an Stellen auf, die
direkter Sonneneinstrahlung ausgesetzt sind,
und nicht in der Nähe von Heizungen oder an
anderen Stellen, an denen hohe Temperaturen
auftreten, da dies zu einer übermäßig starken
Erhitzung mit der Folge eines Brandes führen
könnte.
Das Netzkabel
- Beschädigen Sie das Netzkabel nicht, stellen
Sie keine schweren Gegenstände darauf, und
überdehnen oder knicken Sie es nicht.
Verwenden Sie keine Verlängerungskabel. Ein
beschädigtes Kabel kann einen Brand oder
Stromschlag verursachen.
- Nur das mit dem Monitor mitgelieferte Netzkabel
verwenden.
- Stecken Sie den Netzstecker direkt in die
Netzsteckdose. Die Verwendung eines
Verlängerungskabels kann aufgrund von
Überhitzung zu einem Brand führen.
- Den Netzstecker nicht mit nassen Händen
abziehen oder einstecken. Dadurch können
elektrische Schläge verursacht werden.
Checkliste für Monitor und Zubehör
- Prüfen Sie den Kartoninhalt auf Vollständigkeit.
- LCD-Monitor (1)
- Analogsignalkabel (1)
(Modellbezeichnung: 0NIT15G4-0015)
- Audiokabel (1)
(Modellbezeichnung: 0NIT17A3-U006)
- Netzkabel (1)
- CD-ROM (1)
- Bedienungsanleitung (1)
Hinweise:
- Nur die mit dem Monitor mitgelieferten Kabel
verwenden.
- Bewahren Sie den Karton für einen eventuellen
Transport des Monitors auf.
- Sharp Corporation besitzt Urheberrechte am
Programm Utility Disk. Eine Reproduktion ist
ohne Genehmigung nicht zulässig.
- Die Form des mitgelieferten Zubehörs kann von
den Abbildungen in diese Anleitung abweichen.
Inhalt de Anleitung
- In dieser Anleitung wird Microsoft Windows XP
als "Windows XP" bezeichnet, Microsoft
Windows Millennium als "Windows Me",
Microsoft Windows 2000 als "Windows 2000",
Microsoft Windows 98 als "Windows 98",
Microsoft Windows 95 als "Windows 95" und
Microsoft Windows Version 3.1 als "Windows
3.1". Falls keine Unterscheidung zwischen den
Programmen erforderlich ist, wird der Begriff
"Windows" verwendet.
- Microsoft und Windows sind eingetragene
Warenzeichen der Microsoft Corporation.
- Macintosh ist ein eingetragenes Warenzeichen
der Apple Computer, Inc.
- Alle andere Warenzeichen sind das Eigentum
der jeweiligen Gesellschaften.
04_191A_dt.P65 12/16/2003, 1:30 PM32

33
EnglishDeutschFrançais
1. Taste AUTO .............................. Diese Taste dient zum Ausführen automatischer Einstellung des
Bildschirms (CLOCK, PHASE, H-POS und V-POS). (S.40)
2. Taste MENU ............................. Mit dieser Taste öffnen, wählen und schließen Sie das OSD (On
Screen Display) -Menü.
3. Taste
/ MODE ....................... Wenn das OSD-Menü angezeigt wird:
Diese Taste wird zum Wählen der Menüoptionen verwendet.
Wenn kein OSD-Menü angezeigt wird:
Diese Taste wird zur Einstellung von DISPLAY MODE verwendet.
4. Tasten
............................... Wenn das OSD-Menü angezeigt wird:
Mit diesen Tasten wählen Sie eine Option oder erhöhen oder
verringern den Wert einer ausgewählten Option.
Wenn kein OSD-Menü angezeigt wird:
Mit diesen Tasten stellen Sie die Helligkeit der
Hintergrundbeleuchtung und die Lautstärke der Lautsprecher ein.
5. Lautsprecher ............................ Töne, die über die an den Monitor angeschlossenen externen Geräte
eingehen, sind hörbar.
6. Kopfhöreranschluss ................ Hier können (im Handel erhältlich) Kopfhörer angeschlossen werden.
7. Netzschalter.............................. Mit dieser Taste schalten Sie den Monitor ein.
Schalten Sie den Monitor über den Netzschalter wieder aus.
8. Betriebs-LED ............................ Diese LED leuchtet im Betrieb grün und im Stromsparmodus orange.
9. Hauptnetzschalter
10.Netzanschluss
11.
Analoger RGB-Eingangsanschluss
......
Hier wird der Analogsignalkabel eingesteckt. Das mitgelieferte
Analogsignalkabel muss verwendet werden.
12.Audioeingangsanschluss .......
Hier kann ein Audioausgangsanschluss des Computers angeschlossen
werden. Das mitgelieferte Audiokabel muss verwendet werden.
13.Sicherheitsverriegelung ..........
Wenn Sie eine Sicherheitsverriegelung anbringen (im Handel erhältlich),
wird der Monitor so befestigt, dass er nicht wegtransportiert werden kann.
Die Diebstahlsicherung wird in Verbindung mit dem Kensington-
Mikrosicherheitssystem eingesetzt.
14.Lüftungsöffnungen................... Decken Sie nie die Lüftungsöffnungen ab, da sich das Monitorinnere
sonst zu stark erwärmen würde und dies Funktionsstörungen zur
Folge hätte.
Produktbeschreibung
191A_dt.P65 12/15/2003, 5:27 PM33

34
ACHTUNG!
- Achten Sie darauf, den Monitor beim Einstellen
des Sichtwinkels immer an beiden Seiten zu
halten. Das in diesem Monitor verwendete LCD-
Panel besteht aus Glas. Durch Druck mit der
Hand auf das LCD-Panel können Schäden
hervorgerufen werden.
Winkeleinstellung
Ca. 25°
Ca. 5°
191A_dt.P65 12/15/2003, 5:27 PM34

35
EnglishDeutschFrançais
Anschließen des Monitors und Ein-
und Ausschalten des Monitors
ACHTUNG!
- Bevor Sie den Monitor anschließen, müssen Sie
den Monitor und den Computer ausschalten.
- Achten Sie darauf, dass Sie das Kabel nicht
überdehnen, und schließen Sie kein
Verlängerungskabel an, da dies
Funktionsstörungen hervorrufen kann.
Verbinden des Monitors mit einem
Computer
Schließen Sie das als Zubehör mitgelieferte
Analogsignalkabel an analogen RGB-
Ausgangsanschluss des Computers an.
- Unter Beachtung der richtigen Steckerrichtung
das Signalkabel fest in den Stecker einstecken,
und dann die Schrauben an beiden Seiten
festziehen.
Beim Anschluss eines 15-poligen, 2reihigen D-
Sub Apple Power Macintosh befestigen Sie am
Analogsignalkabel einen Macintosh-
Wandleradapter (im Handel erhältlich).
Macintosh-Wandleradapter
Hinweis:
- Beim Anschluss an die Sun Ultra-Serie ist
eventuell ein Wandleradapter (im Handel
erhältlich) erforderlich.
Schließen Sie das zusätzliche Audiokabel an
Wenn das zusätzliche Audiokabel am
Audioausgangsanschluss des Computers
angeschlossen wird, wird der Ton des
angeschlossenen Computers über die Monitor-
Lautsprecher wiedergegeben. Die
Kopfhörerbuchse des Monitors kann ebenfalls
verwendet werden.
Audioausgangsanschluss
Audiokabel
Audioeingangsanschluss
Analogsignalkabel
Analoger RGB-Anschluss
(Mini D-Sub 15polig mit 3
Reihen)
Analoger RGB-Anschluss
(Mini D-Sub 15polig mit 3
Reihen)
191A_dt.P65 12/15/2003, 5:27 PM35

36
Einschalten des Monitors
1.Den Monitor mit dem Hauptnetzschalter
einschalten.
Anschluss von Kopfhörern
(im Handel erhältlich)
Kopfhörer (im Handel erhältlich) können
angeschlossen werden.
Hinweise:
- Wenn Kopfhörer angeschlossen sind, ertönt aus
den Lautsprechern des Monitors kein Klang.
- Verwenden Sie Kopfhörer mit einem Kabel von
weniger als 3 m Länge.
Anschließen des Monitors an eine
Stromquelle
Kopfhörer
Kopfhöreranschluss
Anschließen des Monitors und Ein- und Ausschalten des Monitors
- Beim Aus- und Einschalten des Monitors mit
dem Hauptnetzschalter sollten Sie mindestens
fünf Sekunden warten. Durch ein schnelles
Umschalten können Fehlfunktionen auftreten.
2. Drücken Sie den Netzschalter am Monitor.
3.Schalten Sie den Computer ein.
Wenn ein Signal vom Computer eingegeben
wird, leuchtet die Betriebs-LED grün auf und die
Wiedergabe wird aktiviert. (Nach dem
Einschalten des Gerätes kann es eine kurze Zeit
dauern, bis die Wiedergabe aktiviert wird.)
Hinweise:
- Wenn Sie den Monitor zum ersten Mal einrichten
oder eine Komponente des bestehenden Systems
geändert haben, führen Sie vor der Verwendung
eine automatische Bildschirmeinstellung durch.
(S.40)
- Je nach Computer oder Betriebssystem muss
die Installation der Monitor-Setup-Informationen
eventuell über einen Computer erfolgen. (S.48)
- Wenn der Bildschirm eines angeschlossenen
Notebooks so eingestellt ist, dass er gleichzeitig
angezeigt wird, wird der MS-DOS-Bildschirm
möglicherweise nicht einwandfrei angezeigt.
Ändern Sie in diesem Fall die Einstellungen so,
dass die Anzeige nur auf dem Monitor erfolgt.
Hauptnetzschalter
Schalten Sie den
Computer ein.
ON
Netzschalter betätigen.
Netzsteckdose
Netzkabel
Netzanschluss
191A_dt.P65 12/15/2003, 5:27 PM36

37
EnglishDeutschFrançais
Ausschalten des Monitors
1. Schalten Sie den Computer aus.
2.Drücken Sie den Netzschalter am Monitor.
Die Betriebs-LED erlischt.
Wenn der Monitor längere Zeit nicht verwendet
wird, sollten Sie den Monitor mit dem
Hauptnetzschalter ausschalten und den
Netzstecker von der Netzsteckdose abtrennen.
Anschließen des Monitors und Ein- und Ausschalten des Monitors
OFF
Schalten Sie den
Computer aus.
Netzschalter betätigen.
191A_dt.P65 12/15/2003, 5:27 PM37

38
Hinweis:
- Alle Einstellungen bleiben auch nach dem
Abschalten des Monitors gespeichert.
Zurücksetzen aller Einstellwerte
Alle Einstellwerte können mit einem Befehl auf die
werksseitigen Einstellungen zurückgesetzt
werden.
1. Schalten Sie den Monitor aus.
2.Drücken Sie gleichzeitig die Tasten MENU und
/ MODE sowie den Netzschalter (d. h. Monitor
einschalten).
Drücken Sie die Tasten weiterhin, bis [ALL
RESET] auf dem Bildschirm angezeigt wird. Die
Rückstellung ist ausgeführt, wenn die
angezeigte Meldung erlischt.
Hinweise:
-Während [ALL RESET] angezeigt wird, sind die
Steuertasten deaktiviert.
- Falls sich die Werte nicht zurücksetzen lassen,
wenn die Einstellungssperre aktiv ist, gehen Sie
folgendermaßen vor. Heben Sie die
Einstellungssperre auf, bevor Sie die
Steuertasten betätigen.
Zurücksetzen des Menüs ADJUSTMENT
Die Einstellungen im Menü ADJUSTMENT
(CLOCK, PHASE, H-POS, V-POS) können auf die
ursprünglichen Werkseinstellungen zurückgesetzt
werden.
1. Schalten Sie den Monitor ein.
2.Drücken Sie gleichzeitig die Taste MENU und
die Taste
. Wenn [RESET] auf dem Bildschirm
angezeigt wird, ist der Reset abgeschlossen.
Hinweise:
-Während [RESET] angezeigt wird, sind die
Steuertasten deaktiviert.
- Falls sich die Werte nicht zurücksetzen lassen,
wenn die Einstellungssperre aktiv ist, gehen Sie
folgendermaßen vor. Heben Sie die
Einstellungssperre auf, bevor Sie die
Steuertasten betätigen.
Einstellungssperrfunktion
Wenn Sie die Steuertasten deaktivieren (d. h. die
Sperre setzen), können keine Werte eingestellt
werden.
1. Schalten Sie den Monitor aus.
2.Drücken Sie gleichzeitig die Taste MENU und
den Netzschalter (d. h. Monitor einschalten).
Drücken Sie die Tasten weiterhin, bis
[ADJUSTMENT LOCKED] auf dem Bildschirm
angezeigt wird. Die Sperre ist eingestellt, wenn
die Meldung angezeigt wird.
Hinweis:
- Wenn die Sperre aktiviert ist, sind alle Tasten mit
Ausnahme des Netzschalters deaktiviert.
Aufhebung der Einstellungssperre
1. Schalten Sie den Monitor aus.
2.Drücken Sie gleichzeitig die Taste MENU und
den Netzschalter (d. h. Monitor einschalten).
Drücken Sie die Tasten weiterhin, bis
[ADJUSTMENT UNLOCKED] auf dem
Bildschirm angezeigt wird. Die Sperre wird
aufgehoben, wenn die Meldung angezeigt wird.
Einstellen der Hintergrundbeleuchtung
1. Wenn das OSD-Menü nicht angezeigt wird,
drücken Sie die Taste
oder die Taste .
2.Sicherstellen, dass [BRIGHT] gewählt ist.
Wenn es nicht gewählt ist, drücken Sie die Taste
/ MODE und wählen [BRIGHT].
3.Stellen Sie die Helligkeit mit der Taste
(dunkler) oder der Taste (heller) ein.
Hinweis:
- Die Bildschirmanzeige für die Einstellung wird
einige Sekunden nach der letzten Einstellung
ausgeblendet.
Einstellen der BildschirmanzeigeEinstellen der Bildschirmanzeige und der
Lautsprecher-Lautstärke
191A_dt.P65 12/15/2003, 5:27 PM38

39
EnglishDeutschFrançais
Überprüfen der Geräteinformationen
Die Modellbezeichnung (MODEL), die
Seriennummer (S/N) und die Verwendungszeit
(USAGE TIME) des Monitors kann überprüft
werden.
1.Schalten Sie den Monitor aus.
2.Während des Drückens der Taste / MODE
drücken Sie den Netzschalter am Monitor (d.h.
der Monitor wird eingeschaltet).
Die Produktinformation wird angezeigt.
3.Drücken Sie die Taste MENU.
Hinweis:
- Bitte beachten Sie, dass die Anzeige der
Verwendungszeit beim Kauf wegen der
Inspektionen im Werk und anderen Aktivitäten
während der Herstellung möglicherweise nicht 0
(Null) ist.
Einstellen der Bildschirmanzeige und der Lautsprecher-Lautstärke
Einstellen der Lautsprecher-Lautstärke
1. Wenn das OSD-Menü nicht angezeigt wird,
drücken Sie die Taste
oder die Taste .
2.Sicherstellen, dass [VOLUME] gewählt ist.
Wenn es nicht gewählt ist, drücken Sie die Taste
/ MODE und wählen [VOLUME].
3.Stellen Sie die Helligkeit mit der Taste
(verringern) oder der Taste (erhöhen) ein.
Hinweis:
- Die Bildschirmanzeige für die Einstellung wird
einige Sekunden nach der letzten Einstellung
ausgeblendet.
Einstellen des Displaymodus
Der Farbton oder die Helligkeit kann mit einem
Befehl geändert werden.
STD
Der Farbton stammt vom Originalschema des
LCD-Panels.
OFFICE
Die Display-Helligkeit wird verringert. (Dieser
Modus spart Energie.)
sRGB
sRGB ist ein internationaler Standard für die
Farbdarstellung, der von der IEC (International
Electrotechnical Commission) festgelegt wurde.
Es erfolgt eine Farbumwandlung anhand der
LCD-Eigenschaften, so dass ein Farbton
dargestellt wird, der dem Originalbild nahe
kommt.
VIVID
Ergibt ein Bild mit dynamischen und lebhaften
Primärfarben.
- Wenn [DISPLAY MODE] auf [sRGB] oder [VIVID]
gestellt ist, ist [WHITE BALANCE] auf [STD]
gestellt, und [GAMMA] ist auf [0] gestellt.
Einstellung
Drücken Sie die Taste / MODE, wenn das OSD-
Menü nicht angezeigt wird. Jedesmal beim
Drücken der Taste wird das nächste Menü
angezeigt. (STD → OFFICE → sRGB → VIVID →
STD)
Die Bildschirmanzeige für die Einstellung wird
einige Sekunden nach der letzten Einstellung
ausgeblendet.
191A_dt.P65 12/15/2003, 5:27 PM39

40
Einstellen der Bildschirmanzeige
Automatisches Einstellen des Bildschirms
Automatische Einstellung kann entweder mit der Taste
AUTO oder der Taste MENU ausgeführt werden.
Taste AUTO
1.Drücken Sie die Taste AUTO.
2.Drücken Sie die Taste AUTO erneut.
[ADJUSTING] erscheint im Bildschirm, und nach
einigen Sekunden verschwindet [ADJUSTING]
wieder. (Die automatische Einstellung ist damit
abgeschlossen.)
Taste MENU
1.Drücken Sie die Taste MENU.
Das Menü ADJUSTMENT wird angezeigt.
2.Drücken Sie die Taste .
Der Bildschirm wird dunkel, und [ADJUSTING]
wird angezeigt. Nach einigen Sekunden wird
wieder das Menü ADJUSTMENT angezeigt. (Die
automatische Einstellung ist hiermit
abgeschlossen.)
3.Drücken Sie die Taste MENU fünfmal, um das
OSD (On Screen Display)-Menü auszublenden.
Hinweise:
- In den meisten Fällen reicht eine automatische
Einstellung aus.
- Es ist möglich, dass mit der ersten
automatischen Einstellung keine richtige
Einstellung erzielt werden kann. In diesem Fall
sollte die automatische Einstellung zwei bis drei
Mal wiederholt werden.
-
Falls erforderlich, können in folgenden Fällen nach
der automatischen Einstellung auch noch manuelle
Einstellungen vorgenommen werden (S.41).
-
Wenn eine weitere Feineinstellung erforderlich ist.
- Wenn [OUT OF ADJUST] angezeigt wird.
(Wenn auf dem Bildschirm ein ganz dunkles
Bild angezeigt wird, ist die automatische
Bildschirmjustierung möglicherweise
deaktiviert. Vergewissern Sie sich beim
Ausführen einer automatischen Einstellung,
dass entweder das Einstellmuster verwendet
wird, oder versuchen Sie, ein Bild anzuzeigen,
das den gesamten Bildschirm sehr hell
erscheinen lässt.)
-
Wenn das Videoeingangssignal des Computers
Composite Sync oder Sync on Green ist. (Die
automatische Einstellung ist eventuell nicht möglich.)
-
Es ist möglich, dass eine automatische Einstellung
abhängig von der auf dem Bildschirm
wiedergegebenen Anzeige - bewegliche Bilder oder
die MS-DOS-Eingabeaufforderung - nicht
ausgeführt werden kann.
Automatische Bildschirmeinstellung
Die Optionen im Menü ADJUSTMENT können
automatisch eingestellt werden (CLOCK, PHASE,
H-POS, V-POS).
Hinweis:
- Wenn Sie den Monitor zum ersten Mal einrichten
oder eine Komponente des bestehenden
Systems geändert haben, führen Sie vor der
Verwendung eine automatische
Bildschirmeinstellung durch.
Bildschirmanzeige zur Einstellung
Zeigen Sie zunächst ein Bild an, das den
gesamten Bildschirm sehr hell erscheinen lässt.
Wenn Sie mit Windows arbeiten, können Sie das
Einstellmuster auf der mitgelieferten CD-ROM
verwenden.
Öffnen des Einstellmusters (für Windows)
Die in den nachstehenden Bedienungshinweisen
erwähnten Windows-Meldungen basieren auf der
englischen Windows-Version. Diese Anweisungen
betreffen Windows 95/98/2000/Me/XP. Dabei wird
von Laufwerk "D" als CD-ROM-Laufwerk
angenommen.
1.Die mitgelieferte CD-ROM in das CD-ROM-
Laufwerk des Computer einlegen.
2.Öffnen Sie [My Computer], und wählen Sie CD-
ROM. Unter Windows 3.1 öffnen Sie [File
Manager], und wählen Sie Laufwerk "D".
3.Doppelklicken Sie auf [Adj_uty.exe], um das
Einstellprogramm auszuführen. Das
Einstellmuster wird angezeigt.
Einstellmuster
Nach dem Ausführen aller Einstellungen
drücken Sie am Computer auf die Taste [Esc],
um das Einstellprogramm zu beenden.
Hinweis:
-
Wenn der Anzeigemodus Ihres Computers auf 65K
Farben eingestellt ist, lassen sich die verschiedenen
Farbgrade in den einzelnen Farbmustern darstellen,
oder die Graustufen sehen farbig aus. (Dies liegt an
der Spezifikation des Eingangssignals und ist keine
Funktionsstörung.)
191A_dt.P65 12/15/2003, 5:27 PM40

41
EnglishDeutschFrançais
Manuelle Bildschirmeinstellung
1.Zeigen Sie zunächst ein Bild an, das den
gesamten Bildschirm sehr hell erscheinen lässt.
(S.40)
2.Rufen Sie das OSD-Menü durch Drücken der
Taste MENU ab.
Menü ADJUSTMENT
MENU
Menü GAIN CONTROL
MENU
Menü COLOR CONTROL
MENU
Menü MODE SELECT-1
MENU
Menü MODE SELECT-2
MENU
Das OSD-Menü wird geschlossen.
Hinweise:
- Das OSD-Menü wird ca. 30 Sekunden nach dem
letzten Befehl automatisch ausgeblendet.
- In diesem Kapitel wird die Vorgehensweise zum
Einstellen des Bildschirms mit Hilfe des
Einstellmusters (für Windows) beschrieben.
Einstellen der Bildschirmanzeige
Menü ADJUSTMENT
AUTO
Wenn [AUTO] mit der Taste gewählt ist, werden
die Einstellungen von [CLOCK], [PHASE], [H-POS]
und [V-POS] automatisch vorgenommen.
CLOCK
Die untenstehende Abbildung zeigt, welche
Einstellung vorgenommen werden muss, um
vertikales Flimmern zu verhindern. (Tasten )
PHASE
Die untenstehende Abbildung zeigt, welche
Einstellung vorgenommen werden muss, um
horizontales Flimmern zu verhindern. (Tasten )
Hinweis:
- Die Einstellungen unter [PHASE] dürfen erst
erfolgen, nachdem [CLOCK] korrekt eingestellt
wurde.
H-POS (horizontale Positionierung) und V-POS
(vertikale Positionierung)
Um das Einstellmuster innerhalb der Grenzen des
Bildschirms zu zentrieren, justieren Sie die Werte
links-rechts (H-POS) und oben-unten (V-POS).
(Tasten )
Wählen Sie
die Option
durch Drücken
der Taste
/ MODE.
Wählen Sie
die Option
durch Drücken
der Taste
/ MODE.
Wählen Sie
die Option
durch Drücken
der Taste
/ MODE.
Wählen Sie
die Option
durch Drücken
der Taste
/ MODE.
Wählen Sie
die Option
durch Drücken
der Taste
/ MODE.
Vertikales Flimmern
Horizontales Flimmern
Bildschirmrahmen
Einstellmuster
191A_dt.P65 12/15/2003, 5:27 PM41

42
Menü COLOR CONTROL
WHITE BALANCE
1.Nach der Wahl von [WHITE BALANCE] drücken
Sie die Taste
.
Das Menü WHITE BALANCE erscheint.
2.Wählen Sie [COOL], [·], [STD], [·], [WARM] oder
[USER] mit den Tasten aus.
COOL ... Farbton mit stärkerem Blaustich als
normal
• .......... Farbton mit leicht stärkerem Blaustich
als normal
STD ......
Farbton entspricht der Standardeinstellung
• .......... Farbton mit leicht stärkerem Rotstich
als normal
WARM ..
Farbton mit stärkerem Rotstich als normal
USER
- Wenn [USER] ausgewählt wird, werden die
Einstellwerte für [R-CONTRAST],
[G-CONTRAST] und [B-CONTRAST]
angezeigt, damit die Feineinstellung
vorgenommen werden kann.
-Wählen Sie [R-CONTRAST], [G-CONTRAST]
und [B-CONTRAST] mit der Taste / MODE
aus.
R-CONTRAST ..... Taste für blau-grün
Taste für rot
G-CONTRAST .....Taste für violett
Taste
für grün
B-CONTRAST......Taste für gelb
Taste für blau
3.Drücken Sie die Taste MENU.
Hinweise:
- Bei einer anderen Einstellung als [STD] können
nicht alle Abstufungen angezeigt werden. Um alle
Abstufungen anzuzeigen, stellen Sie [STD] ein.
- Wenn [DISPLAY MODE] auf [sRGB] oder [VIVID]
eingestellt ist, kann keine andere Einstellung als
[STD] gewählt werden.
GAMMA
Das Bild so einstellen, dass dunkle und helle
Bildteile sichtbar wiedergegeben werden. Wenn
das Bild zu dunkel und schwer zu erkennen ist,
sollte der Zahlenwert erhöht werden. Wenn das
Bild zu hell und schwer zu erkennen ist, sollte der
Zahlenwert verringert werden. (Tasten
)
-
Wenn [DISPLAY MODE] auf [sRGB] oder [VIVID]
gestellt ist, kann [GAMMA] nicht eingestellt werden.
Menü GAIN CONTROL
AUTO
Wenn [AUTO] mit der Taste gewählt ist, werden
die Einstellungen von [BLACK LEVEL] und
[CONTRAST] automatisch vorgenommen. Nach
der automatischen Einstellung führen Sie
manuelle Einstellung wenn erforderlich.
BLACK LEVEL
Die gesamte Bildschirmhelligkeit kann während
der Anzeige des Farbmusters eingestellt werden.
(Tasten )
CONTRAST
Während der Anzeige des Farbmusters können die
Einstellungen so erfolgen, dass alle Abstufungen
angezeigt werden. (Tasten
)
Hinweise:
Über AUTO (Funktion Auto Gain Control)
- Die Funktion Auto Gain Control justiert den
Kontrast und den Schwarzwert basierend auf
der hellsten und dunkelsten Farbe des
angezeigten Bildes.
- Wenn Sie das Einstellmuster nicht verwenden,
müssen Sie einen schwarzen und weißen
Bereich in einer Größe von 5 mm x 5 mm
anzeigen lassen, ansonsten ist keine
Einstellung möglich.
- Wenn es sich bei dem vom Computer
kommenden Signal um das Signal Composite
Sync oder Sync on Green handelt, ist keine
automatische Einstellung möglich. Nehmen Sie
die Einstellung statt dessen manuell vor.
- Wenn [OUT OF ADJUST] angezeigt wird, sollte
die manuelle Einstellung durchgeführt werden.
Farbmuster
Einstellen der Bildschirmanzeige
191A_dt.P65 12/15/2003, 5:27 PM42

43
EnglishDeutschFrançais
Menü MODE SELECT-1
Hinweis:
- Abhängig von der Auflösung des
Eingangssignals ändert sich die Anzeige
eventuell selbst dann nicht, wenn die
Menüoptionen ausgewählt werden können.
OSD H-POSITION (OSD horizontale Position)
Die Position der OSD-Menü kann nach links und
rechts verschoben werden. (Tasten )
OSD V-POSITION (OSD vertikale Position)
Die Position der OSD-Menü kann nach oben und
unten verschoben werden. (Tasten )
SCALING (Skalierungsgrad)
Die Bildschärfe lässt sich einstellen. (Tasten )
Hinweis:
- Wenn der Anzeigemodus auf weniger als
1280 x 1024 Pixel gesetzt ist, wird die Anzeige
so vergrößert, dass sie den gesamten Bildschirm
einnimmt (d. h. das Seitenverhältnis der Anzeige
kann sich ändern).
400LINES (Auflösungsgrad)
Sie können die horizontale Auflösung eines
Bildschirms mit 400 Zeilen festlegen, wenn Sie
US-Text usw. verwenden. (Tasten
)
640: 640 x 400 Punktemodus
720: 720 x 400 Punktemodus (US-Text usw.)
Hinweis:
- Da die Auflösungseingabe für einen anderen
Wert als 400 Zeilen automatisch erfolgt, muss
diese Auflösung nicht eingestellt werden.
LANGUAGE (Sprache)
Sie können die Sprache für das OSD-Menü
auswählen.
1.Drücken Sie die Taste
.
Das Sprachenauswahlmenü wird angezeigt.
2. Wählen Sie die Sprache mit der Taste / MODE
aus.
3. Drücken Sie die Taste MENU.
Einstellen der Bildschirmanzeige
Menü MODE SELECT-2
INFORMATION
Die Modellbezeichnung (MODEL), die
Seriennummer (S/N) und die Verwendungszeit
(USAGE TIME) des Monitors kann überprüft
werden.
1.Nach der Wahl von [INFORMATION] drücken Sie
die Taste .
Die Produktinformation wird angezeigt.
2.Drücken Sie die Taste MENU.
OFF TIMER
Das Gerät wird automatisch ausgeschaltet,
nachdem die eingestellte Zeit abgelaufen ist.
1.Nach der Wahl von [OFF TIMER] drücken Sie die
Taste .
2.Stellen [ON]/[OFF] durch Drücken der Tasten
ein.
Wenn [ON] gewählt wird, drücken Sie die Taste
/ MODE und stellen Sie die Ausschaltzeit
durch Drücken der Tasten ein. (Zwischen 1
und 23 Stunden können in Stunden eingestellt
werden.)
3.Drücken Sie die Taste MENU.
- Wenn [ON] gewählt wurde, wird die
verbleibende Zeit oben rechts auf dem
Bildschirm während der letzten fünf Minuten vor
dem Ausschalten angezeigt. (Die verbleibende
Zeit wird ca. fünf Sekunden lang jede Minute
angezeigt.)
- Wenn der Netzschalter nach der ersten Anzeige
der Restzeit aber vor dem Ausschalten gedrückt
wird, wird der OFF TIMER auf eine Stunde
eingestellt.
Zum Ausschalten des Gerätes drücken Sie
erneut den Netzschalter. (Beim nächsten
Einschalten des Gerätes wird das Gerät erneut
automatisch ausgeschaltet, wenn die
eingestellte Zeit verstrichen ist.)
- Wenn der Monitor bei Einstellung des
Ausschalttimers [OFF TIMER] auf [ON]
eingeschaltet wird, wird die eingestellte Zeit
einige Sekunden lang angezeigt. (Wenn kein
Eingangssignal vorhanden ist, wird [NO
SIGNAL] angezeigt.)
191A_dt.P65 12/15/2003, 5:27 PM43

44
Pflege des Monitors
Pflege des Monitors
Ziehen Sie immer erst den Stecker aus der
Netzsteckdose, bevor Sie Reinigungsarbeiten am
Monitor ausführen.
Gehäuse und Bedienfeld
Wischen Sie das Gehäuse und das Bedienfeld mit
einem weichen, trockenen Tuch vorsichtig sauber.
Falls starke Verschmutzungen auftreten, geben Sie
etwas neutrales Reinigungsmittel auf ein feuchtes,
weiches Tuch, wringen Sie es gut aus, und
wischen Sie den Monitor sauber.
LCD-Panel
Wischen Sie Schmutz und Staub von der
Oberfläche des LCD-Panels mit einem weichen,
trockenen Tuch vorsichtig ab. (Es eignet sich ein
weiches Tuch, beispielsweise ein Gaze-Tuch, das
auch zum Reinigen von Linsen verwendet wird.)
ACHTUNG!
- Verwenden Sie auf keinen Fall Verdünner,
Benzin, Alkohol, Glasreiniger usw., da dies Farb-
oder Formveränderungen hervorrufen kann.
- Verkratzen Sie den Monitor nicht mit harten
Gegenständen oder durch zu starken Andruck,
da dies bleibende Spuren hinterlassen oder
Funktionsstörungen hervorrufen kann.
Lagerung
Wenn der Monitor längere Zeit nicht verwendet
wird, ziehen Sie den Netzstecker aus der
Netzsteckdose.
ACHTUNG!
- Lassen Sie den Monitor nicht über längere Zeit
mit Gummi- oder Kunststoffgegenständen in
Berührung kommen, da dies Farb- oder
Formveränderungen verursachen kann.
Fehlersuche
Falls Störungen am Monitor auftreten, prüfen Sie
erst folgende Punkte, bevor Sie sich an den
Kundendienst wenden.
Falls sich die Störung hiermit nicht beheben lässt,
wenden Sie sich an das Geschäft, in dem Sie den
Monitor gekauft haben, oder an die
nächstgelegene autorisierte Sharp-
Kundendienstzentrale.
Die Leuchtstoffröhren des Monitors weisen eine
begrenzte Lebensdauer auf.
- Wenn sich der Bildschirm verdunkelt,
dauernd flackert oder nicht aufleuchtet, hat
die Leuchtstoffröhre das Ende ihrer
Betriebslebensdauer erreicht. Wenden Sie
sich an das Geschäft, in dem Sie den Monitor
gekauft haben, oder an das nächste
autorisierte Sharp-Kundendienstzentrum.
- Am Anfang kann aufgrund der Eigenschaften
der Leuchtstoffröhre Flimmern auftreten. (Es
handelt sich dabei nicht um eine
Funktionsstörung.) Schalten Sie in diesem
Fall probeweise den Monitor aus und wieder
ein.
Auf dem Monitor wird nichts angezeigt.
(Betriebs-LED leuchtet nicht)
- Ist das Netzkabel richtig angeschlossen? (S.36)
Auf dem Monitor wird nichts angezeigt.
(Betriebs-LED leuchtet)
- Ist der Computer richtig angeschlossen? (S.35)
- Ist der Computer eingeschaltet?
- Entspricht der Signaltakt des Computers den
Monitorspezifikationen? (S.47)
- Wurde der Computer in den Stromsparmodus
gesetzt?
Die Steuertasten funktionieren nicht.
- Ist die Einstellungssperre aktiviert? (S.38)
Das Bild wird verzerrt angezeigt.
- Entspricht der Signaltakt des Computers den
Monitorspezifikationen? (S.47)
-Führen Sie die automatische
Bildschirmeinstellung durch. (S.40)
- Wenn die Auffrischungsrate im verwendeten
Computer geändert werden kann, sollte der Wert
auf eine tiefere Frequenz geändert werden.
(S.47)
Aus den Lautsprechern ertönt kein Klang.
- Ist das Audiokabel richtig angeschlossen?
(S.35)
- Regeln Sie die Lautstärke. (S.39)
- Sind die Kopfhörer angeschlossen?
- Es kommt kein Ton von den Lautsprechern,
wenn der Monitor im Stromsparmodus ist (die
Betriebs-LED leuchtet orangefarben auf).
191A_dt.P65 12/15/2003, 5:27 PM44

45
EnglishDeutschFrançais
Informationen für Kunden über
umweltfreundliche Entsorgung
dieses SHARP-Produkts
Wenn dieses Produkt nicht mehr verwendet
werden kann, muss es auf legale und
umweltfreundliche Weise entsorgt werden.
ENTSORGEN SIE DIESES PRODUKT NICHT MIT
DEM HAUSHALTSMÜLL ODER GEMISCHT MIT
ANDEREM MÜLL! DABEI BESTEHT GEFAHR
FÜR DIE UMWELT!
Sharp Corporation ist zum Umweltschutz und zur
Einsparung von Energie entschlossen. Unser Ziel
ist, die Umweltbelastung durch unsere Produkte
zu minimieren, indem wir neue
Produkttechnologien entwickeln ud einsetzen, und
die Kunden auf umweltbewusstes Verhalten
hinweisen.
(1) Für unsere Kunden in Belgien, den
Niederlanden, Schweden und der Schweiz
SHARP nimmt an den nationalen
Recyclingsystemen für Elektronikmüll teil, die
auf der Basis der Umweltschutzgesetzgebung
in diesen Ländern eingerichtet wurden.
Einzelheiten über die betreffenden Länder
siehe hier.
Pflege des Monitors
(2) Für unsere Kunden in Großbritannien,
Deutschland, Frankreich und Italien
Bitte wenden Sie sich an die örtlichen
Behörden für Müllsammlung und Recycling
oder an eine Recylingfirma, die zum Recycling
von Elektronikgeräten lizensiert ist.
SHARP empfiehlt die Recyclingdienste von
MIREC; weitere Informationen über MIREC
siehe Website des Unternehmens bei
http://www.mirec.com/.
MIREC-Dienste müssen vom letzten Besitzer
des betreffenden Elektronikgeräts bezahlt
werden.
(3) Für unsere Kunden in den USA
In diesem Produkt ist Zinn-Blei-Lötmaterial und
eine Fluoreszenzlampe mit einer geringen
Menge Quecksilber verwendet. Die
Entsorgung dieser Materialien kann aufgrund
von Umweltvorschriften geregelt sein. Bitte
wenden Sie sich an die örtlichen Behörden
oder an die Electronics Industries Alliance:
http://www.eiae.org
(4) Für unsere Kunden in Japan
Rufen Sie gebührenfrei bei 0120-845-530 an,
um Recycling-Information zu erhalten.
Land
Recycling-Information für das Land
Schweden
Bitte verwenden Sie das
schwedische Elektronik-
Recyclingsystem namens
"
ELRETUR
"
, siehe auch Website bei
http://www.el-kretsen.se
Die Niederlande
Bitte verwenden Sie das holländische
Elektronik-Recyclingsystem namens
"ICT-Milieu", siehe auch Website bei
http://www.nederlandict.nl/index.php
Belgien Bitte verwenden Sie das belgische
Elektronik-Recyclingsystem namens
"Recupel", siehe auch Website bei
http://www.recupel.be
Schweiz Bitte verwenden Sie das
schweizerische Elektronik-
Recyclingsystem namens "SWICO",
siehe auch Website bei
http://www.swico.ch
191A_dt.P65 12/15/2003, 5:27 PM45

46
Abmessungen (Einheiten: mm)
- Analogsignalkabel: ca. 1,8 m
- Audiokabel: ca. 1,8 m
Hinweis:
- Bedingt durch fortlaufende technische
Verbesserungen behält sich SHARP das Recht
vor, das Design und die Spezifikationen ohne
vorherige Ankündigung ändern zu können. Die
angegebenen Leistungswerte stellen die
Nennwerte einer in Serienherstellung
produzierten Einheit dar. Geringe
Abweichungen bei einzelnen Geräten sind
möglich.
Produktspezifikationen
Modellbezeichnung
LL-191A-W (Weiß)/LL-191A-B (Schwarz)
LCD-Anzeige
48 cm diagonal gemessen TFT-LCD-Modul
Auflösung (max.)
SXGA 1280 x 1024 Pixel
Anzeigbare Farben (max.)
Ca. 16,19 Millionen Farben (6 bit + FRC)
Helligkeit (max.)
220 cd/m
2
Punktabstand
0,294 (H) x 0,294 (V) mm
Kontrastverhältnis
500:1
Blickwinkel
Links-rechts 160°, oben-unten 160°
(Kontrastverhältnis > 5)
Bildschirmanzeigegröße
Horizontal 376,3 mm x vertikal 301,1 mm
Videosignal
Analog RGB (0,7 Vp-p) [75Ω]
Sync-Signal
Separate Sync (TTL-Pegel: +/-), Sync on
Green, Composite Sync (TTL-Pegel: +/-)
Erweiterungskompensation
Digitaler Skalierungsgrad (Vergrößerung von
VGA/SVGA/XGA usw. auf gesamte
Bildschirmgröße.)
Plug & Play
VESA: DDC2B-kompatibel
Power Management
VESA: basiert auf DPMS
Lautsprecherausgang
1 W + 1 W
Eingangssignalanschluss
15poliger Mini-D-Sub-Anschluss (3 Reihen)
Audioeingangsanschluss
Mini-Stereobuchse
Kopfhöreranschluss
Mini-Stereobuchse
Bildschirmneigung
nach oben ca. 0 - 25°, nach unten ca. 0 - 5°
Stromversorgung
100 - 240 VAC, 50/60 Hz
Umgebungstemperatur
5 - 35 °C
Leistungsaufnahme
33 W (Kein Audioeingang)
(36 W max., 1,8 W im Stromsparmodus)
Abmessungen (B x T x H)
Ca. 419 mm x 213 mm x 409 mm
Gewicht
Ca. 7,8 kg (ca. 5,7 kg ohne Monitorfuß)
(Ohne Kabel)
Technische Daten
04_191A_dt.P65 12/22/2003, 9:44 AM46

47
EnglishDeutschFrançais
Technische Daten
Relevante Signaltakte
- Die empfohlene Auflösung ist 1280 x 1024.
- Alle nur mit Non-Interlace.
- Die Frequenzen für die Serien Power Macintosh
und Sun Ultra sind lediglich Referenzwerte. Für
den Anschluss ist evtl. ein anderer Adapter (im
Handel erhältlich) notwendig.
- Wenn der Monitor Taktsignale empfängt, die
nicht kompatibel sind, wird [OUT OF TIMING]
angezeigt. Stimmen Sie den Takt anhand der
Anweisungen im Computer-Benutzeranleitung
auf den Monitor ab.
- Wenn der Monitor überhaupt kein Signal
empfängt (Sync-Signal), wird [NO SIGNAL]
angezeigt.
VESA
US-Text
Power
Macintosh-
Serie
Sun Ultra-
Serie
Anzeigemodus Hsync Vsync Punktfrequenz
Pinbelegung des Analogsignal-
Eingangsstecker
(15-poliger Mini-D-Sub-Stecker)
Nr. Funktion
1 Roter Videosignaleingang
2Grüner Videosignaleingang
3 Blauer Videosignaleingang
4 GND
5 GND
6Für rotes Videosignal GND
7Für grünes Videosignal GND
8Für blaues Videosignal GND
9 +5V
10 GND
11 GND
12 DDC-Daten
13 Für Hsync-Signaleingang
14 Für Vsync-Signaleingang
15 DDC-Takt
Power Management
Der Monitor basiert auf VESA DPMS (Display
Power Management Signaling).
Um die Power Management-Funktion des
Monitors zu aktivieren, müssen sowohl die
Videokarte als auch der Computer dem Standard
VESA DPMS entsprechen.
DPMS: Display Power Management Signalling
DDC (Plug & Play)
Dieser Monitor unterstützt den Standard VESA DDC
(Display Data Channel).
DDC ist ein Signalstandard zum Ausführen von Plug
& Play-Funktionen am Monitor oder Computer. Er
überträgt Informationen, beispielsweise den
Auflösungsgrad, zwischen dem Monitor und dem
Computer. Sie können diese Funktion anwenden,
wenn Ihr Computer DDC-kompatibel und so gesetzt
ist, dass er den Plug & Play-Monitor erkennen kann.
Aufgrund der vielen verschiedenen Systeme gibt es
viele Varianten von DDC. Dieser Monitor arbeitet mit
DDC2B.
DPMS- Bild- Leistungs-
H-sync V-sync
Modus schirm aufnahme
EIN Anzeige ein Ja Ja
STANDBY Nein Ja
SUSPEND
Anzeige aus
Ja Nein
AUS Nein Nein
36 W
1,8 W
191A_dt.P65 12/15/2003, 5:27 PM47

48
Installieren der Setup-Informationen und des ICC-Profils (Für Windows)
Je nach dem verwendeten Computer oder
Betriebssystem muss die Installation der Monitor-
Setup-Informationen usw. eventuell über den
Computer erfolgen. Führen Sie in diesem Fall die
unten beschriebenen Schritte zum Installieren der
Monitor-Setup-Informationen aus. (Je nach dem
verwendeten Computertyp oder Betriebssystem
können die Befehlsnamen und Verfahren von den
hier beschriebenen abweichen. Lesen Sie auch
das Benutzeranleitung Ihres Computers.)
Informationen zum ICC-Profil
Ein ICC-Profil (International Color Consortium) ist
eine Datei, in der die Farbwiedergabeeigenschaften
des LCD-Monitors beschrieben sind. Durch
Einsatz einer Anwendung, die mit einem ICC-
Profil zusammenarbeitet, lässt sich hochgenaue
Farbreproduktion erzielen.
- Windows 98/2000/Me/XP verwenden alle das
ICC-Profil.
- Beim Installieren der Setup-Informationen unter
Windows 98/2000/Me/XP (unten beschrieben)
wird auch das ICC-Profil installiert. Falls Sie nur
das ICC-Profil installieren möchten, lesen Sie
die Anweisungen unter Installieren des ICC-
Profils auf Seite 50.
- Bei Verwendung des ICC-Profils folgende
Einstellungen verwenden:
- [DISPLAY MODE]: [STD] oder [OFFICE]
- [WHITE BALANCE]: [STD]
- [GAMMA]: [0]
Für Windows 95
Installieren der Monitor-Setup-Informationen unter
Windows 95. Die in den nachstehenden
Bedienungshinweisen erwähnten Windows-
Meldungen basieren auf der englischen Windows-
Version.
Dabei wird von Laufwerk "D" als CD-ROM-
Laufwerk angenommen.
1. Die mitgelieferte CD-ROM in das CD-ROM-
Laufwerk des Computer einlegen.
2. Klicken Sie auf die Schaltfläche [Start]. Wählen
Sie unter [Settings] die Option [Control Panel].
3. Doppelklicken Sie auf [Display].
4. Klicken Sie auf [Settings], [Advanced
Properties] und [Monitor] und dann auf
[Change].
5. Klicken Sie auf [Have disk], bestätigen Sie, dass
neben [Copy manufacturer's files from:] [D:]
angezeigt wird, und klicken Sie dann auf [OK].
6. Bestätigen Sie, dass die Monitordetails
ausgewählt sind, und klicken Sie auf [OK].
7. Prüfen Sie, ob der Monitor angezeigt wird, und
klicken Sie dann auf [Apply].
8. Klicken Sie auf [OK], und schließen Sie das
Fenster.
Für Windows 98
Installieren der Monitor-Setup-Informationen unter
Windows 98 und Festlegen des Monitor-ICC-
Profils als vorbestimmter Wert. Die in den
nachstehenden Bedienungshinweisen erwähnten
Windows-Meldungen basieren auf der englischen
Windows-Version.
Dabei wird von Laufwerk "D" als CD-ROM-
Laufwerk angenommen.
Wenn der "Add New Hardware Wizard" angezeigt
wird:
1. Die mitgelieferte CD-ROM in das CD-ROM-
Laufwerk des Computer einlegen.
2. Klicken Sie auf [Next].
3. Aktivieren Sie [Display a list of all the drivers in
a specific location, so you can select the driver
you want.], und klicken Sie auf [Next].
4. Wenn [Models] angezeigt wird, klicken Sie auf
[Have disk], bestätigen Sie, dass neben [Copy
manufacturer's files from:] [D:] angezeigt wird,
und klicken Sie dann auf [OK].
5. Bestätigen Sie, dass die Monitordetails
ausgewählt sind, klicken Sie dann auf [Next],
[Next] und auf [Finish]. Wenn der "Add New
Hardware Wizard" angezeigt wird, wiederholen
Sie die Installationsschritte ab Schritt 2.
Wenn der "Add New Hardware Wizard" nicht
angezeigt wird:
1. Die mitgelieferte CD-ROM in das CD-ROM-
Laufwerk des Computer einlegen.
2. Klicken Sie auf die Schaltfläche [Start]. Wählen
Sie unter [Settings] die Option [Control Panel].
3. Doppelklicken Sie auf [Display].
4. Klicken Sie auf [Settings], [Advanced] und
[Monitor].
5. Aktivieren Sie unter [Options] [Automatically
detect Plug & Play monitors], und klicken Sie
auf [Change].
6. Klicken Sie auf [Next].
7. Klicken Sie auf [Display a list of all the drivers
in a specific location, so you can select the
driver you want.] und dann auf [Next].
8. Wenn [Models] angezeigt wird, klicken Sie auf
[Have disk], bestätigen Sie, dass neben [Copy
manufacturer's files from:] [D:] angezeigt wird,
und klicken Sie dann auf [OK].
9. Bestätigen Sie, dass die Monitordetails
ausgewählt sind, klicken Sie dann auf [Next],
[Next] und auf [Finish].
10. Prüfen Sie, ob der Monitor angezeigt wird, und
klicken Sie dann auf [Apply].
11. Klicken Sie auf [OK], und schließen Sie das
Fenster.
191A_dt.P65 12/15/2003, 5:27 PM48

49
EnglishDeutschFrançais
Für Windows Me
Installieren der Monitor-Setup-Informationen unter
Windows Me und Festlegen des Monitor-ICC-
Profils als vorbestimmter Wert. Die in den
nachstehenden Bedienungshinweisen erwähnten
Windows-Meldungen basieren auf der englischen
Windows-Version.
Dabei wird von Laufwerk "D" als CD-ROM-
Laufwerk angenommen.
Wenn der "Add New Hardware Wizard" angezeigt
wird:
1. Die mitgelieferte CD-ROM in das CD-ROM-
Laufwerk des Computer einlegen.
2. Aktivieren Sie [Specify the location of the driver
[Advanced]], und klicken Sie auf [Next].
3. Aktivieren Sie [Display a list of all the drivers in
a specific location, so you can select the driver
you want.], und klicken Sie auf [Next].
4. Wenn [Models] angezeigt wird, klicken Sie auf
[Have disk], bestätigen Sie, dass neben [Copy
manufacturer's files from:] [D:] angezeigt wird,
und klicken Sie dann auf [OK].
5. Wählen Sie die Monitordetails aus der Liste
aus, klicken Sie dann auf [Next], [Next] und auf
[Finish]. Wenn der "Add New Hardware Wizard"
angezeigt wird, wiederholen Sie die
Installationsschritte ab Schritt 2.
Wenn der "Add New Hardware Wizard" nicht
angezeigt wird:
1. Die mitgelieferte CD-ROM in das CD-ROM-
Laufwerk des Computer einlegen.
2. Klicken Sie auf die Schaltfläche [Start]. Wählen
Sie unter [Settings] die Option [Control Panel].
3. Doppelklicken Sie auf [Display].
4. Klicken Sie auf [Settings], [Advanced] und
[Monitor].
5. Aktivieren Sie unter [Options] [Automatically
detect Plug & Play monitors], und klicken Sie
auf [Change].
6. Aktivieren Sie [Specify the location of the driver
[Advanced]], und klicken Sie auf [Next].
7. Aktivieren Sie [Display a list of all the drivers in
a specific location, so you can select the driver
you want.], und klicken Sie auf [Next].
8. Wenn [Models] angezeigt wird, klicken Sie auf
[Have disk], bestätigen Sie, dass neben [Copy
manufacturer's files from:] [D:] angezeigt wird,
und klicken Sie dann auf [OK].
9. Wählen Sie die Monitordetails, klicken Sie
dann auf [Next], [Next] und auf [Finish].
10.Prüfen Sie, ob die Monitordetails angezeigt
werden, und klicken Sie dann auf [Apply].
11.Klicken Sie auf [OK], und schließen Sie das
Fenster.
Installieren der Setup-Informationen und des ICC-Profils (Für Windows)
Für Windows 2000
Installieren der Monitor-Setup-Informationen unter
Windows 2000 und Festlegen des Monitor-ICC-
Profils als vorbestimmter Wert. Die in den
nachstehenden Bedienungshinweisen erwähnten
Windows-Meldungen basieren auf der englischen
Windows-Version.
Dabei wird von Laufwerk "D" als CD-ROM-
Laufwerk angenommen.
1. Die mitgelieferte CD-ROM in das CD-ROM-
Laufwerk des Computer einlegen.
2. Klicken Sie auf die Schaltfläche [Start]. Wählen
Sie unter [Settings] die Option [Control Panel].
3. Doppelklicken Sie auf [Display].
4. Klicken Sie auf [Settings], [Advanced] und
[Monitor].
5. Klicken Sie auf [Properties], [Driver] und
[Update Driver].
6. Wenn [Upgrade Device Driver Wizard]
angezeigt wird, klicken Sie auf [Next].
7. Aktivieren Sie [Display a list of the known
drivers for this device so that I can choose a
specific driver], und klicken Sie auf [Next].
8. Wenn [Models] angezeigt wird, klicken Sie auf
[Have disk], bestätigen Sie, dass neben [Copy
manufacturer's files from:] [D:] angezeigt wird,
und klicken Sie dann auf [OK].
9. Wählen Sie den Monitor aus der angezeigten
Liste aus, und klicken Sie auf [Next].
10. Klicken Sie auf [Next], vergewissern Sie sich,
dass der Name des Monitors angezeigt wird,
und klicken Sie auf [Finish]. Wenn [The Digital
Signature Not Found] angezeigt wird, klicken
Sie auf [Yes].
11. Klicken Sie auf [Close].
12. Klicken Sie auf [OK], und schließen Sie das
Fenster.
191A_dt.P65 12/15/2003, 5:27 PM49
Seite wird geladen ...
Seite wird geladen ...
Seite wird geladen ...
Seite wird geladen ...
Seite wird geladen ...
Seite wird geladen ...
Seite wird geladen ...
Seite wird geladen ...
Seite wird geladen ...
Seite wird geladen ...
Seite wird geladen ...
Seite wird geladen ...
Seite wird geladen ...
Seite wird geladen ...
Seite wird geladen ...
Seite wird geladen ...
Seite wird geladen ...
Seite wird geladen ...
Seite wird geladen ...
Seite wird geladen ...
Seite wird geladen ...
Seite wird geladen ...
Seite wird geladen ...
Seite wird geladen ...
Seite wird geladen ...
Seite wird geladen ...
Seite wird geladen ...
Seite wird geladen ...
Seite wird geladen ...
Seite wird geladen ...
Seite wird geladen ...
Seite wird geladen ...
Seite wird geladen ...
Seite wird geladen ...
Seite wird geladen ...
Seite wird geladen ...
Seite wird geladen ...
Seite wird geladen ...
Seite wird geladen ...
Seite wird geladen ...
Seite wird geladen ...
Seite wird geladen ...
Seite wird geladen ...
Seite wird geladen ...
Seite wird geladen ...
Seite wird geladen ...
Seite wird geladen ...
Seite wird geladen ...
Seite wird geladen ...
Seite wird geladen ...
Seite wird geladen ...
Seite wird geladen ...
Seite wird geladen ...
Seite wird geladen ...
Seite wird geladen ...
Seite wird geladen ...
Seite wird geladen ...
Seite wird geladen ...
Seite wird geladen ...
Seite wird geladen ...
Seite wird geladen ...
Seite wird geladen ...
Seite wird geladen ...
Seite wird geladen ...
Seite wird geladen ...
Seite wird geladen ...
Seite wird geladen ...
Seite wird geladen ...
Seite wird geladen ...
Seite wird geladen ...
Seite wird geladen ...
Seite wird geladen ...
Seite wird geladen ...
Seite wird geladen ...
Seite wird geladen ...
Seite wird geladen ...
Seite wird geladen ...
Seite wird geladen ...
Seite wird geladen ...
Seite wird geladen ...
Seite wird geladen ...
Seite wird geladen ...
Seite wird geladen ...
Seite wird geladen ...
Seite wird geladen ...
Seite wird geladen ...
Seite wird geladen ...
Seite wird geladen ...
Seite wird geladen ...
Seite wird geladen ...
Seite wird geladen ...
Seite wird geladen ...
Seite wird geladen ...
Seite wird geladen ...
Seite wird geladen ...
Seite wird geladen ...
Seite wird geladen ...
Seite wird geladen ...
Seite wird geladen ...
-
 1
1
-
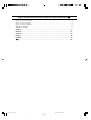 2
2
-
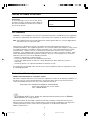 3
3
-
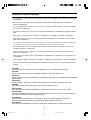 4
4
-
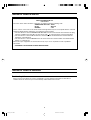 5
5
-
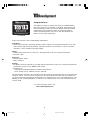 6
6
-
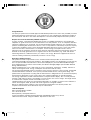 7
7
-
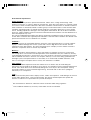 8
8
-
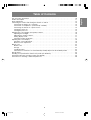 9
9
-
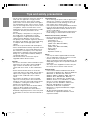 10
10
-
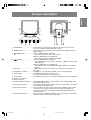 11
11
-
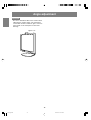 12
12
-
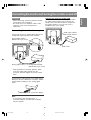 13
13
-
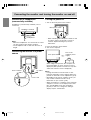 14
14
-
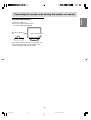 15
15
-
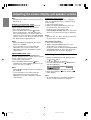 16
16
-
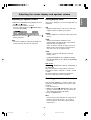 17
17
-
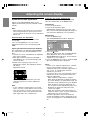 18
18
-
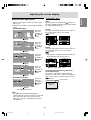 19
19
-
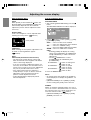 20
20
-
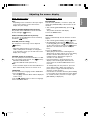 21
21
-
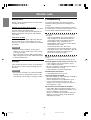 22
22
-
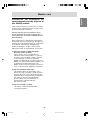 23
23
-
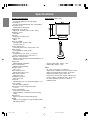 24
24
-
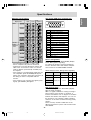 25
25
-
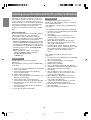 26
26
-
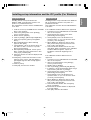 27
27
-
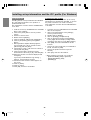 28
28
-
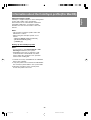 29
29
-
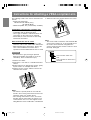 30
30
-
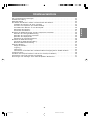 31
31
-
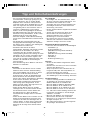 32
32
-
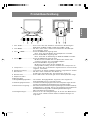 33
33
-
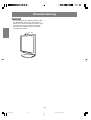 34
34
-
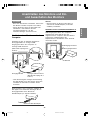 35
35
-
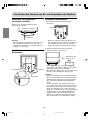 36
36
-
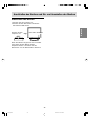 37
37
-
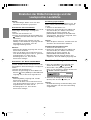 38
38
-
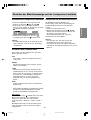 39
39
-
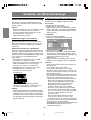 40
40
-
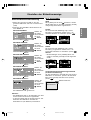 41
41
-
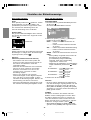 42
42
-
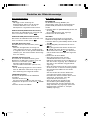 43
43
-
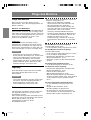 44
44
-
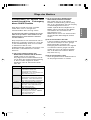 45
45
-
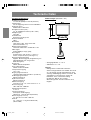 46
46
-
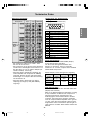 47
47
-
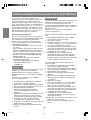 48
48
-
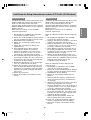 49
49
-
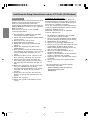 50
50
-
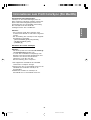 51
51
-
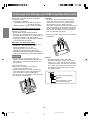 52
52
-
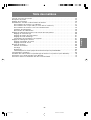 53
53
-
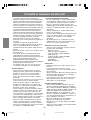 54
54
-
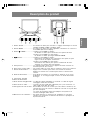 55
55
-
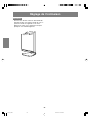 56
56
-
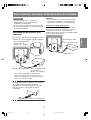 57
57
-
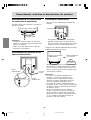 58
58
-
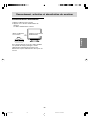 59
59
-
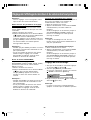 60
60
-
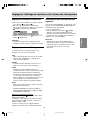 61
61
-
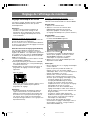 62
62
-
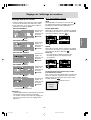 63
63
-
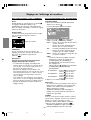 64
64
-
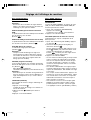 65
65
-
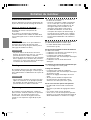 66
66
-
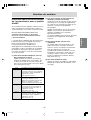 67
67
-
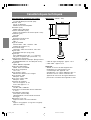 68
68
-
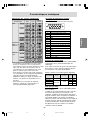 69
69
-
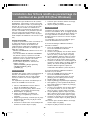 70
70
-
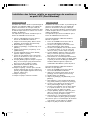 71
71
-
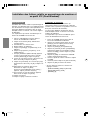 72
72
-
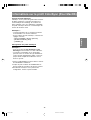 73
73
-
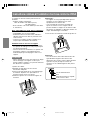 74
74
-
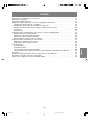 75
75
-
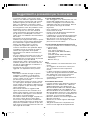 76
76
-
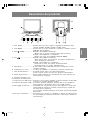 77
77
-
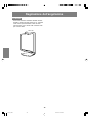 78
78
-
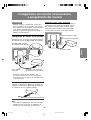 79
79
-
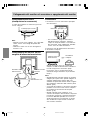 80
80
-
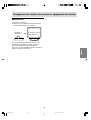 81
81
-
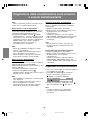 82
82
-
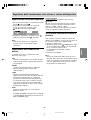 83
83
-
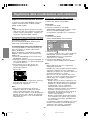 84
84
-
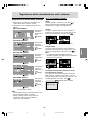 85
85
-
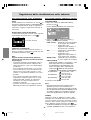 86
86
-
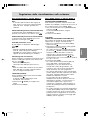 87
87
-
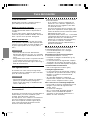 88
88
-
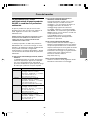 89
89
-
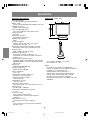 90
90
-
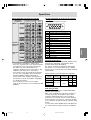 91
91
-
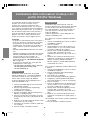 92
92
-
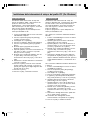 93
93
-
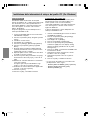 94
94
-
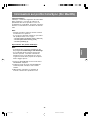 95
95
-
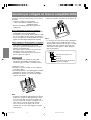 96
96
-
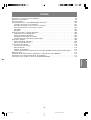 97
97
-
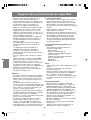 98
98
-
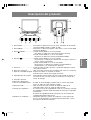 99
99
-
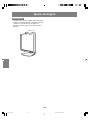 100
100
-
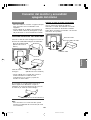 101
101
-
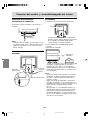 102
102
-
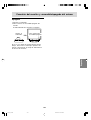 103
103
-
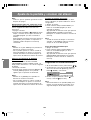 104
104
-
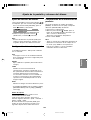 105
105
-
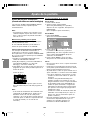 106
106
-
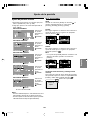 107
107
-
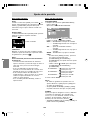 108
108
-
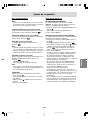 109
109
-
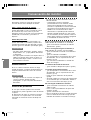 110
110
-
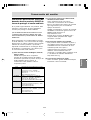 111
111
-
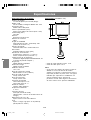 112
112
-
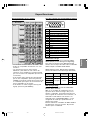 113
113
-
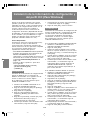 114
114
-
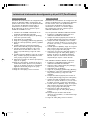 115
115
-
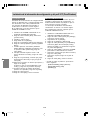 116
116
-
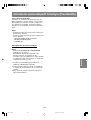 117
117
-
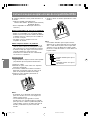 118
118
-
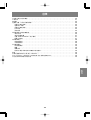 119
119
-
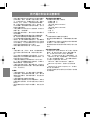 120
120
-
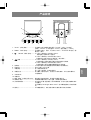 121
121
-
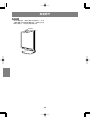 122
122
-
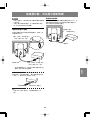 123
123
-
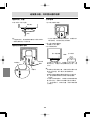 124
124
-
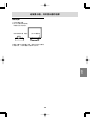 125
125
-
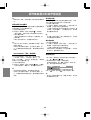 126
126
-
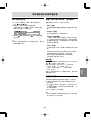 127
127
-
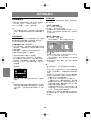 128
128
-
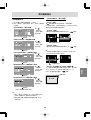 129
129
-
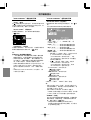 130
130
-
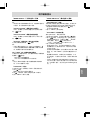 131
131
-
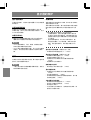 132
132
-
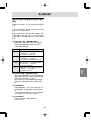 133
133
-
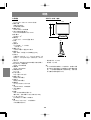 134
134
-
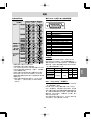 135
135
-
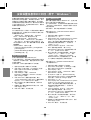 136
136
-
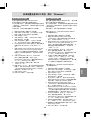 137
137
-
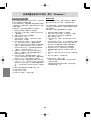 138
138
-
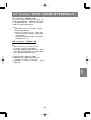 139
139
-
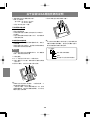 140
140
-
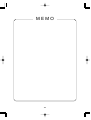 141
141
-
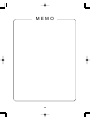 142
142
-
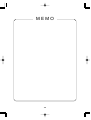 143
143
-
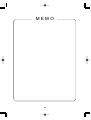 144
144
-
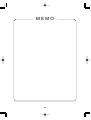 145
145
-
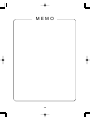 146
146
-
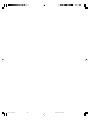 147
147
-
 148
148
Sharp LL-191A Benutzerhandbuch
- Kategorie
- LED-Anzeigen
- Typ
- Benutzerhandbuch
- Dieses Handbuch eignet sich auch für
in anderen Sprachen
- English: Sharp LL-191A User manual
- français: Sharp LL-191A Manuel utilisateur
- español: Sharp LL-191A Manual de usuario
- italiano: Sharp LL-191A Manuale utente
Verwandte Artikel
-
Sharp LL-T15A4 Benutzerhandbuch
-
Sharp LL-T15S1 Benutzerhandbuch
-
Sharp LL-T15A4 Benutzerhandbuch
-
Sharp LL-T15G4 Bedienungsanleitung
-
Sharp LL-T1520 Bedienungsanleitung
-
Sharp LL-171A/171G Benutzerhandbuch
-
Sharp R-249 Bedienungsanleitung
-
Sharp R-32FBST Bedienungsanleitung
-
Sharp R32FBST Bedienungsanleitung