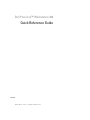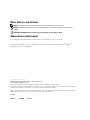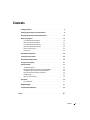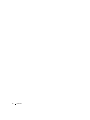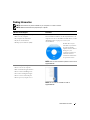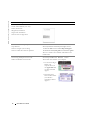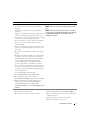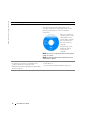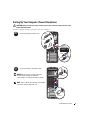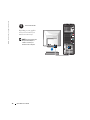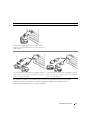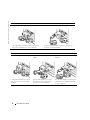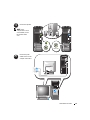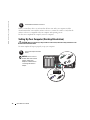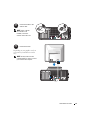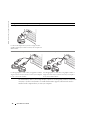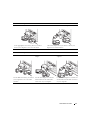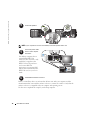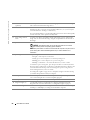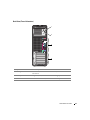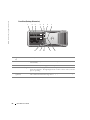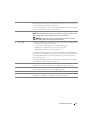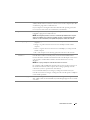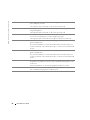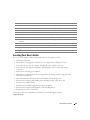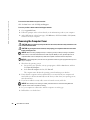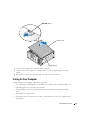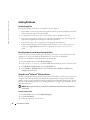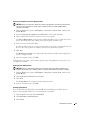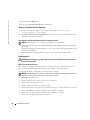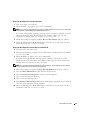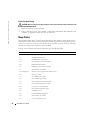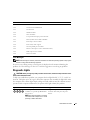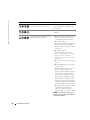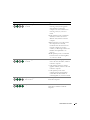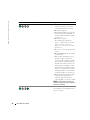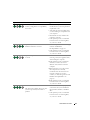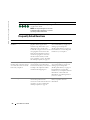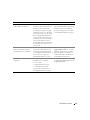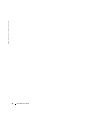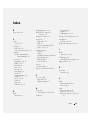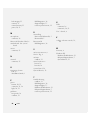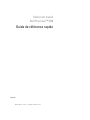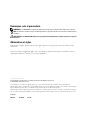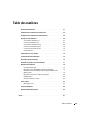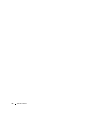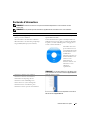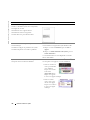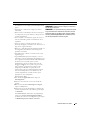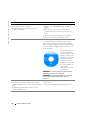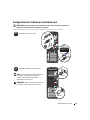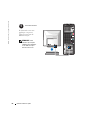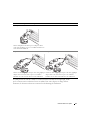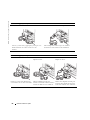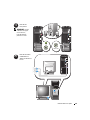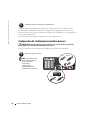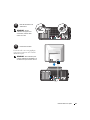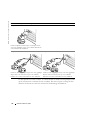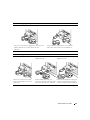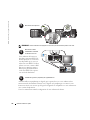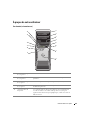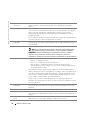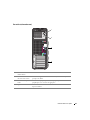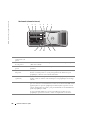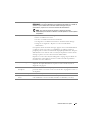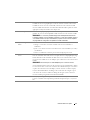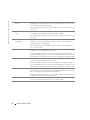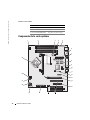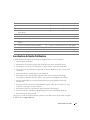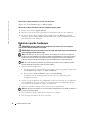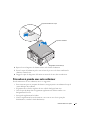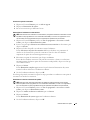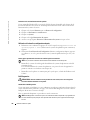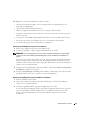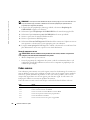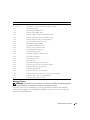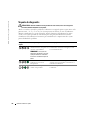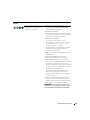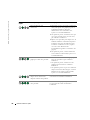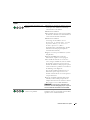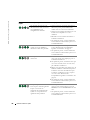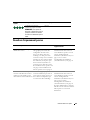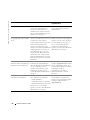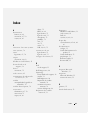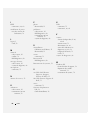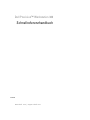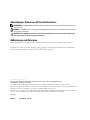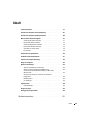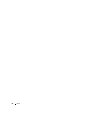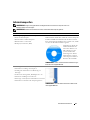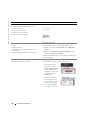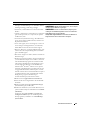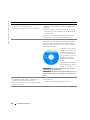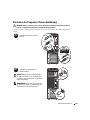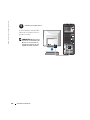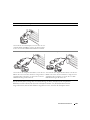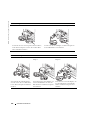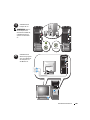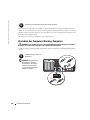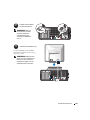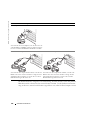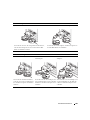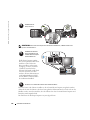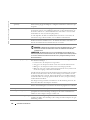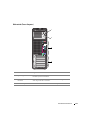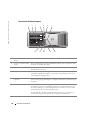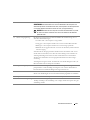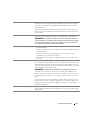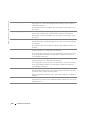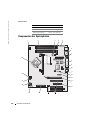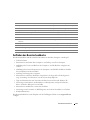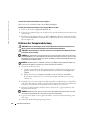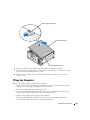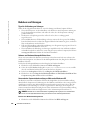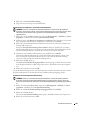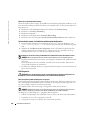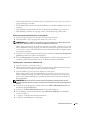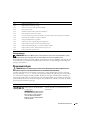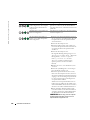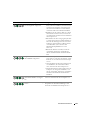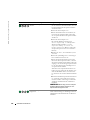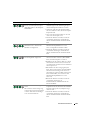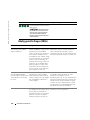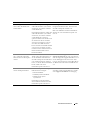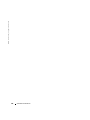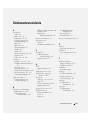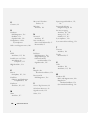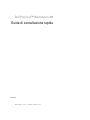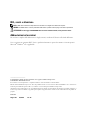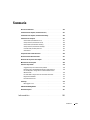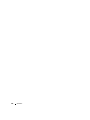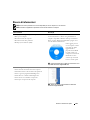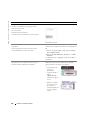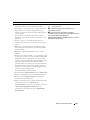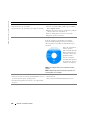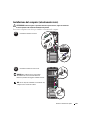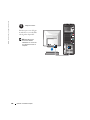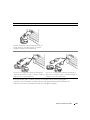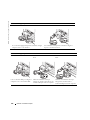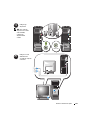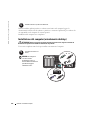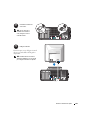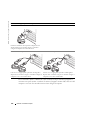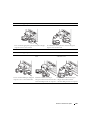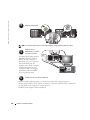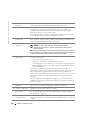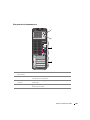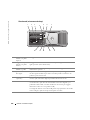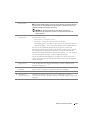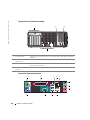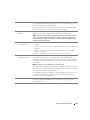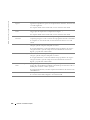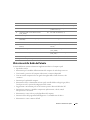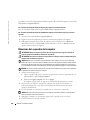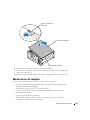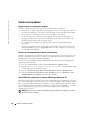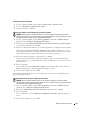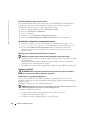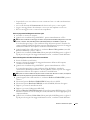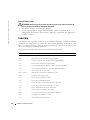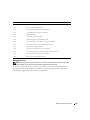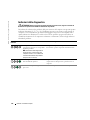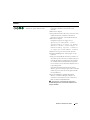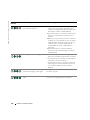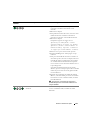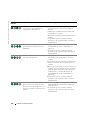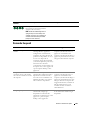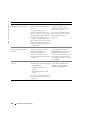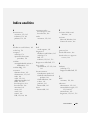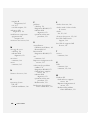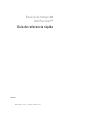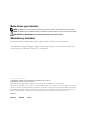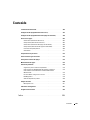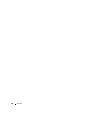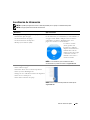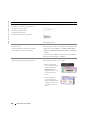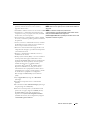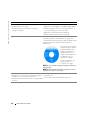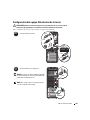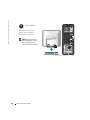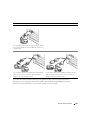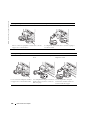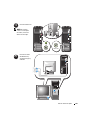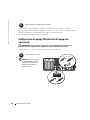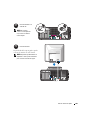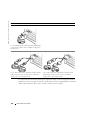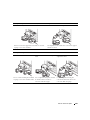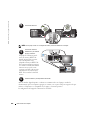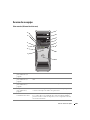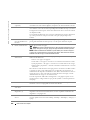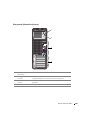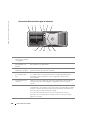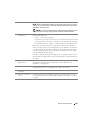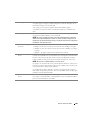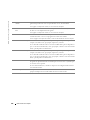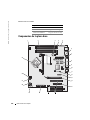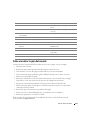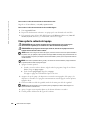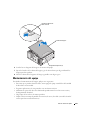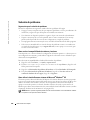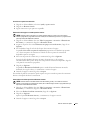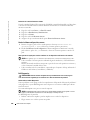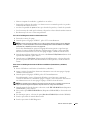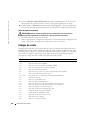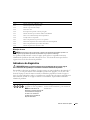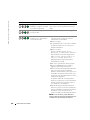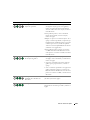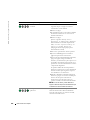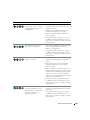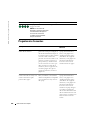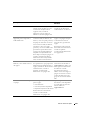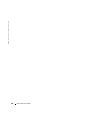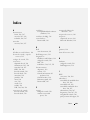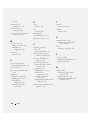Seite wird geladen ...
Seite wird geladen ...
Seite wird geladen ...
Seite wird geladen ...
Seite wird geladen ...
Seite wird geladen ...
Seite wird geladen ...
Seite wird geladen ...
Seite wird geladen ...
Seite wird geladen ...
Seite wird geladen ...
Seite wird geladen ...
Seite wird geladen ...
Seite wird geladen ...
Seite wird geladen ...
Seite wird geladen ...
Seite wird geladen ...
Seite wird geladen ...
Seite wird geladen ...
Seite wird geladen ...
Seite wird geladen ...
Seite wird geladen ...
Seite wird geladen ...
Seite wird geladen ...
Seite wird geladen ...
Seite wird geladen ...
Seite wird geladen ...
Seite wird geladen ...
Seite wird geladen ...
Seite wird geladen ...
Seite wird geladen ...
Seite wird geladen ...
Seite wird geladen ...
Seite wird geladen ...
Seite wird geladen ...
Seite wird geladen ...
Seite wird geladen ...
Seite wird geladen ...
Seite wird geladen ...
Seite wird geladen ...
Seite wird geladen ...
Seite wird geladen ...
Seite wird geladen ...
Seite wird geladen ...
Seite wird geladen ...
Seite wird geladen ...
Seite wird geladen ...
Seite wird geladen ...
Seite wird geladen ...
Seite wird geladen ...
Seite wird geladen ...
Seite wird geladen ...
Seite wird geladen ...
Seite wird geladen ...
Seite wird geladen ...
Seite wird geladen ...
Seite wird geladen ...
Seite wird geladen ...
Seite wird geladen ...
Seite wird geladen ...
Seite wird geladen ...
Seite wird geladen ...
Seite wird geladen ...
Seite wird geladen ...
Seite wird geladen ...
Seite wird geladen ...
Seite wird geladen ...
Seite wird geladen ...
Seite wird geladen ...
Seite wird geladen ...
Seite wird geladen ...
Seite wird geladen ...
Seite wird geladen ...
Seite wird geladen ...
Seite wird geladen ...
Seite wird geladen ...
Seite wird geladen ...
Seite wird geladen ...
Seite wird geladen ...
Seite wird geladen ...
Seite wird geladen ...
Seite wird geladen ...
Seite wird geladen ...
Seite wird geladen ...
Seite wird geladen ...
Seite wird geladen ...
Seite wird geladen ...
Seite wird geladen ...
Seite wird geladen ...
Seite wird geladen ...
Seite wird geladen ...
Seite wird geladen ...

www.dell.com | support.dell.com
Dell Precision™ Workstation 380
Schnellreferenzhandbuch
Modell DCTA

Anmerkungen, Hinweise und Vorsichtshinweise
ANMERKUNG: Eine ANMERKUNG macht auf wichtige Informationen aufmerksam, die Ihnen die Arbeit mit dem Com-
puter erleichtern.
HINWEIS: Ein HINWEIS warnt vor möglichen Beschädigungen der Hardware oder vor Datenverlust und erläutert, wie
das vermieden werden kann.
VORSICHT: Durch VORSICHT werden Sie auf Gefahrenquellen hingewiesen, die materielle Schäden, Verletzungen
oder sogar den Tod von Personen zur Folge haben können.
Abkürzungen und Akronyme
Eine vollständige Liste der Abkürzungen und Akronyme finden Sie im
Benutzerhandbuch
unter „Glossar“.
Wenn Sie einen Dell™-Computer der Serie N bezogen haben, sind alle in diesem Dokument vorkommenden
Hinweise auf das Betriebssystem Microsoft
®
Windows
®
nicht zutreffend.
____________________
Die in diesem Dokument enthaltenen Informationen können sich ohne vorherige Ankündigung ändern.
© 2005 Dell Inc. Alle Rechte vorbehalten.
Die Vervielfältigung oder Wiedergabe in jeglicher Weise ist ohne schriftliche Genehmigung von Dell Inc. strengstens untersagt.
Marken in diesem Text: Dell, das DELL-Logo und Dell Precision sind Marken von Dell Inc.; Intel und Pentium sind eingetragene Marken der
Intel Corporation; Microsoft und Windows sind eingetragene Marken der Microsoft Corporation.
Alle anderen in dieser Dokumentation genannten Marken und Handelsbezeichnungen sind Eigentum der entsprechenden Hersteller und Firmen.
Dell Inc. verzichtet auf alle Besitzrechte an Marken und Handelsbezeichnungen, die nicht Eigentum von Dell sind.
Modell DCTA
Mai 2005 Teilenr. N8151 Rev. A01

Inhalt 95
Inhalt
Informationsquellen . . . . . . . . . . . . . . . . . . . . . . . . . . . . . . . 97
Einrichten des Computers (Tower-Ausführung)
. . . . . . . . . . . . . . . . 101
Einrichten des Computers (Desktop-Computer)
. . . . . . . . . . . . . . . . 106
Wissenswertes über Ihren Computer
. . . . . . . . . . . . . . . . . . . . . 111
Vorderansicht (Tower-Computer)
. . . . . . . . . . . . . . . . . . . . . 111
Rückansicht (Tower-Computer)
. . . . . . . . . . . . . . . . . . . . . . 113
Vorderansicht (Desktop-Computer)
. . . . . . . . . . . . . . . . . . . 114
Rückansicht (Desktop-Computer)
. . . . . . . . . . . . . . . . . . . . 116
Anschlüsse an der Rückseite
. . . . . . . . . . . . . . . . . . . . . . . 116
Innenansicht
. . . . . . . . . . . . . . . . . . . . . . . . . . . . . . . 119
Komponenten der Systemplatine
. . . . . . . . . . . . . . . . . . . . . . . 120
Auffinden des Benutzerhandbuchs
. . . . . . . . . . . . . . . . . . . . . . 121
Entfernen der Computerabdeckung
. . . . . . . . . . . . . . . . . . . . . . 122
Pflege des Computers
. . . . . . . . . . . . . . . . . . . . . . . . . . . . . 123
Beheben von Störungen
. . . . . . . . . . . . . . . . . . . . . . . . . . . . 124
Tipps für die Behebung von Störungen
. . . . . . . . . . . . . . . . . . 124
Software-und Hardwareinkompatibilitäten lösen
. . . . . . . . . . . . 124
Verwenden der Systemwiederherstellung von Microsoft
®
Windows
®
XP. . . . . . . . . . . . . . . . . . . . . . . . . . . . . . . 124
Verwenden der letzten, als funktionierend bekannten
Konfiguration
. . . . . . . . . . . . . . . . . . . . . . . . . . . . . . . 126
Dell Diagnostics
. . . . . . . . . . . . . . . . . . . . . . . . . . . . . . 126
Vor Testbeginn
. . . . . . . . . . . . . . . . . . . . . . . . . . . . . . 128
Signaltoncodes
. . . . . . . . . . . . . . . . . . . . . . . . . . . . . . . . . 128
Fehlermeldungen
. . . . . . . . . . . . . . . . . . . . . . . . . . . . . 129
Diagnoseanzeigen
. . . . . . . . . . . . . . . . . . . . . . . . . . . . . . . 129
Häufig gestellte Fragen (FAQs)
. . . . . . . . . . . . . . . . . . . . . . . . 134
Stichwortverzeichnis . . . . . . . . . . . . . . . . . . . . . . . . . . . . 137

96 Inhalt

Schnellreferenzhandbuch 97
Informationsquellen
ANMERKUNG: Einige Leistungsmerkmale sind möglicherweise nicht für Ihren Computer oder in be-
stimmten Ländern nicht verfügbar.
ANMERKUNG: Zusätzliche Informationen werden eventuell mit dem Computer geliefert.
Wonach suchen Sie? Hier finden Sie das Gesuchte:
• Ein Diagnoseprogramm für den Computer
• Treiber für den Computer
• Dokumentation zu Ihrem Computer
• Dokumentation zu dem Gerät
• Desktop-Systemsoftware (DSS)
Drivers and Utilities CD (auch bezeichnet als ResourceCD)
Dokumentation und Treiber, sind bereits auf dem Computer
installiert. Mithilfe der CD können Sie Treiber neu instal-
lieren, das Programm Dell Diagnostics auf Seite 126, ausfüh-
ren oder auf die Dokumentation zugreifen.
Möglicherweise finden Sie
auf der CD Readme-Da-
teien. Diese Dateien ent-
halten Angaben zu den
neuesten technischen
Änderungen bzw. Detail-
informationen zu techni-
schen Fragen für erfahrene
Benutzer oder Techniker.
ANMERKUNG: Treiber und Dokumentationsaktualisierungen
finden Sie unter support.dell.com.
• Anleitungen zum Einrichten des Computers
• Informationen zur Pflege des Computers
• Grundlegende Informationen zur Behebung von
Störungen
• So führen Sie das Programm „Dell Diagnostics“ aus
• Fehlercodes und Diagnose-Leuchtcodes
• Anleitungen zum Entfernen und Installieren von Teilen
• Informationen zum Öffnen des Computergehäuses
Schnellreferenzhandbuch
ANMERKUNG: Sie finden dieses Dokument im PDF-Format
unter support.dell.com.

98 Schnellreferenzhandbuch
www.dell.com | support.dell.com
• Garantieinformationen
• Verkaufs-und Lieferbedingungen für USA
• Sicherheitshinweise
• Zulassungsinformationen
• Informationen zur Ergonomie
• Enduser-Lizenzvereinbarung
Dell™ Produktinformationshandbuch
• Anleitungen zum Entfernen und Austauschen von
Teilen
• Technische Daten
• Anleitungen zum Konfigurieren der System-
einstellungen
• Fehlerbehebung und Beheben von Störungen
Benutzerhandbuch
Hilfe-und Supportcenter von Microsoft
®
Windows
®
XP
1
Klicken Sie auf die Schaltfläche
Start
und auf
Hilfe und
Support
.
2
Klicken Sie auf
Benutzer-und Systemhandbücher
und an-
schließend auf
Benutzerhandbücher
.
Das Benutzerhandbuch steht auch auf der
Drivers and Utilities
CD
zur Verfügung.
• Service-Tag-Nummer und Express-Servicecode
• Microsoft Windows-Lizenzetikett
Service-Tag-Nummer und Microsoft
®
Windows
®
-Lizenz
Diese Etiketten sind am Computer angebracht.
• Geben Sie die Service-
Tag-Nummer auf der
Website
support.dell.com
oder beim Anruf beim
Technischen Support an,
um den Computer zu
identifizieren.
• Geben Sie beim Anruf
beim Technischen Sup-
port den Express-Service-
code an, um zum geeig-
neten Ansprechpartner
weitergeleitet zu werden.
Wonach suchen Sie? Hier finden Sie das Gesuchte:

Schnellreferenzhandbuch 99
• Solutions (Lösungen) – Hinweise zum Beheben von
Störungen, Veröffentlichungen von Technikern, Online-
Schulungen, häufig gestellte Fragen (FAQs)
• Community – Online-Diskussionen mit anderen Dell-
Kunden
• Upgrades (Aufrüstungen) – Informationen zu Aufrüstun-
gen von Komponenten, wie z. B. Speicher, Festplatten
und Betriebssysteme
• Customer Care (Kundenbetreuung) – Kontaktinforma-
tionen, Serviceanfrage und Bestellstatus, Garantie und
Reparaturinformationen
• Service and support (Service und Support) – Status von
Serviceanfragen und Supporthistorie, Servicekontakt,
Online-Diskussionen mit dem technischen Support
• Reference (Referenz) – Computer-Dokumentation, Ein-
zelheiten über die Computerkonfiguration, Produktan-
gaben und Whitepapers
• Downloads – Zugelassene Treiber, Patches und Software-
Aktualisierungen
• Desktop-Systemsoftware (DSS) – Wenn Sie das Betriebs-
system auf Ihrem Computer neu installieren, sollten Sie
auch das DSS-Dienstprogramm neu installieren. DSS
stellt wichtige Aktualisierungen für Ihr Betriebssystem
und den Support für Dell™ 3,5-Zoll-USB-Disketten-
laufwerke, Intel
®
Pentium
®
-M-Prozessoren, optische
Laufwerke und USB-Geräte bereit. DSS ist für den ord-
nungsgemäßen Betrieb Ihres Dell-Computers erforder-
lich. Die Software erkennt automatisch Ihren Computer-
typ und das Betriebssystem und installiert die für Ihre
Konfiguration geeigneten Aktualisierungen.
So laden SieDesktop-Systemsoftware herunter:
1
Klicken Sie unter
support.dell.com
auf
Downloads
.
2
Geben Sie Ihre Service-Tag-Nummer oder das Produkt-
modell ein.
3
Klicken Sie im Dropdown-Menü
Download Category
(Download-Kategorie) auf
All
(Alle).
4
Wählen Sie das Betriebssystem und die Betriebssystem-
sprache für Ihren Computer und klicken Sie auf
Submit
(Abschicken).
Scrollen Sie unter
Gerät auswählen
zu
System and
Configuration Utilities
(System- und Konfigurations-
dienstprogramme), und klicken sie auf
Dell Desktop-
Systemsoftware
.
Dell Support-Website — support.dell.com
ANMERKUNG: Wählen Sie Ihre Region aus, um zur entspre-
chenden Support-Website zu gelangen.
ANMERKUNG: Kunden aus Unternehmen, Regierungsein-
richtungen und dem Bildungswesen können auch die indivi-
duelle Dell Premier Support-Website
www.premier.support.dell.com verwenden. Die Website ist
möglicherweise nicht in allen Ländern verfügbar.
Wonach suchen Sie? Hier finden Sie das Gesuchte:

100 Schnellreferenzhandbuch
www.dell.com | support.dell.com
• Anleitungen zum Arbeiten unter Windows XP
• Dokumentation zu Ihrem Computer
• Dokumentation für Komponenten (z. B. Modem)
Windows Hilfe- und Supportcenter
1
Klicken Sie auf die Schaltfläche
Start
und auf
Hilfe und
Support
.
2
Geben Sie ein Wort oder einen Ausdruck ein, das bzw. der
Ihr Problem beschreibt, und klicken Sie anschließend auf
das Pfeilsymbol.
3
Klicken Sie auf das Thema, das Ihr Problem beschreibt.
4
Folgen Sie den Anweisungen auf dem Bildschirm.
• Anleitungen zur Neuinstallation des Betriebssystems
Betriebssystem-CD
Das Betriebssystem ist bereits auf dem Computer installiert.
Sie können die Betriebssystem-CD verwenden, um das Be-
triebssystem neu zu installieren. Anweisungen finden Sie in
Ihrem Benutzerhandbuch.
Verwenden Sie die optionale
CD Drivers and Utilities, um
die für die mit Ihrem Com-
puter ausgelieferten Geräte
neu zu installieren, wenn Sie
das Betriebssystem Ihres
Computers neu installiert
haben.
Das Etikett mit dem Product
Key des Betriebssystems fin-
den Sie am Computer.
ANMERKUNG: Die Farbe der CD hängt davon ab, welches
Betriebssystem Sie bestellt haben.
ANMERKUNG: Die CD für das Betriebssystem ist optional und
möglicherweise nicht bei Ihrem Computer im Lieferumfang ent-
halten.
• Anweisung zur Verwendung von Linux
• E-mail Kontakt mit Benutzern von Dell Precision™-
Produkten und dem Linux Betriebssystem
• Zusätzliche Informationen zu Linux und Ihrem Dell
Precision-Arbeitsplatz
Von Dell unterstützte Linux-Webseiten
• Linux.dell.com
• Lists.us.dell.com/mailman/listinfo/linux-precision
Wonach suchen Sie? Hier finden Sie das Gesuchte:

Schnellreferenzhandbuch 101
Einrichten des Computers (Tower-Ausführung)
VORSICHT: Bevor Sie Arbeiten an den in diesem Abschnitt beschriebenen Komponenten ausführen,
lesen Sie erst die Sicherheitshinweise im Produktinformationshandbuch.
Um den Computer ordnungsgemäß einzurichten, müssen alle Schritte vollständig durchgeführt
werden.
PS/2
USB
or
PS/2
USB
or
1
Schließen Sie die Tastatur und die
Maus an.
o
d
er
o
d
er
Network
Modem
2
HINWEIS: Schließen Sie kein Modemkabel an
den Netzwerkadapter an. Von Telefonleitungen
ausgehende Spannungen können den Netzwerk-
adapter beschädigen.
ANMERKUNG: Wenn auf Ihrem Computer eine
Netzwerkkarte installiert ist, schließen Sie das
Netzwerkkabel an die Netzwerkkarte an.
Schließen Sie das Modem-oder
Netzwerkkabel an.
N
etzwerk
M
o
d
em

102 Schnellreferenzhandbuch
www.dell.com | support.dell.com
3
Je nach Grafikkarte, kann der Bild-
schirm auf verschiedene Weise an-
geschlossen werden.
ANMERKUNG: Möglicherweise
müssen Sie zum Anschließen des
Monitors an den Computer den
mitgelieferten Adapter oder das
mitgelieferte Kabel verwenden.
Schließen Sie den Bildschirm an.

Schnellreferenzhandbuch 103
Das Dualmonitorkabel verfügt über eine Farbkodierung; der blaue Anschluss ist für den primären
Bildschirm und der schwarze für den zweiten Monitor bestimmt. Um die Dualmonitorunterstüt-
zung zu aktivieren, müssen beide Monitore angeschlossen sein, wenn Sie den Computer starten.
Für einzel- und dualmonitorfähige Karten mit einem einzelnen Anschluss
Ein VGA-Adapter:
Verwenden Sie den VGA-Adapter, wenn Sie über eine ein-
zelmonitorfähige Grafikkarte verfügen, Sie Ihren Compu-
ter aber an einen VGA-Bildschirm anschließen möchten.
Dual-VGA-Y-Kabeladapter:
Verwenden Sie das entsprechende Y-Kabel, wenn die Gra-
fikkarte über einen einzelnen Anschluss verfügt und eine
Verbindung Ihres Computers zu einem oder zwei VGA-
Bildschirmen hergestellt werden soll.
Dual-DVI-Y-Kabeladapter:
Verwenden Sie das entsprechende Y-Kabel, wenn die Gra-
fikkarte über einen einzelnen Anschluss verfügt und eine
Verbindung Ihres Computers zu einem oder zwei DVI-
Bildschirmen hergestellt werden soll.
VGA
VGA
VGA
DVI
DVI

104 Schnellreferenzhandbuch
www.dell.com | support.dell.com
Dualmonitorfähige Karten mit einem DVI- und einem VGA-Anschluss
Ein DVI- und ein VGA-Anschluss:
Verwenden Sie den bzw. die entsprechenden Anschlüsse,
wenn Sie Ihren Computer an einen oder mehrere Bild-
schirme anschließen möchten.
Zwei VGA-Anschlüsse mit einem VGA-Adapter:
Verwenden Sie den VGA-Adapter, um Ihren Computer an
zwei VGA-Bildschirme anzuschließen.
VGA
DVI
VGA
VGA
Für dualmonitorfähige Karten mit zwei DVI-Anschlüssen
Zwei DVI-Anschlüsse:
Verwenden Sie die DVI-Anschlüsse,
wenn Sie einen oder zwei DVI-Moni-
tore an Ihren Computer anschließen
möchten.
Zwei DVI-Anschlüsse mit einem VGA-
Adapter:
Verwenden Sie den VGA-Adapter, um
einen VGA-Bildschirm an einen der
DVI-Anschlüsse auf Ihrem Computer
anzuschließen.
Zwei DVI-Anschlüsse mit zwei VGA-
Adaptern:
Verwenden Sie zwei VGA-Adapter, um
zwei VGA-Monitore an die DVI-An-
schlüsse auf Ihrem Computer anzu-
schließen.
DVI
DVI
DVI
VGA
VGA
VGA

Schnellreferenzhandbuch 105
LINE OUT
4
ANMERKUNG: Wenn in
Ihrem Computer eine
Sound-Karte installiert ist,
schließen Sie die Laut-
sprecher an diese Karte
an.
Schließen Sie die
Lautsprecher an.
1234
5
Schließen Sie die
Stromversorgungskab
el an und schalten Sie
den Computer und
den Monitor ein.

106 Schnellreferenzhandbuch
www.dell.com | support.dell.com
Bevor Sie Geräte oder Software installieren, die nicht mit Ihrem Computer ausgeliefert wurden,
sollten Sie die mit der Software oder dem Gerät gelieferte Dokumentation lesen oder sich an den
Händler wenden, um sicherzustellen, dass die Software bzw. das Gerät mit Ihrem Computer und
Betriebssystem kompatibel sind.
Das Einrichten des Tower-Computers ist jetzt abgeschlossen.
Einrichten des Computers (Desktop-Computer)
VORSICHT: Bevor Sie Arbeiten an den in diesem Abschnitt beschriebenen Komponenten ausführen,
lesen Sie erst die Sicherheitshinweise im Produktinformationshandbuch.
Um den Computer ordnungsgemäß einzurichten, müssen alle Schritte vollständig durchgeführt
werden.
6
Sie können nun zusätzliche Software oder Geräte installieren.
PS/2
USB
PS/2
USB
or
or
1
Schließen Sie die Tastatur und
die Maus an.
HINWEIS: Schließen Sie kein
Modemkabel an den Netz-
werkadapter an. Von Telefon-
leitungen ausgehende Span-
nungen können den Netzwerk-
adapter beschädigen.
o
d
e
r
oder

Schnellreferenzhandbuch 107
Modem
Network
2
ANMERKUNG: Wenn auf
Ihrem Computer eine Netz-
werkkarte installiert ist,
schließen Sie das Netz-
werkkabel an die Netzwerk-
karte an.
Schließen Sie das Modem-
oder Netzwerkkabel an.
Netzwer
k
Modem
3
Schließen Sie den Bildschirm an.
Je nach Grafikkarte, kann der Bild-
schirm auf verschiedene Weise ange-
schlossen werden.
ANMERKUNG: Möglicherweise
müssen Sie zum Anschließen des
Monitors an den Computer den
mitgelieferten Adapter oder das
mitgelieferte Kabel verwenden.

108 Schnellreferenzhandbuch
www.dell.com | support.dell.com
Das Dualmonitorkabel verfügt über eine Farbkodierung; der blaue Anschluss ist für den primären
Bildschirm und der schwarze für den zweiten Monitor bestimmt. Um die Dualmonitorunterstüt-
zung zu aktivieren, müssen beide Monitore angeschlossen sein, when Sie Ihren Computer starten.
Für einzel- und dualmonitorfähige Karten mit einem einzelnen Anschluss
VGA-Adapter:
Verwenden Sie den VGA-Adapter, wenn Sie über eine ein-
zelmonitorfähige Grafikkarte verfügen, Sie Ihren Compu-
ter aber an einen VGA-Bildschirm anschließen möchten.
Dual-VGA-Y-Kabeladapter:
Verwenden Sie das entsprechende Y-Kabel, wenn die Gra-
fikkarte über einen einzelnen Anschluss verfügt und eine
Verbindung Ihres Computers zu einem oder zwei VGA-
Bildschirmen hergestellt werden soll.
Dual-DVI-Y-Kabeladapter:
Verwenden Sie das entsprechende Y-Kabel, wenn die Gra-
fikkarte über einen einzelnen Anschluss verfügt und eine
Verbindung Ihres Computers zu einem oder zwei DVI-
Bildschirmen hergestellt werden soll.
VGA
VGA
VGA
DVI
DVI

Schnellreferenzhandbuch 109
Dualmonitorfähige Karten mit einem DVI- und einem VGA-Anschluss
Ein DVI- und ein VGA-Anschluss:
Verwenden Sie den bzw. die entsprechenden Anschlüsse,
wenn Sie Ihren Computer an einen oder mehrere Bild-
schirme anschließen möchten.
Zwei VGA-Anschlüsse mit einem VGA-Adapter:
Verwenden Sie den VGA-Adapter, um Ihren Computer an
zwei VGA-Bildschirme anzuschließen.
VGA
DVI
VGA
VGA
Für dualmonitorfähige Karten mit zwei DVI-Anschlüssen
Zwei DVI-Anschlüsse:
Verwenden Sie die DVI-Anschlüsse,
wenn Sie einen oder zwei DVI-Moni-
tore an Ihren Computer anschließen
möchten.
Zwei DVI-Anschlüsse mit einem
VGA-Adapter:
Verwenden Sie den VGA-Adapter, um
einen VGA-Monitor an einen der DVI-
Anschlüsse auf Ihrem Computer anzu-
schließen.
Zwei DVI-Anschlüsse mit zwei VGA-
Adaptern:
Verwenden Sie zwei VGA-Adapter, um
zwei VGA-Monitore an die DVI-An-
schlüsse auf Ihrem Computer anzu-
schließen.
DVI
DVI
DVI
VGA
VGA
VGA

110 Schnellreferenzhandbuch
www.dell.com | support.dell.com
ANMERKUNG: Wenn in Ihrem Computer eine Sound-Karte installiert ist, schließen Sie die Laut-
sprecher an diese Karte an.
Bevor Sie Geräte oder Software installieren, die nicht mit Ihrem Computer ausgeliefert wurden,
sollten Sie die mit der Software oder dem Gerät gelieferte Dokumentation lesen oder sich an den
Händler wenden, um sicherzustellen, dass die Software bzw. das Gerät mit Ihrem Computer und
Betriebssystem kompatibel sind.
Das Einrichten des Desktop-Computers ist jetzt abgeschlossen.
LINE OUT
4
Schließen Sie die
Lautsprecher an.
1
2
3
4
5
Schließen Sie die Strom-
versorgungskabel an und
schalten Sie den Computer
und den Monitor ein.
Ihr Desktop-Computer verfügt
über einen optionalen IEEE 1394-
Anschluss an der Vorderseite.
Dieser Anschluss steht nur zur
Verfügung, wenn Sie eine IEEE
1394-Karte erworben haben.
Nehmen Sie Kontakt mit Dell auf,
wenn Sie eine Karte erwerben
möchten. Weitere Informationen
zur Kontaktaufnahme mit Dell
und zur IEEE 1394-Karte finden
Sie im
Benutzerhandbuch
.
6
Sie können nun zusätzliche Software oder Geräte installieren.

Schnellreferenzhandbuch 111
Wissenswertes über Ihren Computer
Vorderansicht (Tower-Computer)
1 Oberer 5,25-Zoll-
Laufwerkschacht
Hält ein CD-/DVD-Laufwerk.
2 Unterer 5,25-Zoll-
Laufwerkschacht
Hält ein CD-/DVD-Laufwerk oder eine optionale dritte Festplatte.
3 Oberer 3,5-Zoll-
Laufwerkschacht
Hält eine optionale vierte Festplatte (Serial ATA).
4 Unterer 3,5-Zoll-
Laufwerkschacht
Sie können den Schacht für ein optionales Diskettenlaufwerk oder ein
optionales Media-Kartenlaufwerk verwenden.
5 Festplatten-
Aktivitätsanzeige
Die Festplattenlaufwerkanzeige leuchtet, wenn der Computer auf das
Festplattenlaufwerk zugreift. Sie leuchtet eventuell auch, wenn gerade auf
ein Gerät wie einen CD-Player zugegriffen wird.
1234
1
9
10
11
12
13
14
4
5
6
7
8
3
2

112 Schnellreferenzhandbuch
www.dell.com | support.dell.com
6 IEEE 1394-Anschluss
(optional)
Verwenden Sie die optionalen IEEE 1394-Anschlüsse für Datenkomponenten mit
hoher Übertragungsgeschwindigkeit, z. B. digitale Videokameras und externe Spei-
chergeräte.
7 USB 2.0-Anschlüsse (2) Schließen Sie Geräte, die Sie nur gelegentlich nutzen, beispielsweise Flash-Spei-
cherschlüssel, Kameras oder startfähige USB-Geräte an den USB-Anschlüssen an
der Gerätevorderseite an. (Weitere Informationen zum Starten von einem USB-
Gerät finden Sie unter
„System-Setup-Programm“
).
Es wird empfohlen, die hinteren USB-Anschlüsse für Geräte zu verwenden, die
normalerweise angeschlossen bleiben, wie z. B. Drucker und Tastaturen.
8 Dell™ Emblem – Drehkerbe Greifen Sie das Emblem zum Drehen mit den Fingern am Rand, drücken Sie das
Emblem nach innen und drehen Sie es. Sie können das Emblem auch drehen, in-
dem Sie den Schlitz nahe der Emblemunterseite verwenden.
9 Netzschalter Drücken Sie den Netzschalter, um den Computer zu starten.
HINWEIS: Schalten Sie den Computer nicht über den Netzschalter aus, damit
der Verlust von Daten vermieden wird. Fahren Sie stattdessen das Betriebs-
system herunter.
ANMERKUNG: Der Netzschalter kann auch zum Reaktivieren des Computers aus
dem Stromsparmodus verwendet werden oder, um das System in den Stromsparmodus
zu versetzen. Weitere Informationen finden Sie unter „Energieverwaltung“ in Ihrem
Benutzerhandbuch.
10 Stromversorgungsanzeige Die Stromversorgungsanzeige leuchtet und blinkt oder leuchtet stetig, um verschie-
dene Stadien anzuzeigen.
• Leuchtet nicht – der Computer ist ausgeschaltet.
• Stetig grün – der Computer befindet sich in einem normalen Betriebsmodus.
• Blinkt grün – der Computer befindet sich in einem Energiesparmodus.
• Blinkt oder stetig gelb – Weitere Informationen finden Sie unter „Probleme mit
der Stromversorgung“ in Ihrem
Benutzerhandbuch
.
Zum Beenden des Energiesparmodus drücken Sie den Netzschalter oder verwenden
die Tastatur oder Maus, wenn diese im Geräte-Manager unter Windows als Auf-
weckgerät konfiguriert worden ist. Weitere Informationen zu den Ruhezuständen
und zum Beenden eines Energiesparmodus finden Sie unter „Energieverwaltung“
in Ihrem Benutzerhandbuch.
Auf Diagnoseanzeigen auf Seite 129 finden Sie eine Beschreibung der Codes, die
Ihnen die Fehlersuche im Computer erleichtern.
11 Mikrofonanschluss Verwenden Sie den Mikrofonanschluss, um ein Personalcomputermikrofon für
Stimm- oder Musikeingabe an ein Sound- oder Telefonieprogramm anzuschließen.
12 Kopfhöreranschluss Schließen Sie mithilfe des Kopfhöreranschlusses Kopfhörer an.
13 Diagnoseanzeigen (4) Verwenden Sie die Anzeigen für eine leichtere Behebung von Störungen bei Com-
puterproblemen auf der Grundlage des Diagnosecodes. Weitere Informationen
erhalten Sie unter Diagnoseanzeigen auf Seite 129.
14 Netzwerkverbindungsanzeige Die Netzwerkverbindungsanzeige leuchtet, wenn zwischen einem Netzwerk mit
10-Mbps, 100-Mbps, oder 1000-Mbps (oder 1-Gbps) und dem Computer eine gute
Verbindung existiert.
Seite wird geladen ...
Seite wird geladen ...
Seite wird geladen ...
Seite wird geladen ...
Seite wird geladen ...
Seite wird geladen ...
Seite wird geladen ...
Seite wird geladen ...
Seite wird geladen ...
Seite wird geladen ...
Seite wird geladen ...
Seite wird geladen ...
Seite wird geladen ...
Seite wird geladen ...
Seite wird geladen ...
Seite wird geladen ...
Seite wird geladen ...
Seite wird geladen ...
Seite wird geladen ...
Seite wird geladen ...
Seite wird geladen ...
Seite wird geladen ...
Seite wird geladen ...
Seite wird geladen ...
Seite wird geladen ...
Seite wird geladen ...
Seite wird geladen ...
Seite wird geladen ...
Seite wird geladen ...
Seite wird geladen ...
Seite wird geladen ...
Seite wird geladen ...
Seite wird geladen ...
Seite wird geladen ...
Seite wird geladen ...
Seite wird geladen ...
Seite wird geladen ...
Seite wird geladen ...
Seite wird geladen ...
Seite wird geladen ...
Seite wird geladen ...
Seite wird geladen ...
Seite wird geladen ...
Seite wird geladen ...
Seite wird geladen ...
Seite wird geladen ...
Seite wird geladen ...
Seite wird geladen ...
Seite wird geladen ...
Seite wird geladen ...
Seite wird geladen ...
Seite wird geladen ...
Seite wird geladen ...
Seite wird geladen ...
Seite wird geladen ...
Seite wird geladen ...
Seite wird geladen ...
Seite wird geladen ...
Seite wird geladen ...
Seite wird geladen ...
Seite wird geladen ...
Seite wird geladen ...
Seite wird geladen ...
Seite wird geladen ...
Seite wird geladen ...
Seite wird geladen ...
Seite wird geladen ...
Seite wird geladen ...
Seite wird geladen ...
Seite wird geladen ...
Seite wird geladen ...
Seite wird geladen ...
Seite wird geladen ...
Seite wird geladen ...
Seite wird geladen ...
Seite wird geladen ...
Seite wird geladen ...
Seite wird geladen ...
Seite wird geladen ...
Seite wird geladen ...
Seite wird geladen ...
Seite wird geladen ...
Seite wird geladen ...
Seite wird geladen ...
Seite wird geladen ...
Seite wird geladen ...
Seite wird geladen ...
Seite wird geladen ...
Seite wird geladen ...
Seite wird geladen ...
Seite wird geladen ...
Seite wird geladen ...
Seite wird geladen ...
Seite wird geladen ...
Seite wird geladen ...
Seite wird geladen ...
Seite wird geladen ...
Seite wird geladen ...
Seite wird geladen ...
Seite wird geladen ...
Seite wird geladen ...
Seite wird geladen ...
Seite wird geladen ...
Seite wird geladen ...
Seite wird geladen ...
Seite wird geladen ...
Seite wird geladen ...
Seite wird geladen ...
Seite wird geladen ...
Seite wird geladen ...
Seite wird geladen ...
Seite wird geladen ...
Seite wird geladen ...
Seite wird geladen ...
Seite wird geladen ...
Seite wird geladen ...
Seite wird geladen ...
Seite wird geladen ...
-
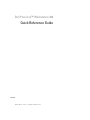 1
1
-
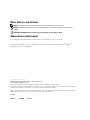 2
2
-
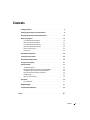 3
3
-
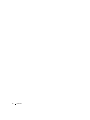 4
4
-
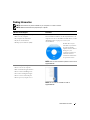 5
5
-
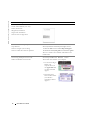 6
6
-
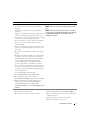 7
7
-
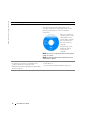 8
8
-
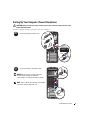 9
9
-
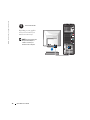 10
10
-
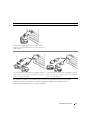 11
11
-
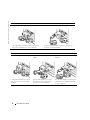 12
12
-
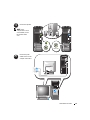 13
13
-
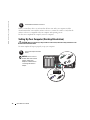 14
14
-
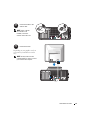 15
15
-
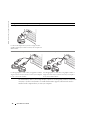 16
16
-
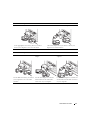 17
17
-
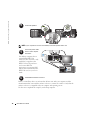 18
18
-
 19
19
-
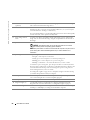 20
20
-
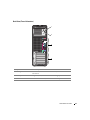 21
21
-
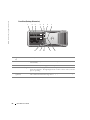 22
22
-
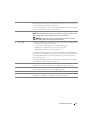 23
23
-
 24
24
-
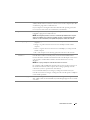 25
25
-
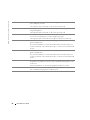 26
26
-
 27
27
-
 28
28
-
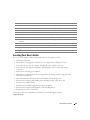 29
29
-
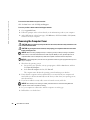 30
30
-
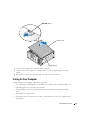 31
31
-
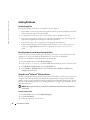 32
32
-
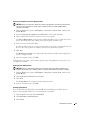 33
33
-
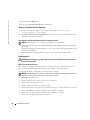 34
34
-
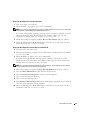 35
35
-
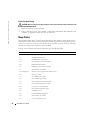 36
36
-
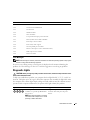 37
37
-
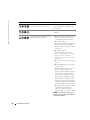 38
38
-
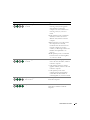 39
39
-
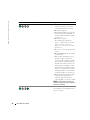 40
40
-
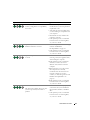 41
41
-
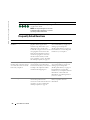 42
42
-
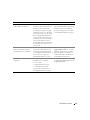 43
43
-
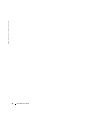 44
44
-
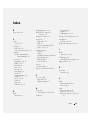 45
45
-
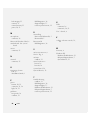 46
46
-
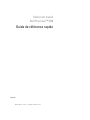 47
47
-
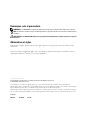 48
48
-
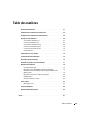 49
49
-
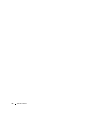 50
50
-
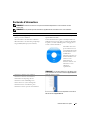 51
51
-
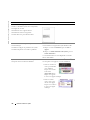 52
52
-
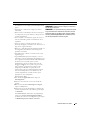 53
53
-
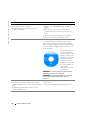 54
54
-
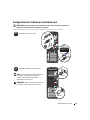 55
55
-
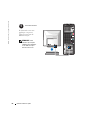 56
56
-
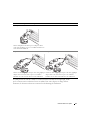 57
57
-
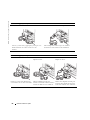 58
58
-
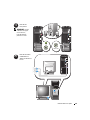 59
59
-
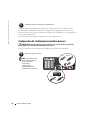 60
60
-
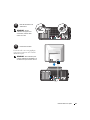 61
61
-
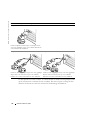 62
62
-
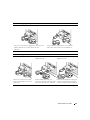 63
63
-
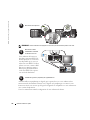 64
64
-
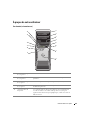 65
65
-
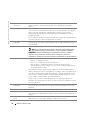 66
66
-
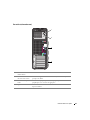 67
67
-
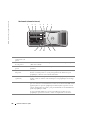 68
68
-
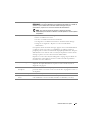 69
69
-
 70
70
-
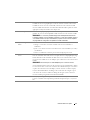 71
71
-
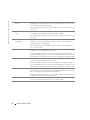 72
72
-
 73
73
-
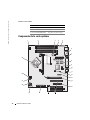 74
74
-
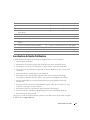 75
75
-
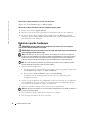 76
76
-
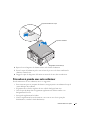 77
77
-
 78
78
-
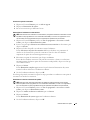 79
79
-
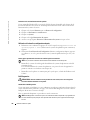 80
80
-
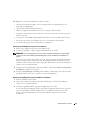 81
81
-
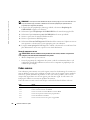 82
82
-
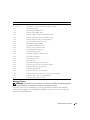 83
83
-
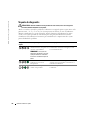 84
84
-
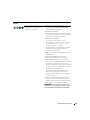 85
85
-
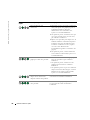 86
86
-
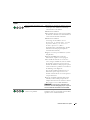 87
87
-
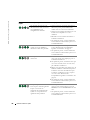 88
88
-
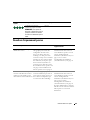 89
89
-
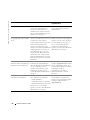 90
90
-
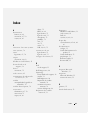 91
91
-
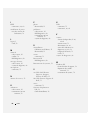 92
92
-
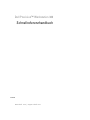 93
93
-
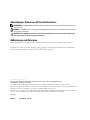 94
94
-
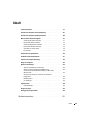 95
95
-
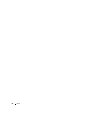 96
96
-
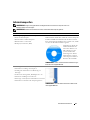 97
97
-
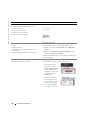 98
98
-
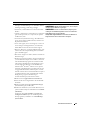 99
99
-
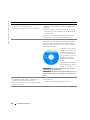 100
100
-
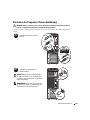 101
101
-
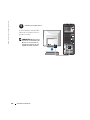 102
102
-
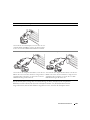 103
103
-
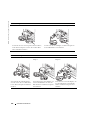 104
104
-
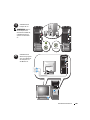 105
105
-
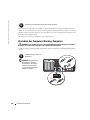 106
106
-
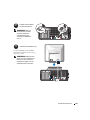 107
107
-
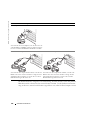 108
108
-
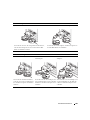 109
109
-
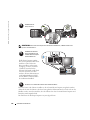 110
110
-
 111
111
-
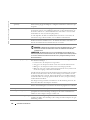 112
112
-
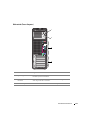 113
113
-
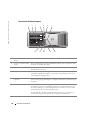 114
114
-
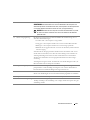 115
115
-
 116
116
-
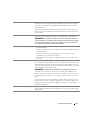 117
117
-
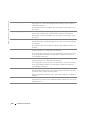 118
118
-
 119
119
-
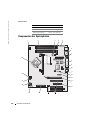 120
120
-
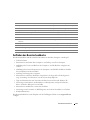 121
121
-
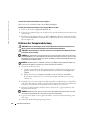 122
122
-
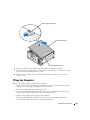 123
123
-
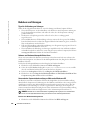 124
124
-
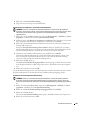 125
125
-
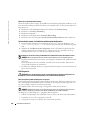 126
126
-
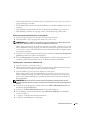 127
127
-
 128
128
-
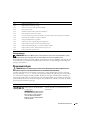 129
129
-
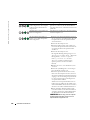 130
130
-
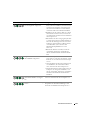 131
131
-
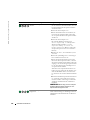 132
132
-
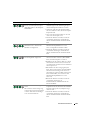 133
133
-
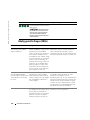 134
134
-
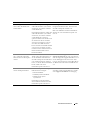 135
135
-
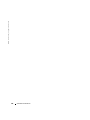 136
136
-
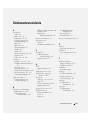 137
137
-
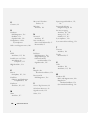 138
138
-
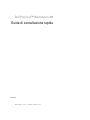 139
139
-
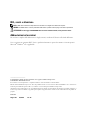 140
140
-
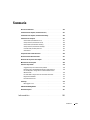 141
141
-
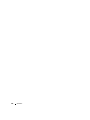 142
142
-
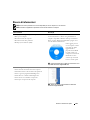 143
143
-
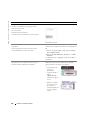 144
144
-
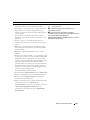 145
145
-
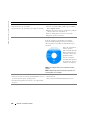 146
146
-
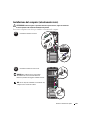 147
147
-
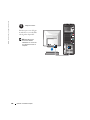 148
148
-
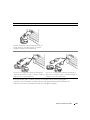 149
149
-
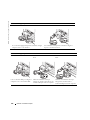 150
150
-
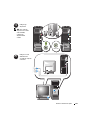 151
151
-
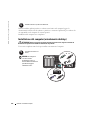 152
152
-
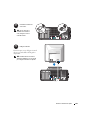 153
153
-
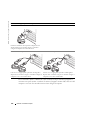 154
154
-
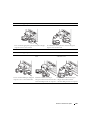 155
155
-
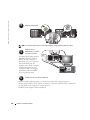 156
156
-
 157
157
-
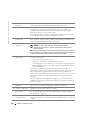 158
158
-
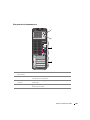 159
159
-
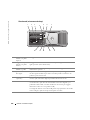 160
160
-
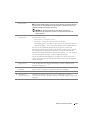 161
161
-
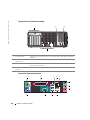 162
162
-
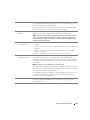 163
163
-
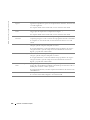 164
164
-
 165
165
-
 166
166
-
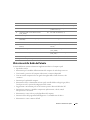 167
167
-
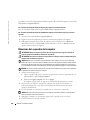 168
168
-
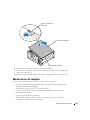 169
169
-
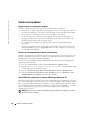 170
170
-
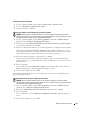 171
171
-
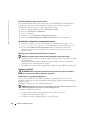 172
172
-
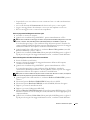 173
173
-
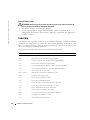 174
174
-
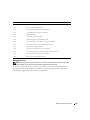 175
175
-
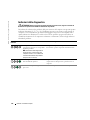 176
176
-
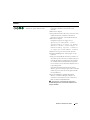 177
177
-
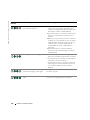 178
178
-
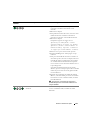 179
179
-
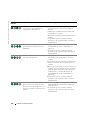 180
180
-
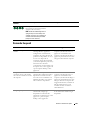 181
181
-
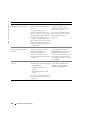 182
182
-
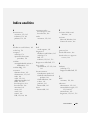 183
183
-
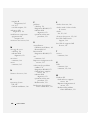 184
184
-
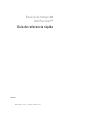 185
185
-
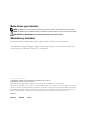 186
186
-
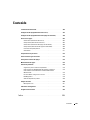 187
187
-
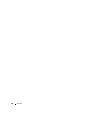 188
188
-
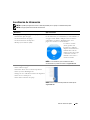 189
189
-
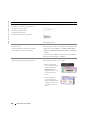 190
190
-
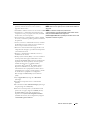 191
191
-
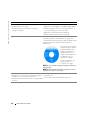 192
192
-
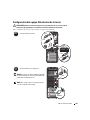 193
193
-
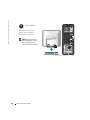 194
194
-
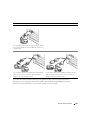 195
195
-
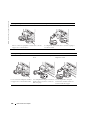 196
196
-
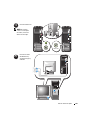 197
197
-
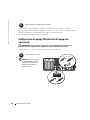 198
198
-
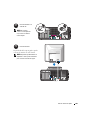 199
199
-
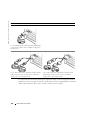 200
200
-
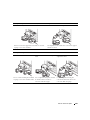 201
201
-
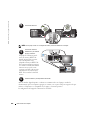 202
202
-
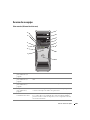 203
203
-
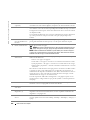 204
204
-
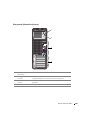 205
205
-
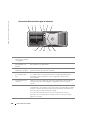 206
206
-
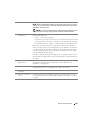 207
207
-
 208
208
-
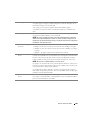 209
209
-
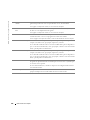 210
210
-
 211
211
-
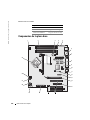 212
212
-
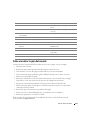 213
213
-
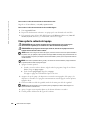 214
214
-
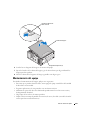 215
215
-
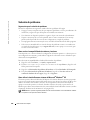 216
216
-
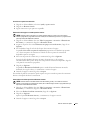 217
217
-
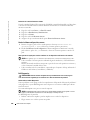 218
218
-
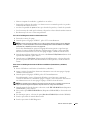 219
219
-
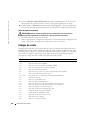 220
220
-
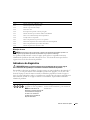 221
221
-
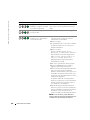 222
222
-
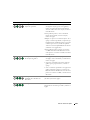 223
223
-
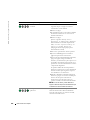 224
224
-
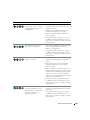 225
225
-
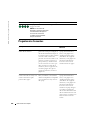 226
226
-
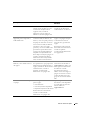 227
227
-
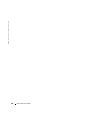 228
228
-
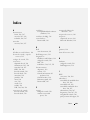 229
229
-
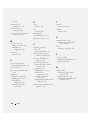 230
230
Dell Precision 380 Schnellstartanleitung
- Typ
- Schnellstartanleitung
- Dieses Handbuch eignet sich auch für
in anderen Sprachen
- English: Dell Precision 380 Quick start guide
- français: Dell Precision 380 Guide de démarrage rapide
- español: Dell Precision 380 Guía de inicio rápido
- italiano: Dell Precision 380 Guida Rapida
Verwandte Artikel
-
Dell JD967 Benutzerhandbuch
-
Dell Precision 490 Spezifikation
-
Dell JD967 Benutzerhandbuch
-
Dell Precision 690 Benutzerhandbuch
-
Dell Precision 690 Benutzerhandbuch
-
Dell Precision 390 Schnellstartanleitung
-
Dell Precision 390 Bedienungsanleitung
-
Dell Precision 390 Schnellstartanleitung
-
Dell Precision 670 Schnellstartanleitung
-
Dell Workstation 470 and Workstation 670 Benutzerhandbuch