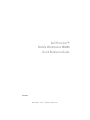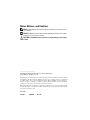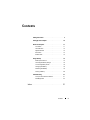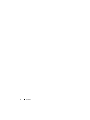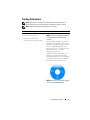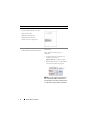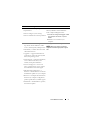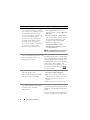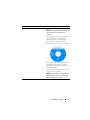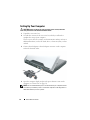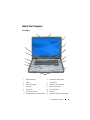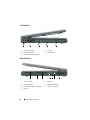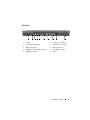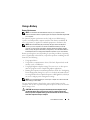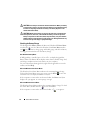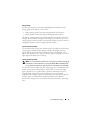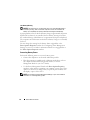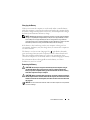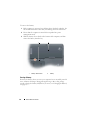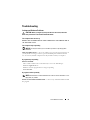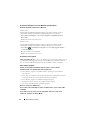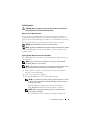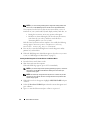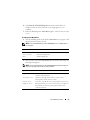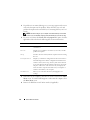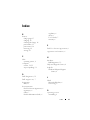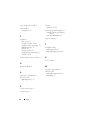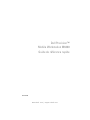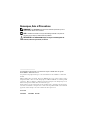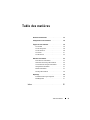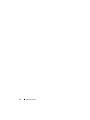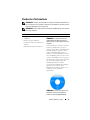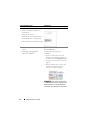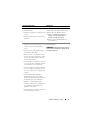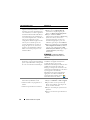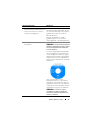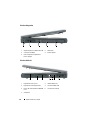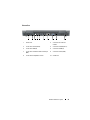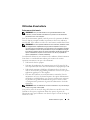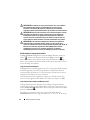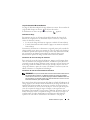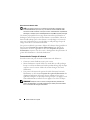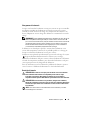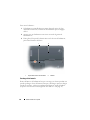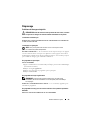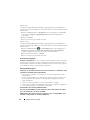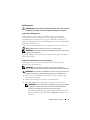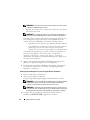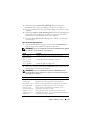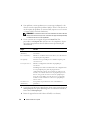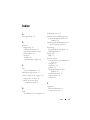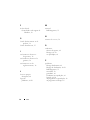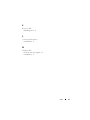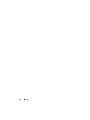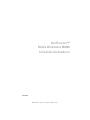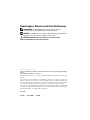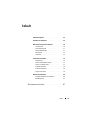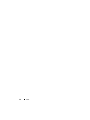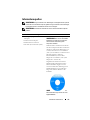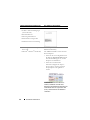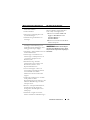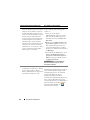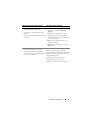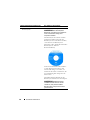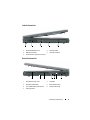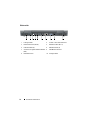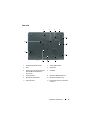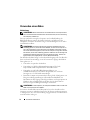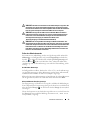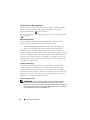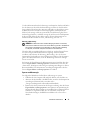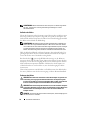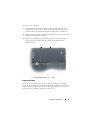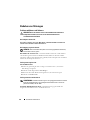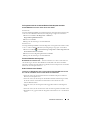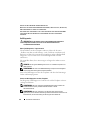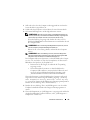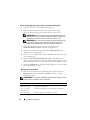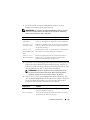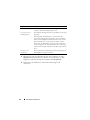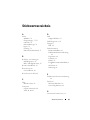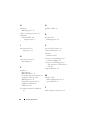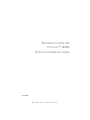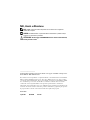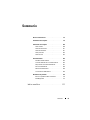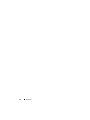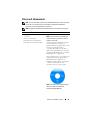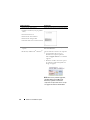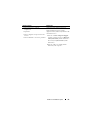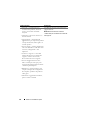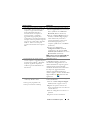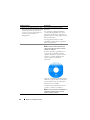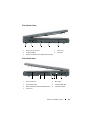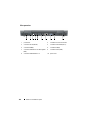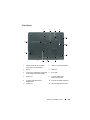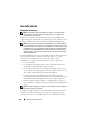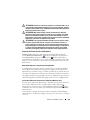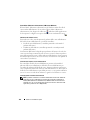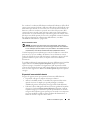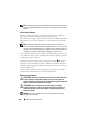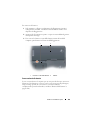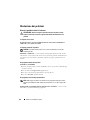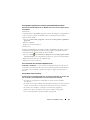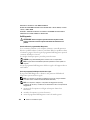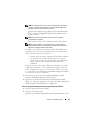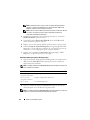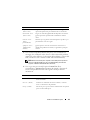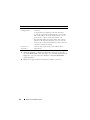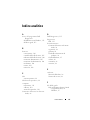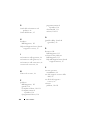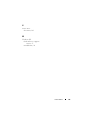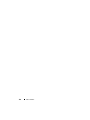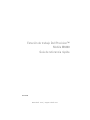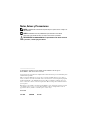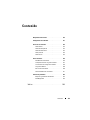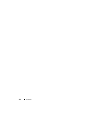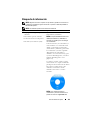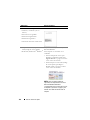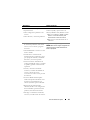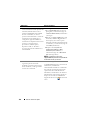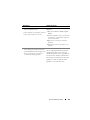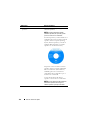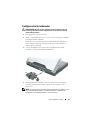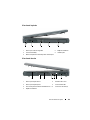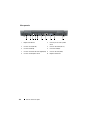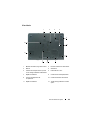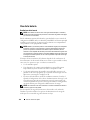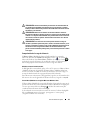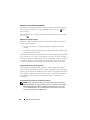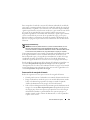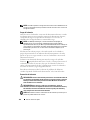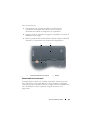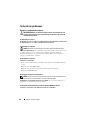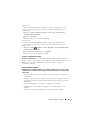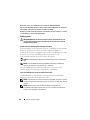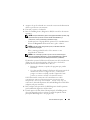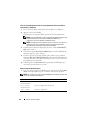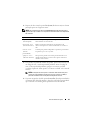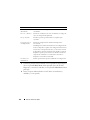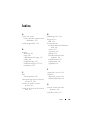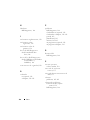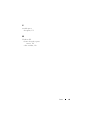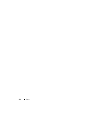Seite wird geladen ...
Seite wird geladen ...
Seite wird geladen ...
Seite wird geladen ...
Seite wird geladen ...
Seite wird geladen ...
Seite wird geladen ...
Seite wird geladen ...
Seite wird geladen ...
Seite wird geladen ...
Seite wird geladen ...
Seite wird geladen ...
Seite wird geladen ...
Seite wird geladen ...
Seite wird geladen ...
Seite wird geladen ...
Seite wird geladen ...
Seite wird geladen ...
Seite wird geladen ...
Seite wird geladen ...
Seite wird geladen ...
Seite wird geladen ...
Seite wird geladen ...
Seite wird geladen ...
Seite wird geladen ...
Seite wird geladen ...
Seite wird geladen ...
Seite wird geladen ...
Seite wird geladen ...
Seite wird geladen ...
Seite wird geladen ...
Seite wird geladen ...
Seite wird geladen ...
Seite wird geladen ...
Seite wird geladen ...
Seite wird geladen ...
Seite wird geladen ...
Seite wird geladen ...
Seite wird geladen ...
Seite wird geladen ...
Seite wird geladen ...
Seite wird geladen ...
Seite wird geladen ...
Seite wird geladen ...
Seite wird geladen ...
Seite wird geladen ...
Seite wird geladen ...
Seite wird geladen ...
Seite wird geladen ...
Seite wird geladen ...
Seite wird geladen ...
Seite wird geladen ...
Seite wird geladen ...
Seite wird geladen ...
Seite wird geladen ...
Seite wird geladen ...
Seite wird geladen ...
Seite wird geladen ...

www.dell.com | support.dell.com
Dell Precision™
Mobile Workstation M6300
Schnellreferenzhandbuch
Modell PP05XA

Anmerkungen, Hinweise und Vorsichtshinweise
ANMERKUNG: Eine ANMERKUNG macht auf wichtige Informationen
aufmerksam, die Ihnen die Arbeit mit dem Computer erleichtern.
HINWEIS: Ein HINWEIS warnt vor möglichen Beschädigungen der Hardware oder
Datenverlust und zeigt, wie diese vermieden werden können.
VORSICHT: VORSICHT weist auf Gefahren hin, die zu Sachschäden,
Personenschäden oder zum Tod führen können.
____________________
Die in diesem Dokument enthaltenen Informationen können sich ohne vorherige Ankündigung
ändern.
© 2007 Dell Inc. Alle Rechte vorbehalten.
Nachdrucke jeglicher Art ohne die vorherige schriftliche Genehmigung von Dell Inc. sind strengstens
untersagt.
In diesem Text verwendete Marken: Dell, das DELL Logo, Dell Precision, und Express Charge sind
Marken von Dell Inc.; Bluetooth ist eine eingetragene Marke im Besitz von Bluetooth SIG, Inc. und
wird von Dell unter Lizenz verwendet; Microsoft, Windows und Windows Vista sind entweder Marken
oder eingetragene Marken der Microsoft Corporation in den USA und/oder anderen Ländern.
Alle anderen in dieser Dokumentation genannten Marken und Handelsbezeichnungen sind Eigentum
der entsprechenden Hersteller und Firmen. Dell Inc. verzichtet auf alle Besitzrechte an Marken und
Handelsbezeichnungen, die nicht Eigentum von Dell sind.
Modell PP05XA
Juli 2007 Teilenr. XU458 Rev. A00

Inhalt 61
Inhalt
Informationsquellen . . . . . . . . . . . . . . . . . . . 63
Einrichten des Computers
. . . . . . . . . . . . . . . . 69
Wissenswertes über Ihren Computer
. . . . . . . . . . 70
Vorderansicht
. . . . . . . . . . . . . . . . . . . 70
Linke Seitenansicht
. . . . . . . . . . . . . . . . 71
Rechte Seitenansicht
. . . . . . . . . . . . . . . 71
Rückansicht
. . . . . . . . . . . . . . . . . . . . 72
Unterseite
. . . . . . . . . . . . . . . . . . . . . 73
Verwenden eines Akkus
. . . . . . . . . . . . . . . . 74
Akkuleistung
. . . . . . . . . . . . . . . . . . . . 74
Prüfen des Akkuladezustands
. . . . . . . . . . . 75
Sparen von Akkuenergie
. . . . . . . . . . . . . . 77
Aufladen des Akkus
. . . . . . . . . . . . . . . . 78
Entfernen des Akkus
. . . . . . . . . . . . . . . . 78
Lagern eines Akkus
. . . . . . . . . . . . . . . . 79
Beheben von Störungen
. . . . . . . . . . . . . . . . . 80
Probleme mit Absturz und Software
. . . . . . . . 80
Dell Diagnostics
. . . . . . . . . . . . . . . . . . 82
Stichwortverzeichnis . . . . . . . . . . . . . . . . . . 87

62 Inhalt

Schnellreferenzhandbuch 63
Informationsquellen
ANMERKUNG: Einige Funktionen oder Datenträger sind möglicherweise optional
und werden nicht mit Ihrem Computer geliefert. Einige Funktionen oder Datenträger
sind möglicherweise in bestimmten Ländern nicht verfügbar.
ANMERKUNG: Zusätzliche Informationen werden eventuell mit dem Computer
geliefert.
Welche Informationen benötigen Sie? Hier finden Sie das Gesuchte:
• Ein Diagnoseprogramm für den
Computer
• Treiber für den Computer
• Dokumentation zum Gerät
• Notebook-System-Software (NSS)
Drivers and Utilities Datenträger
ANMERKUNG: Der Drivers and Utilities-
Datenträger ist optional und möglicher-
weise nicht im Lieferumfang Ihres
Computers enthalten.
Dokumentation und Treiber sind bereits
auf dem Computer installiert. Sie können
den Drivers and Utilities Datenträger ver-
wenden, um Treiber neu zu installieren
(siehe „Neu Installieren von Treibern und
Dienstprogrammen“ in Ihrem
Benutzerhandbuch) und um Dell
Diagnostics auszuführen (siehe „Dell
Diagnostics“ auf Seite 82).
Möglicherweise finden Sie auf dem
Datenträger Readme-Dateien. Diese
Dateien enthalten Angaben zu den
neuesten technischen Änderungen bzw.
Detailinformationen zu technischen
Fragen für erfahrene Benutzer oder
Techn iker.
ANMERKUNG: Treiber und Dokumen-
tationsaktualisierungen finden Sie unter
support.dell.com.

64 Schnellreferenzhandbuch
• Garantieinformationen
• Verkaufs- und Lieferbedingungen
(nur für die USA)
• Sicherheitshinweise
• Zulassungsinformationen
• Informationen zur Ergonomie
• Endbenutzer-Lizenzvereinbarung
Dell™ Produktinformationshandbuch
• Service-Tag-Nummer und Express-
Servicecode
• Microsoft
®
Windows
®
Product Key
Service-Tag-Nummer und Microsoft
Windows Product Key
Die Aufkleber befinden sich an der Seite
Ihres Computers.
• Geben Sie die Service-Tag-Nummer auf
der Website
support.euro.dell.com
oder
beim Anruf beim Support an, um den
Computer zu identifizieren.
• Geben Sie beim Anruf beim
Technischen Support den Express-
Servicecode an, um zum geeigneten
Ansprechpartner weitergeleitet zu
werden.
ANMERKUNG: Um die Sicherheit zu
erhöhen, enthält das neue Microsoft
Windows-Lizenzetikett einen fehlenden Teil
eines Etiketts oder ein so genanntes hole
(Loch), um das Entfernen des Etiketts zu
verhindern.
Welche Informationen benötigen Sie? Hier finden Sie das Gesuchte:

Schnellreferenzhandbuch 65
• Anleitungen zum Entfernen und wieder
Einsetzen von Teilen
• Technische Daten
• Anleitungen zum Konfigurieren der
Systemeinstellungen
• Fehlerbehebung und Beheben von
Störungen
Dell Precision™ Benutzerhandbuch
Microsoft Windows XP und Windows
Vista™ Hilfe- und Supportcenter
1
Klicken Sie auf
Start
→
Hilfe und
Support
→
Dell Benutzer- und
Systemhandbücher
→
Systemhandbücher
.
2
Klicken Sie auf das
Benutzerhandbuch
für Ihren Computer.
• Lösungen – Hinweise zum Beheben von
Störungen, Veröffentlichungen von
Technikern, Online-Schulungen, und
häufig gestellte Fragen (FAQs)
• Community – Online-Diskussionen mit
anderen Dell-Kunden
• Aufrüstungen – Informationen zu
Aufrüstungen von Komponenten, wie
z. B. Speicher, Festplatten und
Betriebssysteme
• Kundenbetreuung – Kontakt-
informationen, Serviceanfrage und
Bestellstatus, Garantie- und
Reparaturinformationen
• Service und Support – Status von
Serviceanfragen und Support-Verlauf,
Servicekontakt sowie Online-
Diskussionen mit dem technischen
Support
• Technischer Update Service von Dell –
Stellt proaktive E-Mail-
Benachrichtigungen über Software- und
Hardware-Aktualisierungen für Ihren
Computer bereit.
• Referenz – Computerdokumentation,
Einzelheiten über die Computer-
konfiguration, Produktangaben und
Whitepaper
• Downloads – Zugelassene Treiber,
Patches und Software-Aktualisierungen
Dell Support-Website – euro.dell.com
ANMERKUNG: Wählen Sie Ihre Region
oder Ihren Geschäftsbereich aus, um die
entsprechende Support-Site angezeigt zu
bekommen.
Welche Informationen benötigen Sie? Hier finden Sie das Gesuchte:

66 Schnellreferenzhandbuch
• Notebook-System-Software (NSS) –
Wenn Sie das Betriebssystem auf Ihrem
Computer neu installieren, sollten Sie
auch das NSS-Dienstprogramm neu in-
stallieren. NSS erkennt Ihren Computer
und das darauf installierte Betriebs-
system automatisch und installiert die
für Ihre Konfiguration erforderlichen
Aktualisierungen und die wichtigen
Aktualisierungen für Ihr Betriebssystem,
um Prozessoren, optische Laufwerke,
USB-Gerät usw. zu unterstützen. NSS
ist für den fehler-freien Betrieb Ihres
Dell Computers erforderlich.
Zum Herunterladen von Notebook-
System-Software gehen Sie folgender-
maßen vor:
1
Gehen Sie auf die Website
support.dell.com
, wählen Sie auf der
Seite unten Ihr Land/Ihre Region aus
und klicken Sie dann auf
Treiber und
Downloads
.
2
Klicken Sie auf
Modell auswählen
oder
Tag-Nummer eingeben
und treffen Sie
Ihre Auswahl oder geben Sie die ent-
sprechenden Informationen für Ihren
Computer ein. Klicken Sie abschließend
auf
Bestätigen
.
3
Verwenden Sie die Bildlaufleiste, um zu
System- und Konfigurationsdienst-
programme
→
Dell Notebook-System-
Software
zu gelangen. Klicken Sie dort
auf
Jetzt herunterladen
.
ANMERKUNG: Die support.dell.com
Benutzeroberfläche ist je nach Ihrer
Auswahl verschieden.
• Software-Erweiterungen und Hinweise
zum Beheben von Störungen – Häufig
gestellte Fragen (FAQs), aktuelle
Themen und Hinweise zum allgemeinen
Zustand Ihres Computersystems
Dell Support-Dienstprogramm
Das Dell Support-Dienstprogramm ist ein
automatisches Aktualisierungs- und Be-
nachrichtigungssystem, das auf Ihrem
Computer installiert ist. Dieses
Support-Dienstprogramm bietet
Zustandserfassungen Ihrer Rechnerumge-
bung, Software-Aktualisierungen und
relevante Informationen zur Selbsthilfe in
Echtzeit. Öffnen Sie das Dell Support-
Dienstprogramm mithilfe des
Symbols in der Taskleiste.
Welche Informationen benötigen Sie? Hier finden Sie das Gesuchte:

Schnellreferenzhandbuch 67
• Verwendung von
Microsoft Windows XP
und
Microsoft Windows Vista
• So arbeiten Sie mit Programmen und
Dateien
• So können Sie Ihren Desktop individuell
gestalten
Windows Hilfe- und Supportcenter
1
Klicken Sie auf
Start
→
Hilfe und
Support
.
2
Geben Sie ein Wort oder einen Aus-
druck ein, das bzw. der Ihr Problem
beschreibt, und klicken Sie anschließend
auf das Pfeilsymbol.
3
Klicken Sie auf das Thema, das Ihr
Problem beschreibt.
4
Befolgen Sie die Anleitungen auf dem
Bildschirm.
• Informationen über die Netzwerk-
aktivität, den Assistenten für die
Energieverwaltung, Tastenkombina-
tionen und sonstige über Dell QuickSet
gesteuerte Funktionen
Dell QuickSet Hilfe
Klicken Sie zum Anzeigen der
Dell
QuickSet-Hilfe in der Microsoft Windows-
Taskleiste mit der rechten Maustaste auf
das QuickSet-Symbol.
Weitere Informationen über Dell
QuickSet finden Sie unter „Dell
QuickSet“ in Ihrem Benutzerhandbuch.
Welche Informationen benötigen Sie? Hier finden Sie das Gesuchte:

68 Schnellreferenzhandbuch
• Anleitungen zur Neuinstallation des
Betriebssystems
Betriebssystem-Datenträger
ANMERKUNG: Der Betriebssystem-
Datenträger ist optional und ist möglicher-
weise nicht im Lieferumfang Ihres
Computers enthalten.
Das Betriebssystem ist bereits auf dem
Computer installiert. Wenn Sie das
Betriebssystem neu installieren möchten,
verwenden Sie den Betriebssystem-
datenträger (siehe „Wiederherstellen Ihres
Betriebssystems“ in Ihrem
Benutzerhandbuch).
Nach der Neuinstallation Ihres Betriebs-
systems können Sie den Drivers and
Utilities-Datenträger verwenden, um
Treiber für die Geräte zu installieren, die
im Lieferumfang Ihres Computers ent-
halten waren.
Das Etikett mit dem Product Key des
Betriebssystems finden Sie am Computer.
ANMERKUNG: Die Betriebssystem-
Installationsmedien sind durch unter-
schiedliche, dem jeweils bestellten
Betriebssystem entsprechende Farben
gekennzeichnet.
Welche Informationen benötigen Sie? Hier finden Sie das Gesuchte:

Schnellreferenzhandbuch 69
Einrichten des Computers
VORSICHT: Bevor Sie Arbeiten an den in diesem Abschnitt beschriebenen
Komponenten ausführen, lesen Sie erst die Sicherheitshinweise im
Produktinformationshandbuch.
1
Packen Sie das Zubehör aus.
2
Legen Sie die für das Einrichten des Computers erforderlichen Zubehör-
teile bereit.
Der Lieferumfang des Zubehörs umfasst ferner die Benutzerdokumen-
tation sowie die Software oder zusätzliche Hardware
(z. B. PC Cards, Laufwerke oder Akkus), die Sie bestellt haben.
3
Schließen Sie das Netzteil an den Netzteilanschluss des Computers und
an die Steckdose an.
4
Öffnen Sie den Computerbildschirm und drücken Sie den Netzschalter,
um den Computer einzuschalten (siehe „Vorderansicht“ auf Seite 70)
ANMERKUNG: Es wird empfohlen, dass Sie den Computer mindestens einmal
ein- und wieder ausgeschaltet haben, bevor Sie eine Karte installieren oder den
Computer an eine Docking-Station oder ein anderes externes Gerät, wie z. B. einen
Drucker, anschließen.

70 Schnellreferenzhandbuch
Wissenswertes über Ihren Computer
Vorderansicht
1 Bildschirmverriegelungen (2) 2 Schalter für Bildschirmfreigabe-
vorrichtung
3 Bildschirm 4 Netzschalter
5 Gerätestatusanzeigen 6 Biometrisches Lesegerät (optional)
7 Touchpad 8 Tasten zur Mediensteuerung
9 Lautsprecher (2) 10 Touchpad-Tasten
11 Scroll-Zone des Touchpads 12 Tastatur
13
Taste für QuickSet/Batteriesparmodus
14 Tastatur und Wireless-
Statusanzeigen
2
12
3
7
10
4
9
14
5
8
1
13
11
6

Schnellreferenzhandbuch 71
Linke Seitenansicht
Rechte Seitenansicht
1 Sicherheitskabeleinschub 2 Lüftungsschlitze
3 USB-Anschlüsse (2) 4 Optisches Laufwerk
5 Auswurftaste für optisches Laufwerk
1 Steckplatz für Smart Card 2 Festplatte
3 ExpressCard-Steckplatz 4 IEEE 1394-Anschluss
5 5-in-1-Media-Speicherkartenleser 6 Audioanschlüsse (2)
7 Lüftungsschlitze
1 234 5
2 345671

72 Schnellreferenzhandbuch
Rückansicht
1 Lüftungsschlitze 2 Fernseh- und S-Video-Anschluss
3 Netzwerkanschluss (RJ-45) 4 Modemanschluss (RJ-11)
5 USB-Anschlüsse (2) 6 USB-Anschlüsse (2)
7 Anschluss für digitale Videoschnittstelle
(DVI)
8 VGA-Monitoranschluss
9 Netzteilanschluss 10 Lüftungsschlitze
1 2345 6 7 8 9 10

Schnellreferenzhandbuch 73
Unterseite
1 Akkuladung/Zustandsanzeige 2 Akkufreigabeschalter
3 Akku 4 Strike Zone
5 Abdeckung für die optionale interne
Karte mit Bluetooth
®
Wireless-
Technologie
6 Festplatte
7 Lüftungsschlitze 8 Mini-Card-/Modemabdeckung
9 Docking-Geräteanschluss 10 Speichermodulabdeckung
11 Lüftungsschlitze 12 Sicherheitsschraube für optisches
Laufwerk
123
5
6
7
89
11
12
10
4

74 Schnellreferenzhandbuch
Verwenden eines Akkus
Akkuleistung
ANMERKUNG: Weitere Informationen zur Dell Garantie für den Computer finden
Sie im Produktinformationshandbuch bzw. im Garantieschein, der im Lieferumfang
des Computers enthalten ist.
Für eine optimale Leistung des Computers und zur Beibehaltung der
BIOS-Einstellungen müssen Sie für Ihr Notebook von Dell immer den
Hauptakku verwenden. Bei Auslieferung ist standardmäßig bereits ein Akku
im Akkufach installiert.
ANMERKUNG: Da der Akku beim Kauf des Computers möglicherweise nicht
vollständig geladen ist, verwenden Sie ein Netzteil, um Ihren neuen Computer vor
der ersten Verwendung an eine Steckdose anzuschließen und den Akku zu laden.
Sie erzielen die besten Ergebnisse, wenn Sie den Computer so lange über ein Netz-
teil betreiben, bis der Akku vollständig geladen ist. Aktivieren Sie zum Anzeigen des
Akkuladestatus die Energieanzeige in den Energieoptionen (siehe „Aufrufen der
Eigenschaften von Energieoptionen“ in Ihrem Benutzerhandbuch).
Die Akkubetriebsdauer hängt von den Betriebsbedingungen ab. Die Betriebs-
dauer wird stark beeinträchtigt, wenn Sie bestimmte Vorgänge durchführen.
Dazu gehören u. A.:
• Verwenden von optischen Laufwerken
• Verwendung von Wireless-Kommunikationsgeräten, PC Cards,
ExpressCards, Medien-Speicherkarten oder USB-Geräten
• Verwenden von sehr hellen Bildschirmeinstellungen, von
3D-Bildschirmschonern oder anderen Programmen, die viel Strom
benötigen wie z. B. 3D-Grafik-Anwendungen
• Betrieb des Computers mit maximaler Leistung. Siehe „Konfigurieren von
Energieverwaltungseinstellungen“ in Ihrem
Benutzerhandbuch
, um
Informationen über Zugang zu den Eigenschaften von Energieoptionen in
Windows oder zu Dell QuickSet zu erhalten, die Sie dazu benutzen
können, Energieverwaltungseinstellungen einzurichten.
ANMERKUNG: Es wird empfohlen, den Computer beim Beschreiben von CDs oder
DVDs an das Stromnetz anzuschließen.
Sie können den Akkuladezustand überprüfen, bevor Sie den Akku in den
Computer einsetzen. Außerdem können Sie die Energieverwaltungsoptionen
so konfigurieren, dass eine Warnmeldung ausgegeben wird, wenn der Ladezu-
stand des Akkus niedrig ist.

Schnellreferenzhandbuch 75
VORSICHT: Der Akku ist für den Einsatz in Ihrem Dell Computer vorgesehen. Bei
Verwendung eines ungeeigneten Akkus besteht Brand- oder Explosionsgefahr.
Ersetzen Sie die Akkus nur mit einem kompatiblen Akku von Dell. Verwenden Sie
keine aus anderen Computern stammenden Akkus für diesen Computer.
VORSICHT: Entsorgen Sie die Akkus nicht im Hausmüll. Wenn der Akku die
Ladung nicht mehr hält, wenden Sie sich an Ihren örtlichen Abfallentsorgungs-
betrieb oder an eine Umweltbehörde und fragen Sie nach Informationen zur
umweltgerechten Entsorgung des Lithium-Ionen-Akkus (siehe
„Batterieentsorgung“ im Produktinformationshandbuch).
VORSICHT: Bei unsachgemäßer Verwendung des Akkus besteht Brand- oder
Verätzungsgefahr. Sie dürfen den Akku nicht aufstechen, verbrennen, auseinander
nehmen oder Temperaturen über 65 °C aussetzen. Bewahren Sie den Akku außer-
halb der Reichweite von Kindern auf. Handhaben Sie beschädigte oder auslau-
fende Akkus mit äußerster Vorsicht. Beschädigte Akkus können auslaufen und
Personen- oder Sachschäden verursachen.
Prüfen des Akkuladezustands
Informationen zur Akkuladung werden wie folgt bereitgestellt: anhand der
Akkuanzeige von Dell QuickSet, im Fenster Energieanzeige und über das
Symbol in Microsoft Windows XP, im Dialogfeld Energieanzeige und
über das Symbol in Microsoft Windows Vista, anhand der Akku-Lade-
standanzeige und der Zustandsanzeige sowie über die Warnmeldung „Akku
niedrig“.
Dell QuickSet-Akkuanzeige
Ist Dell QuickSet installiert, drücken Sie <Fn><F3>, um die Akkuanzeige
von QuickSet anzuzeigen. In der Akkuanzeige werden Status, Akkuzustand,
Ladestand und Ladedauer des Akkus im Computer angezeigt.
Klicken Sie für weitere Informationen zu QuickSet mit der rechten Maustaste
auf das QuickSet-Symbol in der Taskleiste und anschließend auf Hilfe.
Microsoft Windows Vista Energieanzeige
Die Energieanzeige in Windows Vista zeigt die verbleibende Akkuladung an.
Zum Überprüfen der Energieanzeige bewegen Sie den Cursor im Infobereich
über das Symbol Energie , um das Fenster für das Energie-Systemsymbol
anzuzeigen.
Wenn der Computer an eine Steckdose angeschlossen ist, wird im Fenster für
das Energie-Systemsymbol die Meldung (Netzbetrieb, Akku wird
aufgeladen) angezeigt.

76 Schnellreferenzhandbuch
Energieanzeige von Microsoft Windows
Die Energie- bzw. Akkuanzeige von Windows zeigt die verbleibende Akku-
ladung an. Um die Ladung zu überprüfen, doppelklicken Sie auf das
entsprechende Symbol in der Taskleiste.
Wenn der Computer an eine Steckdose angeschlossen ist, wird das Symbol
angezeigt.
Akku-Ladestandanzeige
Durch einmaliges Drücken oder Gedrückthalten der Statustaste an der
Ladestandsanzeige des Akkus können Sie Folgendes prüfen:
• Akkuladung (Prüfung durch Drücken und
Loslassen
der Statustaste)
• Akkuzustand (Prüfung durch Drücken und
Halten
der Statustaste)
Die Betriebsdauer des Akkus hängt weitgehend von der Anzahl der Auf-
ladungen ab. Nach mehreren Hundert Lade- und Entladevorgängen verlieren
Akkus einen Teil Ihrer Kapazität, außerdem kann sich der Akkuzustand ver-
schlechtern. Aus diesem Grund ist es möglich, dass ein Akku zwar als voll-
ständig geladen angezeigt wird, die Kapazität jedoch reduziert bzw. der Zu-
stand nicht mehr optimal ist.
Prüfen der Akkuladung
Sie prüfen die Akkuladung, indem Sie die Statustaste in der Akku-Lade-
standsanzeige drücken und loslassen, wodurch die Akkustandsanzeigen
aufleuchten. Jede Anzeige repräsentiert etwa 20 Prozent der Gesamtlade-
kapazität des Akkus. Wenn der Akku also beispielsweise noch zu 80 Prozent
geladen ist, leuchten vier der fünf Anzeigen auf. Wenn keine der Anzeigen
aufleuchtet, ist der Akku vollständig entladen.
Prüfen des Akkuzustands
ANMERKUNG: Sie können den Akkuzustand auf zwei verschiedene Weisen
prüfen: entweder durch die Ladestandanzeige auf dem Akku, wie unten be-
schrieben, oder durch die Akkuanzeige unter Dell QuickSet. Weitere Informationen
über QuickSet erhalten Sie, wenn Sie mit der rechten Maustaste in der Taskleiste
auf das Symbol klicken und dann auf Hilfe klicken.

Schnellreferenzhandbuch 77
Um den Akkuzustand mit der Ladeanzeige zu überprüfen, drücken und halten
Sie die Statustaste der Akku-Ladestandanzeige mindestens drei Sekunden
lang gedrückt. Wenn keine der Anzeigen aufleuchtet, ist der Akku in gutem
Zustand und mehr als 80 Prozent der ursprünglichen Ladekapazität ver-
bleiben. Jede Anzeige stellt eine prozentuelle Verschlechterung dar. Wenn
fünf Anzeigen leuchten, verbleiben weniger als 60 Prozent der Ladekapazität.
In diesem Fall sollten Sie den Akku ersetzen. Weitere Informationen zur
Akkubetriebsdauer finden Sie unter „Akkuleistung“ auf Seite 74.
Warnung „Akku niedrig“
HINWEIS: Um Datenverlust oder eine Beschädigung der Daten zu vermeiden,
sollten Sie Ihre Arbeit sofort nach einer solchen Warnung speichern. Schließen Sie
den Computer anschließend an eine Steckdose an. Wenn der Akku vollständig
erschöpft ist, wechselt der Computer automatisch in den Ruhemodus.
Wenn der Akku zu ungefähr 90 Prozent erschöpft ist, wird ein Popup-Fenster
mit einem entsprechenden Warnhinweis angezeigt. Falls zwei Akkus
installiert sind, bedeutet die Warnung „Akku niedrig“, dass die Gesamt-
kapazität der beiden Akkus zu etwa 90 Prozent erschöpft ist. Der Computer
geht in den Ruhemodus über, wenn die Akkuladung ein kritisch niedriges
Niveau erreicht hat.
Sie können die Einstellungen der Akkuwarnanzeigen in QuickSet oder dem
Fenster Eigenschaften von Energieoptionen einstellen. Lesen Sie den Ab-
schnitt unter „Konfigurieren der Energieverwaltungseinstellungen“ in Ihrem
Benutzerhandbuch, um Informationen zum Zugriff auf QuickSet oder das
Fenster Eigenschaften von Energieoptionen zu erhalten.
Sparen von Akkuenergie
Die folgenden Maßnahmen helfen Ihnen, Akkuenergie zu sparen:
• Schließen Sie den Computer, falls möglich, direkt an eine Steckdose an.
• Aktivieren Sie den Standby- oder Ruhemodus, wenn Sie den Computer für
einen längeren Zeitraum nicht verwenden (siehe
„Energieverwaltungsmodi“ in Ihrem
Benutzerhandbuch
).
• Benutzen Sie den Assistenten für die Energieverwaltung, oder das Fenster
Eigenschaften von Energieoptionen
, um Optionen zur Optimierung des
Stromverbrauchs Ihres Computers auszuwählen. Diese Optionen können
außerdem so eingestellt werden, dass sie sich ändern, wenn Sie den
Netzschalter betätigen, den Bildschirm schließen oder <Fn><Esc>
drücken.

78 Schnellreferenzhandbuch
ANMERKUNG: Weitere Informationen über das Sparen von Akkuenergie finden
Sie unter „Konfigurieren von Energieverwaltungseinstellungen“ in Ihrem
Benutzerhandbuch.
Aufladen des Akkus
Wenn der Computer an das Stromnetz angeschlossen oder ein Akku in einen
daran angeschlossenen Computer eingesetzt wird, prüft der Computer den
Ladezustand und die Temperatur des Akkus. Das Netzteil lädt gegebenenfalls
den Akku auf und erhält die Akkuladung.
ANMERKUNG: Mit Dell ExpressCharge™ lädt das Netzteil einen vollständig ent-
ladenen Akku bei ausgeschaltetem Computer zu 80 Prozent in etwa einer Stunde
und zu 100 Prozent in etwa zwei Stunden. Bei eingeschaltetem Computer verlängert
sich die Ladezeit entsprechend. Der Akku kann beliebig lange im Computer ver-
bleiben. Ein im Akku integrierter Schaltkreis verhindert das Überladen des Akkus.
Falls der Akku durch Betrieb in Ihrem Computer oder aufgrund hoher Um-
gebungstemperaturen heiß ist, wird der Akku bei Anschluss des Computers
an eine Steckdose unter Umständen nicht geladen.
Bei abwechselnd grün und gelb blinkender Anzeige ist die Akkutem-
peratur zu hoch, und der Ladevorgang kann nicht erfolgen. Trennen Sie den
Computer von der Stromversorgung, und lassen Sie den Computer und den
Akku auf Zimmertemperatur abkühlen. Schließen Sie den Computer an-
schließend wieder an eine Steckdose an, um den Ladevorgang des Akkus
fortzusetzen.
Weitere Informationen zum Beheben von Problemen mit dem Akku finden
Sie unter „Probleme mit der Stromversorgung“ in Ihrem Benutzerhandbuch.
Entfernen des Akkus
VORSICHT: Der Akku ist für den Einsatz in Ihrem Dell Computer vorgesehen. Bei
Verwendung eines ungeeigneten Akkus besteht Brand- oder Explosionsgefahr.
Ersetzen Sie die Akkus nur mit einem kompatiblen Akku von Dell. Verwenden Sie
keine aus anderen Computern stammenden Akkus für diesen Computer.
VORSICHT: Führen Sie die folgenden Schritte aus, bevor Sie fortfahren: Computer
ausschalten, Netzkabel aus der Steckdose und dem Computer ziehen, Modem vom
Wandanschluss und vom Computer trennen sowie alle externen Kabel vom
Computer trennen.
HINWEIS: Trennen Sie alle externen Kabel vom Computer, um Beschädigungen an
den Anschlüssen zu vermeiden.
Seite wird geladen ...
Seite wird geladen ...
Seite wird geladen ...
Seite wird geladen ...
Seite wird geladen ...
Seite wird geladen ...
Seite wird geladen ...
Seite wird geladen ...
Seite wird geladen ...
Seite wird geladen ...
Seite wird geladen ...
Seite wird geladen ...
Seite wird geladen ...
Seite wird geladen ...
Seite wird geladen ...
Seite wird geladen ...
Seite wird geladen ...
Seite wird geladen ...
Seite wird geladen ...
Seite wird geladen ...
Seite wird geladen ...
Seite wird geladen ...
Seite wird geladen ...
Seite wird geladen ...
Seite wird geladen ...
Seite wird geladen ...
Seite wird geladen ...
Seite wird geladen ...
Seite wird geladen ...
Seite wird geladen ...
Seite wird geladen ...
Seite wird geladen ...
Seite wird geladen ...
Seite wird geladen ...
Seite wird geladen ...
Seite wird geladen ...
Seite wird geladen ...
Seite wird geladen ...
Seite wird geladen ...
Seite wird geladen ...
Seite wird geladen ...
Seite wird geladen ...
Seite wird geladen ...
Seite wird geladen ...
Seite wird geladen ...
Seite wird geladen ...
Seite wird geladen ...
Seite wird geladen ...
Seite wird geladen ...
Seite wird geladen ...
Seite wird geladen ...
Seite wird geladen ...
Seite wird geladen ...
Seite wird geladen ...
Seite wird geladen ...
Seite wird geladen ...
Seite wird geladen ...
Seite wird geladen ...
Seite wird geladen ...
Seite wird geladen ...
Seite wird geladen ...
Seite wird geladen ...
Seite wird geladen ...
Seite wird geladen ...
Seite wird geladen ...
Seite wird geladen ...
Seite wird geladen ...
Seite wird geladen ...
Seite wird geladen ...
Seite wird geladen ...
Seite wird geladen ...
Seite wird geladen ...
Seite wird geladen ...
Seite wird geladen ...
-
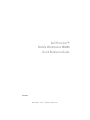 1
1
-
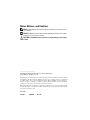 2
2
-
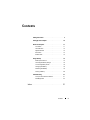 3
3
-
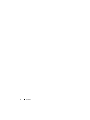 4
4
-
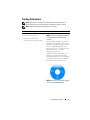 5
5
-
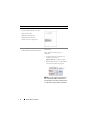 6
6
-
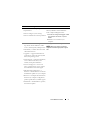 7
7
-
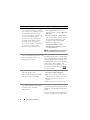 8
8
-
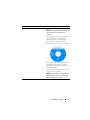 9
9
-
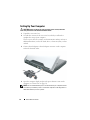 10
10
-
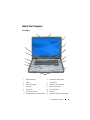 11
11
-
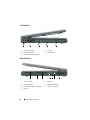 12
12
-
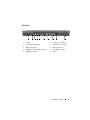 13
13
-
 14
14
-
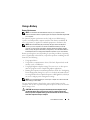 15
15
-
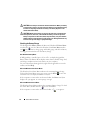 16
16
-
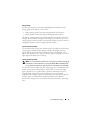 17
17
-
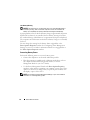 18
18
-
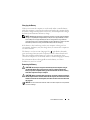 19
19
-
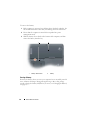 20
20
-
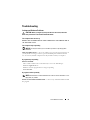 21
21
-
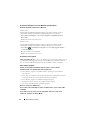 22
22
-
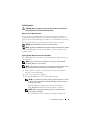 23
23
-
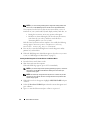 24
24
-
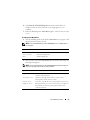 25
25
-
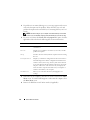 26
26
-
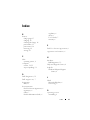 27
27
-
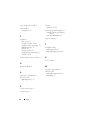 28
28
-
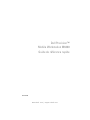 29
29
-
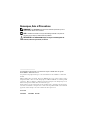 30
30
-
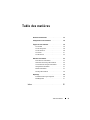 31
31
-
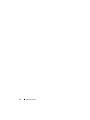 32
32
-
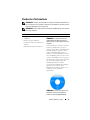 33
33
-
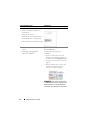 34
34
-
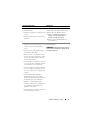 35
35
-
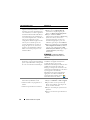 36
36
-
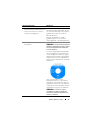 37
37
-
 38
38
-
 39
39
-
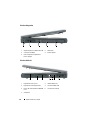 40
40
-
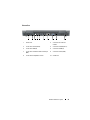 41
41
-
 42
42
-
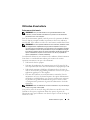 43
43
-
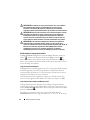 44
44
-
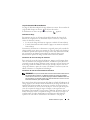 45
45
-
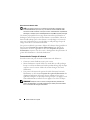 46
46
-
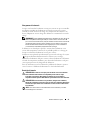 47
47
-
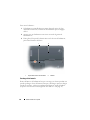 48
48
-
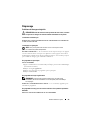 49
49
-
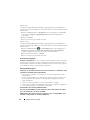 50
50
-
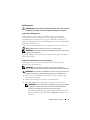 51
51
-
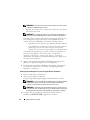 52
52
-
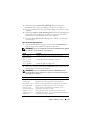 53
53
-
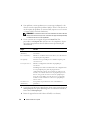 54
54
-
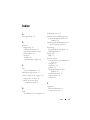 55
55
-
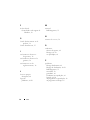 56
56
-
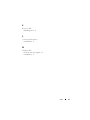 57
57
-
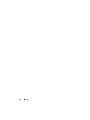 58
58
-
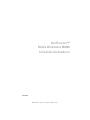 59
59
-
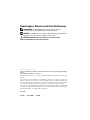 60
60
-
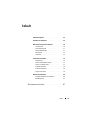 61
61
-
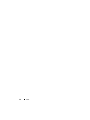 62
62
-
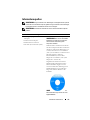 63
63
-
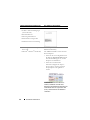 64
64
-
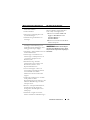 65
65
-
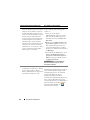 66
66
-
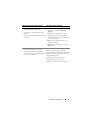 67
67
-
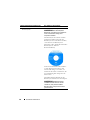 68
68
-
 69
69
-
 70
70
-
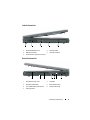 71
71
-
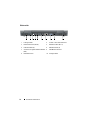 72
72
-
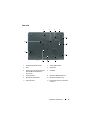 73
73
-
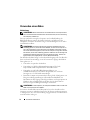 74
74
-
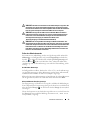 75
75
-
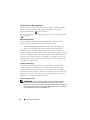 76
76
-
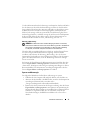 77
77
-
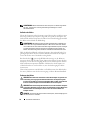 78
78
-
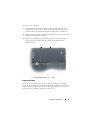 79
79
-
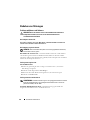 80
80
-
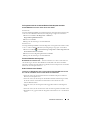 81
81
-
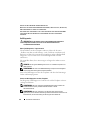 82
82
-
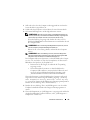 83
83
-
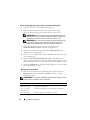 84
84
-
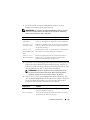 85
85
-
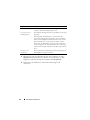 86
86
-
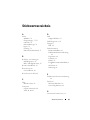 87
87
-
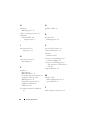 88
88
-
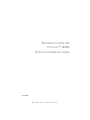 89
89
-
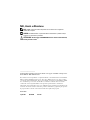 90
90
-
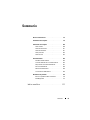 91
91
-
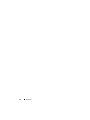 92
92
-
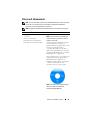 93
93
-
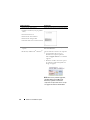 94
94
-
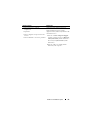 95
95
-
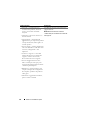 96
96
-
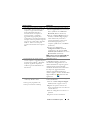 97
97
-
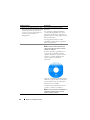 98
98
-
 99
99
-
 100
100
-
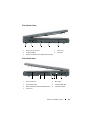 101
101
-
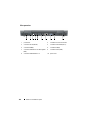 102
102
-
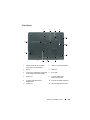 103
103
-
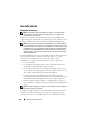 104
104
-
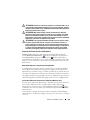 105
105
-
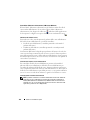 106
106
-
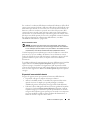 107
107
-
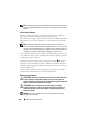 108
108
-
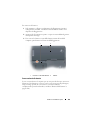 109
109
-
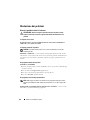 110
110
-
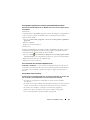 111
111
-
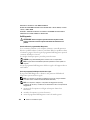 112
112
-
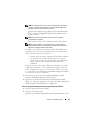 113
113
-
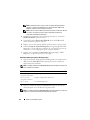 114
114
-
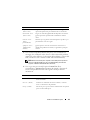 115
115
-
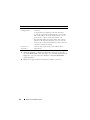 116
116
-
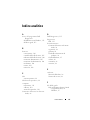 117
117
-
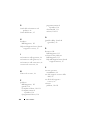 118
118
-
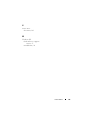 119
119
-
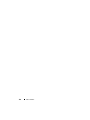 120
120
-
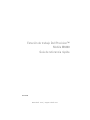 121
121
-
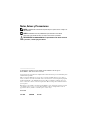 122
122
-
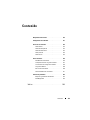 123
123
-
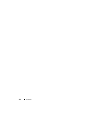 124
124
-
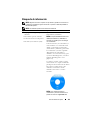 125
125
-
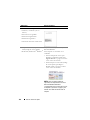 126
126
-
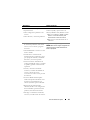 127
127
-
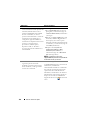 128
128
-
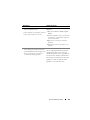 129
129
-
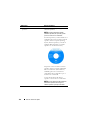 130
130
-
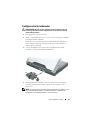 131
131
-
 132
132
-
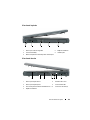 133
133
-
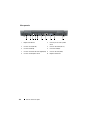 134
134
-
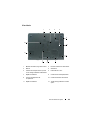 135
135
-
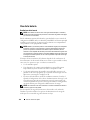 136
136
-
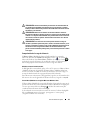 137
137
-
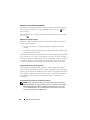 138
138
-
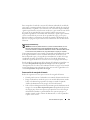 139
139
-
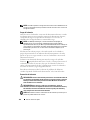 140
140
-
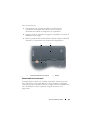 141
141
-
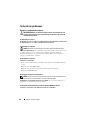 142
142
-
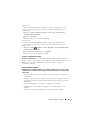 143
143
-
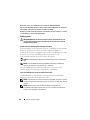 144
144
-
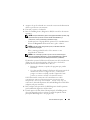 145
145
-
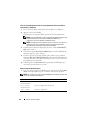 146
146
-
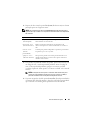 147
147
-
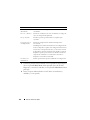 148
148
-
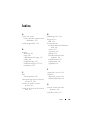 149
149
-
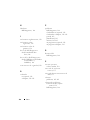 150
150
-
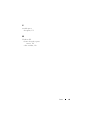 151
151
-
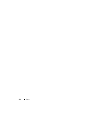 152
152
in anderen Sprachen
- English: Dell Precision M6300 Specification
- français: Dell Precision M6300 spécification
- español: Dell Precision M6300 Especificación
- italiano: Dell Precision M6300 specificazione