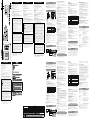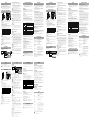Korg microKEY Bedienungsanleitung
- Kategorie
- Digitale Klaviere
- Typ
- Bedienungsanleitung
Dieses Handbuch eignet sich auch für
Seite wird geladen ...
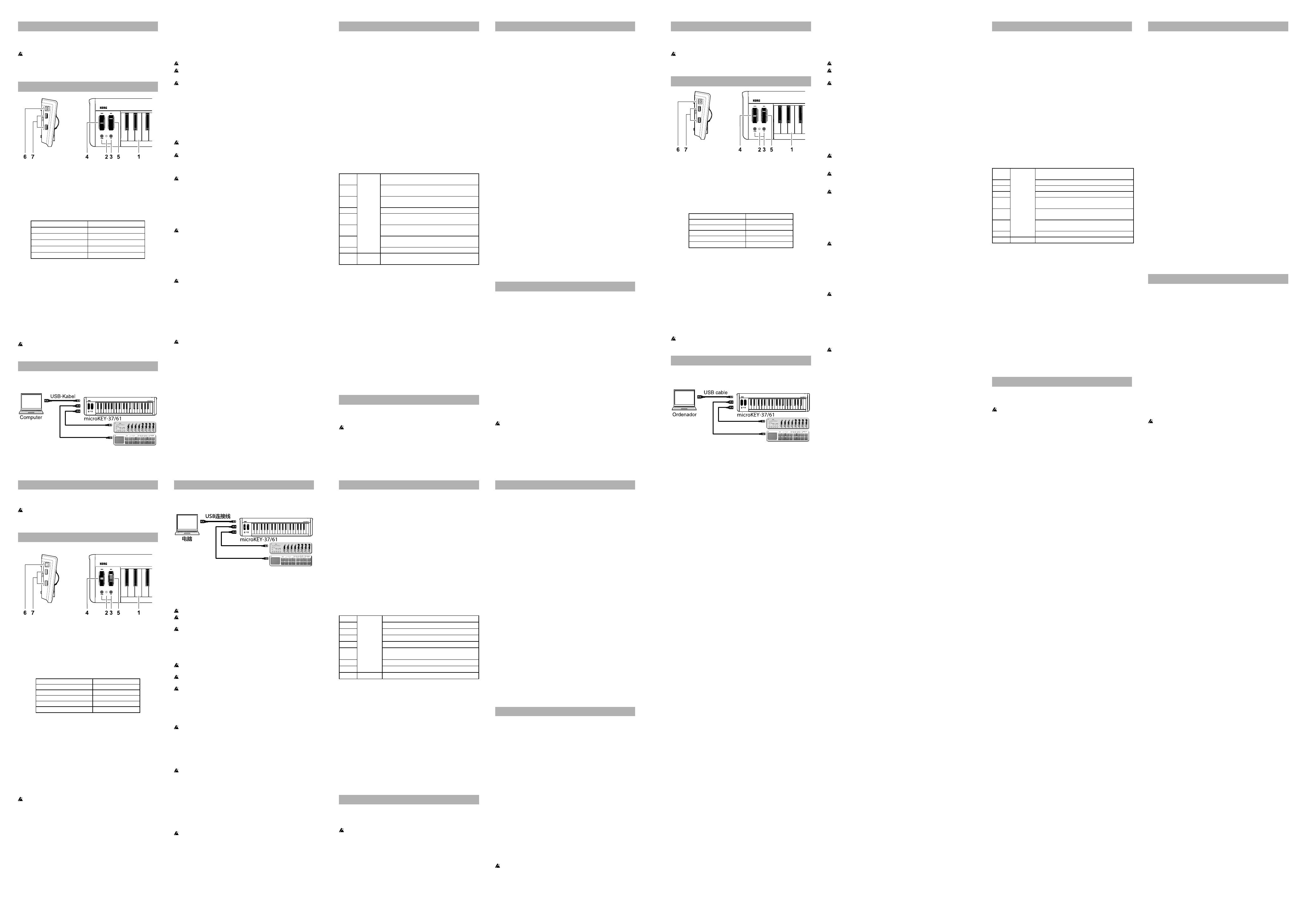
Vorweg
Vielen Dank für Ihre Ents eidung zu einem USB-gespeisten microKEY
Keyboard von Korg. Bi e lesen Sie si diese Anleitung vollständig
dur , um bei der Bedienung alles ri tig zu ma en.
Die Funktionen dieses Produkts können nur genutzt werden,
wenn Sie die betreff enden Parameter des verwendeten Programms
ebenfalls entspre end einstellen. Hinweise für diese Einstellungen
nden Sie in der Bedienungsanleitung des Programms.
Bedienelemente und Funktionen
1. Tastatur
Ans lagsdynamis e Mini-Tastatur zur Sendung von Notenbefeh-
len.
2. Netzanzeige
Diese Diode leu tet, wenn das Gerät einges altet ist.
3. OCTAVE DOWN / OCTAVE UP-Taster
Hiermit kann die Tonlage der Tastatur in Oktaves ri en vers oben
werden. Drü en Sie den OCTAVE DOWN-Taster, um die Tastatur
tiefer zu transponieren. Drü en Sie den OCTAVE UP-Taster, um die
Tastatur höher zu transponieren.
Oktavierungsintervall Farbe der OCTAVE-Taster
±0 Aus
+1 / -1 Grün
+2 / -2 Orange
+3 / -3 Rot
+4 / -4 (37 S lüssel nur) Blinkt rot
Tipp Drü en Sie den OCTAVE DOWN- und OCTAVE UP-Taster glei -
zeitig, um das Oktavintervall wieder auf „0“ zu stellen.
4. PITCH-Rad
Dieses Rad sendet Pit Bend-Befehle.
5. MOD-Rad
Mit diesem Rad senden Sie Modulationsbefehle. Bei Werkseinstellung
ist diesem Rad Steuerung Nummer 1 (Modulation) zugewiesen.
6. USB-B-Ports
Dieser Port des microKEY muss mit dem USB-Port Ihres Computers
verbunden werden.
7. USB-A-Ports
Diese Ports verhalten si wie ein USB-Hub. Hier können zwei USB-
Geräte anges lossen werden.
S ließen Sie niemals ein USB-Gerät mit einem Stromverbrau von
mehr als 100mA an.
Aufstellung
Anschlüsse und Stromversorgung
Verbindungsbeispiel
Verbinden des microKEY mit Ihrem Computer
1. Lösen Sie die Verbindung eventuell vorhandener USB-Geräte mit
den USBA-Ports.
2. Über diesen Port können Sie das microKEY mit Hilfe eines USB-
Kabels mit einem USB-Port Ihres Computers verbinden. Das
microKEY wird eingeschaltet und die Netzanzeige leuchtet.
Verwenden Sie nur das beigelegte USB-Kabel.
S ließen Sie dieses Gerät niemals an, solange ein USB-Gerät mit
einem der beiden USB-A-Ports verbunden ist.
Wenn Sie das microKEY über den Umweg eines USB-Hubs ans lie-
ßen, muss letzterer eine eigene Stromversorgung besitzen.
Tipp Wenn Sie das microKEY das erste Mal an Ihren Computer ans lie-
ßen, wird automatis der USB–MIDI-Standardtreiber für das
verwendete Betriebssystem installiert.
Anschließen eines USB-Geräts an einen USB-A-Port
1. Verbinden Sie das microKEY mit Ihrem Computer und schalten Sie
es ein.
2. Verbinden Sie das USB-Gerät mit einem der beiden USB-A-Ports.
S ließen Sie Ihre USB-Geräte erst na der Installation des USB-
Hub- und USB–MIDI-Treibers an einen USB-A-Port an.
Solange der MIDI IN- oder MIDI OUT-Port des microKEY von
einem auf dem Computer laufenden Programm angespro en wird,
dürfen Sie niemals ein USB-Gerät ans ließen bzw. seine Verbin-
dung lösen.
S ließen Sie niemals einen USB-Hub an einen USB-A-Port des
microKEY an.
Ausschalten
1. Lösen Sie die Verbindung Ihrer USB-Geräte mit den USB-A-Ports.
2. Lösen Sie die Verbindung zwischen dem microKEY und dem
Computer. Das microKEY wird ausgeschaltet und die Netzanzeige
erlischt.
S alten Sie das microKEY niemals aus, solange no ein USB-Gerät
mit einem USB-A-Port verbunden ist.
Installieren des Treibers
Installation
Wenn Sie den microKEY das erste Mal an Ihren Computer ans ließen,
wird automatis der USB-MIDI-Standardtreiber für das verwendete
Betriebssystem installiert.
Wenn Sie mit einem Microso Windows XP/Vista/7-Re ner arbei-
ten, wird ein SB–MIDI-Treiber installiert, der die Verwendung des
microKEY mit nur jeweils einem Programm erlaubt. Wenn Sie den
microKEY für die Simultansteuerung mehrerer Programme verwen-
den mö ten, müssen Sie den USB–MIDI-Treiber von Korg instal-
lieren. Selbst wenn Sie den microKEY ni t mit mehreren Program-
men glei zeitig verwenden mö ten, raten wir zur Installation des
USB-MIDI-Treibers von Korg. Besagten USB–MIDI-Treiber können
Sie si von der Korg-Webpage herunterladen. Bi e befolgen Sie die
beiliegenden Installationshinweise.
h p://www.korg.co.jp/English/Distributors/ or h p://www.korg.com/
Für die Verwendung des „Korg Kontrol Editor“-Programms benöti-
gen Sie den USB–MIDI-Treiber von Korg.
Treiberports
Der Ein- und Ausgangsport des microKEY werden vom Re ner als
„1IN-1OUT“ erkannt.
MIDI IN port
Über diesen Port werden die vom microKEY gesendeten MIDI-Befehle
empfangen. Um mit dem microKEY ein bestimmtes Programm anzu-
steuern, müssen Sie in jenem Programm diesen Eingangsport wählen.
Über diesen Port steuert der „Korg Kontrol Editor“ außerdem den micro-
KEY.
MIDI OUT port
Über diesen Port steuert der „Korg Kontrol Editor“ den microKEY.
Detaillierte Einstellungen
Tipp Mit dem „Korg Kontrol Editor“ können folgende Dinge eingestellt
werden. Folgende Einstellungen lassen si auf dem microKEY
selbst ni t ändern. Der „Korg Kontrol Editor“ steht übrigens auf
der Korg-Webpage zum Download bereit.
h p://www.korg.co.jp/English/Distributors/ or h p://www.korg.com/
MIDI-Kanal
MIDI Channel [1...16]
Hiermit wählen Sie den MIDI-Kanal, auf dem das microKEY Noten-,
Pit Bend- und Steuerbefehle (bei Auslenken des [MOD]-Rads) sendet.
Sorgen Sie dafür, dass das angesteuerte Programm auf diesem MIDI-
Kanal empfängt.
Tastatur
Sowohl die Tonlage als au das Ans lagverhalten können geändert
werden.
Transpose [-12...+12]
Hiermit kann die Tastatur in Halbtons ri en höher oder tiefer transpo-
niert werden. Der Einstellberei lautet -12 – +12.
Velocity Curve [Velocity Curve 1...8 / Const Velocity]
Es stehen mehrere Ans lagkurven zur Verfügung, mit denen Sie be-
stimmen können, wie die Dynamikunters iede Ihres Spiels ausgewertet
werden. Es stehen drei dynamis e Kurven und eine Fix-Einstellung zur
Wahl.
1
Stark
Um laute Noten zu spielen, müssen Sie härter
ans lagen als sonst.
2
|
Die Ans lagskurve ist näher an Normal als
an 1.
3
Die Ans lagskurve ist näher an Normal als
an 2.
4
Normal
Die normale Anspra e.
5
|
Selbst ein relativ lei ter Ans lag erzeugt
bereits hohe Werte.
6
Eine Ans lagskurve, bei der san ere Ans läge
als bei 5 Wirkung zeigen.
7
Bei mi elstarkem Ans lag bleiben die An-
s lagwerte konstant (geringe Dynamik).
8
Lei t
Eine Kurve, die a er ist als 7.
Const –
Alle Notenbefehle verwenden denselben
Ans lagwert.
Const Velocity Value [1...127]
Hiermit bestimmen Sie, wel er Ans lagwert verwendet wird, wenn
Sie sta einer dynamis en Kurve „Const“ gewählt haben. Das ist wahr-
s einli nur für Orgelklänge o.ä. sinnvoll.
MOD-Rad
Sie können das Rad aktivieren/deaktivieren, ihm den gewüns ten
Steuerbefehl (CC) zuordnen und die Werte bei maximaler und minima-
ler Auslenkung festlegen.
Wheel Enable [Disable/Enable]
Hiermit kann das Rad aktiviert oder deaktiviert werden.
Wenn das Rad deaktiviert ist, sendet es keine MIDI-Befehle.
Control Change Number [0...127]
Hiermit ordnen Sie den gewüns ten Steuerbefehl (CC) zu.
Upper Value [0...127]
Hiermit wählen Sie den Wert, den das Rad sendet, wenn Sie es ganz
ho s ieben.
Lower Value [0...127]
Hiermit wählen Sie den Wert, den das Rad sendet, wenn Sie es ganz
herunter ziehen.
Laden der Werkseinstellungen
Um die Vorgaben des microKEY zu laden, müssen Sie die Taster OCTA-
VE DOWN und OCTAVE UP gedrü t halten, während Sie es eins al-
ten. Die Netzanzeige leu tet dann.
Das Laden der Werksvorgaben na dem Eins alten dauert einige
Sekunden. S alten Sie das Gerät während dieses Vorgangs niemals
aus.
Fehlersuche
Das Gerät kann nicht eingeschaltet werden
• Wenn Sie den microKEY an einen passiven USB (d.h. ohne eigene
Stromversorgung) anges lossen haben, ist die Strommenge eventuell
zu gering. Verbinden Sie den microKEY dann mit einem aktiven USB-
Hub oder direkt mit Ihrem Computer.
• Wenn ein an einen USB-A-Port anges lossenes Gerät viel Strom
verbrau t, kann das microKEY eventuell ni t einges altet werden.
Lösen Sie dann die Verbindung jenes Geräts.
Die Software reagiert nicht
• S auen Sie na , ob das microKEY vom Computer erkannt wird.
Unter Windows XP: Wählen Sie „Systemsteuerung“, öff nen Sie
„Sounds, Spra e und Audiogeräte“ „Sounds und Audiogeräte“
und kli en Sie auf den [Hardware]-Reiter. Unter Windows Vista/7:
Wählen Sie „Systemsteuerung“, „Hardware und Sounds“ „Gerä-
temanager“ und überprüfen Sie die Einstellungen für „Audio-, Video-
und Gamecontroller“. Unter Mac OS X: Öff nen Sie „Programme“
„Dienstprogramme“ und starten Sie [Audio-MIDI-Kon guration]. Un-
ter Mac OS X 10.5 und älter: Kli en Sie auf den [MIDI-Geräte]-Reiter.
Unter Mac OS X 10.6 oder neuer: Öff nen Sie das „MIDI Studio“-Fens-
ter, indem Sie im „Fenster“-Menü [MIDI-Fenster einblenden] wählen.
• S auen Sie na , ob der microKEY überhaupt als MIDI-Eingangsport
für das verwendete Programm gewählt wurde.
• Viellei t unterstützt das verwendete Programm die betreff ende Funk-
tion ni t. Siehe die Bedienungsanleitung des Programms.
• Wenn Sie das microKEY über den Umweg eines USB-Hubs anges los-
sen haben und Funktionsstörungen bemerken, sollten Sie es direkt an
einen USB-B-Port ans ließen (also ni t über den Umweg des Hubs).
Die Tastatur scheint Ihre Anschlagvariationen
nicht zu erkennen
• Wählen Sie eine (andere) Ans lagkurve.
Ein an einen USB-A-Port angeschlossenes USB-
Gerät funktioniert nicht
• S ließen Sie niemals ein USB-Gerät mit einem Stromverbrau von
mehr als 100mA an.
• An die USB-A-Ports des microKEY darf kein USB-Hub anges lossen
werden.
Technische Daten
Ans lüsse: USB-B-Port (für die Verbindung mit dem Com-
puter)
USB-A-Port x2 (fungieren als USB-Hub)
Stromversorgung: Speisung über den USB-Bus
Stromverbrau : 500mA oder weniger
Abmessungen (BxTxH): 565 × 139 × 54 mm (microKEY-37)
850 × 139 × 54 mm (microKEY-61)
Gewi t: 1 kg (microKEY-37)
1,7 kg (microKEY-61)
Lieferumfang: USB-Kabel, Bedienungsanleitung
Systemanforderungen
Windows
Computer: Computer mit einem USB-Port, der von
Microso Windows XP/Vista/7 angespro en
werden kann.
Betriebssystem: Microso Windows XP SP3 (32 Bit) oder neuer,
Microso Windows Vista SP2 (32 Bit, 64 Bit)
oder Windows 7 SP1 (32 Bit, 64 Bit).
Mac OS X
Betriebssystem: Apple Macintosh-Computer mit Intel-Prozes-
sor und einem USB-Port, der von Mac OS X
angespro en werden kann.
Operating system: Mac OS X 10.5 oder neuer.
Selbst wenn Ihr Computer diese Anforderungen erfüllt, kann ni t
garantiert werden, dass das Keyboard funktioniert.
* Änderungen der te nis en Daten und des Designs ohne vorherige
Ankündigung vorbehalten.
Introducción
Gracias por adquirir el teclado con alimentación USB microKEY de Korg.
Para ayudarle a sacar el máximo partido de su nuevo instrumento, lea
detenidamente este manual.
Para sacar todo el provecho del producto, será necesario que realice
Ajustes en la aplicación en la que esté usándolo. Por favor, consulte
el manual de su aplicación para de nir dichos Ajustes.
Partes y sus funciones
1. Teclado
Este es un mini teclado sensible a la velocidad. Transmite mensajes
de notas.
2. LED de alimentación
Este indicador se ilumina cuando se activa la unidad.
3. Botones OCTAVE DOWN / OCTAVE UP
Estos botones Seleccionan la octava del Teclado en pasos de una
octava. El Teclado bajará una octava cada vez que Pulse el botón
OCTAVE DOWN. El Teclado subirá una octava cada vez que Pulse el
botón OCTAVE UP.
Octava Color del LED
±0 Apagado
+1 / -1 Verde
+2 / -2 Naranja
+3 / -3 Rojo
+4 / -4 (37 claves sólo) Parpadea en Rojo
SUGERENCIA Para volver a la octava original (+/-0), Pulse OCTAVE
DOWN y OCTAVE UP simultáneamente.
4. Rueda PITCH
Esta rueda transmite mensajes pitch bend.
5. Rueda MOD
Esta rueda transmite mensajes de modulación. Con los ajustes de
fábrica, el cambio de control número 1 (modulación) está asignado a
esta rueda.
6. Conectores USB-B
Conecte el microKEY a su ordenador mediante este puerto con un
cable USB.
7. Conectores USB-A
Estos conectores funcionan como un concentrador USB. Puede conec-
tar hasta dos dispositivos USB.
No conecte un dispositivo USB alimentado por bus que requiera un
consumo eléctrico de más de 100mA.
Setup
Conexiones y alimentación
Ejemplo de conexión
Conectar el microKEY al ordenador
1. Asegúrese de que no haya ningún dispositivo USB conectado a los
conectores USB-A.
2. Utilice un cable USB para conectar el microKEY a un puerto USB
del ordenador. El microKEY se activará y se iluminará el LED de
alimentación.
Utilice únicamente el cable USB incluido.
No conecte la unidad al ordenador si está conectado un dispositivo
USB a alguno de los conectores USB-A.
Cuando conecte el microKEY al ordenador con un concentrador
USB, asegúrese de conectar el concentrador USB a la red de alimen-
tación.
SUGERENCIA Cuando conecte por primera vez el microKEY al orde-
nador, se instalará automáticamente el controlador USB–MIDI
estándar para el sistema operativo.
Al conectar un dispositivo USB a uno de los conectores USB-
A
1. Asegúrese de que el microKEY esté conectado al ordenador y de
que esté activado.
2. Conecte un dispositivo USB a uno de los conectores USB-A.
No conecte un dispositivo USB a los conectores USB-A antes de que
se complete la instalación del controlador del concentrador USB y
del controlador USB–MIDI.
Si el puerto MIDI IN o MIDI OUT del microKEY está siendo
utilizado por una aplicación so ware del ordenador, no conecte ni
desconecte ningún dispositivo USB.
No conecte un concentrador USB a los conectores USB-A del mi-
croKEY.
Desactivar el equipo
1. Desconecte todos los dispositivos USB conectados a los conectores
USB-A.
2. Desconecte el microKEY del ordenador. El microKEY se desactivará
y se apagará el LED de alimentación.
No desactive el microKEY si hay un dispositivo USB conectado al
terminal USB-A.
Instalación del controlador
Instalación
La primera vez que conecte el microKEY a su ordenador, se instalará
Automáticamente el controlador estándar USB-MIDI para su sistema
operativo.
Si está usando Microso Windows XP/Vista/7, el controlador USB-
MIDI que se instala no le permitirá usar el microKEY con varias
aplicaciones a la vez. Si desea usar el microKEY con varias aplicacio-
nes a la vez, es necesario que instale el controlador Korg USB-MIDI.
Aún en el caso de que no necesite usar el microKEY con varias
aplicaciones a la vez, le recomendamos que instale el controlador
Korg USB-MIDI para un funcionamiento más estable. Descargue el
controlador Korg USB-MIDI de la Página Web de Korg, e instálelo
siguiendo las instrucciones.
h p://www.korg.co.jp/English/Distributors/ or h p://www.korg.com/
Si desea usar el So ware Korg Kontrol Editor, será necesario que
instale el controlador Korg USB-MIDI.
Puertos del Controlador
Las entradas/salidas USB-MIDI I/O del microKEY serán visualizadas en
el ordenador como 1IN-1OUT.
Puerto MIDI IN
Aquí se reciben los mensajes MIDI de los controladores del microKEY.
Si desea usar el microKEY para controlar una aplicación de su ordena-
dor, Seleccione este puerto en los Ajustes MIDI In de su aplicación.
Este puerto también es usado por el So ware Korg Kontrol Editor para
controlar al microKEY.
Puerto MIDI OUT
Este puerto es usado por el So ware Korg Kontrol Editor para controlar
al microKEY.
Ajustes
SUGERENCIA Use el So ware Korg Kontrol Editor para editar los
siguientes Ajustes. Los siguientes Ajustes no se pueden editar con el
microKEY. Puede descargar el So ware Korg Kontrol Editor de la
Página Web de Korg.
h p://www.korg.co.jp/English/Distributors/ or h p://www.korg.com/
Canal MIDI
MIDI Channel [1...16]
Especi ca el canal MIDI que utilizará el microKEY para transmitir los
mensajes de nota, mensajes pitch bend y mensajes MIDI que se envían al
utilizar la rueda [MOD]. Debería estar ajustado al mismo canal MIDI de
la aplicación MIDI que está controlando.
Teclado (Keyboard)
Puede especi car la transposición y la curva de velocidad.
Transpose [-12...+12]
Use este Parámetro para transponer el tono del Teclado hacia arriba o
hacia abajo en pasos de semitono. El rango es -12 a +12.
Velocity Curve [Velocity Curve 1...8 / Const Velocity]
La curva de velocidad determina la forma en que afecta la fuerza con
la que toca el Teclado al nivel de salida. Puede elegir entre 3 curvas de
velocidad o una velocidad ja.
1
Pesado
Requiere pulsaciones fuertes para producir un
efecto
2
|
Una curva que está más cerca de normal que 1.
3
Una curva que está más cerca de normal que 2.
4
Normal
Una curva normal
5
|
Permite producir un efecto incluso con pulsa-
ciones suaves
6
Una curva que permite que incluso toques más
blandos que 5 produzcan un efecto.
7
Permite producir un efecto constante pero me-
nos dinámico con pulsaciones de fuerza media
8
Ligero
Una curva que es más plana que 7.
Const –
El valor de velocidad será siempre constante
Const Velocity Value [1...127]
Especi ca el valor de velocidad que se transmite si la curva de velocidad
se Ajusta a Const. Muy útil para Sonidos como órgano, etc.
Rueda MOD
Puede especi car si esta rueda estará activada o desactivada, el número
de cambio de control y los valores que se transmitirán cuando mueva la
rueda hacia arriba o hacia abajo.
Wheel Enable [Disable/Enable]
Activa o desactiva la rueda. Si la rueda está desactivada, al utilizarla no
se transmitirá ningún mensaje MIDI.
Control Change Number [0...127]
Especi ca el número CC del mensaje de cambio de control que se
transmitirá.
Upper Value [0...127]
Especi ca el valor del mensaje de cambio de control que se transmite al
mover la rueda totalmente hacia arriba.
Lower Value [0...127]
Especi ca el valor del mensaje de cambio de control que se transmite al
mover la rueda totalmente hacia abajo.
Restaurar los ajustes originales
Si activa la unidad manteniendo pulsados los botones OCTAVE DOWN
y OCTAVE UP, los ajustes del microKEY recuperarán sus valores prede-
terminados de fábrica y se iluminará el LED de alimentación.
El proceso de inicialización tardará varios segundos tras encender
el instrumento. No apague nunca el instrumento mientras se lleva a
cabo este proceso.
Solución de Problemas
La unidad no se enciende
• Si está usando un Hub USB pasivo (sin alimentación independiente),
es posible que el microKEY no se encienda. Si ocurre esto conecte el
microKEY a un Hub USB con alimentación independiente o directa-
mente a su ordenador.
• Si alguno de los dispositivos conectados a uno de los conectores USB-A
tiene capacidad para captar una gran cantidad de corriente, es posible
que el microKEY no se active por falta de alimentación. En este caso,
retire el dispositivo conectado.
El Software no responde
• Asegúrese de que el ordenador conectado haya detectado el microKEY.
Si utiliza Windows XP, vaya al Panel de control, abra “Dispositivos de
sonido, voz y audio” “Dispositivos de sonido y audio”, y comprue-
be la cha “Hardware”. Si utiliza Windows Vista/7, vaya al Panel de
control, abra “Hardware y sonido” “Administrador de dispositi-
vos”, y compruebe la cha “Controladores de sonido, vídeo y juegos”.
Si utiliza Mac OS X, abra “Aplicaciones” “Utilidades”, e inicie
“Con guración de Audio MIDI”. Para Mac OS X 10.5 o anterior, com-
pruebe la cha “Dispositivos MIDI”. Para Mac OS X 10.6 o posterior,
abra y compruebe la ventana “Estudio MIDI” seleccionando “Mostrar
ventana MIDI” desde el menú “Ventana”.
• Asegúrese que microKEY está Seleccionado como puerto MIDI de la
aplicación que está usando.
• Es posible que la aplicación que use no soporte una función especí ca.
Por favor, consulte la documentación de su aplicación So ware.
• Si el microKEY está conectado a un ordenador mediante un concentra-
dor USB y no funciona correctamente, conecte el microKEY directa-
mente al conector USBB, sin el concentrador USB.
El Teclado no responde a Velocidad
• Compruebe el Parámetro de curva de velocidad del Teclado.
El dispositivo USB conectado a uno de los co-
nectores USB-A no funciona
• No conecte un dispositivo USB alimentado por bus que requiera un
consumo eléctrico de más de 100mA.
• Los conectores USB-A del microKEY no aceptan un concentrador USB.
Especifi caciones
Conectores: Conectores USB-B (para conexión al ordena-
dor)
Conectores USB-A x 2 (como un concentrador
USB)
Alimentación: Modo de alimentación por bus USB
Consumo actual: 500mA o menos
Dimensiones (Anch.xProf.xAlt.):
565 × 139 × 54 mm (microKEY-37)
850 × 139 × 54 mm (microKEY-61)
Peso: 1 kg (microKEY-37)
1,7 kg (microKEY-61)
Elementos incluidos: USB cable, Manual de usuario
Operating requirements
Windows
Ordenador: Con un puerto USB que cumpla los requeri-
mientos de Microso Windows XP/Vista/7.
Sistema operativo:
Microso Windows XP SP3 (de 32 bits) o
posterior o Microso Windows Vista SP2 (de
32 bits, 64 bits) o Windows 7 SP1 (de 32 bits,
64 bits).
Mac OS X
Ordenador: Apple Macintosh con procesador Intel y
puerto USB que satisface los requisitos para
funcionar con Mac OS X.
Sistema operativo: Mac OS X 10.5 o posterior.
No se garantiza el funcionamiento del teclado con todos los ordena-
dores que cumplan con estos requisitos de sistema.
* Las especi caciones y el aspecto están sujetas a cambios sin previo
aviso por mejora.
简介
感谢您购买 Korg microKEY USB 供电式键盘。为了帮助您最有效地使
用您的新乐器,请仔细阅读本使用说明书。
要充分发挥本产品,您需要在所使用的主机应用程序中创建设
置。请遵循主机应用程序的用户手册中所述的指示來定义这些设
置。
部件及其功能
1. 键盘
本键盘是力度敏感式迷你键盘。可以传送音符消息。
2.电源 LED
接通电源时,此指示灯亮起。
3.OCTAVE DOWN / OCTAVE UP 按钮
这些按钮可以设置键盘的八度音阶。
每次按下“OCTAVE DOWN(八度音阶向下)按钮时,音高将向下转
换一个八度音阶。”每次按下“OCTAVE UP(八度音阶向上)按钮
时,音高将向上转换一个八度音阶。”
八度音阶转换状态 八度音阶 LED 颜色
±0 不亮
+1 / -1 绿色
+2 / -2 橙色
+3 / -3 红色
+4 / -4(仅限 37 键) 红色闪烁
TIP 同时按下“OCTAVE DOWN”按钮和“OCTAVE UP”按钮可以将八度
音阶转换重置为 +/-0。
4. PITCH 滚轮
此滚轮可传送滑音信号。
5. MOD 滚轮
此滚轮可传送调制信号。根据出厂设置,控制更改编号 1(调制)
被分配给此滚轮。
6.USB-B 连接器
您可以使用 USB 连接线经由此端口将 microKEY 连接到电脑。
7. USB-A 连接器
这些连接器的功能等同于 USB 集线器。在此处您最多可以连接两
个 USB 设备。
请勿连接耗电量超过 100mA 的总线供电式 USB 设备。
准备
连线和电源
连线示例
将 microKEY 连接到电脑
1.
确保没有 USB 设备连接到任何 USB-A 连接器。
2.
使用 USB 连接线将 microKEY 连接到电脑的 USB 端
口。microKEY 的电源将打开,电源 LED 将亮起。
TIP 您首次将 microKEY 连接到电脑时,系统将自动安装适用于操作
系统的标准 USB-MIDI 驱动程序。
如果 USB 设备已连接到任一 USB-A 连接器,请勿将装置连接到
电脑。
经由 USB 集线器将 microKEY 连接到电脑时,确保将 USB 集线
器连接到电源。
将 USB 设备连接到其中一个 USB-A 连接器
1.
确保 microKEY 已连接到电脑,并且电源已打开。
2.
将 USB 设备连接到其中一个 USB-A 连接器。
在 USB 集线器驱动程序和 USB-MIDI 驱动程序安装完成之前,请勿将
USB 设备连接到任一 USB-A 连接器。
如果 microKEY 的 MIDI IN 或 MIDI OUT 端口当前正被电脑上的
应用程序软件使用,请勿连接或断开连接任何 USB 设备。
请勿将 USB 集线器连接到 microKEY 的 USB-A 连接器。
关闭电源
1.
拔下已连接到 USB-A 连接器的任何 USB 设备。
2.
从电脑上断开连接 microKEY。microKEY 的电源将关闭,电源
LED 将变暗。
如果 USB 设备已连接到 USB-A 端子,请勿关闭 microKEY 的电
源。
安装驱动程序
安装
您首次将 microKEY 连接到电脑时,系统将自动安装适用于操作系统
的标准 USB-MIDI 驱动程序。
如果您使用 Microsoft Windows XP/Vista/7,自动安装的
USB-MIDI 驱动程序将不允许您在多个应用程序中同时使用
microKEY。
如果您要在多个应用程序中同时使用 microKEY,则需要安装
Korg USB-MIDI 驱动程序。
即使您不需要在多个应用程序中同时使用 microKEY,我们仍然建
议您安装 Korg USB-MIDI 驱动程序,以实现更稳定的操作。请从
Korg 网站下载 Korg USB-MIDI 驱动程序,并如附带的文档中所
述进行安装。
http://www.korg.co.jp/English/Distributors/ 或
http://www.korg.com/
如果您要使用 Korg Kontrol Editor,则需要安装 Korg USB-
MIDI 驱动程序。
驱动程序端口
在电脑上,microKEY 的 USB-MIDI I/O 显示为 1IN-1OUT。
MIDI IN 端口
这是接收 microKEY 的多个控制器所发送的 MIDI 信号的位置。如果
您要使用 microKEY 控制电脑上的应用程序,请在应用程序的 MIDI
输入设置中选择此端口。
允许通过 Korg Kontrol Editor 来控制microKEY。
MIDI OUT 端口
允许通过 Korg Kontrol Editor 来控制microKEY。
进行详细设置
TIP 以下设置不能从 microKEY 本身进行编辑,因此您需要使用
Korg Kontrol Editor。您可以从 Korg 网站下载 Korg Kontrol
Editor。
http://www.korg.co.jp/English/Distributors/ 或
http://www.korg.com/
MIDI 通道
MIDI Channel [1...16]
这是指定当键盘传送音符信息,滑音信息或 MOD 滚轮操作时传送出的
MIDI 信息所使用的 MIDI 通道。这设置要和您所控制的 MIDI 应用程
序的 MIDI 通道互相匹配。
键盘
您可以指定移调和力度曲线。
Transpose [-12...+12]
可用来以半音阶向上或向下移调键盘的音高。范围为 -12 到 +12。
Velocity Curve [Velocity Curve 1...8 / Const Velocity]
力度曲线取决于弹奏键盘时所使用的力度对输出量的影响程度。您可
以选择三个力度曲线之一,或选择固定力度。
1
重
需要猛力敲击才能产生效果。
2
|
比 1 更接近正常的曲线。
3 比 2 更接近正常的曲线。
4
正常
正常曲线。
5
|
使用非常轻柔的弹奏便能产生效果。
6 使用比 5 更轻柔的弹奏便能产生该效果曲
线。
7 使用中度力量敲击产生持续但非动态效果。
8
轻
比 7 平坦的曲线。
Const – 力度值将保持于常量。
Const Velocity Value [1...127]
这会指定当力度曲线设置为“Const”(常量)时传送的力度值。这对
声音非常有用,如管风琴。
MOD 滚轮
您可以设置是否开启或关闭滚轮,以及当向上或向下转动滚轮时将传
送的控制更改编号和数值。
Wheel Enable [Disable/Enable]
启用或禁用滚轮。如果滚轮被禁用,使用滚轮将无法传送 MIDI 信
号。
Control Change Number [0...127]
这可指定控制改变信息的指定 CC 编号将被传输。
Upper Value [0...127]
这可指定当一直向上移动滚轮时,将传送的控制更改信号的值。
Lower Value [0...127]
这可指定当一直向下移动滚轮时,将传送的控制更改信号的值。
恢复出厂设置
如果打开电源时按住“OCTAVE DOWN”按钮和“OCTAVE UP”按
钮,microKEY 的设置将恢复到工厂设置的预设值,电源 LED 将亮
起。
打开电源后,恢复出厂设置的过程需要几秒钟时间完成。在此期
间,切勿关闭电源。
疑难排解
无法打开电源
• 如果您使用被动式(非供电式)USB 集线器,microKEY 可能无
法接通电源,因为无法获得足够的电量。如果出现此情况,请将
microKEY 连接到供电式 USB 集线器或直接连接到电脑。
• 如果其中一个已连接到 USB-A 连接器的设备耗电量过大,microKEY
的电源可能会因电量不足而无法启动。在此情况下,请拔除已连接
的 USB 设备。
软件没有响应
确保 microKEY 能够被所连接的电脑检测到。如果您使用 Windows
XP,请转至“控制面板”,打开“声音、语音和音频设备”“声
音和音频设备”并选中“硬件”选项卡页面。
如果您使用 Windows Vista/7,请转至“控制面板”,打开“硬件
和音频”“设备管理器”并选中“声音、视频和游戏控制器”选
项卡。
如果您使用 Mac OS X,请打开“应用程序”“实用程序”,然后
启动“音频 MIDI 设置”。
对于 Mac OS X 10.5 或更旧版本,请选中“MIDI 设备”选项卡。
对于 Mac OS X 10.6 或更高版本,请从“窗口”菜单选择“显示
MIDI 窗口”来打开“MIDI Studio”窗口并选中。
• 确保在所使用应用程序的 MIDI 端口设置中选中 microKEY。
• 您所使用的应用程序可能不支持该特定功能。请查阅您的主机应用
程序用户手册。
• 如果 microKEY 经由 USB 集线器连接到电脑但无法正常运行,请将
microKEY 直接连接到 USB-B 连接器,而不要使用 USB 集线器。
键盘对力度没有响应
• 请检查键盘的力度曲线设置。
已连接到其中一个 USB-A 连接器的 USB
设备无法运行
• 请勿连接耗电量超过 100mA 的总线供电式 USB 设备。
• microKEY 的 USB-A 连接器不支持 USB 集线器。
规格
连接器: USB-B 连接器(用于连接电脑)
USB-A 连接器 × 2(作为 USB 集线器)
电源: USB 总线供电模式
耗电量: 500 mA 或更少
尺寸(宽×长×高): 565 × 139 × 54 mm (microKEY-37)
850 × 139 × 54 mm (microKEY-61)
重量: 1 kg (microKEY-37)
1.7 kg (microKEY-61)
内附物品: USB 连接线,用户手册
操作要求
Windows
电脑: 具有 USB 端口并满足运行 Microsoft
Windows XP/Vista/7 要求的电脑(建议使用
由 Intel Corporation 生产的 USB 芯片)
操作系统: Microsoft Windows XP SP3(32 位)或更高
版本,或者 Microsoft Windows Vista SP2
(32 位、64 位),或者 Windows 7 SP1
(32 位、64 位)
Mac OS X
电脑: 配备 Intel 处理器并具有 USB 端口且满足
运行 Mac OS X 要求的 Apple Macintosh 电
脑
操作系统: Mac OS X 10.5 或更高版本
键盘的功能性不能保证在所有符合系统要求的电脑都能满意。
* 规格及外观如有更改恕不另行通知。
请仅使用附带的 USB 连接线
-
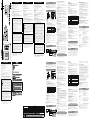 1
1
-
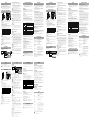 2
2
Korg microKEY Bedienungsanleitung
- Kategorie
- Digitale Klaviere
- Typ
- Bedienungsanleitung
- Dieses Handbuch eignet sich auch für
in anderen Sprachen
- English: Korg microKEY Owner's manual
- français: Korg microKEY Le manuel du propriétaire
- español: Korg microKEY El manual del propietario
Verwandte Artikel
-
Korg nanoKONTROL2 Bedienungsanleitung
-
Korg microKEY Bedienungsanleitung
-
Korg microKEY Air Bedienungsanleitung
-
Korg microKEY Air Bedienungsanleitung
-
Korg nanoKEY Studio Benutzerhandbuch
-
Korg nanoKEY Studio Benutzerhandbuch
-
Korg nanoKONTROL Studio Benutzerhandbuch
-
Korg nanoKONTROL Studio Benutzerhandbuch
-
Korg nanoKEY2 Benutzerhandbuch
-
Korg nanoPAD2 Benutzerhandbuch