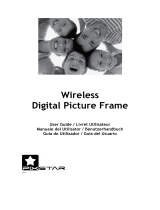24
Übersicht über Philips Photo Manager
4. Übersicht über Philips
Photo Manager
Die folgende Abbildung zeigt das erste Fenster,
das beim Starten von Photo Manager angezeigt
wird. Von hier aus steuern Sie die Funktionen
der Software. Das Fenster ist in die unten
beschriebenen Bereiche aufgeteilt:
1
Photo Manager-Symbolleiste
Die Befehlstasten befinden sich genau unter
dem PC/PhotoFrame-Fenster. Sie umfassen
u. a. die Funktionstasten zum Kopieren,
Ausschneiden, Einfügen und Löschen von
Fotos. Klicken Sie im Befehlstastenfeld auf
die Setup-Taste, um die gewünschte Sprache
einzustellen, und auf die Papierkorb-Taste,
um gelöschte Dateien wiederherzustellen.
Setup: Mit der Setup-Taste können Sie
allgemeine Funktionen einstellen wie das
automatische Starten des Programms beim
Systemstart oder das Einstellen der Sprache für
das Programm.
Neues Album (New Album): Mit
der Taste Neues Album (New Album)
können Sie auf einer Speicherkarte oder dem
PhotoFrameTM neue Alben erstellen.
Album umbenennen (Rename Album):
Klicken Sie auf die Taste Album umbenennen
(Rename Album), um eine Bildschirmtastatur
aufzurufen.
Schneiden (Cut): Wählen Sie zuerst ein
Foto aus, und klicken Sie dann auf Schneiden
(Cut), um das Foto zuzuschneiden.
Kopieren (Copy): Wählen Sie zuerst ein
Foto aus, und klicken Sie dann auf Kopieren
(Copy), um das Foto zu kopieren.
Einfügen (Paste): Nachdem Sie auf die Taste
Kopieren (Copy) oder Schneiden (Cut),
geklickt haben, ist die Taste Einfügen (Paste)
verfügbar. Wählen Sie dann den Zielordner
(Album) aus, in den die Fotos kopiert werden
sollen.
Löschen (Delete): Wählen Sie die Fotos
oder Alben aus, die entfernt werden sollen, und
klicken Sie auf die Taste Löschen (Delete).
Papierkorb (Recycle Bin): Klicken Sie
auf die Papierkorb-Taste, um den Inhalt des
Papierkorbs aufzurufen. Sie können diese
Dateien durchsuchen und in einem gewünschten
Ordner wiederherstellen.
Schließen (Close): Wenn Sie auf die
Taste Schließen (Close) klicken, wird die
Anwendung minimiert und nur noch als Symbol
in der Taskleiste angezeigt.