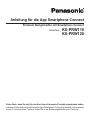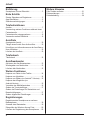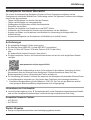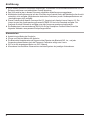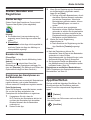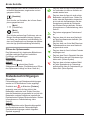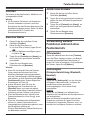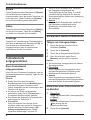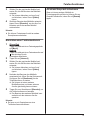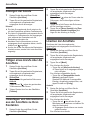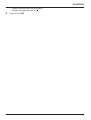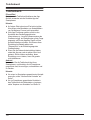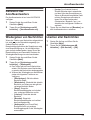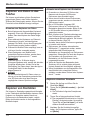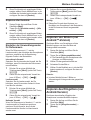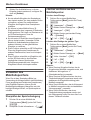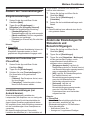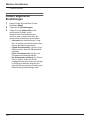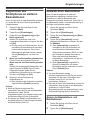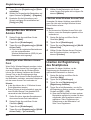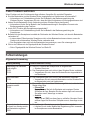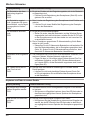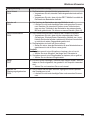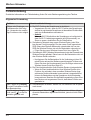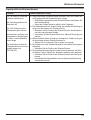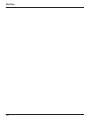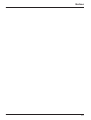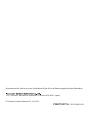Panasonic KXPRW110G Bedienungsanleitung
- Kategorie
- IP-Telefone
- Typ
- Bedienungsanleitung
Dieses Handbuch eignet sich auch für

Anleitung für die App Smartphone Connect
Premium Designtelefon mit Smartphone Connect
Modellbez. KX-PRW110
KX-PRW120
Vielen Dank, dass Sie sich für den Kauf eines Panasonic-Produkts entschieden haben.
In diesem Dokument wird die Verwendung der Smartphone Connect App erklärt. Informationen
zu den Funktionen Ihres Telefons finden Sie in der Bedienungsanleitung des Telefons.

Einführung
Smartphone Connect Übersicht ...........................3
Erste Schritte
Starten, Beenden und Registrieren ......................5
App-Oberflächen ..................................................5
Statusbenachrichtigungen ....................................6
Telefonfunktionen
Anrufen .................................................................7
Verwendung weiterer Funktionen während eines
Festnetzanrufs .....................................................7
Festnetzanrufe entgegennehmen ........................8
Verwenden weiterer Mobilteile .............................8
Anrufliste
Anzeigen der Anrufe ..........................................10
Tätigen eines Anrufs über die Anrufliste ............10
Hinzufügen von Informationen aus der Anrufliste zu
Ihren Kontakten ..................................................10
Löschen der Anrufliste .......................................10
Telefonbuch
Telefonbuch .......................................................12
Anrufbeantworter
Aktivieren des Anrufbeantworters ......................13
Wiedergeben von Nachrichten ...........................13
Löschen aller Nachrichten ..................................13
Weitere Funktionen
Kopieren von Daten in das Telefon ....................14
Kopieren von Kontakten .....................................14
Kopieren von Bildern (nur Android™-Version) ...15
Kopieren des Klingeltons (nur
Android-Version) ................................................15
Verwalten des Mobilteilspeichers .......................16
Ändern der Toneinstellungen .............................17
Ändern der Einstellungen für Statusleiste und
Benachrichtigungen ...........................................17
Ändern allgemeiner Einstellungen .....................18
Registrierungen
Registrieren des Smartphones an weiteren
Basisstationen ....................................................19
Auswahl einer Basisstation ................................19
Überprüfen des Wireless Access Point ..............20
Löschen der Registrierung des Smartphones ....20
Weitere Hinweise
Falls Problem auftreten ......................................21
Fehlermeldungen ...............................................21
Fehlerbehebung .................................................24
2
Inhalt

Smartphone Connect Übersicht
Sie können die kostenlose App Smartphone Connect auf Ihrem Smartphone installieren und das
Smartphone als zusätzliches Mobilteil Ihrer Telefonanlage nutzen. Die folgenden Funktionen sind verfügbar,
wenn Sie die App verwenden.
– Tätigen und Empfangen von Anrufen über das Festnetz
– Tätigen und Empfangen von Interngesprächen
– Wiedergeben von Nachrichten auf dem Anrufbeantworter
– Überprüfen der Anrufliste
– Kopieren von Kontakten vom Smartphone in das DECT-Telefon
– Weiterleiten von Festnetzanrufen zwischen Ihrem Smartphone und den Mobilteilen
– Kopieren von Bildern vom Smartphone in die Mobilteile zur Verwendung als Hintergrundbild (nur
Android-Version)
– Kopieren des Klingeltons vom Smartphone in die Mobilteile (nur Android-Version)
Anforderungen
R Ein kompatibles Panasonic-Telefon (siehe unten)
R Ein Wireless-Router (IEEE 802.11g oder IEEE 802.11n empfohlen)
R iPhone 4, iPhone 4S, iPhone 5, iPad oder iPad mini (iOS 5.0 oder höher)
oder
Ein Android-Gerät (Android-Version 4.0 oder höher)
*1
R Die App Smartphone Connect; die Download-Informationen sind auf der unten aufgeführten Website
verfügbar
www.panasonic.net/pcc/support/tel/air
R Sie müssen sowohl die Basisstation als auch Ihr Smartphone für die drahtlose Verbindung mit Ihrem
Heimnetzwerk über den Wireless-Router konfigurieren. Weitere Informationen finden Sie in der
Bedienungsanleitung, die im Lieferumfang des Telefon enthalten ist.
R Zur Verwendung der meisten Funktionen der App muss das Smartphone mit demselben Wireless-Router
wie Ihre Basisstation verbunden sein. (Sie können diese Funktionen nicht unterwegs verwenden.)
*1
Empfohlene Mindestauflösung für den Bildschirm: 1280´720. Der Text auf dem Bildschirm wird bei
einer geringeren Bildschirmauflösung möglicherweise nicht richtig angezeigt.
Informationen zur Funktionalität
R Je nach Systemumgebung, wie z. B. Smartphonemodell, an das Smartphone angeschlossenes Zubehör
oder auf dem Smartphone installierte Apps, funktioniert die App möglicherweise nicht richtig.
Kompatible Panasonic-Telefone
– KX-PRW110
– KX-PRW120
Weitere Hinweise
R Design und Spezifikationen können ohne Ankündigung geändert werden.
3
Einführung

R Die in diesem Dokument verwendeten Abbildungen, Screenshots und Schnittstellentexte dienen nur als
Referenz und können vom tatsächlichen Produkt abweichen.
R Das Suffix wird bei den in diesem Dokument aufgeführten Modellnummern weggelassen.
R Mobiltelefon-Anruffunktionen sind auf dem iPad oder einem Android-Gerät, das Mobiltelefon-Anrufe nicht
unterstützt, nicht verfügbar. Möglicherweise sind weitere Funktionen je nach Gerätespezifikationen und
-einschränkungen nicht verfügbar.
R Dieses Produkt enthält Apache Commons Net 3.2, lizenziert nach Apache License Version 2.0. Die
Lizenz ist unter http://www.apache.org/licenses/LICENSE-2.0.html zum Download verfügbar. Der
Quellcode für diese Software ist verfügbar unter http://commons.apache.org/configuration/.
R Die Endbenutzer-Lizenzvereinbarung (EULA) für die App Smartphone Connect finden Sie auf der
folgenden Webseite: www.panasonic.net/pcc/support/tel/air
Warenzeichen
R Android ist eine Marke der Google Inc.
R iPhone und iPad sind Marken der Apple Inc.
R Die Bluetooth
®
Handelsmarke und Logos sind das Eigentum der Bluetooth SIG, Inc., und jede
Verwendung dieser Marken durch die Panasonic Corporation erfolgt unter Lizenz.
R Wi-Fi
®
ist eine eingetragene Marke von Wi-Fi Alliance.
R Alle anderen hier erwähnten Warenzeichen sind das Eigentum der jeweiligen Unternehmen.
4
Einführung

Starten, Beenden und
Registrieren
Starten der App
Starten Sie die App Smartphone Connect durch
Tippen auf das Symbol (unten abgebildet).
Hinweis:
R Die Endbenutzer-Lizenzvereinbarung wird
angezeigt, wenn Sie die App zum ersten Mal
starten.
R iPhone/iPad
Wenn Ihr Gerät mit der App nicht kompatibel ist,
wird beim Starten der App eine Meldung zur
Inkompatibilität angezeigt.
Beenden der App
iPhone/iPad
Beenden Sie die App über die Multitasking-Leiste.
Android
Tippen Sie auf oder drücken Sie auf die
Menütaste an Ihrem Smartphone und tippen Sie
dann auf [Beenden]. (Die Methode zum Öffnen des
Optionsmenüs hängt von Ihrem Gerät ab.)
Registrieren des Smartphones an
der Basisstation
Das Smartphone kann an maximal 4 Basisstationen
registriert werden, und an jeder Basisstation
können maximal 4 Smartphones registriert werden.
Erste Registrierung
Wenn Sie die App zum ersten Mal starten, werden
Sie von der App dazu aufgefordert, das
Smartphone an der Basisstation zu registrieren.
1 Vergewissern Sie sich, dass die
Wi-Fi-Funktion des Smartphones aktiviert ist
und dass das Smartphone mit demselben
Wireless-Netzwerk wie die Basisstation
verbunden ist.
2 Starten Sie die App.
3 Wenn Sie zur Registrierung des Smartphones
an der Basisstation aufgefordert werden,
tippen Sie auf [Start].
R Die App sucht nach Basisstationen, die mit
demselben Wireless-Netzwerk verbunden
sind wie das Smartphone. Wenn keine
Basisstationen gefunden werden, können
Sie auf [Suche] tippen, um erneut zu
suchen.
R Wenn mehr als eine unregistrierte
Basisstation mit dem Wireless-Netzwerk
verbunden ist, wählen Sie die gewünschte
Basisstation und geben sie dann bei der
Eingabeaufforderung einen Namen für die
Basisstation und das Mobilteil ein.
4 Warten Se, bis die Registrierung
abgeschlossen ist.
R Nach Abschluss der Registrierung wird die
App-Oberfläche [Tastatur] angezeigt.
Hinweis:
R Nach der Registrierung können Sie
sicherstellen, dass die App mit der Basisstation
verbunden ist, indem Sie das
Statusleistensymbol (nur Android-Version) oder
die Benachrichtigung (Seite 6) überprüfen.
R Sie können den Namen der Basisstation und
den Mobilteilnamen für das Smartphone später
bei Bedarf ändern (Seite 19).
Registrieren an zusätzlichen Basisstationen
Siehe “Registrieren des Smartphones an weiteren
Basisstationen” auf Seite 19.
App-Oberflächen
Die App enthält die folgenden Oberflächen. Sie
können zwischen den Oberflächen wechseln,
indem Sie auf die entsprechende Registerkarte
tippen.
[Tastatur]
Zum Wählen von Rufnummern und zum Anrufen
über das Festnetz.
[Anrufliste]
5
Erste Schritte

Zum Anzeigen einer Liste der Festnetzanrufe, ein-
schließlich abgehenden, eingehenden und ent-
gangenen Anrufen.
[Kontakte]
Zum Anrufen von Kontakten, die in Ihrem Smart-
phone gespeichert sind.
[Mehr]
(iPhone/iPad)
[Mehr]
(Android)
Zum Aufrufen weiterer App-Funktionen, wie zum
Beispiel Anrufbeantworterfunktionen, Kopieren
von Daten vom Smartphone in die Mobilteile, Än-
dern von Einstellungen und Anzeigen der Hilfeda-
teien der App (Internetverbindung erforderlich).
Öffnen des Optionsmenüs
Das Optionsmenü ist in bestimmten Bildschirmen
verfügbar und bietet Zugriff auf zusätzliche
Funktionen und Einstellungen.
iPhone/iPad
Tippen Sie auf [Menü].
Android
Tippen Sie auf oder drücken Sie die
Smartphone-Menütaste. (Die Methode zum Öffnen
des Optionsmenüs hängt von Ihrem Gerät ab.)
Statusbenachrichtigungen
iPhone/iPad
Fehlermeldungen und Statusbenachrichtigungen
werden im iOS Notifications Center angezeigt.
Zusätzlich wird im Bildschirm [Tastatur]
angezeigt, wenn sich die App nicht mit der
Basisstation verbinden kann. Stellen Sie sicher,
dass die Basisstation eingeschaltet ist und sich die
Basisstation und das Smartphone innerhalb der
Reichweite des Wireless-Routers befinden. Weitere
Informationen zur Fehlerbehebung, siehe
Seite 21.
Android
In der Statusleiste und im Benachrichtigungsfeld
des Smartphones werden Fehlermeldungen,
Statusbenachrichtigungen und die folgenden
Symbole angezeigt.
Zeigt an, dass die App mit einer Basissta-
tion verbunden ist und zum Aufrufen ver-
wendet werden kann.
Zeigt an, dass die App sich nicht mit der
Basisstation verbinden kann. Stellen Sie
sicher, dass die Basisstation eingeschal-
tet ist und sich die Basisstation und das
Smartphone innerhalb der Reichweite
des Wireless-Routers befinden. Weitere
Informationen zur Fehlerbehebung, siehe
Seite 21.
Zeigt einen entgangenen Festnetzanruf
an.
Zeigt an, dass sich eine neue Nachricht
auf dem Anrufbeantworter befindet. (Nur
KX-PRW120)
Zeigt an, dass vom Voice Mail-Dienst am
Festnetzanschluss eine neue Nachricht
aufgezeichnet wurde.
Zeigt an, dass ein Anruf auf dem Festnetz
empfangen wird.
Zeigt an, dass Sie ein Gespräch über das
Festnetz führen oder ein Festnetzanruf ge-
halten wird. (Grünes Symbol)
Zeigt an, dass mit einem anderen Mobil-
teil (oder Smartphone) ein Festnetzge-
spräch geführt oder ein Festnetzanruf ge-
halten wird. (Rotes Symbol)
6
Erste Schritte

Anrufen
Sie können mit der App Festnetz-, Mobilfunk- und
Interngespräche führen.
Wichtig:
R Um die meisten Funktionen von Smartphone
Connect verwenden zu können, muss das
Smartphone über das Wireless-Netzwerk auf die
Basisstation zugreifen können. Stellen Sie daher
sicher, dass die Wi-Fi-Funktion des
Smartphones aktiviert ist.
Manuelles Wählen
1 Starten Sie die App und öffnen Sie die
Oberfläche [Tastatur].
2 Geben Sie die Rufnummer ein.
R Um eine Ziffer zu löschen, tippen Sie auf
.
R Um eine Wahlpause einzufügen, tippen
und halten Sie .
3 Tippen Sie auf [Festnetz] oder [Handy], um
den für den Anruf gewünschten Anschluss
auszuwählen.
4 Tippen Sie zum Beenden eines
Festnetzanrufes auf [Beenden].
Hinweis:
R Wenn Sie ein Gespräch über das Festnetz
führen und gleichzeitig einen Anruf über
Mobilfunk empfangen und entgegennehmen,
wird das Festnetzgespräch entweder getrennt
oder gehalten, je nach Einstellung unter [Einst.
Festnetzanrufe] (siehe “Ändern allgemeiner
Einstellungen” auf Seite 18).
R Achten Sie darauf, dass Sie nach der
Beendigung eines Festnetzanrufes auf
[Beenden] tippen, auch wenn der andere
Teilnehmer zuerst auflegt. Andernfalls wird die
Verbindung mit dem Festnetz nicht getrennt.
R Wenn die Basisstation beim Initiieren eines
Festanrufes besetzt ist, hören Sie ggf. einen
Besetztton.
R Wenn der Verstärkermodus der Basisstation
aktiviert ist, werden Festnetzanrufe und
Interngespräche möglicherweise getrennt, wenn
das Smartphone zwischen der
Wireless-Reichweite des Wireless-Routers und
der Basisstation wechselt.
Anrufen eines Kontakts
1 Starten Sie die App und öffnen Sie die
Oberfläche [Kontakte].
2 Tippen Sie auf den gewünschten Kontakt und
wählen Sie dann bei Bedarf die gewünschte
Rufnummer.
3 Tippen Sie auf [Festnetz] oder [Handy], um
den für den Anruf gewünschten Anschluss
auszuwählen.
4 Tippen Sie zum Beenden eines
Festnetzanrufes auf [Beenden].
Verwendung weiterer
Funktionen während eines
Festnetzanrufs
Zifferntastatur
Tippen Sie während eines Anrufs auf [Tastatur],
wenn Sie Ziffern eingeben müssen, zum Beispiel
um durch ein sprachgeführtes Menüsystem in
einem Call Center zu navigieren. Zum Ausblenden
der Tastatur, tippen Sie auf [Abbrec.].
Audioausgabe
(Freisprecheinrichtung, Bluetooth,
Headset)
iPhone/iPad
Tippen Sie auf [Audioquelle], um eine Liste der
verfügbaren Geräte aufzurufen, und tippen Sie
anschließend auf das gewünschte
Audioausgabegerät, um zu diesem Gerät
umzuschalten.
Android
Tippen Sie auf [Lautsp.], um während eines
Gesprächs den Lautsprecher des Smartphones ein-
und auszuschalten.
Wenn ein Bluetooth-kompatibles Gerät mit dem
Smartphone verbunden ist, tippen Sie auf das
Audiosymbol (Lautsprecher, Bluetooth, usw.), um
zwischen den verfügbaren Geräten zu wechseln.
7
Telefonfunktionen

Stumm
Tippen Sie während eines Gesprächs auf [Stumm],
um das Mikrofon des Smartphones
stummzuschalten, damit der andere Teilnehmer Sie
nicht hören kann. Tippen Sie erneut auf [Stumm],
um die Stummschaltung wieder aufzuheben.
Halten
Tippen Sie während eines Gesprächs auf [Halten],
um den Anruf zu halten. Tippen Sie auf [Halten],
um wieder zum Gespräch zurückzukehren.
Rückfrage
Tippen Sie zur Verwendung der Rückfragefunktion
des Telefons während eines Gesprächs auf [R], um
zum Beispiel einen anklopfenden Anruf
entgegenzunehmen oder um zwischen zwei
verschiedenen Anrufen zu wechseln.
Festnetzanrufe
entgegennehmen
Einen Festnetzanruf
entgegennehmen
Wenn Sie einen Festnetzanruf empfangen, wird der
Anrufempfangsbildschirm angezeigt. Tippen Sie auf
[Annehmen].
Hinweis:
R Stellen Sie sicher, dass Sie nach der
Beendigung eines Anrufs auf [Beenden] tippen,
auch wenn der andere Teilnehmer zuerst
auflegt. Andernfalls wird die Verbindung mit dem
Festnetz nicht getrennt.
R Sie können den Rufton vorübergehend
ausschalten, indem Sie auf [Ton aus] tippen.
Die anderen Mobilteile klingeln weiterhin.
R Zum Ändern des Klingeltons für Festnetzanrufe
und Internanrufe, siehe Seite 17.
R iPhone/iPad
Wenn Sie möchten, dass die App Anrufe
empfängt, selbst wenn sie sich im Hintergrund
befindet, aktivieren Sie die Einstellung [Im
Hintergrund ausführen] (siehe “Ändern
allgemeiner Einstellungen” auf Seite 18).
Wenn ein Anruf empfangen wird, verhält sich
das Smartphone entsprechend den
Toneinstellungen der App (Seite 17) und der
Lautstärke der App. Beachten Sie, dass die
Stummschaltung des Gerätes keine Auswirkung
auf die App hat.
R Android
Wenn ein Anruf empfangen wird, verhält sich
das Smartphone entsprechend seinen
Einstellungen für Vibrationsalarm und
Stumm-Modus.
Verwenden weiterer Mobilteile
Tätigen von Interngesprächen
1 Starten Sie die App und öffnen Sie die
Oberfläche [Tastatur].
2 Tippen Sie auf [Internruf].
3 Tippen Sie auf das gewünschte Mobilteil.
4 Wenn Sie fertig sind, tippen Sie auf
[Beenden], um den Anruf zu beenden.
Hinweis:
R Sie können keine Interngespräche mit anderen
Smartphones führen.
R iPhone/iPad
Wenn Sie gerade ein Interngespräch führen,
wird das Interngespräch bei Empfang eines
Mobilfunkanrufs automatisch getrennt.
R Android
Wenn Sie gerade ein Interngespräch führen,
wird das Interngespräch beim Entgegennehmen
eines Mobilfunkanrufs automatisch getrennt.
Weiterleiten eines Festnetzanrufs an
ein Mobilteil
1 iPhone/iPad
Tippen Sie während eines Festnetzgesprächs
auf [Menü].
Android
Tippen Sie während eines Festnetzanrufes auf
oder drücken Sie die
Smartphone-Menütaste.
2 Tippen Sie auf [Internruf].
8
Telefonfunktionen

3 Wählen Sie das gewünschte Mobilteil und
warten Sie, bis der Benutzer des Mobilteils
antwortet.
R Sie können abbrechen und zum Anruf
zurückkehren, indem Sie auf [Halten]
tippen.
4 Wenn der Benutzer des Mobilteils antwortet,
tippen Sie auf [Beenden], um den Anruf zu
beenden und an das andere Mobilteil
weiterzuleiten.
Hinweis:
R Sie können Festnetzanrufe nicht an andere
Smartphones weiterleiten.
Einrichten einer Telefonkonferenz
1 iPhone/iPad
Tippen Sie während eines Festnetzgesprächs
auf [Menü].
Android
Tippen Sie während eines Festnetzanrufes auf
oder drücken Sie die
Smartphone-Menütaste.
2 Tippen Sie auf [Internruf].
3 Wählen Sie das gewünschte Mobilteil und
warten Sie, bis der Benutzer des Mobilteils
antwortet.
R Sie können abbrechen und zum Anruf
zurückkehren, indem Sie auf [Halten]
tippen.
4 Nachdem der Benutzer des Mobilteils
geantwortet hat, öffnen Sie das Optionsmenü
und tippen Sie auf [Konferenz], um die
Telefonkonferenz zu starten.
R Sie können mit einem anderen
Mobilteilbenutzer und einem externen
Anrufer gleichzeitig kommunizieren.
5 Tippen Sie zum Abschluss auf [Beenden], um
die Telefonkonferenz zu beenden.
R Der Benutzer des anderen Mobilteils kann
weiterhin mit dem externen Anrufer
sprechen.
Hinweis:
R Es kann nur ein Smartphone an einer
Telefonkonferenz teilnehmen.
An einem Gespräch teilnehmen
Wenn mit einem anderen Mobilteil ein
Festnetzgespräch geführt wird, können Sie am
Gespräch teilnehmen, indem Sie auf [Besetzt]
tippen.
9
Telefonfunktionen

Anzeigen der Anrufe
1 Starten Sie die App und öffnen Sie die
Oberfläche [Anrufliste].
2 Tippen Sie auf die gewünschte Registerkarte,
um ausgehende, eingehende oder
entgangene Anrufe anzuzeigen.
Hinweis:
R Die Liste für ausgehende Anrufe zeigt nur die
mit dem Smartphone geführten Festnetzanrufe.
R Die Listen für eingehende und verpasste Anrufe
enthalten nur Festnetzanrufe, die eingegangen
sind, während das Smartphone mit der
Basisstation verbunden war.
R Nachdem Sie die Informationen zu einem
entgangenen Anruf angesehen haben, wird für
diesen Anruf angezeigt.
R Anrufe, die mit der Anrufsperre der Basisstation
blockiert wurden, werden nicht in der Anrufliste
angezeigt.
Tätigen eines Anrufs über die
Anrufliste
1 Starten Sie die App und öffnen Sie die
Oberfläche [Anrufliste].
2 Tippen Sie auf die gewünschte Registerkarte,
um ausgehende, eingehende oder
entgangene Anrufe anzuzeigen.
3 iPhone/iPad
Tippen Sie auf die gewünschte Rufnummer.
Android
Tippen Sie auf neben der gewünschten
Telefonnummer oder Person.
4 Tätigen Sie den Anruf von der Oberfläche
[Tastatur].
Hinzufügen von Informationen
aus der Anrufliste zu Ihren
Kontakten
1 Starten Sie die App und öffnen Sie die
Oberfläche [Anrufliste].
2 Tippen Sie auf die gewünschte Registerkarte,
um ausgehende, eingehende oder
entgangene Anrufe anzuzeigen.
3 iPhone/iPad
Tippen Sie auf neben der Person oder der
Rufnummer, die Sie hinzufügen möchten.
Android
Tippen Sie auf die Person oder Rufnummer,
die Sie hinzufügen möchten.
4 Tippen Sie auf [Neuer Kontakt] oder [Zum
bestehenden Kontakt hinzufügen] und
folgen Sie der Anleitung im Display.
Löschen der Anrufliste
Sie können die Liste der ausgehenden,
eingehenden und entgangenen Anrufe löschen.
iPhone/iPad
1 Starten Sie die App und öffnen Sie die
Oberfläche [Anrufliste].
2 Tippen Sie auf die gewünschte Registerkarte,
um ausgehende, eingehende oder
entgangene Anrufe anzuzeigen.
3 Tippen Sie auf [Menü].
4 Zum Löschen aller Anrufe:
→ Tippen Sie auf [Alle Anrufe löschen].
R Diese Option ist für entgangene Anrufe
nicht verfügbar.
Zum Löschen ausgewählter Anrufe:
→ Tippen Sie auf [Ausgewählte Anrufe
löschen], verwenden Sie die
Standard-iOS-Methode für ausgewählte
Einträge, die gelöscht werden sollen, und
tippen Sie dann auf [Fertig].
Android
1 Starten Sie die App und öffnen Sie die
Oberfläche [Anrufliste].
2 Tippen Sie auf die gewünschte Registerkarte,
um ausgehende, eingehende oder
entgangene Anrufe anzuzeigen.
3 Zum Löschen aller Anrufe:
→ Tippen Sie auf oder drücken Sie die
Menütaste am Smartphone und wählen Sie
dann die Löschoption.
R Entgangene Anrufe können nur einzeln
gelöscht werden.
Zum Löschen eines Anrufs:
10
Anrufliste

→ Tippen Sie auf den Anruf, den Sie löschen
möchten, und tippen Sie dann auf .
4 Tippen Sie auf [OK].
11
Anrufliste

Telefonbuch
iPhone/iPad
Sie können die Telefonbuchfunktionen der App
ähnlich verwenden wie die Kontakte-App des
Smartphones.
Hinweis:
R Auf einem iPad oder einem iPad mini wird das
Hinzufügen oder Bearbeiten von Kontaktbildern
von Smartphone Connect nicht unterstützt.
R Viele App-Funktionen greifen auf die in den
Kontakten des Gerätes gespeicherten
Informationen zu. Je nach Softwareversion des
Gerätes wird ggf. ein Dialogfenster mit der Frage
angezeigt, ob Sie der App den Zugriff auf Ihre
Kontakte erlauben möchten. Sie können diese
Einstellung bei Bedarf später unter
“Datenschutz” in der Einstellungsapp des
Gerätes ändern.
R Wenn Sie die Datenschutzeinstellung ändern,
startet die App neu und ein aktiver Anruf wird
getrennt. Es wird daher empfohlen, diese
Einstellung nur zu ändern, wenn Sie gerade
nicht telefonieren.
Android
Verwenden Sie die Telefonbuch-App Ihres
Smartphones, um Kontakte, die im Smartphone
gespeichert sind, hinzuzufügen, zu bearbeiten und
zu löschen.
Hinweis:
R Um einen im Smartphone gespeicherten Kontakt
anzurufen, siehe “Anrufen eines Kontakts” auf
Seite 7.
R Um im Smartphone gespeicherte Kontakte in
das Telefonbuch der Basisstation zu kopieren,
siehe “Kopieren von Kontakten” auf Seite 14.
12
Telefonbuch

Aktivieren des
Anrufbeantworters
Der Anrufbeantworter ist nur beim KX-PRW120
verfügbar.
1 Starten Sie die App und öffnen Sie die
Oberfläche [Mehr].
2 Tippen Sie auf [Verbindung zum AB
herstellen] ® [Anrufbeantworter ein].
Wiedergeben von Nachrichten
Wenn das Telefon neue Nachrichten aufgezeichnet
hat, wird in der Statusleiste angezeigt (nur
Android-Version) und die
Benachrichtigungsfunktion des Smartphones zeigt
eine Benachrichtigung an. Um die Nachrichten
ganz einfach wiederzugeben, tippen Sie auf die
Benachrichtigung und verwenden Sie dann die
Wiedergabesteuerung wie unten beschrieben.
1 Starten Sie die App und öffnen Sie die
Oberfläche [Mehr].
2 Tippen Sie auf [Verbindung zum AB
herstellen] ® [Wiedergabe].
R Das Telefon gibt die neuen Nachrichten
wieder. Gibt es keine neuen Nachrichten,
so werden alte Nachrichten wiedergegeben.
R Während der Wiedergabe von Nachrichten
stehen die folgenden Funktionen zur
Verfügung.
– [Überspringen]: Gibt die nächste
Nachricht wieder.
– [Wiederholen]: Wiederholt die aktuelle
Nachricht von Anfang an oder gibt die
vorherige Nachricht wieder.
– [Stopp]: Stoppt die
Nachrichtenwiedergabe und schaltet
zum vorherigen Bildschirm zurück.
– [Löschen]: Löscht die aktuelle
Nachricht.
– [Beenden]: Stoppt die
Nachrichtenwiedergabe und verlässt
den Anrufbeantworter.
– [Audioquelle] (nur iPhone/iPad):
Ermöglicht Ihnen, ein anderes
Audioausgabegerät für die Wiedergabe
auszuwählen.
– [Lautsp.] (nur Android-Version):
Schaltet zwischen dem Lautsprecher
und dem Hörer des Smartphones um.
Wenn ein Bluetooth-kompatibles Gerät
mit dem Smartphone verbunden ist,
tippen Sie auf das Audiosymbol
(Lautsprecher, Bluetooth, usw.), um
zwischen den verfügbaren Geräten zu
wechseln.
3 Tippen Sie zum Abschluss auf [Beenden], um
den Anrufbeantworter zu verlassen.
Löschen aller Nachrichten
1 Starten Sie die App und öffnen Sie die
Oberfläche [Mehr].
2 Tippen Sie auf [Verbindung zum AB
herstellen] ® [Alle löschen] ® [OK].
13
Anrufbeantworter

Kopieren von Daten in das
Telefon
Sie können verschiedene auf dem Smartphone
gespeicherte Daten in das Telefon kopieren.
Während die Daten kopiert werden, können Sie den
Fortschritt auf der Mobilteil-Anzeige verfolgen.
Hinweise zum Kopieren von Daten
R Beim Kopieren wird die geschätzte Kopierzeit
angezeigt. Wenn sich Netzwerkbedingungen
ändern, kann das Kopieren der Daten länger
dauern.
R Wenn während des Kopierens von Daten ein
Festnetzanruf eingeht, wird das Kopieren
gestoppt. Die Daten, die vor dem Eingang des
Anrufs kopiert wurden, bleiben erhalten.
R Während ein Mobilteil Daten empfängt, kann es
nicht zum Anrufen verwendet werden.
R Wenn Dateinamen vom Mobilteil nicht
unterstützte Zeichen enthalten, werden diese
Zeichen beim Kopieren durch “*” ersetzt.
R iPhone/iPad
Wenn die App ca. 10 Minuten lang im
Hintergrund gelassen wird, werden alle aktuellen
Vorgänge abgebrochen. Achten Sie bei der
Übertragung von Daten darauf, dass die App im
Vordergrund bleibt, bis das Kopieren
abgeschlossen ist.
R Android
Um die Kopierfunktionen für Daten nutzen zu
können, muss das Smartphone entweder über
eine SD-Karte oder einen dem Benutzer
zugänglichen internen Speicher verfügen.
Kopieren von Kontakten
Sie können im Smartphone gespeicherte Kontakte
in das Telefonbuch der Basisstation kopieren. Beim
Kopieren von Kontakten werden Name und
Rufnummer in die Basisstation kopiert, und die
Bilder der Kontakte werden in die ausgewählten
Mobilteile kopiert.
Hinweise zum Kopieren von Kontakten
R Es werden nur die ersten 16 Zeichen des
Namens und die ersten 24 Ziffern der
Rufnummer eines Kontakts kopiert.
R Wenn einem Kontakt mehrere Rufnummern
zugewiesen wurden, werden nur die ersten 6
Rufnummern kopiert.
R Bis zu 500 Kontakte (insgesamt 500
Rufnummern) können im Telefonbuch der
Basisstation gespeichert werden. Bilder für bis
zu 500 Kontakte können in jedem Mobilteil
gespeichert werden.
R Beim Löschen eines Telefonbucheintrags aus
dem Telefonbuch der Basisstation wird das
entsprechende Bild nicht gelöscht. Sie können
es manuell löschen (Seite 16).
R Kontakte, denen keine Rufnummer zugewiesen
ist, werden nicht kopiert.
R Rufnummern, die mit dem internationalen
Wählsymbol “+” gespeichert wurden, werden
entsprechend den Einstellungen der
Basisstation zur Umwandlung von Rufnummern
gespeichert. Überprüfen Sie nach dem Kopieren
von Kontakten vom Smartphone in die
Basisstation, ob die Rufnummern korrekt
umgewandelt wurden.
R Wenn der Speicher der Basisstation beim
Speichern voll ist, wird der letzte erfolgreich
kopierte Kontakt auf dem Mobilteil angezeigt.
R Wenn Kontaktdaten von der Basisstation oder
dem Mobilteil nicht unterstützte Zeichen
enthalten, werden diese Zeichen beim Kopieren
durch “*” ersetzt.
Kopieren einzelner Kontakte
1 Starten Sie die App und öffnen Sie die
Oberfläche [Mehr].
2 Tippen Sie auf [Kontakte senden] ® [zu List
hinzuf.].
R Die Telefonbuch-App des Smartphones
startet.
3 Tippen Sie auf den gewünschten Kontakt.
R Der ausgewählte Kontakt wird zur Liste der
Einträge, die kopiert werden, hinzugefügt.
Tippen Sie auf [zu List hinzuf.], um einen
weiteren Kontakt auszuwählen.
4 Nachdem Sie alle Kontakte hinzugefügt
haben, die Sie kopieren möchten, tippen Sie
auf [Weiter].
14
Weitere Funktionen

5 Wenn Sie Kontakte mit angehängten Bildern
senden, wählen Sie die Mobilteile aus, in die
die Bilder der Kontakte kopiert werden sollen,
und tippen Sie dann auf [Senden].
Kopieren aller Kontakte
1 Starten Sie die App und öffnen Sie die
Oberfläche [Mehr].
2 Tippen Sie auf [Kontakte senden] ® [Alle
senden] ® [OK].
3 Wenn Sie Kontakte mit angehängten Bildern
senden, wählen Sie die Mobilteile aus, in die
die Bilder der Kontakte kopiert werden sollen,
und tippen Sie dann auf [Senden].
Einstellen der Umwandlungscodes
für Rufnummern
Wenn Sie Rufnummern mit “+” und der
Landesvorwahl in den Kontakten des Smartphones
speichern, empfehlen wir die Speicherung
folgender Codes in der Basisstation.
Internationale Vorwahl
Speichern Sie die internationale Vorwahl, die Sie
benötigen, wenn Sie internationale Rufnummern
manuell wählen.
1 Drücken Sie an einem Mobilteil des
Telefonsystems MMenüN (rechte Soft-Taste)
#117.
2 Geben Sie die entsprechende Vorwahl ein
(max. 4 Ziffern). ® MOKN ® M N
Landesvorwahl
Speichern Sie die Landesvorwahl, die Sie
benötigen, wenn Sie aus dem Ausland in Ihrem
Land anrufen möchten.
1 Drücken Sie an einem Mobilteil des
Telefonsystems MMenüN (rechte Soft-Taste)
#118.
2 Geben Sie die entsprechende Vorwahl ein
(max. 4 Ziffern). ® MOKN ® M N
Nationale Vorwahl
Wenn Sie Rufnummern im Inland mit “+” und der
Landesvorwahl im Smartphone speichern,
speichern Sie die Nummer, durch die die
Landesvorwahl bei Anrufen im Inland ersetzt
werden muss.
1 Drücken Sie an einem Mobilteil des
Telefonsystems MMenüN (rechte Soft-Taste)
#119.
2 Geben Sie die entsprechende Vorwahl ein
(max. 4 Ziffern). ® MOKN ® M N
Wichtig:
R Überprüfen Sie nach dem Kopieren von
Kontakten vom Smartphone in die Basisstation,
ob die Rufnummern korrekt umgewandelt
wurden.
Kopieren von Bildern (nur
Android™-Version)
Sie können Bilder vom Smartphone auf das
Mobilteil kopieren und dann die Bilder als
Hintergrundbild verwenden.
1 Starten Sie die App und öffnen Sie die
Oberfläche [Mehr].
2 Tippen Sie auf [Hintergrundbild senden].
R Die Standard-App des Smartphones zum
Anzeigen von Bildern startet.
3 Wählen Sie das gewünschte Bild aus.
4 Schneiden Sie das Bild zu.
5 Wählen Sie die Mobilteile aus, in die das Bild
kopiert werden soll, und tippen Sie dann auf
[Senden].
Hinweis:
R In jedem Mobilteil können 2 Bilder zur
Verwendung als Hintergrundmuster gespeichert
werden.
Kopieren des Klingeltons (nur
Android-Version)
Sie können den aktuellen Klingelton des
Smartphones in andere Mobilteile kopieren.
1 Starten Sie die App und öffnen Sie die
Oberfläche [Mehr].
2 Tippen Sie auf [Klingelton senden] ®
[Senden].
15
Weitere Funktionen

3 Wählen Sie die Mobilteile aus, in die der
Klingelton kopiert werden soll, und tippen Sie
dann auf [Senden].
Hinweis:
R Nur der aktuelle Klingelton des Smartphones
kann kopiert werden. Um einen anderen Rufton
zu kopieren, müssen Sie zunächst diesen
Klingelton als Klingelton Ihres Smartphones
einstellen.
R Sie können in jedem Mobilteil bis zu 30
Klingeltondateien bzw. insgesamt 60 Sekunden
Audio speichern. Die Länge von Dateinamen ist
auf 29 Zeichen begrenzt, ohne die
Dateinamenerweiterung.
R Nur die ersten 60 Sekunden eines Klingeltons
können kopiert werden. Verwenden Sie bei
Bedarf eine Audiobearbeitungs-App eines
anderen Anbieters, um den gewünschten
Klingelton zu verkürzen.
R Diese Funktion unterstützt nur MP3-Klingeltöne.
Wenn der Klingelton des Smartphones ein
anderes Dateiformat hat, kann er nicht kopiert
werden.
R Diese Funktion unterstützt nur Klingeltöne, die
auf der SD-Karte oder im dem Benutzer
zugänglichen internen Speicher des
Smartphones gespeichert sind. Integrierte
Klingeltöne können nicht kopiert werden.
Verwalten des
Mobilteilspeichers
Wenn Sie mit dem Smartphone Bilder (zur
Verwendung als Hintergrundbild in den Mobilteilen),
Fotos (angehängt an Kontakte des Smartphones)
oder Klingeltöne kopieren, können Sie die
Mobilteilspeicherbelegung überprüfen und nicht
benötigte Einträge löschen, um Speicherplatz zu
schaffen.
Überprüfen der Speicherbelegung
1 Drücken Sie an einem Mobilteil des
Telefonsystems MMenüN (rechte Soft-Taste)
#670.
2 Überprüfen Sie die Informationen. ® M N
Löschen von Daten aus dem
Mobilteilspeicher
Löschen eines Eintrags
1 Drücken Sie an einem Mobilteil des
Telefonsystems MMenüN (rechte Soft-Taste)
#670.
2 MbN: “Verwendet” ® MDetailN
3 MbN: Wählen Sie den Datentyp aus. ® MMenüN
4 MbN: “Anzeigen” ® MOKN
5 MbN: Wählen Sie den gewünschten Eintrag
aus. ® MLöschenN
6 MbN: “Ja” ® MOKN ® M N
Löschen aller Einträge des gleichen Typs
1 Drücken Sie an einem Mobilteil des
Telefonsystems MMenüN (rechte Soft-Taste)
#670.
2 MbN: “Verwendet” ® MDetailN
3 MbN: Wählen Sie den Datentyp aus. ® MMenüN
4 MbN: “Alle löschen” ® MOKN
5 MbN: “Ja” ® MOKN
6 MbN: “Ja” ® MOKN ® M N
Hinweis:
R Wenn Sie einen Klingelton löschen, der als
Klingelton des Mobilteils verwendet wurde, wird
stattdessen “Klingelton 1”
(Standardeinstellung) verwendet.
R Wenn Sie einen Klingelton löschen, der einer
Telefonbuchkategorie zugewiesen wurde, wird
stattdessen die Klingeltoneinstellung jedes
Mobilteils verwendet.
R Wenn Sie ein Bild löschen, das als Hintergrund
im Mobilteil verwendet wurde, wird stattdessen
“Hintergrund1” verwendet.
R Wenn Sie ein Bild löschen, das einem
Telefonbucheintrag zugewiesen wurde, wird
kein Bild angezeigt, wenn Sie einen Anruf von
diesem Teilnehmer erhalten.
16
Weitere Funktionen

Ändern der Toneinstellungen
Klingeltoneinstellungen
1 Starten Sie die App und öffnen Sie die
Oberfläche [Mehr].
2 Tippen Sie auf [Einstellungen] ®
[Klingelton] oder [Klingelton Internruf].
3 Wählen Sie die gewünschte Einstellung.
– [Standardklingelton]: Der
Standardklingelton der App wird verwendet.
– [Musik auswählen]: Der hier ausgewählte
Klingelton wird verwendet.
– [Ton aus] (nur iPhone/iPad): Es ertönt kein
Klingelton.
Hinweis:
R iPhone/iPad
Im Gerät gespeicherte Musikdateien können als
Klingeltöne verwendet werden, im Gerät
gespeicherte Klingeltondateien hingegen nicht.
Vibration und Tastentöne (nur
iPhone/iPad)
1 Starten Sie die App und öffnen Sie die
Oberfläche [Mehr].
2 Tippen Sie auf [Einstellungen].
3 Schieben Sie unter [Toneinstellungen] die
Ein-/Ausschalter in die gewünschten
Positionen.
– [Vibrieren]: Das Smartpone vibriert, wenn
ein Anruf eingeht.
– [Tastentöne]: Tastentöne sind zu hören,
wenn Sie Rufnummern wählen.
Lautstärkeeinstellungen (nur
Android-Version)
Wenn die ausgegebene Lautstärke des
Lautsprechers, der Kopfhörer usw. zu niedrig oder
zu hoch ist, können Sie die Hauptlautstärke der
App mit dieser Einstellung entsprechend ändern.
Wir empfehlen Ihnen, diese Einstellung zusammen
mit den Lautstärkereglern Ihres Smartphones zu
verwenden.
Mit dieser Einstellung können Sie auch die
Lautstärke des Mikrofons (d. h. die Lautstärke, mit
der der andere Teilnehmer Ihre Stimme hört)
erhöhen oder reduzieren.
1 Starten Sie die App und öffnen Sie die
Oberfläche [Mehr].
2 Tippen Sie auf [Einstellungen] ®
[Lautstärke].
3 Ändern Sie die Lautstärkeeinstellungen nach
Bedarf.
Hinweis:
R Diese Einstellung kann während eines Anrufs
nicht geändert werden.
Ändern der Einstellungen für
Statusleiste und
Benachrichtigungen
1 Starten Sie die App und öffnen Sie die
Oberfläche [Mehr].
2 Tippen Sie auf [Einstellungen].
3 Tippen Sie unter [Statusleiste - Meldungen]
auf die gewünschten Einträge, um die
entsprechenden Kontrollkästchen zu
aktivieren oder zu deaktivieren.
– [Entgangene Anrufe]: Legt fest, ob
Statusleistensymbole (nur Android-Version)
und Benachrichtigungen angezeigt werden,
wenn es entgangene Anrufe gibt.
– [AB]: Legt fest, ob Statusleistensymbole
(nur Android-Version) und
Benachrichtigungen angezeigt werden,
wenn der Anrufbeantworter neue
Nachrichten aufgezeichnet hat.
– [Voicemail]: Legt fest, ob
Statusleistensymbole und
Benachrichtigungen angezeigt werden,
wenn der Voice Mail-Dienst am
Festnetzanschluss neue Nachrichten
aufgezeichnet hat.
Hinweis:
R iPhone/iPad
Wenn Sie die Benachrichtigungsfunktion der
App verwenden, empfehlen wir, die
Standardeinstellungen im iOS Notifications
Center beizubehalten.
– Notifications Center: Ein
– Anzeige von 5 ungelesenen Einträgen
17
Weitere Funktionen

– Alarmstil: Banner
Ändern allgemeiner
Einstellungen
1 Starten Sie die App und öffnen Sie die
Oberfläche [Mehr].
2 Tippen Sie auf [Einstellungen].
3 Tippen Sie unter [Allgemein] auf die
gewünschten Einträge, um die
entsprechenden Kontrollkästchen zu
aktivieren oder zu deaktivieren bzw. die
gewünschten Einstellungen auszuwählen.
– [Autostart] (nur Android-Version): Legt
fest, ob die App automatisch startet, wenn
Sie das Smartphone einschalten.
– [Signal Sprachqualität]: Legt fest, ob ein
Alarmton ertönt, wenn die Sprachqualität
nachlässt.
– [Einst. Festnetzanrufe]: Legt fest, wie
Festnetzanrufe behandelt werden.
– [Im Hintergrund ausführen] (nur iPhone/
iPad): Legt fest, ob die App Anrufe
entgegennehmen kann, wenn sich die App
im Hintergrund befindet. Beachten Sie,
dass die Aktivierung dieser Einstellung die
Batterieleistung beeinträchtigen kann.
18
Weitere Funktionen

Registrieren des
Smartphones an weiteren
Basisstationen
Wenn die App nicht an einer Basisstation registriert
ist, verwenden Sie die auf Seite 5 beschriebene
Vorgehensweise.
1 Starten Sie die App und öffnen Sie die
Oberfläche [Mehr].
2 Tippen Sie auf [Einstellungen].
3 Tippen Sie unter [Registrierung] auf [An
Basis registrieren].
4 Wählen Sie die Nummer einer nicht
verwendeten Basisstation und tippen Sie dann
auf [OK].
R Die App sucht nach Basisstationen, die mit
demselben Wireless-Netzwerk verbunden
sind wie das Smartphone. Wenn keine
Basisstationen gefunden werden, können
Sie auf [Suche] tippen, um erneut zu
suchen.
5 Wenn nur eine Basisstation gefunden wird:
Fahren Sie mit dem nächsten Schritt fort.
Wenn mehr als eine Basisstation gefunden
wird:
Wählen Sie die gewünschte Basisstation und
tippen Sie dann auf [OK]. Wenn Sie dazu
aufgefordert werden, geben Sie die
erforderlichen Informationen ein und tippen
Sie dann auf [Fertig] oder [OK].
6 Warten Se, bis die Registrierung
abgeschlossen ist.
R Nach Abschluss der Registrierung wird die
App-Oberfläche [Tastatur] angezeigt.
Hinweis:
R Nach der Registrierung können Sie
sicherstellen, dass die App mit der Basisstation
verbunden ist, indem Sie das
Statusleistensymbol (nur Android-Version) oder
die Benachrichtigung (Seite 6) überprüfen.
R Sie können den Namen der Basisstation und
den Mobilteilnamen für das Smartphone später
bei Bedarf ändern (Seite 19).
Auswahl einer Basisstation
Wenn Sie das Smartphone an mehreren
Basisstationen registrieren, bestimmt diese
Einstellung, mit welcher Basisstation das
Smartphone verbunden werden soll. Wenn Sie nur
eine Basisstation haben, muss diese Einstellung in
der Regel nicht geändert werden.
1 Starten Sie die App und öffnen Sie die
Oberfläche [Mehr].
2 Tippen Sie auf [Einstellungen].
3 Tippen Sie unter [Registrierung] auf [Basis
auswählen].
4 Tippen Sie auf [Automatisch] oder die
gewünschte Basisstation und tippen Sie dann
auf [Wählen].
R Wenn [Automatisch] ausgewählt ist,
verbindet sich die App automatisch mit
einer Basisstation basierend auf dem
Wireless-Netzwerknamen (SSID), mit dem
das Smartphone gerade verbunden ist.
Wenn eine bestimmte Basisstation
ausgewählt ist, verbindet sich die App nur
mit dieser Basisstation.
R Wenn [Automatisch] ausgewählt ist,
können Sie überprüfen, mit welcher
Basisstation die App verbunden ist, indem
Sie auf [Details] tippen.
Hinweis:
R Um einer Basisstation weitere
Wireless-Netzwerknamen (SSIDs) zuzuweisen,
verwenden Sie das unter “Hinzufügen eines
Wireless Access Point” auf Seite 20
beschriebene Verfahren.
R Nach der Auswahl einer Basisstation können Sie
sicherstellen, dass die App mit der Basisstation
verbunden ist, indem Sie das
Statusleistensymbol (nur Android-Version) oder
die Benachrichtigung (Seite 6) überprüfen.
Ändern der Basisstations- und
Mobilteilnamen
1 Starten Sie die App und öffnen Sie die
Oberfläche [Mehr].
2 Tippen Sie auf [Einstellungen].
19
Registrierungen

3 Tippen Sie unter [Registrierung] auf [Basis
auswählen].
4 Wählen Sie die gewünschte Basisstation und
tippen Sie dann auf [Details] ® [Eingeben].
5 Bearbeiten Sie die Informationen nach
Wunsch und tippen Sie anschließend auf
[Fertig] oder [OK].
Überprüfen des Wireless
Access Point
1 Starten Sie die App und öffnen Sie die
Oberfläche [Mehr].
2 Tippen Sie auf [Einstellungen].
3 Tippen Sie unter [Registrierung] auf [WLAN
Access Point].
R Eine Liste der registrierten Basisstationen
mit dem entsprechenden
Wireless-Netzwerknamen (SSID) für jede
Basisstation wird angezeigt.
Hinzufügen eines Wireless Access
Point
Wenn Sie Ihr Wireless-Netzwerk erweitern, indem
Sie einen Wireless Access Point hinzufügen, der
eine andere SSID hat als der Wireless-Router,
können Sie mit diesem Verfahren den Wireless
Access Point zu den Einstellungen der App
hinzufügen. Damit können Sie das Smartphone mit
der Basisstation verbinden, wenn das Smartphone
mit dem neuen Access Point verbunden ist.
Hinweis:
R In der App können bis zu 10 Wireless Access
Points gespeichert werden.
R Dieser Vorgang ist nicht erforderlich, wenn der
neue Wireless Access Point dieselbe SSID
verwendet wie der Wireless-Router.
1 Stellen Sie sicher, dass das Smartphone mit
dem neuen Access Point verbunden ist.
2 Starten Sie die App und öffnen Sie die
Oberfläche [Mehr].
3 Tippen Sie auf [Einstellungen].
4 Tippen Sie unter [Registrierung] auf [WLAN
Access Point] ® [zu List hinzuf.].
5 Wählen Sie die Basisstation, die für den
neuen Access Point gelten soll und tippen Sie
dann auf [Wählen].
Löschen eines Wireless Access Point
Verwenden Sie dieses Verfahren ausschließlich,
wenn Sie nicht mehr benötigte Wireless Access
Points löschen müssen.
Hinweis:
R Sie können einen Wireless-Access Point nicht
löschen, wenn das Smartphone gerade mit ihm
verbunden ist.
1 Starten Sie die App und öffnen Sie die
Oberfläche [Mehr].
2 Tippen Sie auf [Einstellungen].
3 Tippen Sie unter [Registrierung] auf [WLAN
Access Point].
4 Wählen Sie den Wireless-Access Point aus,
den Sie löschen möchten, und tippen Sie
dann auf [Löschen].
Löschen der Registrierung
des Smartphones
Verwenden Sie dieses Verfahren, um die
Registrierung des Smartphones in der
gewünschten Basisstation zu löschen.
1 Starten Sie die App und öffnen Sie die
Oberfläche [Mehr].
2 Tippen Sie auf [Einstellungen].
3 Tippen Sie unter [Registrierung] auf
[Registrierung aufheben].
4 Tippen Sie auf die Basisstation, von der Sie
die Registrierung löschen möchten, und tippen
Sie dann auf [OK] ® [OK].
R Wenn das Smartphone an keiner anderen
Basisstation registriert ist, werden Sie dazu
aufgefordert, das Smartphone erneut zu
registrieren. Siehe “Registrieren des
Smartphones an der Basisstation” auf
Seite 5 zum Registrieren.
20
Registrierungen
Seite wird geladen ...
Seite wird geladen ...
Seite wird geladen ...
Seite wird geladen ...
Seite wird geladen ...
Seite wird geladen ...
Seite wird geladen ...
Seite wird geladen ...
-
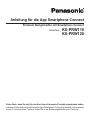 1
1
-
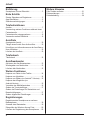 2
2
-
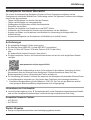 3
3
-
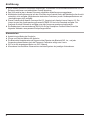 4
4
-
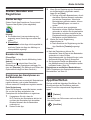 5
5
-
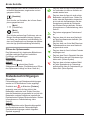 6
6
-
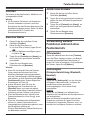 7
7
-
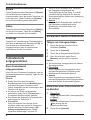 8
8
-
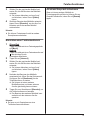 9
9
-
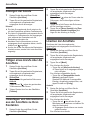 10
10
-
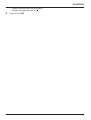 11
11
-
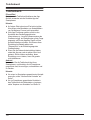 12
12
-
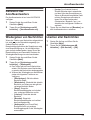 13
13
-
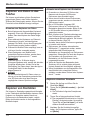 14
14
-
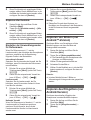 15
15
-
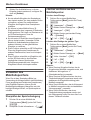 16
16
-
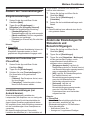 17
17
-
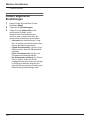 18
18
-
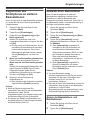 19
19
-
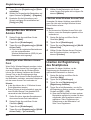 20
20
-
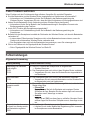 21
21
-
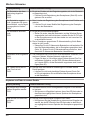 22
22
-
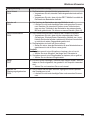 23
23
-
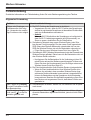 24
24
-
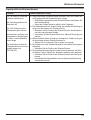 25
25
-
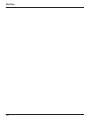 26
26
-
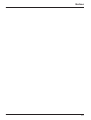 27
27
-
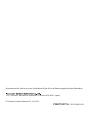 28
28
Panasonic KXPRW110G Bedienungsanleitung
- Kategorie
- IP-Telefone
- Typ
- Bedienungsanleitung
- Dieses Handbuch eignet sich auch für
Verwandte Artikel
-
Panasonic KXPRW120G Bedienungsanleitung
-
Panasonic KXPRW120G Bedienungsanleitung
-
Panasonic KXPRW130G Bedienungsanleitung
-
Panasonic KXPRW130G Bedienungsanleitung
-
Panasonic KXPRW130G Bedienungsanleitung
-
Panasonic KXPRX150SL Bedienungsanleitung
-
Panasonic KXPRX150G Bedienungsanleitung
-
Panasonic KXPRW120SL Bedienungsanleitung
-
Panasonic KXPRW120SL Bedienungsanleitung