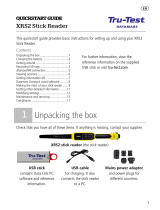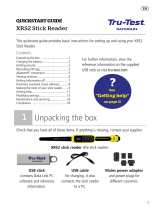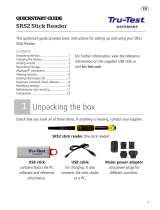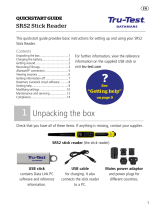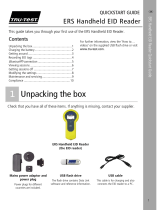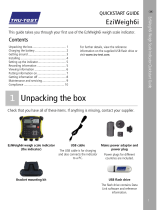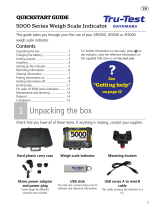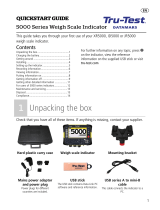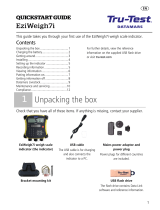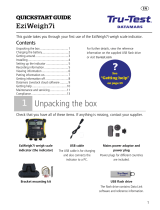Tru-Test XRS Stick Reader Benutzerhandbuch
- Kategorie
- Telefone
- Typ
- Benutzerhandbuch

1
Dieses Benutzerhandbuch enthält umfassende Hinweise zur Konfigurierung und Verwendung Ihres XRS EID-Lesegeräts. Ausführlichere
Informationen zum XRS EID-Stablesegerät finden Sie unter www.tru-test.com.
Hinweis:
Im vorliegenden Text bezeichnet „EID‛ die elektronische Kennzeichnung mit elektronischen Tiernummern und „VID‛ die visuelle
Kennzeichnung mit visuellen Tiernummern.
Inhalt
Vor der Benutzung ................................................................................ 2
Bestandteile des Stablesegeräts ............................................................. 3
LEDs ..................................................................................................... 4
Display-Anzeige des Stablesegeräts ....................................................... 4
Einschalten des Stablesegeräts .............................................................. 4
EID-Nummer einscannen ....................................................................... 4
Ausschalten des Stablesegeräts ............................................................. 4
Verwenden einer Referenzdatei ............................................................. 4
Ändern der Stablesegeräteinstellungen .................................................. 4
Weitere Einstellungen für das Stablesegerät .......................................... 5
Benutzerdefinierte Information beim Scannen hinzufügen ...................... 5
Warnhinweise während des Scannens ................................................... 5
Menüeinstellungen für das Stablesegerät ............................................... 6
Die interne Batterie mithilfe einer 12 V Fahrzeugbatterie laden .............. 7
Austauschen der Batterie ...................................................................... 7
Eine Referenzdatei mit Data Link auf das Stablesegerät laden ................ 8
Wägungen mit Data Link vom Stablesegerät herunterladen.................... 9
Ändern des Dateiformats mit Data Link ............................................... 10
Individuelle Anpassung des benutzerdefinierten Feldes mit Data Link ... 11
Eine Warndatei mit Data Link auf das Stablesegerät laden ................... 12
Daten mit Data Link vom Stablesegerät löschen ................................... 14
Aktualisieren der Stablesegerät-Software ............................................. 15
Tabelle zur Konfiguration des XRS über Data Link ................................ 16
Problemlösungen ................................................................................ 20
Pflege des Stablesegeräts .................................................................... 23
Wartungs- und Gewährleistungsinformationen .................................... 23
Technische Daten ................................................................................ 23
EG-Konformitätserklärung ................................................................... 23
© 2011-2015 Tru-Test Limited
Sämtliche Produkt- und Markennamen in diesem Handbuch sind Handelsmarken bzw. eingetragene
Markenzeichen ihrer jeweiligen Inhaber.
Das vorliegende Schriftstück darf weder ganz noch auszugsweise ohne vorherige schriftliche
Zustimmung von Tru-Test Limited photokopiert oder nachgedruckt, noch in irgendeiner Form,
elektronisch, mechanisch oder anderweitig, übertragen oder vervielfältigt werden. Die technischen
Daten des Produkts können ohne Vorankündigung geändert werden.
Informationen zu anderen Qualitätsmarken und -produkten von Tru-Test Group finden Sie unter
www.tru-test.com.
Tru-Test Limited
25 Carbine Road
Mt Wellington
Auckland 1060
New Zealand
Postanschrift:
P O Box 51078
Pakuranga
Auckland 2140
New Zealand
Die
Bluetooth
®-Wortmarke und -Logos sind eingetragene Marken und Eigentum von Bluetooth SIG,
Inc. Jegliche Verwendung durch Tru-Test Limited erfolgt unter Lizenz. Die mit * gekennzeichneten
Marken sind nicht Eigentum von Tru-Test Limited und gehören den jeweiligen Inhabern.
Ausgabe 3 (same as issue 4 EN ) 05/2015

2
Vor der Benutzung
Hinweis:
Im vorliegenden Text bezeichnet „EID‛ die elektronische Kennzeichnung mit elektronischen Tiernummern und „VID‛ die visuelle
Kennzeichnung mit visuellen Tiernummern.
Laden der internen Batterie
Hinweis:
Stellen Sie vor der Verwendung des Stablesegeräts sicher, dass die interne Batterie voll geladen ist.
Die Umgebungstemperatur sollte beim Laden der Batterie zwischen +5 und +40 °C liegen. Das vollständigen Aufladen der Batterie dauert etwa 3
Stunden. Eine voll aufgeladene Batterie ermöglicht eine Einsatzdauer des Stablesegeräts von bis zu 19 Stunden
1
.
Das Stablesegerät kann während des Ladevorgangs verwendet werden.
Eine alternative Methode zum Aufladen der Batterie finden Sie unter
Die interne Batterie mithilfe einer 12 V Fahrzeugbatterie laden
auf Seite 7.
Verwendung des Stablesegeräts
Das Lesegerät kann auf zwei Arten verwendet werden:
1 Alleine – das Lesegerät speichert jede eingescannte Ohrmarke in seinem internen Speicher. Diese Daten können später übertragen werden.
2 In Verbindung mit einem anderen Gerät – das Lesegerät wird über ein Kabel oder eine drahtlose
Bluetooth
®-Verbindung mit einem anderen
Gerät, wie etwa mit einem Wiegeterminal oder einem PC mit einer Anwendung eines Drittanbieters verbunden. Das Lesegerät überträgt
sofort jede eingescannte Ohrmarke an ein verbundenes Gerät.
Hinweis:
Wenn Sie das Lesegerät in Verbindung mit einem anderen Gerät verwenden, speichert es trotzdem alle gescannten Ohrmarken in seinen
internen Speicher. Wenn Sie das Stablesegerät also mit einem PC und dem Programm Data Link verwenden, wird ggf. eine Wägung mit einer
großen Anzahl an unerwünschten gescannten Datensätzen angezeigt. Diese Wägung kann gelöscht werden, wenn sie nicht gebraucht wird.
Anschluss an andere Geräte
Der Anschluss an einen PC kann mit dem seriellen XRS-Kabel und dem USB-Seriell Adapter erfolgen (siehe Abbildung unten).
Der Anschluss an die meisten Wägeterminal kann über eine drahtlose
Bluetooth
®-Verbindung erfolgen. Bei Verwendung eines drahtlosen
Bluetooth
-Anschlusses erfolgt der Pairing-Vorgang und die Verbindung des Stablesegeräts mit einem Tru-Test Wägeterminal automatisch. Dieser
Vorgang kann einige Minuten dauern.
Verwenden der Software Data Link
Die Data Link-Software kann von der mit dem Stablesegerät mitgelieferten CD/dem USB-Stick installiert werden. Data Link ermöglicht den
Datentransfer zwischen dem Stablesegerät und einem PC. Einige der Einstellungen können direkt auf dem Stablesegerät selbst vorgenommen
werden, aber manche Parameter lassen sich nur über Data Link konfigurieren.
Verwendung von Data Link:
1 Installieren Sie die Data Link-Software auf einem PC. Zur Installation
stecken Sie den USB-Stick in eine USB-Schnittstelle Ihres PCs oder legen Sie
die CD in das CD-Laufwerk ein und folgen Sie den Anweisungen.
2 Schließen Sie das Stablesegerät mithilfe des seriellen XRS-Kabels und des
seriellen USB Adapters an den USB-Port des PCs an (siehe
Abbildung).
3 Schalten Sie das Stablesegerät ein.
4 Doppelklicken Sie auf das Data Link-Symbol auf Ihrem
Desktop, um Data Link zu starten:
Hinweis:
Informationen zur Fehlerbehebung finden Sie im Data Link Hilfesystem.
1
Bei Verwendung von Standardeinstellungen.

3
Verwenden der App für Android*-Smartphones
Sie können mithilfe der auf einem Android*-Smartphone installierten Tru-Test Data Link-App Wägungen auf und von einem Stablesegerät
übertragen. Diese App ist als kostenfreier Download im Google Play* Store erhältlich.
In den Einstellungen für die drahtlose
Bluetooth
®-Verbindung muss „manuell‚ ausgewählt werden, damit Sie das Lesegerät mit einem
Smartphone verbinden können. Siehe
Ändern der Stablesegeräteinstellungen
auf Seite 4.
Eine Anleitung zur Verwendung der Tru-Test Data Link App finden Sie auf der Website von Tru-Test: www.tru-test.com.
Bestandteile des Stablesegeräts

4
LEDs
Das Stablesegerät verfügt über zwei LEDs. Eines davon ist grün, das
andere blau/rot, je nach aktueller Funktion des Stablesegeräts. Die
nachfolgende Tabelle fasst die häufigsten LED-Signalabfolgen
zusammen:
Das blau/rote LED blinkt.
Das Stablesegerät sucht oder liest
gerade eine EID-Nummer.
Das grüne LED blinkt.
Die EID wurde erfolgreich gelesen.
Das blau/rote LED ist blau,
wenn es nicht rot blinkt.
Das Stablesegerät ist an ein
Bluetooth
-
fähiges Gerät angeschlossen.
Display-Anzeige des Stablesegeräts
Batterieladestand
Zeigt den Ladestand der Batterie.
BLUETOOTH® ist auf
automatisch gestellt
Zeigt, dass die Option ‚automatisches
Verbinden mit einem
Bluetooth
-fähigen
Gerät‛ eingestellt ist. Um diese Einstellung
zu ändern, siehe
Ändern der
Stablesegeräteinstellungen
auf Seite 4.
Drahtlose
Bluetooth
-
Verbindung aktiv
Das Stablesegerät ist mit einem anderen
Bluetooth
-fähigen Gerät verbunden.
Uhrzeit
Zeigt die aktuelle Uhrzeit. Datum und
Uhrzeit werden jeweils zusammen mit der
eingescannten Tiernummer abgespeichert.
Datum und Uhrzeit des Stablesegeräts
können mit der Data Link-Software
eingestellt werden. Weitere Informationen
finden Sie unter
Weitere Einstellungen für
das
Stablesegerät auf Seite 18.
Anzahl
Zeigt die Anzahl der bei dieser Wägung
eingescannten Tiere.
Status
Displaybereich für Statushinweise.
Einschalten des Stablesegeräts
Drücken Sie auf den Scan-Knopf .
Das Stablesegerät piepst und im Display erscheint der Hinweis
„BEREIT‛.
EID-Nummer einscannen
Drücken Sie den Scan-Knopf und lassen Sie ihn wieder los, während
Sie die Antenne des Stablesegeräts in die Nähe einer EID halten.
Die Tiernummer erscheint auf dem Display, das grüne LED blinkt
einmal, der Griff vibriert und das Stablesegerät piepst , um
anzuzeigen, dass die Nummer erfolgreich gelesen wurde.
Tipp:
Wenn die Tiere schnell durch einen Treibgang oder in einen
Pferch laufen, können Sie den Scan-Knopf durchgehend gedrückt
halten. Der Scan-Vorgang wird beendet, wenn Sie den Scan-Knopf
loslassen
2
.
Ausschalten des Stablesegeräts
Halten Sie den Scroll-Knopf gedrückt.
Im Display erscheint zunächst ein Countdown (3, 2, 1), dann piepst
das Stablesegerät und schaltet sich aus.
Verwenden einer Referenzdatei
Vor einer Wägung kann mit Data Link eine Datei mit den EID-
Nummern und den zugehörigen VID-Nummern auf das
Stablesegerät geladen werden. Wenn eine solche Referenzdatei im
Vorfeld hochgeladen wurde, erscheint beim Einscannen der EID
eines Tieres in großen Ziffern seine visuelle Kennnummer im
Display. Die EID wird direkt darüber in kleinen Ziffern angezeigt.
Ausführliche Informationen zum Übertragen einer Referenzdatei
finden Sie unter
Eine Referenzdatei mit Data Link auf das
Stablesegerät
auf Seite 8.
Ändern der Stablesegeräteinstellungen
Aufrufen der Einstellungen des Stablesegeräts:
Halten Sie den Scan- und den Scroll-Knopf gleichzeitig gedrückt.
Auf dem Display erscheinen die ersten drei Menüpunkte und
darüber die Option BEENDEN.
Um durch die einzelnen Menüpunkte zu scrollen, drücken Sie
wiederholt auf den Scroll-Knopf.
Um eine Option auszuwählen, markieren Sie die Option und
drücken Sie den Scan-Knopf .
Um die Einstellungen des Stablesegeräts zu verlassen, drücken Sie
den Scroll-Knopf, bis BEENDEN markiert ist, und betätigen Sie
anschließend den Scan-Knopf .
Eine Erklärung zu den Menüeinstellungen finden Sie unter
Menüeinstellungen für das Stablesegerät
auf Seite 6.
2
Wenn der Scan-Modus auf „Standard‛ gestellt ist (Werkseinstellung).

5
Weitere Einstellungen für das
Stablesegerät
Weitere Einstellungen für das Stablesegerät können mit der Data
Link-Software vorgenommen werden. Verfügbare Optionen sind
Automatische Stromabschaltung, Piepston und Vibration Ein/Aus,
Datums- und Uhrzeiteinstellungen etc. Ausführlichere Informationen
finden Sie unter
Tabelle zur Konfiguration des XRS über Data Link
auf Seite 16.
Benutzerdefinierte Information beim
Scannen hinzufügen
Wenn Sie die Option Benutzerdefiniertes Feld aktiviert haben,
können Sie während des Scannens zu jedem Tier zusätzliche
Informationen erfassen. Das Stablesegerät bietet ein
voreingestelltes Benutzerdefiniertes Feld – die Flagge (die Optionen
sind leer, 1, 2, 3, 4 oder 5). Das benutzerdefinierte Feld kann auch
mit Data Link individuell angepasst werden (ausführlichere
Informationen finden Sie unter
Individuelle Anpassung des
benutzerdefinierten Feldes mit
Data Link
auf Seite 11).
1 Scannen Sie die EID-Nummer wie oben beschrieben.
2 Drücken Sie den Scroll-Knopf, um die verfügbaren Optionen
einzusehen.
3 Wenn die gewünschte Option angezeigt wird, scannen Sie die
nächste EID-Nummer.
Die benutzerdefinierte Information zu der zuvor eingescannten
EID-Nummer wird dann gemeinsam mit der vorherigen
Nummer abgespeichert.
Hinweis:
Die Information im benutzerdefinierten Feld wird auch
dann abgespeichert, wenn das Display nach einer bestimmten Zeit
wieder BEREIT anzeigt oder das Stablesegerät ausgeschaltet wird.
Warnhinweise während des Scannens
Wenn Sie die Warnhinweise aktiviert haben, können während des
Scannens einer Tiernummer zugehörige Warnhinweise angezeigt
werden. Mit Data Link kann vor der Wägung eine Datei mit EID-
Nummern und zugehörigen Warnhinweisen auf das Stablesegerät
geladen werden.
1 Scannen Sie die EID-Nummer wie oben beschrieben.
Wenn zu einer EID ein Warnhinweis vorliegt, piepst das
Stablesegerät, der Griff vibriert und der Hinweis erscheint im
Display:
2 Drücken Sie den Scroll-Knopf, um Fortfahren auszuwählen,
und drücken Sie anschließend den Scan-Knopf . Auf diese
Weise wird der Warnhinweis bestätigt und Sie können mit
dem Scannen fortfahren.
Informationen zum Exportieren einer Warndatei finden Sie unter
Eine Warndatei mit Data Link
auf Seite 12.

6
Menüeinstellungen für das Stablesegerät
Menü
Optionen
1
Beschreibung
NEUE WÄGUNG
Alle gescannten Ohrmarken werden in Wägungsdateien abgespeichert. Es können zu 50 Wägungen angelegt werden. Eine Wägung kann später mit
Data Link oder der App für Android*-Smartphones heruntergeladen werden.
Um eine neue Wägung zu starten, drücken Sie den Scan-Knopf.
BENUTZERFELD
(BENUTZERDEFINIERTES
FELD)
AUS*
EIN
Aktivieren Sie Benutzerdefiniertes Feld, wenn Sie während einer Wägung zusätzliche Informationen wie etwa eine Zustandsbewertung für die
einzelnen Tiere eingeben möchten. Die Bezeichnung für das benutzerdefinierte Feld und die Optionen können mit Data Link individuell angepasst und
dann auf das Stablesegerät geladen werden (siehe
Individuelle Anpassung des benutzerdefinierten Feldes mit Data Link
auf Seite 11).
WARNHINWEISE
AUS*
EIN
Aktivieren Sie die Warnhinweise, wenn Sie beim Scannen Hinweise zu den einzelnen Tieren erhalten möchten. Beispielsweise können Sie sich von
einer Warnung daran erinnern lassen, dass sich ein Tier in einer Sperrfrist befindet. Die Warnhinweise können in Data Link konfiguriert und dann auf
das Stablesegerät geladen werden (siehe
Eine Warndatei mit Data Link
auf Seite 12)
BLUETOOTH®
AUTO*
AUS
MANU
Eine drahtlose
Bluetooth
®-Verbindung erlaubt die Übertragung von Daten vom Stablesegerät auf ein anderes Gerät wie etwa auf ein Wägeterminal
oder einen
Bluetooth
-fähigen Computer.
Auto – Wenn BLUETOOTH® auf Auto gestellt ist, baut das Stablesegerät automatisch eine Verbindung mit dem zuletzt benutzten
Bluetooth
-fähigen
Gerät auf. Wenn eine Verbindung zu diesem Gerät nicht möglich ist, versucht es eine Verbindung zu einem anderen
Bluetooth
-fähigen Gerät aus einer
Liste der bereits früher gekoppelten Geräte herzustellen. Wenn kein bereits früher verbundenes Gerät gefunden werden kann, sucht das Stablesegerät
nach einem Wägeterminal, stellt eine Verbindung her und fügt das Terminal zur Liste der bereits früher gekoppelten Geräte hinzu. Wenn dieser
Versuch scheitert, lässt das Stablesegerät eine eingehende Verbindung von jedem anderen
Bluetooth
-fähigen Gerät zu. Sie können zu jeder Zeit die
Automatik-Einstellung umgehen und manuell nach einem Gerät suchen (siehe BT GER. SUCHEN unten) oder ein Gerät aus der Liste der bereits früher
gekoppelten Geräte auswählen (siehe GEKOPPELTE GERAETE unten). Die Automatik-Einstellung ist ideal, wenn Sie im Normalfall immer dasselbe
Bluetooth
-fähige Gerät mit dem Stablesegerät verwenden.
Aus – Wenn Sie nicht möchten, dass das Stablesegerät automatisch eine Verbindung aufbaut oder nach einem
Bluetooth
-fähigen Gerät sucht, sollten
Sie die drahtlose
Bluetooth
-Konnektivität deaktivieren. Die Deaktivierung der drahtlosen
Bluetooth
-Konnektivität spart Batteriestrom.
Manu (manuell) – Wenn BLUETOOTH® auf Manuell gestellt ist, lässt das Gerät eine eingehende Verbindung von einem anderen
Bluetooth
-fähigen
Gerät zu. Außerdem können Sie manuell nach einem anderen
Bluetooth
-fähigen Gerät suchen (siehe BT GERÄT SUCHEN unten) oder aus der Liste der
bereits früher gekoppelten Geräte ein Gerät auswählen (siehe GEKOPPELTE GERAETE unten).
BT GER. SUCHEN
(BT GERÄT SUCHEN)
Wenn der automatische oder manuelle BLUETOOTH®-Modus aktiviert ist, können Sie manuell nach einem bestimmten Gerät suchen, eine
Verbindung herstellen bzw. eine bestehende Verbindung abbrechen und die Verbindung mit einem anderen Gerät erzwingen.
Drücken Sie den Scan-Knopf , um nach
Bluetooth
-fähigen Geräten innerhalb der Reichweite zu suchen.
Nach kurzer Zeit werden auf dem Bildschirm sämtliche
Bluetooth
-Geräte innerhalb der Reichweite angezeigt.
Um die Verbindung zu einem Gerät herzustellen:
Wählen Sie das gewünschte Gerät aus der Liste aus und drücken Sie den Scan-Knopf .
Das Gerät wird zur Liste der bereits gekoppelten Geräte hinzugefügt (siehe GEKOPPELTE GERAETE unten).
GEKOPPELTE GERAETE
Wenn der automatische oder manuelle BLUETOOTH®-Modus aktiviert ist, können Sie manuell eine Verbindung zu einem bereits früher gekoppelten
Gerät herstellen bzw. eine bestehende Verbindung abbrechen und die Verbindung mit einem anderen Gerät erzwingen.
Die Herstellung einer Verbindung zu einem bereits früher gekoppelten Gerät ist schneller als die Verwendung der Option „BT GERÄT SUCHEN‚.
Drücken Sie den Scan-Knopf , um die bereits früher gekoppelten Geräte anzuzeigen. Wählen Sie ein Gerät aus und drücken Sie den Scan-Knopf .
Das Stablesegerät versucht, eine Verbindung mit dem bereits früher gekoppelten Gerät herzustellen.
DUPLIKATE
EIN*
AUS
Wenn die Funktion Duplikate aktiviert ist, wird ein und dieselbe EID-Nummer während einer Wägung nicht zweimal gespeichert. Das Stablesegerät
merkt sich die letzten 500 Nummern.
UMDREHEN
AUS*
EIN
Aktivieren Sie die Funktion Umdrehen, um die Display-Anzeige für Linkshänder umzudrehen. Für Rechtshänder erscheint die Anzeige dann auf den
Kopf gestellt.
KONTRAST
Passen Sie den Kontrast an die Lichtverhältnisse an.
Drücken Sie wiederholt auf den Scan-Knopf, um den Displaykontrast einzustellen.
LESEMODUS
STNDRD*
PERMNT
1 EID
Wenn STNDRD (Standard) als Einstellung gewählt wurde, beginnt das Stablesegerät zu scannen, sobald der Scan-Knopf gedrückt wird. Der Scan-
Vorgang dauert 3 Sekunden (Werkseinstellung) oder bis eine Nummer gelesen wurde, sofern dies schneller erfolgt. Wird der Scan-Knopf durchgehend
gedrückt gehalten, scannt das Stablesegerät weiter und liest mehrere Nummern hintereinander ein. STNDRD ist die empfohlene Einstellung für eine
allgemeine Verwendung. Die Lesedauer kann mit Data Link eingestellt werden, siehe
Tabelle zur Konfiguration des XRS über Data Link
(Registerkarte
„Tiermarken lesen‚) auf Seite 16.
Bei der Einstellung PERMNT (permanent) beginnt das Stablesegerät zu scannen, sobald der Scan-Knopf betätigt wird, und hört erst wieder auf, wenn
der Scan-Knopf erneut gedrückt wird. Diese Einstellung ist hilfreich, wenn sämtliche Tiere in einem Pferch oder einem Treibgang gescannt werden
sollen.
Wenn das Stablesegerät auf 1 EID gestellt ist, verhält es sich so wie im Standard-Modus, außer dass es selbst dann nach dem Lesen der ersten
Nummer nicht weiter scannt, wenn der Scan-Knopf durchgehend gedrückt wird. Um eine weitere Nummer scannen zu können, muss der Scan-Knopf
losgelassen und dann erneut gedrückt werden.
WÄGUNG DRUCKEN
Sie können alle auf dem Stablesegerät gespeicherten Wägungsdateien mit einem
Bluetooth
-fähigen Drucker ausdrucken.
DISPLAY-
BELEUCHTUNG
AUS
SCHWACH*
STARK
Passen Sie die Displaybeleuchtung auf die jeweiligen Lichtverhältnisse an.
Drücken Sie zum Anpassen der Displaybeleuchtung den Scan-Knopf.
SW VER
Die Software-Version des Stablesegeräts wird angezeigt.
ENGLISH* (Englisch)
ESPAÑOL
PORTUGUÊS
FRANÇAIS
DEUTSCH
ITALIANO
DANSK
SVENSKA
[andere
Sprachen…]
Die verwendete Sprache kann geändert werden.
Drücken Sie wiederholt auf den Scan-Knopf.
Wenn das Stablesegerät über eine drahtlose
Bluetooth
-Verbindung mit einem Wägeterminal verbunden ist, wird automatisch die Sprache des
Terminals übernommen.
1
Standardeinstellungen sind mit * gekennzeichnet

7
Die interne Batterie mithilfe einer 12 V Fahrzeugbatterie laden
Normalerweise wird die interne Batterie geladen, indem Sie das Stablesegerät mit dem XRS-Adapterkabel und dem Netzgerätkabel an das
Stromnetz anschließen (siehe
Laden der internen Batterie
auf Seite 2). Die interne Batterie des Stablesegeräts kann jedoch auch mithilfe der
mitgelieferten Batteriekabel über eine 12 V Fahrzeugbatterie aufgeladen werden.
Das Stablesegerät kann während des Ladevorgangs verwendet werden, auch wenn die Batterie leer ist. Um das Stablesegerät während des
Aufladens verwenden zu können, muss sich die interne Batterie im Batteriefach befinden und das Stablesegerät muss an das mitgelieferte
Netzgerät oder eine 12 V Batterie (wie oben beschrieben) angeschlossen sein.
Achtung!
Das Stablesegerät darf nur mit dem Originalnetzgerät und den mitgelieferten Kabeln oder mit Originalersatzteilen verwendet werden.
Austauschen der Batterie
Eine Ersatzbatterie ist als Zubehör erhältlich (Tru-Test Teilenummer 813295). Um die Batterie auszutauschen, lösen Sie die Schrauben in der
Abdeckung des Batteriefachs am Ende des Stablesegeräts (siehe
Bestandteile des Stablesegeräts
auf Seite 3). Ziehen Sie die Batterie vorsichtig
heraus und legen Sie die neue ein. Achten Sie darauf, dass keine Feuchtigkeit und kein Schmutz in das Batteriefach eindringen und dass die
Batterien immer sauber und trocken sind.

8
Eine Referenzdatei mit Data Link auf das Stablesegerät laden
Vor einer Wägung kann mit Data Link eine Datei mit den EID-Nummern und den zugehörigen VID-Nummern auf das Stablesegerät geladen
werden. Es können bis zu 20.000 EID-VID-Paare auf das Stablesegerät geladen werden. Die Referenzdatei ist wie folgt zu formatieren:
Die Datei muss im .csv, .xls oder .xlsx Format abgespeichert werden. .txt-Dateien sind ebenfalls zulässig, sofern die Felder durch ein Komma
getrennt sind (im Grunde genommen eine .csv-Datei).
Die Datei darf nur zwei Datenspalten enthalten – eine Spalte mit den VID- und eine mit den EID-Nummern.
Dabei können die VID-Nummern in der ersten und die EID-Nummern in der zweiten Spalte stehen oder umgekehrt.
Eine Kopfzeile ist optional.
Die Datei darf nur Buchstaben und Zahlen enthalten. Folgende Zeichen sind nicht zulässig: [ ] ( ) { }, ; ` ~ ^ \ #.
Wenn die VID sieben oder mehr Zeichen umfasst, werden nur die Ziffern nach dem letzten Buchstaben verwendet. Lautet die VID in der
Referenzdatei beispielsweise XBX00047, wird nur 00047 exportiert.
Wenn die VID nur bis zu sechs Zeichen umfasst, wird sie vollständig exportiert. Lautet die VID in der Referenzdatei beispielsweise VID001,
wird VID001 exportiert.
Die EID-VID-Referenzdatei kann in jedem der drei zulässigen Formate erfasst werden. Die Optionen sind: Standard (z. B. 826
0000000123456), kein Leerzeichen (z. B. 8260000000123456) und Hexadezimal (z. B. 8000F58000000001).
Im Anschluss finden Sie zwei zulässige Formate für die Referenzdatei:
VID-Nummern in der ersten Spalte, EID-Nummern in der zweiten Spalte, ohne Kopfzeile
EID-Nummern in der ersten Spalte, VID-Nummern in der zweiten Spalte, mit Kopfzeile
Hinweis:
Schließen Sie das Wägeterminal erst an den Computer an, wenn die Data Link-Software installiert wurde. Data Link beinhaltet den für das
Wägeterminal erforderlichen Treiber. Wenn Sie das Wägeterminal schon an den Computer angeschlossen haben, bevor Data Link installiert wurde,
stecken Sie das Wägeterminal aus und beenden Sie den Windows-Assistenten, sofern sich dieser geöffnet hat.
Eine Referenzdatei mithilfe von Data Link auf das Stablesegerät laden:
1 Klicken Sie auf .
Der Dialog „Daten auf das Gerät hochladen‚ wird angezeigt.
2 Wählen Sie die Referenzdatei aus und klicken Sie auf Weiter.
3 Durchsuchen Sie die Liste nach der gewünschten Datei. Wählen Sie die Datei aus und klicken Sie auf Öffnen.
Die EID-Nummern und die zugehörigen VID-Nummern werden auf das Stablesegerät übertragen und es erscheint ein Bestätigungsdialog.
4 Klicken Sie auf OK.
Hinweis:
Sind im Stablesegerät bereits EID-VID-Paare vorhanden, wenn Sie versuchen, eine Referenzdatei zu übertragen, werden Sie gefragt, ob Sie
die bestehenden Paarungen mit den neuen verschmelzen möchten. Wenn Sie Zusammenführen auswählen, werden die neuen Paare mit den
bestehenden abgeglichen und etwaige neue Paarungen werden auf das Stablesegerät übertragen. Wenn Sie Nicht zusammenführen
auswählen, werden die bestehenden Paarungen im Stablesegerät gelöscht und sämtliche neuen Paarungen übertragen.
Ausführlichere Informationen zur Verwendung einer Referenzdatei während des Scannens finden Sie unter
Verwenden einer Referenzdatei
auf
Seite 4.
Um VID-EID-Paare vom Stablesegerät zu entfernen, siehe
Daten mit Data Link vom Stablesegerät lösche
auf Seite 14.

9
Wägungen mit Data Link vom Stablesegerät herunterladen
Wenn Sie das Stablesegerät an den PC angeschlossen haben, werden die auf dem Gerät gespeicherten Daten auf dem Hauptbildschirm von Data
Link angezeigt.
Tipp:
Klicken Sie auf den Namen einer Wägung im linken Fenster, um die einzelnen Datensätze im rechten Fenster anzuzeigen.
Sie können Wägungsdateien in den Formaten .csv, .xls, .xlsx, .xml, NAIT oder NLIS speichern.
So laden Sie Wägungen vom Gerät auf den PC:
1 Wenn Sie eine bestimmte Wägung löschen möchten, markieren Sie das Kästchen neben dem Namen der Wägung.
Wenn Sie alle Wägungen herunterladen möchten, klicken Sie auf das Drop-down-Menü, das sich über der Liste der Wägungen befindet, und
wählen Sie Alle aus.
Wenn Sie nur die Wägung des aktuellen Tages herunterladen möchten, klicken Sie auf das Drop-down-Menü und wählen Sie Heute aus.
2 Klicken Sie auf .
3 Wählen Sie Ausgewählte Wägungen als Dateien auf den PC speichern und klicken Sie auf Weiter.
4 Akzeptieren Sie den vorgeschlagenen Dateinamen.
5 Je nachdem, wie Sie die Daten weiterverwenden möchten, muss möglicherweise das Datenformat geändert werden (siehe
Ändern des
Dateiformats mit Data Link
auf Seite 11).
6 Klicken Sie auf Speichern.
Hinweis:
Jede Wägung wird als eigene Datei auf dem PC gespeichert.
Hinweis:
Wenn Dateien an NLIS oder NAIT weitergeleitet werden sollen, müssen bestimmte Regeln beachtet werden. Siehe Data Link Hilfesystem.

10
Ändern des Dateiformats mit Data Link
Daten, die vom Gerät auf den PC gespeichert wurden, können in den unten aufgelisteten Formaten gespeichert werden. Welches Format Sie
wählen, hängt davon ab, was Sie mit den Daten vorhaben.
*.csv
Kommagetrennte Dateien. csv-Dateien werden häufig zur Übertragung von Daten für Drittanbieteranwendungen verwendet.
Auf Computern, auf denen Excel installiert ist, werden csv-Dateien automatisch in Excel geöffnet. Es ist jedoch besser, für
Excel das xls-Format zu verwenden, um Probleme mit dem Datenformat zu vermeiden, die insbesondere bei EID-Nummern
ohne Leerzeichen auftreten können. Um den Inhalt einer csv-Datei einzusehen, können Sie diese mit der Windows-Funktion
„Öffnen mit‚ über Notepad öffnen.
.csv ohne Titel
Wie oben, aber die Datei enthält keine Titelzeile.
.csv 3000
Format
Wie oben. Verwenden Sie dieses Format, wenn sie Dateien von einem Wiegeterminal der Serie 3000 auf den PC zu laden.
.csv Minda
Format
Wie oben. Verwenden Sie dieses Format, wenn Sie Dateien herunterladen, die Sie später mit Minda Software verwenden
möchten.
.csv EID only
Wie oben, aber die Datei enthält nur EID-Nummern.
.xls oder .xlsx
Diese Dateiformate können mit MS Excel geöffnet und bearbeitet werden.
.xml
XML steht für „Extensible Markup Language‚. Verwenden Sie dieses Format, wenn die Anwendung das Format xml verlangt.
NLIS (.csv)
Verwenden Sie dieses Format, wenn Sie die Daten an das australische „National Livestock Identification Programme‚ senden
möchten..
NAIT (.csv)
Verwenden Sie dieses Format, wenn Sie Daten an das „New Zealand National Animal Identification and Tracing Programme‚
senden möchten.
Sie können das gewünschte Dateiformat im Data Link-Menü Optionen auswählen ODER das Format beim Speichern der Datei auf den PC ändern.
So ändern Sie das Dateiformat im Data Link-Menü „Optionen‚:
1 Klicken Sie auf .
2 Wählen Sie das gewünschte Dateiformat in der Registerkarte Dateiformat.
3 Klicken Sie auf OK.
Hinweis:
Ein Ändern der Einstellungen für das Dateiformat an dieser Stelle bedeutet, dass alle Dateien in diesem Format gespeichert werden, es sei
denn Sie überschreiben die Einstellungen beim Speichern einer Datei.

11
Individuelle Anpassung des benutzerdefinierten Feldes mit Data Link
Mit Data Link kann ein benutzerdefiniertes Feld individuell angepasst werden. Das benutzerdefinierte Feld kann dazu verwendet werden, während
des Scannens zu jedem Tier Informationen zu speichern.
Sie können das Feld beispielsweise dazu verwenden, die Rasse der Tiere oder Informationen zu Behandlungen zu speichern.
Bevor Sie mit der individuellen Anpassung beginnen, dürfen keine Wägungen im Stablesegerät gespeichert sein. Alle Wägungen müssen auf einen
PC übertragen werden (siehe
Wägungen mit Data Link vom Stablesegerät
auf Seite 9) und die Wägungen müssen vom Stablesegerät gelöscht
werden (siehe
Daten mit Data Link vom Stablesegerät
lösche auf Seite 14).
Es können bis zu zehn Optionen angelegt werden. Jede Beschriftung kann bis zu elf Buchstaben oder Zahlen enthalten. Jede Option kann bis zu elf
Buchstaben oder Zahlen enthalten.
Hinweis:
Für die Beschriftung und die Option dürfen gemeinsam maximal zwölf Zeichen verwendet werden. Wenn also ein langes Label
eingegeben wird muss die Option dementsprechend kürzer sein und umgekehrt.
Individuelle Anpassung des benutzerdefinierten Feldes mit Data Link
1 Klicken Sie auf .
Das Dialogfenster XRS-Konfiguration wird angezeigt.
2 Klicken Sie auf die Registerkarte Benutzerdefiniertes Feld.
3 Aktivieren Sie Benutzerdefiniertes Feld.
4 Klicken Sie auf Alle löschen, um bestehende Einstellungen für das benutzerdefinierte Feld zu löschen.
5 Geben Sie im Feld Beschriftung eine Bezeichnung für das Feld ein oder tippen Sie das Rautezeichen (#), um das Flaggensymbol zu
verwenden.
6 Geben Sie die Optionen ein, aus denen Sie auswählen möchten.
7 Klicken Sie auf Speichern.
Die Informationen über das benutzerdefinierte Feld werden auf das Stablesegerät übertragen.
Hinweis:
Wenn sich die Feldbeschriftung und -option nicht ändern lassen, liegt dies daran, dass der Speicher des Stablesegeräts nicht leer ist.
Ausführlichere Informationen zur Verwendung eines benutzerdefinierten Feldes während des Scannens finden Sie unter
Benutzerdefinierte
Information beim Scannen hinzufügen
auf Seite 5.
Beispiel eines benutzerdefinierten Feldes
In diesem Beispiel wird das benutzerdefinierte Feld dazu verwendet, die Rasse des Tieres zu speichern.
Die Feldbezeichnung lautet „RASSE‚.
Die Auswahlmöglichkeiten sind ANG (für Angus), HER (für Hereford), SIM (für Simmental), BRA (für Brangus) und X (für Kreuzung).
Data Link wird verwendet, um die Beschriftung und Optionen für das benutzerdefinierte Feld festzulegen.
So sieht die Seite mit den Einstellungen für das benutzerdefinierte Feld in Data Link aus:

12
Während des Scannens, wenn eine EID-Nummer gelesen wird, kann die Rasse eingegeben werden:
1 Die EID-Nummer wird gelesen.
2 Drücken Sie den Scroll-Knopf, um die verfügbaren Auswahlmöglichkeiten einzusehen.
3 Wenn die gewünschte Option angezeigt wird, wird die nächste EID-Nummer gelesen.
Die benutzerdefinierte Information zu der zuvor eingescannten EID-Nummer wird dann gemeinsam mit der vorherigen Nummer
abgespeichert.
Eine Warndatei mit Data Link auf das Stablesegerät laden
Wenn Sie die Warnhinweise aktiviert haben, können während des Scannens einer Tiernummer zugehörige Warnhinweise angezeigt werden. Mit
Data Link kann vor einer Wägung eine Datei mit EID-Nummern und optional mit zugehörigen Warnhinweisen auf das Stablesegerät geladen
werden.
Es können bis zu 10.000 Warnungen eingerichtet und bis zu 254 verschiedene Hinweise verwendet werden. Ein Hinweis kann bis zu 32
Buchstaben oder Ziffern lang sein. Die Warndatei ist wie folgt zu formatieren:
Geeignet sind Dateien im csv-, xls- oder xlsx-Format. txt-Dateien sind ebenfalls zulässig, sofern die Felder durch ein Komma getrennt sind (im
Grunde genommen eine csv-Datei).
Die Datei kann bis zu zwei Datenspalten enthalten – eine Spalte mit den EID-Nummern und eine mit den Hinweisen (optional).
Die EID-Nummern müssen in der ersten Spalte stehen, die Warnhinweise in der zweiten.
Die Datei darf nur Buchstaben und Zahlen enthalten. Folgende Zeichen sind nicht zulässig: [ ] () { }, ; ` ~ ^ \ #.
Die EID-Nummer in der Warndatei kann in jedem der drei zulässigen Formate erfasst werden, unabhängig von der EID-Formateinstellung auf
dem Stablesegerät selbst. Die zulässigen Dateiformate für EID-Nummern sind: Standard (z. B. 826 0000000123456), kein Leerzeichen (z. B.
8260000000123456) und Hexadezimal (z. B. 8000F58000000001).
Eine Warndatei kann wie eines der folgenden Beispiele aussehen:
EID-Nummern und Hinweise
EID-Nummern und Hinweise für ausgewählte EID-Nummern
Nur EID-Nummern
Eine Warndatei mithilfe von Data Link auf das Stablesegerät laden:
1 Klicken Sie auf .
2 Wählen Sie Warndatei und klicken Sie auf Weiter.
3 Suchen Sie die gewünschte Datei, wählen Sie sie aus und klicken Sie auf Öffnen.
Die Warnhinweise werden auf das Stablesegerät geladen und ein Bestätigungsdialog erscheint.

13
Hinweise:
- Falls bereits Warnhinweise auf dem Stablesegerät gespeichert sind, werden Sie von einem Dialogfenster darauf hingewiesen, dass die
bestehenden Hinweise durch das Laden neuer Hinweise gelöscht werden.
- Wenn nur einzelne EID-Nummern mit einem Warnhinweis versehen sind, werden Sie von Data Link gefragt, ob Sie alle EID-Nummern laden
möchten oder nur diejenigen mit einem Warnhinweis.
- Wenn in der Warndatei einer EID-Nummer kein Hinweis zugewiesen wird, wird das Stablesegerät beim Scannen dennoch eine Warnung
ausgeben, aber das entsprechende Hinweisfeld im LCD-Display bleibt leer. Der Warnhinweis muss dennoch bestätigt werden.
- Standardmäßig werden Warnhinweise zu Tieren, die in der Warndatei enthalten sind, angezeigt. Diese Einstellung kann jedoch so geändert
werden, dass Warnhinweise für Tiere, die nicht in der Warndatei enthalten sind, angezeigt werden. Siehe
Tabelle zur Konfiguration des XRS
über Data Link
auf Seite 16 (Registerkarte „Daten‚, Einstellung „Warnung wenn Tier‚). Siehe auch
Benutzerdefinierte Information beim
Scannen hinzufügen
auf Seite 14.
Ausführlichere Informationen zur Verwendung von Warnhinweisen beim Scannen finden Sie unter
Warnhinweise während des Scannens
auf
Seite 5.
Beispiele von Warnungen ohne Hinweis
In diesem Beispiel werden Alarmsignale dazu verwendet, eine Reihe von Tieren für deren Entfernung aus der Herde zu identifizieren. Dazu sind
keine Hinweise erforderlich, da der Landwirt weiß, was die Alarmsignale zu bedeuten haben.
So sieht die Warndatei in Excel aus:
Data Link wird verwendet, um die Warndatei auf das Stablesegerät zu laden.
Wird beim Scannen eine der EID-Nummern in der Warndatei gelesen, piepst das Stablesegerät und der Griff vibriert:
Drücken Sie den Scroll-Knopf, um Continue (weite auszuwählen, und anschließend den Scan-Knopf . Dadurch wird der Hinweis bestätigt und das
Scannen kann fortgesetzt werden.
Beispiele von Warnungen mit Hinweis
In diesem Beispiel geht es darum, eine Reihe von Tieren entweder zum Schlachten auszusortieren oder zurückzubehalten. Die Hinweise
‘SCHLACHTEN’ bzw. ‘ZURUECKHALTEN’ erlauben es, die Tiere der richtigen Kategorie zuzuordnen.
So sieht die Warndatei in Excel aus:
Wird beim Scannen eine der EID-Nummern in der Warndatei gelesen, piepst das Stablesegerät, der Griff vibriert und ein Hinweis erscheint im
Display:
Drücken Sie den Scroll-Knopf, um Weiter auszuwählen, und anschließend den Scan-Knopf . Dadurch wird der Hinweis bestätigt und das Scannen
kann fortgesetzt werden.

14
Beispiele von Warnhinweisen für nicht gelistete Tiere
In diesem Beispiel lädt der Bauer eine Gruppe von Tieren auf einen Lastwagen und möchte Tiere, die nicht zur Gruppe gehören identifizieren
(streunende Tiere).
Das Stablesegerät kann so eingestellt werden, dass dieser eine Warnung für Tiere sendet, die nicht in der Warndatei gelistet sind:
So sieht die Warndatei in Excel aus:
Mit Data Link wird die Warndatei auf das Stablesegerät geladen.
Wenn beim Scannen eine EID-Nummer gelesen wird, die nicht in der Datei enthalten ist, fängt das Stablesegerät an zu piepsen, der Griff vibriert
und auf dem Display erscheint eine Warnung:
Drücken Sie den Scroll-Knopf, um Weiter auszuwählen, und anschließend den Scan-Knopf. Dadurch wird der Hinweis bestätigt und das Scannen
kann fortgesetzt werden.
Daten mit Data Link vom Stablesegerät löschen
Mit Data Link können Sie Wägungen, Warnhinweise oder alle Daten auf einmal vom Stablesegerät löschen.
Achtung!
Bevor Sie Daten löschen, stellen Sie sicher, dass Sie eine Sicherung erstellt haben.
So löschen Sie Daten vom Gerät:
1 Klicken Sie auf .
2 Wählen Sie die Daten, die Sie löschen möchten, und klicken Sie auf Weiter.
Ein Warnhinweis erscheint und Sie werden gebeten zu bestätigen, dass Sie die Daten löschen möchten.. Klicken Sie auf Ja.
Es erscheint eine Bestätigungsmeldung.
3 Klicken Sie auf OK.

15
Aktualisieren der Stablesegerät-Software
Sie können über Data Link die Gerätesoftware und die Data Link-Software aktualisieren.
Hinweis:
Um diese Funktion zu verwenden, muss Ihr Computer mit dem Internet verbunden sein..
So aktualisieren Sie die Stablesegerät-Software und die Data Link-Software:
1 Klicken Klicken Sie auf Extras/Updates.
2 Klicken Sie auf eine Option:
Klicken Sie auf das Kästchen Automatische Updates aktivieren, um Data Link so einzustellen, dass automatisch nach Aktualisierungen
für das Gerät und Data Link gesucht wird, wenn die Anwendung gestartet wird..
Klicken Sie auf Nach Updates suchen, um sofort im Internet nach Softwareupdates für das Gerät und Data Link zu suchen.
Klicken Sie auf Gerätefirmware aus Datei aktualisieren, wenn Sie von Tru-Test Ltd. eine Datei mit einem Firmware-Update erhalten
haben. Klicken Sie auf Gerätetreiber neu installieren, wenn Sie Probleme bei der Verwendung von Data Link mit Ihrem Stablesegerät
haben.
3 Klicken Sie auf Schließen.
Hinweise:
- Bei einer Aktualisierung der Data Link-Software ist es nicht nötig, zuerst die alte Version von Data Link zu deinstallieren.
- Das Stablesegerät muss vom PC getrennt sein, bevor es verwendet werden kann.
.

16
Tabelle zur Konfiguration des XRS über Data Link
So ändern Sie die Einstellungen des Stablesegeräts mit Data Link:
1 Klicken Sie auf .
2 Klicken Sie auf eine der Registerkarten: (Benutzeroberfläche, Bluetooth®, Nummern scannen, Daten, Datum/Uhrzeit, benutzerdefiniertes
Feld, Info oder Einstellungen löschen).
Registerkarte „Benutzeroberfläche“
Mit dieser Registerkarte können Sie die Benutzeroberfläche des Stablesegeräts anpassen.
Einstellung
Optionen
Erläuterung
Kontraststärke
1
2*
3
4
5
Die Kontraststärke des LCD-Displays kann an die Lichtverhältnisse angepasst werden. Bei hohen
oder niedrigen Temperaturen kann eine andere Einstellung den Kontrast verbessern.
Diese Einstellung kann auch am Stablesegerät selbst geändert werden. Siehe
Menüeinstellungen für
das Stablesegerät
auf Seite 6.
Display umdrehen
Aus*
Ein
Die Ausrichtung des LCD-Displays kann für Linkshänder angepasst werden. Wenn Display umdrehen
auf Ein gestellt ist, erscheint die Anzeige für Linkshänder (für Rechtshänder steht sie dann auf dem
Kopf).
Diese Einstellung kann auch am Stablesegerät selbst geändert werden. Siehe
Menüeinstellungen für
das Stablesegerät
auf Seite 6.
Akustisches Signal
Deaktiviert
Aktiviert*
Das Stablesegerät piepst, wenn eine Nummer gelesen oder ein Knopf betätigt wird. Diese Funktion
kann bei Bedarf abgestellt werden.
Vibration
Deaktiviert
Aktiviert*
Das Stablesegerät vibriert, wenn eine Nummer gelesen wird. Diese Funktion kann bei Bedarf
abgestellt werden.
Dauer der Display-
Einblendungen
1 Sekunde
2 Sekunden*
3 Sekunden
5 Sekunden
10 Sekunden
15 Sekunden
20 Sekunden
25 Sekunden
Das Stablesegerät blendet Meldungen wie z.B. „Verbunden‛ für eine bestimmte Zeit ein. Die Dauer
der Einblendungen kann bei Bedarf angepasst werden.
Automatisches
Abschalten
Aus
1 Minute
5 Minuten
10 Minuten
15 Minuten*
30 Minuten
45 Minuten
1 Stunde
Diese Einstellung ändert die Zeitspanne, bevor sich das Stablesegerät automatisch abschaltet.
Sprache
English*
Español
Português
Français
Deutsch
Italiano
Dansk
Svenska
Weitere
Sprachen…
Die Benutzeroberfläche kann auf Englisch, Spanisch, Portugiesisch, Französisch, Deutsch, Italienisch,
Dänisch, Schwedisch oder auf diverse weitere Sprachen angezeigt werden.
Diese Einstellung kann auch am Stablesegerät selbst geändert werden. Siehe
Menüeinstellungen für
das Stablesegerät
auf Seite 6.
Hinweis:
Wenn das Stablesegerät erstmalig an ein Tru-Test Wägeterminal angeschlossen wird,
übernimmt es die Sprache des Terminals.

17
Registerkarte „Bluetooth®“
Mit dieser Registerkarte können Sie die
Bluetooth
-Einstellungen anpassen.
Einstellung
Optionen
Erläuterung
Bluetooth
-Steuerung
Aus
Manuell
Auto*
Mit dieser Einstellung können Sie die Funktionsweise der drahtlosen
Bluetooth
-Verbindung des
Stablesegeräts ändern. Diese Einstellung kann auch am Stablesegerät selbst geändert werden. Siehe
Menüeinstellungen für das Stablesegerät
auf Seite 6.
Ausführlichere Informationen zu den
Optionen für die drahtlose Bluetooth-Verbindung
finden Sie auf
Seite 6 sowie im Technischen Merkblatt
‚XRS Connections‛
, verfügbar unter www.tru-test.com.
XRS MAC Adresse
nicht zutreffend
(schreibgeschützt)
Dies ist die eindeutige Adresse des drahtlosen
Bluetooth
-Moduls des Stablesegeräts. Mit dieser
Adresse kann die Identität des Stablesegeräts bestätigt werden, wenn es von einem anderen Gerät wie
etwa einem PC gesucht wird.
Liste der gekoppelten
Bluetooth
-Geräte
löschen
nicht zutreffend
Klicken Sie auf Liste der gekoppelten Bluetooth-Geräte löschen, um alle bereits früher
gekoppelten Geräte von der Liste des Stablesegeräts zu löschen. Dies kann hilfreich sein, um den
automatischen Verbindungsaufbau mit einem neuen Wägeterminal zu beschleunigen, oder um den
Verbindungsaufbau mit einem Gerät zu vermeiden, an das einmal versehentlich angekoppelt wurde.
XRS
Bluetooth
-PIN
einstellen
PIN auf 0000
setzen*
PIN auf Standard
setzen
Wenn das Stablesegerät mit einem anderen
Bluetooth-
fähigen Gerät gekoppelt wird (z. B. ein
Mobiltelefon), muss die
Bluetooth
-PIN-Nummer des Stablesegeräts möglicherweise zurückgesetzt
werden. Dies ist beispielsweise der Fall, wenn das Gerät PIN-Nummern mit nur Buchstaben oder
Zahlen akzeptiert.
Die
Bluetooth
-PIN-Nummer des Stablesegeräts auf 0000 (Zahlen) voreingestellt. Wenn Sie die PIN
jedoch auf Standard stellen möchten (Buchstaben), wählen Sie PIN auf Standard setzen.
Wenn Sie Probleme haben, das Stablesegerät mit einem anderen Gerät zu verbinden, setzen Sie die
PIN-Nummer zurück und starten Sie den Pairing-Vorgang erneut.
Registerkarte „Tiermarken lesen“
Mit dieser Registerkarte können Sie festlegen, wie das Stablesegerät die EID-Nummern liest.
Einstellung
Optionen
Erläuterung
Lesemodus
Standard*
Permanent
Einmal (1 EID)
Wenn Standard als Einstellung gewählt wurde, beginnt das Stablesegerät zu scannen, sobald der
Scan-Knopf gedrückt wird. Der Scan-Vorgang dauert 3 Sekunden (Werkseinstellung) oder bis eine
Nummer gelesen wurde, sofern dies schneller erfolgt. Wird der Scan-Knopf durchgehend gedrückt
gehalten, scannt das Stablesegerät weiter und liest mehrere Nummern hintereinander ein. Standard ist
die empfohlene Einstellung für eine allgemeine Verwendung.
Bei der Einstellung Permanent beginnt das Stablesegerät zu scannen, sobald der Scan-Knopf betätigt
wird, und hört erst wieder auf, wenn der Scan-Knopf erneut gedrückt wird. Diese Einstellung ist
hilfreich, wenn sämtliche Tiere in einem Pferch oder einem Treibgang gescannt werden sollen.
Wenn das Stablesegerät auf 1 EID gestellt ist, verhält es sich so wie im Standard-Modus, außer dass es
selbst dann nicht nach dem Lesen der ersten Nummer weiter scannt, wenn der Scan-Knopf
durchgehend gedrückt wird. Um eine weitere Nummer scannen zu können, muss der Scan-Knopf
losgelassen und dann erneut gedrückt werden.
Diese Einstellung kann auch am Stablesegerät selbst geändert werden. Siehe
Menüeinstellungen für
das Stablesegerät
auf Seite 6.
Lesedauer
1 Sekunde
2 Sekunden
3 Sekunden*
5 Sekunden
10 Sekunden
15 Sekunden
20 Sekunden
Wenn der Lesemodus auf Standard oder 1 EID gestellt ist, bestimmt die Einstellung der Lesedauer, wie
lange das Stablesegerät nach einer Nummer scannt.
EID-Ausgabeformat
Standard*
Kein Leerzeichen
Hexadezimal
Mit dieser Einstellung können Sie festlegen, wie die EID-Nummern gespeichert und vom Stablesegerät
ausgegeben werden. Die Optionen sind Standard (z.B. 826 0000000123456), Kein Leerzeichen (z.B.
8260000000123456) und Hexadezimal (z.B. 8000F58000000001).

18
Nach Duplikaten
suchen
Aktiviert*
Deaktiviert
Sie können festlegen, wie das Stablesegerät mit doppelten EID-Nummern innerhalb einer Wägung
vorgeht.
Wenn „Nach Duplikaten suchen‚ aktiviert ist, wird jede neu gescannte Nummer mit den letzten 500
Nummern der aktiven Wägung abgeglichen. Ist eine Nummer zweimal vorhanden, erscheint eine
Meldung auf dem LCD-Display und das Stablesegerät piepst anders. Das Duplikat wird nicht
gespeichert.
Ist „Nach Duplikaten suchen‚ deaktiviert, speichert das Stablesegerät alle doppelten Nummern
innerhalb der Wägung.
Diese Einstellung kann auch am Stablesegerät selbst geändert werden. Siehe
Menüeinstellungen für
das Stablesegerät
auf Seite 6.
Andere Marken lesen
Aktiviert
Deaktiviert*
Mit dieser Einstellung können Sie andere Marken lesen (industrielle EID-Marken). EID-Marken zur
Identifikation von Tieren sollten als Tiermarken programmiert werden. Es werden jedoch manchmal
Marken geliefert, die nicht als Tiermarken programmiert sind.
Registerkarte „Daten“
Mit dieser Registerkarte können Sie festlegen, wie das Stablesegerät die Daten verwaltet.
Einstellung
Optionen
Erläuterung
Warnhinweise
Deaktiviert*
Aktiviert
Die Warnhinweise müssen aktiviert sein, um beim Scannen Hinweise zu bestimmten Tieren zu
bekommen. Siehe
Warnhinweise während des Scannens
auf Seite 5.
Warnhinweise können am Stablesegerät selbst aktiviert oder deaktiviert werden (siehe
Menüeinstellungen für das Stablesegerät
auf Seite 6. Das Anlegen einer Warndatei erfolgt jedoch in
einem anderen Programm (z.B. Excel), und Data Link wird verwendet, um die Datei zum Stablesegerät
zu übertragen. Siehe
Eine Warndatei mit
Data Link
auf das Stablesegerät laden
auf Seite 12.
Neue Wägung beim
Einschalten
Deaktiviert*
Aktiviert
Ist diese Einstellung aktiviert, legt das Stablesegerät automatisch bei jedem Einschalten eine neue
Wägung an.
Hinweis:
Bei Verwendung dieser Funktion kann es hilfreich sein, den Zeitraum für das automatische
Abschalten länger zu wählen.
Warnung wenn Tier
In der Warndatei
enthalten*
Nicht in der
Warndatei
enthalten
Mit dieser Einstellung können Sie festlegen, ob eine Warnung für ein in der Liste mit Warnhinweisen
enthaltenes oder nicht enthaltenes Tier erscheinen soll. Wenn Sie beispielsweise eine Gruppe von
Tieren auf einen Lastwagen laden und Tiere, die nicht zur Gruppe gehören, erkennen möchten
(streunende Tiere), können Sie das Stablesegerät so einstellen, dass eine Warnung erscheint, wenn
Tiere gescannt werden, die nicht in der Warndatei enthalten sind.
Registerkarte „Datum und Uhrzeit“
Mit dieser Registerkarte können Sie Datum und Uhrzeit des Stablesegerät einstellen. Datum und Uhrzeit werden jeweils zusammen mit der
eingescannten Tiernummer abgespeichert. Bei der Übertragung einer Wägung auf einen PC werden Datum und Uhrzeit in separaten Spalten der
übertragenen Datei ausgewiesen. Darüber hinaus enthält der Dateiname standardmäßig die Uhrzeit, zu der der erste Datensatz der Wägung
eingescannt wurde.
Einstellung
Optionen
Erläuterung
Stablesegerät mit
Datum/Uhrzeit des
PCs synchronisieren
nicht zutreffend
Mit dieser Einstellung können Sie das Datum und die Uhrzeit des Stablesegeräts mit den Einstellungen
Ihres PC synchronisieren.
Uhrzeit einstellen
nicht zutreffend
Ändern der Uhrzeit:
1 Klicken Sie neben dem Uhrzeitfeld auf die Ziffern, die Sie ändern möchten.
2 Geben Sie entweder die gewünschten Zahlen ein
– oder –
Verwenden Sie die Pfeile neben dem Uhrzeitfeld.
3 Markieren Sie per Mausklick a.m. (vormittags) oder p.m. (nachmittags)
4 Tippen Sie entweder a oder p
– oder –
Verwenden Sie die Pfeile um zwischen a.m. und p.m. zu wechseln.
Datum einstellen
nicht zutreffend
Ändern des Datums:
1 Klicken Sie neben dem Datumsfeld auf die Ziffern, die Sie ändern möchten.
2 Geben Sie entweder die gewünschten Ziffern ein
– oder –
Klicken Sie auf den Drop-Down-Pfeil neben dem Datumsfeld, um den Kalender zu öffnen.
Verwenden Sie die Scroll-Pfeile links und rechts vom Kalender, um den Monat auszuwählen.
Wählen Sie per Mausklick das gewünschte Datum.
3 Klicken Sie auf Schließen.

19
Registerkarte „Benutzerdefiniertes Feld“
Mit dieser Registerkarte können Sie ein benutzerdefiniertes Feld erstellen. Siehe
Individuelle Anpassung des benutzerdefinierten Feldes mit
Data Link
auf Seite 11.
Einstellung
Optionen
Erläuterung
Benutzerdefiniertes
Feld
Deaktiviert
Aktiviert*
Die Funktion Benutzerdefiniertes Feld muss aktiviert sein, um beim Scannen Informationen zu den
einzelnen Tieren eingeben zu können. Siehe
Benutzerdefinierte Information beim Scannen hinzufügen
auf Seite 5.
Die Funktion Benutzerdefiniertes Feld kann am Stablesegerät selbst aktiviert bzw. deaktiviert werden
(siehe
Menüeinstellungen für das Stablesegerät
auf Seite 6). Die individuelle Anpassung und
Bearbeitung eines Benutzerfeldes ist jedoch nur in Data Link möglich. Siehe
Individuelle Anpassung
des benutzerdefinierten Feldes mit
Data Link auf Seite 11.
Registerkarte „Info“
Mit dieser Registerkarte können Sie die Eigenschaften des Stablesegeräts einsehen. Dies kann im Rahmen einer Fehlerbehebung erforderlich sein.
Einstellung
Optionen
Erläuterung
Firmwareversion
nicht zutreffend
(schreibgeschützt)
Die vom Stablesegerät verwendete Firmwareversion. Informationen zum Aktualisieren der Software
finden Sie unter
Aktualisieren der StablesegerätSoftware
auf Seite 15.
Seriennummer
nicht zutreffend
(schreibgeschützt)
Die Seriennummer des Stablesegeräts.
Ladezustand der
Batterie
nicht zutreffend
(schreibgeschützt)
Der Ladezustand der Batterie des Stablesegeräts. Der Ladezustand wird auch auf dem LCD-Display des
Stablesegeräts angezeigt. Siehe
Display-Anzeige des Stablesegeräts
auf Seite 4.
Registerkarte „Einstellungen löschen“
Mit dieser Registerkarte können Sie die Einstellungen des Stablesegerät auf die Standardeinstellungen zurücksetzen. Ein Zurücksetzen der
Einstellungen hat keine Auswirkung auf bereits gespeicherte Datensätze oder Wägungen.
Einstellung
Optionen
Erläuterung
Sämtliche XRS-
Einstellungen auf
Werkseinstellungen
zurücksetzen
nicht zutreffend
Klicken Sie auf Sämtliche XRS-Einstellungen auf Werkseinstellungen zurücksetzen, um die
Einstellungen des Stablesegeräts auf die Werkseinstellungen zurückzusetzen, die in dieser Tabelle mit
Sternchen gekennzeichnet sind.
Standardeinstellungen sind mit * gekennzeichnet.

20
Problemlösungen
Symptom
Ursache
Lösung
Das Stablesegerät hat sich
überraschend ausgeschaltet.
Das Stablesegerät schaltet sich
nach einer bestimmten Zeit der
Inaktivität automatisch aus. Dies ist
ein normales Verhalten, wenn die
Standardeinstellungen verwendet
werden. Die Einstellungen können
jedoch geändert werden.
Ändern Sie die Zeitspanne vor dem automatischen Abschalten des
Stablesegeräts oder deaktivieren Sie die Funktion Automatisches
Abschalten siehe
Tabelle zur Konfiguration des XRS über Data Link
auf
Seite 16 (Automatisches Abschalten), (Registerkarte „Benutzeroberfläche‚,
Einstellung Automatisches Abschalten).
Die interne Batterie ist leer.
Laden Sie die Batterie. Siehe
Laden der internen Batterie
auf Seite 2.
Das Stablesegerät weigert
sich, eine EID-Nummer
zweimal innerhalb einer
Wägung zu speichern.
Dieses Verhalten ist normal, wenn
die Standardeinstellungen
verwendet werden.
Um dem Stablesegerät zu ermöglichen, EID-Nummern zweimal
abzuspeichern, deaktivieren Sie die Funktion DUPLIKATE in den
Stablesegerät-Einstellungen. Siehe
Ändern der Stablesegeräteinstellungen
auf Seite 4.
Das LCD-Display zeigt beim
Scannen eine Flagge, und
die für die Wägung
angelegte Datei enthält
unerwünschte
Informationen in einem
Benutzerdefinierten Feld.
Die Funktion
BENUTZERDEFINIERTES FELD
ist EIN. In der Vergangenheit
wurde ein Benutzerdefiniertes Feld
angelegt und die Funktion wurde
nicht deaktiviert.
Deaktivieren Sie das BENUTZERDEFINIERTE FELD in den Einstellungen
des Stablesegeräts, siehe
Ändern der Stablesegeräteinstellungen
auf Seite 4.
Das Stablesegerät piepst,
der Griff vibriert und im
LCD-Display erscheint eine
Meldung, wenn eine
bestimmte EID-Nummer
gescannt wird.
Die Funktion WARNHINWEISE ist
EIN. In der Vergangenheit wurden
Warnhinweise angelegt und die
Funktion wurde nicht deaktiviert.
Deaktivieren Sie die WARNHINWEISE in den Einstellungen des
Stablesegeräts, siehe
Ändern der Stablesegeräteinstellungen
auf Seite 4.
Das Stablesegerät speichert
die EID-Nummern in einem
unerwünschten Format.
Das Stablesegerät wurde so
konfiguriert, dass es die EID-
Nummern im Standardformat
abspeichert (z.B.
826 000000012345), oder ohne
Leerzeichen (z.B.
8260000000123456) oder im
Hexadezimalformat (z.B.
8000F58000000001).
Ändern Sie das Ausgabeformat (EID-Ausgabeformat), siehe
Tabelle zur
Konfiguration des XRS über Data Link
auf Seite 16 (Registerkarte
„Tiermarken lesen‚, Einstellung „EID-Ausgabeformat‚).
EID_Nummern werden in
Excel als wissenschaftliche
Zahlen angezeigt, z.B.
erscheint
982000000123456 als
9.82E+14
Data Link wurde so konfiguriert,
dass Wägungen im NLIS- oder im
csv-Format importiert werden, und
die EID-Nummern werden in Excel
nicht korrekt angezeigt.
Stellen Sie das Dateiformat auf xls um, siehe
Ändern des Dateiformats mit
Data Link
auf Seite 10 oder ändern Sie das Ausgabeformat für EID-Nummern
auf ein Format mit Leerzeichen, siehe
Tabelle zur Konfiguration des XRS
über Data Link
auf Seite 16 (Registerkarte „Tiermarken lesen‚, Einstellung
„EID-Ausgabeformat‚).
Das Stablesegerät beginnt
bei jedem Start eine neue
Wägung.
Die Funktion Neue Wägung
beim Einschalten ist aktiviert
(Ein).
Deaktivieren Sie Neue Wägung beim Einschalten. Siehe
Tabelle zur
Konfiguration des XRS über Data Link
auf Seite 16 (Registerkarte „Daten‚,
Einstellung „Neue Wägung beim Einschalten‚). Um manuell eine neue
Wägung zu beginnen, wählen Sie Neue Wägung in den Stablesegerät-
Einstellungen (siehe
Ändern der Stablesegeräteinstellungen
auf Seite 4).
Das Stablesegerät sucht nur
kurz nach einer EID-
Nummer.
Lesemodus ist auf Standard
oder Einmal (1 EID) gestellt, und
das Stablesegerät wurde so
konfiguriert, dass es nur eine
bestimmte Zeit nach einer EID-
Nummer sucht.
Sie können entweder die Scan-Zeit verlängern
ODER
Sie können den
Lesemodus so ändern, dass das Stablesegerät durchgehend scannt:
Wie Sie die Scan-Zeit, also den Zeitraum, wie lange nach einer EID-Nummer
gesucht wird, verändern, finden Sie unter
Tabelle zur Konfiguration des XRS
über Data Link
auf Seite 16 (Registerkarte „Tiermarken lesen‚, Einstellung
„Scan-Zeit‚).
Um den Lesemodus, also die Art und Weise, wie das Stablesegerät nach
einer EID-Nummer sucht, zu verändern, stellen Sie den Lesemodus auf
Permanent. Im Permanent-Modus beginnt das Stablesegerät zu scannen,
sobald der Scan-Knopf betätigt wird, und hört erst wieder auf, wenn der
Scan-Knopf erneut gedrückt wird. Diese Einstellung ist hilfreich, wenn
sämtliche Tiere in einem Pferch oder einem Treibgang gescannt werden
sollen.
Zum Ändern des Lesemodus, siehe
Ändern der Stablesegeräteinstellungen
auf Seite 4.
Seite wird geladen ...
Seite wird geladen ...
Seite wird geladen ...
Seite wird geladen ...
-
 1
1
-
 2
2
-
 3
3
-
 4
4
-
 5
5
-
 6
6
-
 7
7
-
 8
8
-
 9
9
-
 10
10
-
 11
11
-
 12
12
-
 13
13
-
 14
14
-
 15
15
-
 16
16
-
 17
17
-
 18
18
-
 19
19
-
 20
20
-
 21
21
-
 22
22
-
 23
23
-
 24
24
Tru-Test XRS Stick Reader Benutzerhandbuch
- Kategorie
- Telefone
- Typ
- Benutzerhandbuch
Verwandte Artikel
-
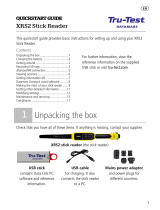 Tru-Test XRS2 Stick Reader Schnellstartanleitung
Tru-Test XRS2 Stick Reader Schnellstartanleitung
-
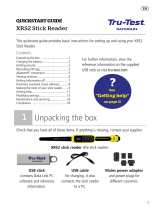 Tru-Test XRS2 Stick Reader Schnellstartanleitung
Tru-Test XRS2 Stick Reader Schnellstartanleitung
-
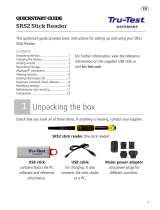 Tru-Test SRS2 Stick Reader Schnellstartanleitung
Tru-Test SRS2 Stick Reader Schnellstartanleitung
-
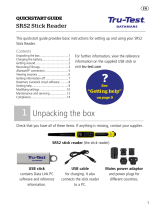 Tru-Test SRS2 Schnellstartanleitung
Tru-Test SRS2 Schnellstartanleitung
-
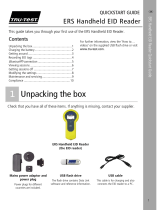 Tru-Test ERS Handheld EID Reader Schnellstartanleitung
Tru-Test ERS Handheld EID Reader Schnellstartanleitung
-
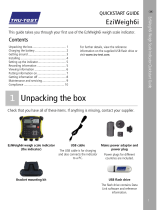 Tru-Test EziWeigh6i Schnellstartanleitung
Tru-Test EziWeigh6i Schnellstartanleitung
-
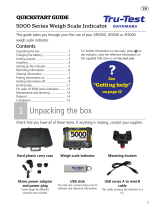 Tru-Test JR5000 ID5000 XR5000 Schnellstartanleitung
Tru-Test JR5000 ID5000 XR5000 Schnellstartanleitung
-
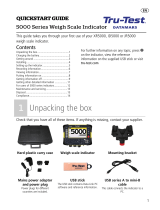 Tru-Test JR5000 ID5000 XR5000 Schnellstartanleitung
Tru-Test JR5000 ID5000 XR5000 Schnellstartanleitung
-
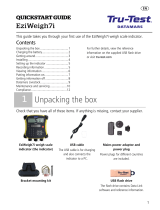 Tru-Test EziWeigh7i Schnellstartanleitung
Tru-Test EziWeigh7i Schnellstartanleitung
-
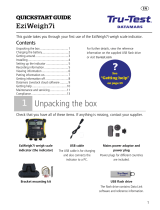 Tru-Test EziWeigh7i Schnellstartanleitung
Tru-Test EziWeigh7i Schnellstartanleitung