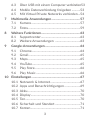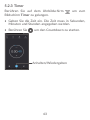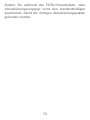Alcatel 3T 8 Benutzerhandbuch
- Kategorie
- Mobiltelefone
- Typ
- Benutzerhandbuch



1
Hinweis:
Dies ist das Benutzerhandbuch für das Alcatel 3T 8 9027X.
Hilfe
In den folgenden Ressourcen finden Sie häufig gestellte Fragen sowie
Informationen zu Software und Diensten.
Häufig gestellte Fragen aufrufen
Rufen Sie folgende Seite auf:
http://www.alcatelmobile.com/global-en/support/topFaq.json
Aktualisieren der Software Ihres Tabletts
Nehmen Sie Aktualisierungen über die Aktualisierungs-App auf Ihrem Telefon
vor.
Über die folgende Webseite können Sie das Tool zur Software-Aktualisierung
auf Ihren PC herunterladen:
http://www.alcatelmobile.com/global-en/support/softwareUpgrade/list
Seriennummer oder IMEI finden
Sie finden Sie Seriennummer oder International Mobile Equipment Identity
(IMEI) auf der Verpackung. Oder wählen Sie auf dem Tablet Einstellungen >
Über das Tablet > Status.
Garantieleistungen in Anspruch nehmen
Beachten Sie zunächst die Tipps in diesem Handbuch. Informieren Sie sich dann
über die entsprechenden Hotlines oder Reparaturzentren unter:
http://www.alcatelmobile.com/global-en/support/repairResult
Rechtliche Hinweise aufrufen
Rufen Sie auf dem Tablet Einstellungen > System > Tabletinformationen >
Rechtliche Hinweise auf.
ONETOUCH Cloud verwenden
Öffnen Sie das Nutzerzentrum und berühren Sie Weitere Informationen. Eine
Onlineanleitung zum Nutzerzentrum (möglicherweise nicht in allen Gebieten
verfügbar) finden Sie unter:
http://my.alcatelonetouch.com/personalcloud/loginPage?reqUrl=/dashboard/
index.
Andere Alcatel-Anwendungen verwenden
Rufen Sie folgende Seite auf:
http://www.alcatelmobile.com/global-en/apps/appsList

2
1
Inhaltsverzeichnis
1 Das Gerät ..................................................................... 6
1.1 Tasten und Anschlüsse ....................................6
1.2 Erste Schritte ...................................................10
1.3 Startbildschirm ................................................12
2 Texteingabe................................................................22
2.1 Bildschirmtastatur verwenden .....................22
2.2 Text bearbeiten ...............................................23
3 Anruf, Anrufliste und Kontakte ............................25
3.1 Anruf ..................................................................25
3.2 Anrufliste ..........................................................31
3.3 Kontakte ...........................................................31
4 Mitteilungen ..............................................................38
4.1 Neue Mitteilung erstellen .............................38
4.2 Mitteilungen verwalten .................................40
5 Kalender, Uhr und Rechner ....................................41
5.1 Kalender ............................................................41
5.2 Uhr .....................................................................43
5.3 Rechner ............................................................46
6 Verbindungen ............................................................ 47
6.1 Internetverbindung herstellen .....................47
6.2 Mit einem Bluetooth-Gerät verbinden .....51

3
6.3 Über USB mit einem Computer verbinden 53
6.4 Mobile Datenverbindung freigeben ...........53
6.5 Mit Virtual Private Networks verbinden ...54
7 Multimedia-Anwendungen .................................... 57
7.1 Kamera ..............................................................57
7.2 Fotos ..................................................................59
8 Weitere Funktionen .................................................63
8.1 Supportcenter ..................................................63
8.2 Weitere Anwendungen ................................63
9 Google-Anwendungen ............................................ 64
9.1 Chrome ..............................................................64
9.2 Gmail ..................................................................65
9.3 Maps ..................................................................65
9.4 YouTube .............................................................65
9.5 Play Store ..........................................................66
9.6 Play Music ........................................................66
10 Einstellungen ............................................................. 67
10.1 Netzwerk & Internet ......................................67
10.2 Apps und Benachrichtigungen ....................69
10.3 Akku ...................................................................70
10.4 Display ...............................................................70
10.5 Ton ......................................................................70
10.6 Sicherheit und Standort ................................71
10.7 Konten ...............................................................71

4
10.8 Eingabehilfe ......................................................71
10.9 Google ...............................................................71
10.10System ...............................................................72
11 Tablets optimal nutzen ............................................74
11.1 FOTA-Aktualisierung .....................................74
12 Zubehör ......................................................................75
13 Garantie ...................................................................... 76
14 Problembehebung .................................................... 79
15 Spezifikationen .........................................................90

5
1
Das Gerät .................................
1.1 Tasten und Anschlüsse
Kopfhörer/
Headset-
Anschluss
Frontkamera
Lautstärke-Taste
Ein/Aus/
Beenden-Taste
Taste zum
Öffnen kürzlich
verwendeter
Apps
Startbildschirm-
Taste
Zurück-
Taste

6
Micro USB connector
Hintere Kamera
Zurück-Taste
• Zum vorherigen Bildschirm zurückkehren
oder ein Dialogfeld, das Optionsmenü, das
Benachrichtigungsfeld usw. schließen
Startbildschirm-Taste
• Berühren: auf einem beliebigen Bildschirm
und in jeder Anwendung zum Startbildschirm
zurückkehren

7
•
Gedrückt halten: Google Assistent
jetzt aktivieren. Anhand der auf dem
Bildschirm erkannten Informationen
können Sie Wegbeschreibungen oder
Restaurantinformationen abrufen.
Taste zum Öffnen kürzlich verwendeter Apps
• Berühren: Kartenansicht der Anwendungen
öffnen, die Sie kürzlich verwendet haben
Ein/Aus/Beenden-Taste
•
Drücken: Bildschirm sperren oder
Displaybeleuchtung einschalten
• Gedrückt halten: Zeigen Sie das Popup-Menü
zur Auswahl von Neustart/Ausschalten/
Flugzeugmodus.
• Tasten Ein/Aus/Beenden und Leiser gedrückt
halten, um ein Screenshot aufzunehmen
• Taste Ein/Aus/Beenden
mindestens
10 Sekunden lang gedrückt halten: Neustart
erzwingen.
Lautstärke-Taste
• Im Anrufmodus: Lautstärke des Gesprächs
anpassen
•
Im Musik-/Video-/Streaming-Modus:
Medienlautstärke anpassen
• Im allgemeinen Modus: Klingeltonlautstärke
anpassen

8
•
Klingelton eines eingehenden Anrufs
stummschalten
• Im Kameravorschaumodus:
Taste Lauter oder Leiser
drücken: Foto aufnehmen
Lauter- oder Leiser-Taste gedrückt halten:
Serienaufnahme erstellen

9
1.2 Erste Schritte
1.2.1 Einrichtung
microSD-Karte und SIM-Karte einsetzen oder
entnehmen.
SIM
Das Tablet unterstützt ausschließlich Nano-SIM-
Karten. Versuchen Sie nicht, andere SIM-
Kartentypen (z. B. Mini und Micro) einzusetzen,
da dies zu Schäden am Gerät führen könnte.

10
Akku laden
Laden Sie den Akku möglichst immer vollständig auf
( ). Der Ladestatus wird als Prozentsatz auf dem
Bildschirm angezeigt. Der Akkustand steigt beim Laden
immer höher.
Folgendermaßen lässt sich der Energieverbrauch
verringern:- Ladegerät bei vollständig geladenem
Akku ausstecken- WLAN, GPS, Bluetooth und im
Hintergrund ausgeführte Anwendungen
deaktivieren- Zeitspanne für
Hintergrundbeleuchtung möglichst kurz
festlegen
1.2.2 Tablet einschalten
Halten Sie die Ein/Aus/Beenden-Taste gedrückt, bis
sich das Tablet einschaltet. Entsperren Sie das Tablet
durch Wischen, Eingabe einer PIN, eines Passworts
bzw. eines Musters. Der Startbildschirm wird angezeigt.

11
Falls Sie den PIN-Code nicht kennen oder vergessen
haben, wenden Sie sich an den Netzbetreiber. Bewahren
Sie Ihren PIN-Code sicher auf.
1.2.3 Tablet ausschalten
Drücken Sie die Taste Ein/Aus/Beenden, bis die
Optionen erscheinen, und wählen Sie dann Ausschalten
aus.
1.3 Startbildschirm
Für den schnellen Zugriff können Sie alle bevorzugten
oder am häufigsten verwendeten Anwendungen,
Verknüpfungen, Ordner und Widgets als Symbol
auf dem Startbildschirm platzieren. Berühren Sie
die Taste Startbildschirm, um zum Startbildschirm
zurückzukehren.
1
2 3
4
5

12
1
Statusleiste
• Status-/Benachrichtigungsanzeige
•
Nach unten ziehen: Benachrichtigungsfeld
öffnen
4
Google-Suchleiste
• Berühren Sie
2
, um den Bildschirm für die
Textsuche zu öffnen.
• Berühren Sie
3
, um den Bildschirm für die
Sprachsuche zu öffnen.
5
Anwendungen auf der Favoritenleiste
• Öffnen Sie die Anwendung.
• Berühren und halten: Anwendungen verschieben
oder entfernen
Umkehrbares Display
Das Tablet unterstützt eine Umkehrfunktion. Aus
Startbildschirm, berühren Sie Einstellungen > Anzeige
> Bildschirm automatisch drehen, um die Funktion zu
aktivieren.
1.3.1 Touchscreen verwenden
Berühren
Berühren Sie eine Anwendung mit dem Finger, um sie
zu öffnen.

13
Berühren und halten
Berühren und halten Sie ein Element, um die
zugehörigen Optionen aufzurufen. Berühren und halten
Sie beispielsweise einen Kontakt in Kontakte, um die
Liste mit den Optionen anzuzeigen.
Ziehen
Berühren und halten Sie ein Element, um es an einen
anderen Ort zu ziehen.
Schieben/Wischen
Sie können in Anwendungen, Bildern und Webseiten
blättern, indem Sie den Finger auf dem Bildschirm nach
oben oder unten schieben. Sie können den Bildschirm
auch horizontal schieben.
Schnippen
Ähnlich wie das Wischen ist das Schnippen ein leichterer
und schnellerer Strich.

14
Zusammenziehen/Auseinanderziehen
Platzieren Sie zwei Finger auf dem Bildschirm und
ziehen Sie sie auseinander oder zusammen, um die
Elemente auf dem Bildschirm zu vergrößern oder zu
verkleinern.
Das Tablet unterstützt für Kamera und Galerie zudem
das Zoomen mit nur einem Finger. Berühren Sie den
Bildschirm zum Vergrößern bzw. Verkleinern zweimal.
Drehen
Wenn Sie das Tablet drehen, wechselt der Bildschirm
automatisch vom Hoch- ins Querformat, um eine
bessere Bildschirmansicht zu erhalten.
1.3.2 Statusleiste
Die Statusleiste gibt Aufschluss über den Tablet-Status
(rechts) und enthält Benachrichtigungsinformationen
(links).
Ziehen Sie die Statusleiste nach unten, um die
Benachrichtigungen anzuzeigen. Ziehen Sie sie erneut
nach unten, um das Schnelleinstellungsfeld zu öffnen.
Berühren Sie das Feld und ziehen es zum Schließen
nach oben. Berühren Sie eine Benachrichtigung, um sie
aufzurufen.

15
Benachrichtigungsfeld
Sind Benachrichtigungen zu sehen, können
Sie die Statusleiste nach unten ziehen, um das
Benachrichtigungsfeld zu öffnen und weitere
Informationen zu erhalten.
Alle Benachrichtigungen löschen
(aktive Benachrichtigungen
bleiben erhalten)
Schnelleinstellungsfeld
Ziehen Sie das Benachrichtigungsfeld nach unten,
um das Schnelleinstellungsfeld zu öffnen. Durch das
Berühren der verschiedenen Symbole können Sie
Funktionen aktivieren oder deaktivieren oder Modi
ändern.

16
Einstellungen öffnen:
vollständige Liste der verfügbaren
Einstellungen anzeigen
1.3.3 Bildschirm sperren und entsperren
Um das Tablet und Ihre Privatsphäre zu schützen,
können Sie das Tablet mit einem Muster, einer PIN,
einem Passwort, per Fingerabdruck usw. sperren.
Entsperrungsmuster erstellen
• Aus dem Startbildschirm, berühren Sie Einstellungen
> Sicherheit und Standort > Bildschirmsperre.
• Legen Sie Ihr eigenes Muster fest.
Tablet-Bildschirm sperren
Drücken Sie einmal die Taste Ein/Aus/Beenden, um
den Bildschirm zu sperren.

17
Tablet-Bildschirm entsperren
Drücken Sie die Ein/Aus/Beenden-Taste, um das
Display zu aktivieren, zeichnen Sie das festgelegte
Entsperrungsmuster oder geben die PIN, das Passwort
bzw. Ihren Fingerabdruck ein.
Wenn Sie Wischen als Bildschirmsperre ausgewählt
haben, können Sie das Display durch Drücken der
Ein/Aus/Beenden-Taste einschalten und dann den
Bildschirm durch Ziehen des Fingers nach oben
entsperren.
Finger nach oben ziehen:
Bildschirm entsperren

18
1.3.4 Startbildschirm personalisieren
Elemente hinzufügen
Berühren und halten Sie einen Ordner, eine Anwendung
oder ein Widget und ziehen Sie das Element auf den
gewünschten Erweiterungsbildschirm.
Elemente anordnen
Berühren und halten Sie ein Element, ziehen Sie es zur
gewünschten Position und lassen Sie es dann los. Sie
können Elemente auf dem Startbildschirm und auf der
Favoritenleiste verschieben. Berühren und halten Sie
das Symbol am linken oder rechten Bildschirmrand, um
das Element auf einen anderen Erweiterungsbildschirm
zu ziehen.
Elemente entfernen
Berühren und halten Sie ein Element, ziehen Sie es
nach oben auf das Symbol zum Entfernen und lassen
Sie es dann los.
Ordner erstellen
Zur besseren Anordnung der Verknüpfungen oder
Anwendungen auf dem Startbildschirm und der
Favoritenleiste können Sie ein Element auf ein anderes
ziehen, um es einem Ordner hinzuzufügen. Zum
Umbenennen eines Ordners öffnen Sie ihn und berühren
die Titelleiste, um den neuen Namen einzugeben.
Seite wird geladen ...
Seite wird geladen ...
Seite wird geladen ...
Seite wird geladen ...
Seite wird geladen ...
Seite wird geladen ...
Seite wird geladen ...
Seite wird geladen ...
Seite wird geladen ...
Seite wird geladen ...
Seite wird geladen ...
Seite wird geladen ...
Seite wird geladen ...
Seite wird geladen ...
Seite wird geladen ...
Seite wird geladen ...
Seite wird geladen ...
Seite wird geladen ...
Seite wird geladen ...
Seite wird geladen ...
Seite wird geladen ...
Seite wird geladen ...
Seite wird geladen ...
Seite wird geladen ...
Seite wird geladen ...
Seite wird geladen ...
Seite wird geladen ...
Seite wird geladen ...
Seite wird geladen ...
Seite wird geladen ...
Seite wird geladen ...
Seite wird geladen ...
Seite wird geladen ...
Seite wird geladen ...
Seite wird geladen ...
Seite wird geladen ...
Seite wird geladen ...
Seite wird geladen ...
Seite wird geladen ...
Seite wird geladen ...
Seite wird geladen ...
Seite wird geladen ...
Seite wird geladen ...
Seite wird geladen ...
Seite wird geladen ...
Seite wird geladen ...
Seite wird geladen ...
Seite wird geladen ...
Seite wird geladen ...
Seite wird geladen ...
Seite wird geladen ...
Seite wird geladen ...
Seite wird geladen ...
Seite wird geladen ...
Seite wird geladen ...
Seite wird geladen ...
Seite wird geladen ...
Seite wird geladen ...
Seite wird geladen ...
Seite wird geladen ...
Seite wird geladen ...
Seite wird geladen ...
Seite wird geladen ...
Seite wird geladen ...
Seite wird geladen ...
Seite wird geladen ...
Seite wird geladen ...
Seite wird geladen ...
Seite wird geladen ...
Seite wird geladen ...
Seite wird geladen ...
Seite wird geladen ...
Seite wird geladen ...
-
 1
1
-
 2
2
-
 3
3
-
 4
4
-
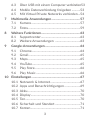 5
5
-
 6
6
-
 7
7
-
 8
8
-
 9
9
-
 10
10
-
 11
11
-
 12
12
-
 13
13
-
 14
14
-
 15
15
-
 16
16
-
 17
17
-
 18
18
-
 19
19
-
 20
20
-
 21
21
-
 22
22
-
 23
23
-
 24
24
-
 25
25
-
 26
26
-
 27
27
-
 28
28
-
 29
29
-
 30
30
-
 31
31
-
 32
32
-
 33
33
-
 34
34
-
 35
35
-
 36
36
-
 37
37
-
 38
38
-
 39
39
-
 40
40
-
 41
41
-
 42
42
-
 43
43
-
 44
44
-
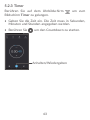 45
45
-
 46
46
-
 47
47
-
 48
48
-
 49
49
-
 50
50
-
 51
51
-
 52
52
-
 53
53
-
 54
54
-
 55
55
-
 56
56
-
 57
57
-
 58
58
-
 59
59
-
 60
60
-
 61
61
-
 62
62
-
 63
63
-
 64
64
-
 65
65
-
 66
66
-
 67
67
-
 68
68
-
 69
69
-
 70
70
-
 71
71
-
 72
72
-
 73
73
-
 74
74
-
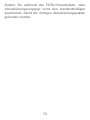 75
75
-
 76
76
-
 77
77
-
 78
78
-
 79
79
-
 80
80
-
 81
81
-
 82
82
-
 83
83
-
 84
84
-
 85
85
-
 86
86
-
 87
87
-
 88
88
-
 89
89
-
 90
90
-
 91
91
-
 92
92
-
 93
93
Alcatel 3T 8 Benutzerhandbuch
- Kategorie
- Mobiltelefone
- Typ
- Benutzerhandbuch
Verwandte Artikel
-
Alcatel 1 Benutzerhandbuch
-
Alcatel 5V Benutzerhandbuch
-
Alcatel 1C (2019) Benutzerhandbuch
-
Alcatel 1C - 5009D Benutzerhandbuch
-
Alcatel 1S - 5024D Benutzerhandbuch
-
Alcatel 1V Benutzerhandbuch
-
Alcatel 1X - 5059X Benutzerhandbuch
-
Alcatel 3C Benutzerhandbuch
-
Alcatel 3X (2019) Benutzerhandbuch
-
Alcatel 3L Benutzerhandbuch