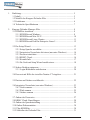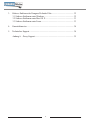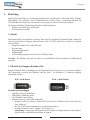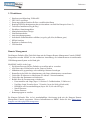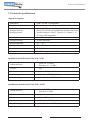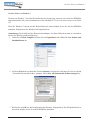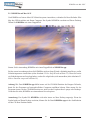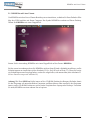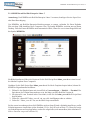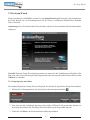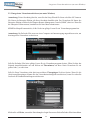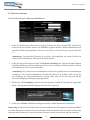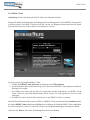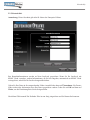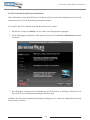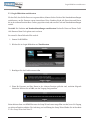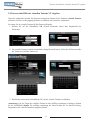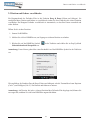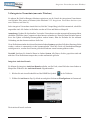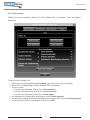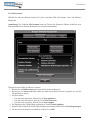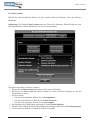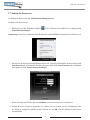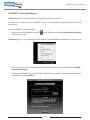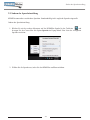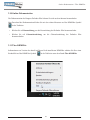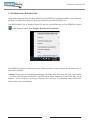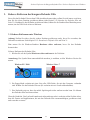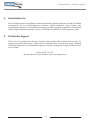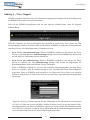Kanguru Defender Elite Bedienungsanleitung
- Typ
- Bedienungsanleitung

“Technologie in Bewegung”
Kanguru Defender Elite
Gebrauchsanleitung
Copyright 2012, Alle Rechte vorbehalten Modell: KDFE

2
HINWEISE UND INFORMATIONEN
Bitte lesen Sie die Anleitung, bevor Sie den Kanguru Defender in Gebrauch nehmen.
Copyright © 2012 Kanguru Solutions. Alle Rechte vorbehalten.
Windows 2000®, Windows ME®, Windows XP®, Windows Vista®, und Windows 7® sind registrierte
Handelsmarken von Microsoft Inc. Alle anderen Marken oder Produktnamen sind Handelsmarken der
jeweiligen Unternehmen oder Rechteinhaber.
Kanguru Solutions haftet nicht bei widerrechtlicher Produktanwendung oder Verlusten bei der Nutzung
des Produktes. Der Nutzer ist selbst verantwortlich dafür, dass die Urheberrechte beachtet werden und
das Produkt nicht widerrechtlich verwendet wird.
Kundenservice
Technische Unterstützung für Ihr System erhalten Sie beim Technischen Support von Kanguru Solutions
unter (508) 376-4245, oder besuchen Sie die Website www.Kanguru.com für den Online Support.
Rechtlicher Hinweis
In keinem Fall überschreitet die Gewährleistungspflicht von Kanguru Solutions den Kaufpreis des
Produktes, und zwar weder den der unmittelbaren, mittelbaren, speziellen oder nachfolgenden noch der
sonstwie erforderlichen Software oder ihrer Dokumentation. Kanguru Solutions bietet keine Erstattung
für Produkte. Kanguru Solutions übernimmt ausdrücklich keine implizite und keine gesetzliche
Garantie und keinen Ersatz für Produkte oder Inhalte oder die Anwendung der Dokumentation und
der dazugehörigen Software. Vor allem die Haftung für die Produktqualität, ihre Leistung und ihre
Marktfähigkeit oder -tauglichkeit für bestimmte Zwecke wird ausdrücklich abgelehnt. Kanguru Solutions
behält sich das Recht vor, Produkte, Software oder Dokumentation jederzeit zu ändern oder anzupassen,
ohne verpflichtet zu sein, Personen, Unternehmen oder andere Parteien darüber in Kenntnis zu setzen.
Ausfuhrerlaubnis
Ungeachtet jeglicher Ankündigung gegenüber Kanguru Solutions bezüglich des Bestimmungsortes
eines bestimmten Produktes erklären Sie sich einverstanden, dass Ihnen der unmittelbare oder mittelbare
Export von Kanguru-Produkten untersagt ist, ohne dass Sie vorher eine Genehmigung von Kanguru
Solutions und eine entsprechende Exportlizenz vom Handelsministerium oder einer anderen Behörde
einholen. Kanguru Solutions besitzt ein breites Spektrum an Produkten und für jede Produktfamilie sind
die Lizenzbedingungen für die Ausfuhr unterschiedlich.
WARNUNG: Defragmentierung des Flash-Speichersticks
Versuchen Sie nicht, den Kanguru Defender Flash Stick zu defragmentieren. Eine Defragmentierung
des Flash-Speichers ist nicht notwendig und hat keinen Einfluss auf die Leistung. Wenn Sie Ihren Flash
Stick defragmentieren, kann das den Speicher verkleinern, so dass Gesamtkapazität und Laufzeit des
Sticks verringert werden.
Hinweise und Informationen

3
1. Einleitung ...................................................................................................... 5
1.1 Inhalt ....................................................................................................... 5
1.2 Modelle des Kanguru Defender Elite ..................................................... 5
1.3 Funktionen .............................................................................................. 6
1.4 Technische Spezifikationen .................................................................... 7
2. Kanguru Defender Manager Elite ................................................................. 8
2.1 KDMElite einrichten ............................................................................... 8
2.1.1 KDMElite mit Windows ................................................................ 8
2.1.2 KDMElite mit Mac OS X .............................................................. 10
2.1.3 KDMElite mit Linux Ubuntu ......................................................... 11
2.1.4 KDMElite mit Red Hat Enterprise Linux 5 ................................... 12
2.2 Der Setup Wizard .................................................................................... 13
2.2.1 Setup-Sprache auswählen .............................................................. 13
2.2.2 Integrierten Virenschutz aktivieren (nur unter Windows) ............. 14
2.2.3 Passwort einrichten ........................................................................ 15
2.2.4 KRMC Cloud ................................................................................. 16
2.2.5 Kontakt Info ................................................................................... 17
2.2.6 Ihr Gerät mit Setup Wizard zurücksetzen ...................................... 18
2.3 Sichere Partition entsperren .................................................................... 19
2.3.1 Login-Bildschirm zurücksetzen ..................................................... 20
2.4 Passwort mit Hilfe der virtuellen Tastatur VT eingeben ......................... 21
2.5 Dateien und Ordner verschlüsseln .......................................................... 22
2.6 Integrierter Virenschutz (nur unter Windows) ........................................ 23
2.6.1 Gerät scannen ................................................................................. 24
2.6.2 Pfad scannen .................................................................................. 25
2.6.3 Ordner scannen .............................................................................. 26
2.7 Ändern des Passwortes ........................................................................... 27
2.8 KRMC Cloud: Einstellungen .................................................................. 28
2.9 Ändern der Spracheinstellung ................................................................. 29
2.10 Online-Dokumentation ......................................................................... 30
2.11 Über KDMElite ..................................................................................... 30
2.12 Schließen des Defender Elite ................................................................ 31

4
3. Sicheres Entfernen des Kanguru Defender Elite ........................................... 32
3.1 Sicheres Entfernen unter Windows ......................................................... 32
3.2 Sicheres Entfernen unter Mac OS X ....................................................... 33
3.3 Sicheres Entfernen unter Linux .............................................................. 33
4. Garantiehinweise .......................................................................................... 34
5. Technischer Support ...................................................................................... 34
Anhang A - Proxy Support ........................................................................... 35

5
Einleitung
1. Einleitung
Kanguru Defender Elite ist ein hardwareverschlüsselter, zugriffssicherer USB Flash Stick. Defender
Elite enthält zwei Laufwerke: einen CD-ROM-Bereich und eine sichere, verschlüsselte Partition. Im
CD-ROM-Bereich können Sie sich anmelden, um Zugang zur sicheren Partition zu erhalten.
Der Kanguru Defender Flash Stick sichert Ihre sensiblen Daten mit:
• Hardwareverschlüsselung 256Bit AES
• Sicherem Passwortschutz
1.1 Inhalt
Bitte überprüfen Sie den Inhalt der Packung. Wenn einer der folgenden Gegenstände fehlt, wenden Sie
sich bitte telefonisch an Kanguru Solutions unter (508) 376-4245, damit Sie so schnell wie möglich
Ersatz erhalten.
• Kanguru Defender Elite USB Flash Stick
• Kurzanleitung
• Registrierungsformular
• Schlüsselband
• USB-Verlängerungskabel (nur Sticks ab 32GB oder mehr)
Vorsicht! Die Öffnung am Ende des Sticks ist ausschließlich für das mitgelieferte Schlüsselband
bestimmt.
1.2 Modelle des Kanguru Defender Elite
Kanguru Defender Elite ist, abhängig von der Kapazität Ihres Laufwerks, in zwei Versionen verfügbar.
Die Unterschiede zwischen den Modellen sind auf Seite 7 im Abschnitt 1.5 Technische Angaben
ausführlich erläutert.
2GB - 16GB-Modell 32GB - 128GB-Modell
Systemvoraussetzungen
• USB-Port (USB 2.0 empfohlen)
• DDR RAM 256MB oder mehr
• CPU 500MHz oder schneller
• Betriebssysteme (32 und 64 Bit kompatibel)
○ Windows 2000 Service Pack 4, Windows XP Service Pack 3, Windows Server 2003, Windows
Vista, Windows 7
○ Mac OS X und mehr (kompatibel nur zu intel-basierten Macs)
○ Red Hat Enterprise Linux 5, Ubuntu 9.10, Ubuntu 11.10
Anmerkung: Nutzer von Linux Red Hat müssen Superuser-Zugang haben oder andere Root-
Zugriffsrechte, um KDMElite ausführen zu können.

6
Funktionen
1.3 Funktionen
√ Hardwareverschlüsselung 256Bit AES
√ FIPS 140-2 zertifiziert
√ Passwortgeschützte Partition für Ihre verschlüsselten Daten
√ Benötigt KEINE Administratorrechte (mit Ausnahme von Red Hat Enterprise Linux 5)
√ Treiberlose Installation (Plug & Play)
√ Hochfestes Aluminiumgehäuse
√ Manipulationssicheres Design
√ Schreibschutzschalter
√ Antivirenschutzprogramm
√ Individuelle Sicherheitsfarben wählbar (rot, grün, gelb, blau, hellbraun, grau)
√ HIPAA-konform
√ Konform zu Sarbanes Oxley
√ GLB-konform
Remote Management
Der Kanguru Defender Elite Flash Stick kann mit der Kanguru Remote Management Console (KRMC)
ferngesteuert werden. KRMC ist eine webbasierte Anwendung, die Administratoren ein umfassendes
USB-Management-System an die Hand gibt.
Mit KRMC sind Sie in der Lage:
√ Ein Master-Passwort für Ihre Defender zu erstellen und zu verwalten
√ Alle Daten eines Ziellaufwerks aus der Ferne zu löschen
√ Maßnahmen für gegenwärtige oder zukünftige Aktionen festzulegen
√ Kontrollen in der Rolle des Administrators oder Super-Administrators vorzunehmen
√ Geräte über IP-Adressen zu lokalisieren (IP-Adresse / Netzwerkstandort)
√ Geräte über den Hostnamen zu lokalisieren
√ Befehle über die Fernsteuerung zu ändern wie:
○ Passwortstärke und -länge (bspw. 10 Zeichen: 2 Großbuchstaben, 2 Zahlen etc.)
○ Ungültige Login-Versuche (bspw. 3 Versuche, bevor der Stick gelöscht wird)
○ Häufigkeit von Passwortänderungen (bspw. alle 30, 60 oder 90 Tage)
○ Nutzer-Passwort
○ Master-Passwort
√ Benutzergruppen zu erstellen
Ihr Kanguru Defender Elite ist bei standardmäßiger Aktivierung nicht mit der Kanguru Remote
Management Console ausgestattet. Weitere Informationen zu KRMC finden Sie hier: https://www.
kanguru.com/index.php/flash-management

7
1.4 Technische Spezifikationen
Allgemeine Angaben
Schnittstelle USB 2.0 (USB 1.1 kompatibel)
Verschlüsselungsfunktionen Hardwarebasierte Verschlüsselung 256 Bit AES
Kompatibilität mit
Betriebssystemen
Windows XP Service Pack 3, Server 2003, Vista 7
Mac OS X und höher (kompatibel mit intel-basierten Macs)
Red Hat Enterprise Linux 5, Ubuntu 9.10, Ubuntu 11.10
(32 und 64 Bit kompatibel)
Schreibzyklen 10.000 Schreibzyklen / sperren
Datenspeicherung 10 Jahre und mehr
Betriebstemperatur 0°C – 70°C
Luftfeuchtigkeit 20% - 90%
Druckfestigkeit 1000G Max
Vibration 15G Belastung bis Maximalbelastung
Spezifikationen für Defender Elite 2GB - 16GB
Datentransferrate
Lesen: 20 - 33 MB/s
Schreiben: 10 - 13 MB/s
Gewicht 10g
Maße 64mm x 18.5mm x 9mm
Leseleistung Max Lesen: 5 VDC @ 122mA
Schreibleistung Max Schreiben: 5 VDC @ 182mA
Spezifikationen für Defender Elite 32GB - 64GB
Datentransferrate
Lesen: 31 MB/s
Schreiben: 10 MB/s
Gewicht 15g
Maße 71mm x 27mm x 9mm
Leseleistung Max Lesen: 5 VDC @ 150mA
Schreibleistung Max Schreiben: 5 VDC @ 266mA
Technische Spezifikationen

8
2. Kanguru Defender Manager Elite
Kanguru Defender Manager Elite (KDMElite) ist das Client-Programm, das bereits im CD-ROM-Bereich
des Defender Elite installiert ist. Der Nutzer muss sich zuerst bei KDMElite anmelden, um Zugang zur
sicheren, verschlüsselten Partition zu erhalten. KDMElite ist bereits auf Ihrem Defender Elite installiert
und muss auf dem PC nicht installiert werden.
2.1 KDMElite einrichten
Der Kanguru Defender Elite ist zu vielen Betriebssystemen kompatibel. Wie KDMElite eingerichtet
wird, hängt vom Betriebssystem Ihres Computers ab.
2.1.1 KDMElite mit Windows
Um KDMElite auf einem Windows-Betriebssystem einzurichten, verbinden Sie den Defender Elite
einfach über den USB-Anschluss mit Ihrem Computer. KDMElite startet selbständig, wenn die Autorun-
Funktion aktiviert ist.
Falls KDMElite nicht automatisch startet:
1. Öffnen Sie Mein Computer und das CD-ROM Laufwerk KDMElite des Defender Elite. Welches
Laufwerk angezeigt wird (etwa D:, E: oder F:), hängt von den Einstellungen Ihres Computers ab.
2. Starten Sie KDMElite durch einen Doppelklick auf KDMElite.exe.
Bei der ersten Anwendung müssen Sie KDMElite mit dem Setup Wizard vollständig installieren, um Ihr
Sicherheitspasswort einzurichten (siehe Abschnitt 2.2 Der Setup Wizard auf Seite 13). Wenn Sie bereits
ein Sicherheitspasswort festgelegt haben, werden Sie aufgefordert, sich anzumelden (siehe Abschnitt 2.3
Sichere Partition entsperren auf Seite 19).
Achtung! Die Datei KDM.exe bleibt immer auf der CD-ROM-Partition des Kanguru Defender, damit
Sie das Programm auf unterschiedlichen Computern ausführen können. Bitte starten Sie das Programm
immer von der CD-ROM-Partition aus, nicht von der Festplatte ihres Laptops oder Desktops. Versuchen
Sie nicht, KDMElite an einen anderen Ort zu kopieren.
Anmerkung: Nutzern von Windows 7 wird das Wechsellaufwerk erst angezeigt, wenn sie sich vorher
bei KDMElite angemeldet haben. Wenn Sie Windows 7 nutzen und das Wechsellaufwerk sehen möchten,
bevor Sie sich bei KDMElite anmelden, folgen Sie bitte den Anweisungen auf Seite 9.
Kanguru Defender Manager Elite / KDMElite einrichten

9
Vorsicht: Nutzer von Windows 7
Nutzern von Windows 7 wird das Wechsellaufwerk erst angezeigt, wenn sie sich vorher bei KDMElite
angemeldet haben (für weitere Informationen siehe Abschnitt 2.3 Sichere Partition entsperren auf Seite
19).
Wenn Sie Windows 7 nutzen und das Wechsellaufwerk sehen möchten, bevor Sie sich bei KDMElite
anmelden, konfigurieren Sie Windows auf folgende Weise:
Anmerkung: Dies betrifft nur Ihre Benutzereinstellungen. Um Ihren Defender normal zu verwenden,
müssen Sie Windows nicht konfigurieren.
1. Gehen Sie auf Mein Computer, klicken Sie auf Organisieren und wählen Sie dann Ordner- und
Suchfunktionen aus.
2. Auf dem Bildschirm erscheint das Fenster Optionen. Scrollen Sie nach unten, bis Sie zur Option
„Versteckte Dateien und Ordner“ gelangen, und wählen Alle Dateien und Ordner anzeigen aus.
3. Klicken Sie auf OK, um die Konfiguration für Windows fertigzustellen. Das Wechsellaufwerk ist
nun schon sichtbar, bevor Sie sich bei KDMElite anmelden.
Vorsicht: Nutzer von Windows 7

10
2.1.2 KDMElite mit Mac OS X
Um KDMElite auf einem Mac-OS-X-Betriebssystem einzurichten, verbinden Sie Ihren Defender Elite
über den USB-Anschluss mit Ihrem Computer. Das Symbol KDMElite erscheint auf Ihrem Desktop.
Öffnen Sie KDMElite mit einem Doppelklick.
Starten Sie die Anwendung KDMElite mit einem Doppelklick auf KDMElite.app.
Bei der ersten Anwendung müssen Sie KDMElite mit dem Setup Wizard vollständig installieren, um Ihr
Sicherheitspasswort einzurichten (siehe Abschnitt 2.2 Der Setup Wizard auf Seite 13). Wenn Sie bereits
ein Sicherheitspasswort festgelegt haben, werden Sie aufgefordert, sich anzumelden (siehe Abschnitt 2.3
Sichere Partition entsperren auf Seite 19).
Achtung! Die Datei KDMElite.app bleibt immer auf der CD-ROM-Partition des Kanguru Defender,
damit Sie das Programm auf unterschiedlichen Computern ausführen können. Bitte starten Sie das
Programm immer von der CD-ROM-Partition aus, nicht von der Festplatte ihres Laptops oder Desktops.
Versuchen Sie nicht, KDMElite an einen anderen Ort zu kopieren.
Anmerkung: Das Symbol für KDMElite wird nicht immer auf dem Desktop angezeigt. Wenn das
Symbol nicht auf Ihrem Desktop erscheint, können Sie die Datei KDMElite.app mit der Suchfunktion
auf der CD-Rom-Partition finden.
KDMElite mit Mac OS X

11
2.1.3 KDMElite mit Linux Ubuntu
Um KDMElite mit dem Linux-Ubuntu-Betriebssystem einzurichten, verbinden Sie Ihren Defender Elite
über den USB-Anschluss mit Ihrem Computer. Das Symbol KDMElite erscheint auf Ihrem Desktop.
Öffnen Sie KDMElite mit einem Doppelklick.
Starten Sie die Anwendung KDMElite mit einem Doppelklick auf das Fenster KDMElite.
Bei der ersten Anwendung müssen Sie KDMElite mit dem Setup Wizard vollständig installieren, um Ihr
Sicherheitspasswort einzurichten (siehe Abschnitt 2.2 Der Setup Wizard auf Seite 13). Wenn Sie bereits
ein Sicherheitspasswort festgelegt haben, werden Sie aufgefordert, sich anzumelden (siehe Abschnitt 2.3
Sichere Partition entsperren auf Seite 19).
Achtung! Die Datei KDM.exe bleibt immer auf der CD-ROM-Partition des Kanguru Defender, damit
Sie das Programm auf unterschiedlichen Computern ausführen können. Bitte starten Sie das Programm
immer von der CD-ROM-Partition aus, nicht von der Festplatte ihres Laptops oder Desktops. Versuchen
Sie nicht, KDMElite an einen anderen Ort zu kopieren.
KDMElite mit Linux Ubuntu

12
2.1.4 KDMElite mit Red Hat Enterprise Linux 5
Anmerkung: Um KDMElite mit Red Hat Enterprise Linux 5 zu nutzen, benötigen Sie eine Super-User-
oder Root-Berechtigung.
Um KDMElite mit Red-Hat-Enterprise-Betriebssystemen zu starten, verbinden Sie Ihren Defender
Elite mit dem USB-Anschluss Ihres Computers. Das CD-Symbol KDMElite erscheint nun auf Ihrem
Desktop. Falls das Fenster KDMElite nicht automatisch öffnet, öffnen Sie es mit einem Doppelklick auf
das Symbol KDMElite.
Ein Bildschirmfenster öffnet sich. Kopieren Sie die Shell-Script-Datei kdme_exec.sh an einen Ort auf
der lokalen Festplatte Ihres Computers.
Nachdem Sie die Shell-Script-Datei kdme_exec.sh auf die lokale Festplatte kopiert haben, können Sie
KDMElite folgendermaßen ausführen:
1. Öffnen Sie das Eingabefenster mit einem Klick auf Anwendungen→Zubehör→Terminal. Der
Speicherort des Terminal kann anderswo sein, das hängt von Ihrer Red-Hat-Version ab.
2. Navigieren Sie vom Terminal in das Verzeichnis, in das Sie die kdme_exec.sh Shell-Script-Datei
kopiert haben.
3. Geben Sie „chmod 007 kdme_exec.sh“ ein, um volle Ausführungsrechte zu erhalten.
4. Geben Sie “./kdme_exec.sh” ein, um das Shell-Script auszuführen.
Bei der ersten Anwendung müssen Sie KDMElite mit dem Setup Wizard vollständig installieren, um Ihr
Sicherheitspasswort einzurichten (siehe Abschnitt 2.2 Der Setup Wizard auf Seite 13). Wenn Sie bereits
ein Sicherheitspasswort festgelegt haben, werden Sie aufgefordert, sich anzumelden (siehe Abschnitt 2.3
Sichere Partition entsperren auf Seite 19).
KDMElite mit Red Hat Enterprise Linux 5

13
2.2 Der Setup Wizard
Beim ersten Starten von KDMElite werden Sie vom Setup Wizard begrüßt. Folgen Sie den Instruktionen
des Setup Wizard, um ein Sicherheitspasswort für die sichere, verschlüsselte Partition Ihres Defender
Elite zu erstellen.
Anmerkung: Bevor Sie den Defender Elite einrichten, müssen Sie den manuellen Schreibschutzschalter
entsperren.
Vorsicht! Wenn der Setup Wizard einmal gestartet ist, trennen Sie die Verbindung zum Defender Elite
bitte nicht, ohne vorher den Setup Wizard fertigzustellen oder den Setup Wizard mit einem Klick auf den
X-Button zu schließen.
2.2.1 Setup-Sprache auswählen
Die Standard-Sprache des Setup Wizard ist Englisch. Sie können die Sprache des Setup Wizard ändern:
1. Klicken Sie im Eingangsfenster auf das Symbol neben dem Sprachen-Menü
.
2. Eine Liste mit den verfügbaren Sprachen wird geöffnet. Wählen Sie die gewünschte Sprache aus
dem Drop-down-Menü aus. Der Setup Wizard wechselt nun in die gewählte Sprache.
3. Gehen Sie auf Weiter, um mit dem nächsten Schritt fortzufahren.
Der Setup Wizard

14
2.2.2 Integrierten Virenschutz aktivieren (nur unter Windows)
Anmerkung: Dieser Abschnitt gilt nicht, wenn Sie den Setup Wizard für Linux oder Mac OS X nutzen.
Für Nutzer der Enterprise Edition gilt dieser Abschnitt ebenfalls nicht. Der Virenschutz für Nutzer der
Enterprise Edition wird durch die Kanguru Remote Management Console (KRMC) aktiviert. Wenn Sie
die Enterprise Edition nutzen, kontaktieren Sie bitte Ihren Administrator.
KDMElite überprüft automatisch, ob Ihr Gerät eine gültige Lizenz für ein Virenschutzprogramm hat.
Anmerkung: Ihr Defender Elite muss an einen Computer mit Internetzugang angeschlossen sein, um
den integrierten Virenschutz zu aktivieren.
Falls Ihr Defender Elite keine gültige Lizenz für ein Virenschutzprogramm besitzt, füllen Sie bitte das
folgende Anmeldeformular aus und klicken auf Übernehmen, um Ihren Gratis-Virenschutz für ein
ganzes Jahr (!) zu aktivieren.
Falls Sie Ihren Virenschutz nicht aktivieren möchten, Überspringen Sie diese Option. Wenn Sie die
Aktivierung überspringen, können Sie den Virenschutz nachträglich nur aktivieren, wenn Sie vorher Ihr
Laufwerk auf Standardeinstellungen zurücksetzen.
Klicken Sie auf Weiter, um mit der Einrichtung des Login-Passwortes für den Defender Elite fortzufahren
Integrierten Virenschutz aktivieren (nur unter Windows)

15
2.2.3 Passwort einrichten
Von der Bildschirmmaske Passwort einrichten aus:
1. Geben Sie Ihr Passwort in das Passwort-Feld ein. Klicken Sie auf das Symbol VK, wenn Sie das
Passwort mit der virtuellen Tastatur von KDMElite eingeben möchten. Weitere Informationen zur
virtuellen Tastatur siehe Abschnitt 2.4 Passwort mit Hilfe der virtuellen Tastatur eingeben auf Seite
21.
Anmerkung: Um maximale Sicherheit zu erreichen, wird empfohlen, ein starkes Passwort zu
wählen, das aus Buchstaben, Zahlen und Symbolen besteht.
2. Geben Sie das gleiche Passwort in das Feld Passwort bestätigen ein. Falls Ihre beiden Eingaben
nicht übereinstimmen oder beim Eintragen des Passwortes ein anderes Problem entsteht, erscheint
eine Erklärung in der Passwort-Information.
Anmerkung: Das Fenster Passwort-Information wird Sie über jegliche Passwort-Anforderungen
informieren. Die Passwort-Information überprüft Ihr Passwort in Echtzeit. Bitte lassen Sie
die Meldungen der Passwort-Information so lange außer Acht, bis Sie das Passwort und die
Passwortbestätigung vollständig eingetragen haben.
3. Klicken Sie auf Übernehmen, um Ihr Passwort festzulegen. Sobald Sie Ihr Passwort eingerichtet
haben, wird folgende Benachrichtigung in der Info-Box angezeigt:
4. Gehen Sie auf Weiter. KDMElite konfiguriert nun die Sicherheitsparameter automatisch.
Anmerkung: Wenn Sie Ihren Defender Elite mit einem administrativen Programm wie KLA oder KRMC
verwalten, können Sie ein Master-Passwort einrichten. Falls Sie dann Ihr Passwort einmal verloren oder
vergessen haben, können Sie es mit dem Master-Passwort jederzeit zurücksetzen und neu einrichten.
Passwort einrichten

16
2.2.4 KRMC Cloud
Anmerkung: Dieser Abschnitt gilt nicht für Nutzer der Enterprise Edition.
Kanguru Defender Sticks können durch die Kanguru Remote Management Console (KRMC) ferngesteuert
verwaltet werden. Die KRMC Cloud wird auf den Servern von Kanguru gehostet und kann auf jedem
Defender Elite aktiviert werden, außer bei der Enterprise-Version.
So aktivieren Sie die Funktion KRMC Cloud:
1. Wählen Sie KRMC Cloud aktivieren und klicken Sie auf Übernehmen.
2. Ein Dialogfenster öffnet sich mit der Frage, ob Sie Ihr Gerät mit KRMC Cloud registrieren möchten.
Bestätigen Sie mit Ja.
3. Der Webbrowser öffnet sich und leitet Sie automatisch auf die Anmeldeseite von KRMC Cloud
weiter. Wenn Sie noch kein Benutzerkonto haben, müssen Sie sich registrieren, bevor Sie sich
einloggen.
4. Erwerben Sie eine Lizenz für Ihr Laufwerk, um es mit KRMC Cloud zu verwalten.
Wenn Sie Ihren Defender nicht remote mit Hilfe von KRMC Cloud verwalten möchten, deaktivieren Sie
die Option KRMC Cloud und fahren mit Weiter fort. Sie können die Funktion KRMC Cloud nachträglich
nur wieder aktivieren, wenn Sie vorher Ihr Laufwerk auf Standardeinstellungen zurückgesetzt haben.
Gehen Sie auf Weiter, um mit der Einrichtung Ihres Sticks fortzufahren.
KRMC Cloud

17
2.2.5 Kontakt Info
Anmerkung: Dieser Abschnitt gilt nicht für Nutzer der Enterprise Edition.
Ihre Kontaktinformationen werden auf dem Laufwerk gespeichert. Wenn Sie Ihr Laufwerk mit
KRMC Cloud verwalten, werden Informationen, die Sie hier eingeben, automatisch zur KRMC Cloud
weitergeleitet, sobald Sie Ihr Laufwerk angemeldet haben.
Geben Sie Ihre Daten in die entsprechenden Felder ein und klicken dann auf Übernehmen. Ein Fenster
öffnet sich mit der Information, dass Ihre Daten gespeichert wurden. Gehen Sie auf OK und dann auf
Weiter, um die Einrichtung Ihres Sticks fertigzustellen.
Herzlichen Glückwunsch! Ihr Defender Elite ist nun fertig eingerichtet und Sie können ihn benutzen.
Kontakt Info

18
2.2.6 Ihr Gerät mit Setup Wizard zurücksetzen
Wenn während des Setup-Wizard-Prozesses Probleme auftreten, müssen Sie möglicherweise das Gerät
zurücksetzen, bevor Sie die Einrichtung fertigstellen können.
So setzen Sie Ihr Gerät während des Setup-Wizard-Prozesses zurück:
1. Klicken Sie so lange auf Zurück, bis Sie wieder zum Eingangsfenster gelangen.
2. Auf der Eingangsseite finden Sie links unten im Fenster die Schaltfläche Zurücksetzen. Klicken
Sie darauf.
3. Eine Dialogbox erscheint mit der Aufforderung, das Zurücksetzen zu bestätigen. Klicken Sie auf
Ja, um Ihr Gerät auf Standardeinstellungen zurückzusetzen.
Nachdem das Gerät auf die Standardeinstellungen zurückgesetzt ist, werden Sie aufgefordert, den Setup
Wizard erneut zu starten.
Ihr Gerät mit Setup Wizard zurücksetzen

19
2.3 Sichere Partition entsperren
Jedes Mal, wenn Sie KDMElite nutzen, werden Sie nach Ihrem Sicherheitspasswort gefragt. Sie müssen
das korrekte Sicherheitspasswort eingeben, um Zugang zur sicheren Partition des Defender Elite zu
erhalten.
Wenn der Bildschirm “Anmelden” erscheint:
1. Geben Sie Ihr Passwort in das Passwort-Feld ein.
2. Klicken Sie auf Einloggen.
Vorsicht! Wenn Sie Ihr Passwort 7-mal hintereinander falsch eingeben, werden aus Sicherheitsgründen
alle Daten in der sicheren Partition automatisch gelöscht. (Die Standardeinstellung erlaubt sieben
Versuche, die Anzahl kann je nach individueller Einstellung abweichen.) Vor dem letzten Versuch
erscheint eine Meldung auf dem Bildschirm mit der Warnung, dass Sie nur noch einen Versuch haben.
Gehen Sie auf Beenden, um den Login-Versuch zu beenden. Wenn Sie Ihren Defender Elite herausziehen
und wieder anschließen oder KDMElite.exe manuell ausführen, gelangen Sie erneut zum Login-Fenster.
Sobald Sie sich erfolgreich bei KDMElite angemeldet haben, erhalten Sie mit Mein Computer oder
Windows Explorer Zugang zur sicheren Partition des Defender Elite. Für weitere Informationen siehe
Abschnitt 2.5 Dateien und Ordner verschlüsseln auf Seite 22.
Vorsicht! Trennen Sie nie die Verbindung, während KDMElite aktiv ist, ohne die Anwendung vorher
ordnungsgemäß zu schließen: Klicken Sie auf die KDMElite Symbolleiste und wählen Sie Kanguru
Defender schließen aus. Siehe Erläuterungen im Abschnitt 2.12 Defender Elite schließen auf Seite 31.
Anmerkung: Wenn Ihr Defender Elite Stick mit KRMC verwaltet wird, sehen Sie möglicherweise
eine Autorun-Kontrollbox. In diesem Fall hat der Administrator Ihr Gerät so konfiguriert, dass eine
gespeicherte Datei in der sicheren Partition automatisch ausgeführt wird, sobald Sie sich einloggen. Sie
können die Autorun-Funktion beenden, indem Sie die Autorun-Kontrollbox deaktivieren.
Sichere Partition entsperren

20
2.3.1 Login-Bildschirm zurücksetzen
Für den Fall, dass Sie Ihr Passwort vergessen haben, können Sie das Gerät auf die Standardeinstellungen
zurücksetzen, um Ihr Passwort erneut einzurichten. Diese Funktion löscht alle Passwörter und Daten,
die in der sicheren Partition Ihres Gerätes gespeichert sind, und setzt Ihr Gerät auf Standardeinstellungen
zurück.
Vorsicht! Die Funktion auf Standardeinstellungen zurücksetzen löscht alle Daten auf Ihrem Gerät!
Alle Daten auf dem Gerät gehen somit verloren.
So setzen Sie Ihren Defender Elite zurück:
1. Starten Sie KDMElite.
2. Klicken Sie im Login-Bildschirm auf Zurücksetzen.
3. Bestätigen Sie das Zurücksetzen mit Ja.
4. Wenn Ihr Passwort und Ihre Daten in der sicheren Partition gelöscht sind, erscheint folgende
Nachricht. Klicken Sie auf OK, um den Vorgang fertigzustellen.
Beim nächsten Start von KDMElite muss der Setup Wizard erneut ausgeführt werden, bevor Sie Zugang
zur sicheren Partition erhalten. Die Anleitung zur Ausführung des Setup Wizard finden Sie in Abschnitt
2.2 Der Setup Wizard auf Seite 13.
Login-Bildschirm zurücksetzen
Seite wird geladen ...
Seite wird geladen ...
Seite wird geladen ...
Seite wird geladen ...
Seite wird geladen ...
Seite wird geladen ...
Seite wird geladen ...
Seite wird geladen ...
Seite wird geladen ...
Seite wird geladen ...
Seite wird geladen ...
Seite wird geladen ...
Seite wird geladen ...
Seite wird geladen ...
Seite wird geladen ...
Seite wird geladen ...
-
 1
1
-
 2
2
-
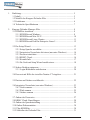 3
3
-
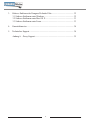 4
4
-
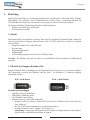 5
5
-
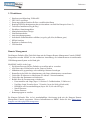 6
6
-
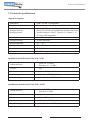 7
7
-
 8
8
-
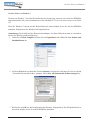 9
9
-
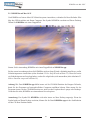 10
10
-
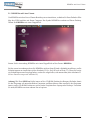 11
11
-
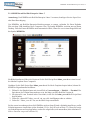 12
12
-
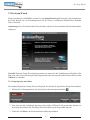 13
13
-
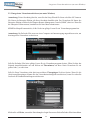 14
14
-
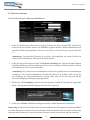 15
15
-
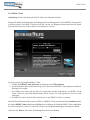 16
16
-
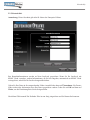 17
17
-
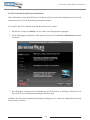 18
18
-
 19
19
-
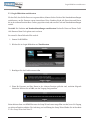 20
20
-
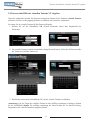 21
21
-
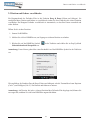 22
22
-
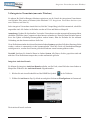 23
23
-
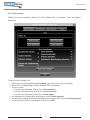 24
24
-
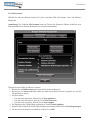 25
25
-
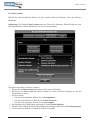 26
26
-
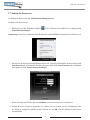 27
27
-
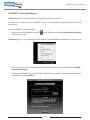 28
28
-
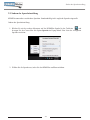 29
29
-
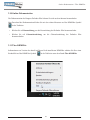 30
30
-
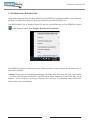 31
31
-
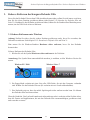 32
32
-
 33
33
-
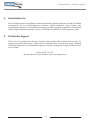 34
34
-
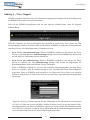 35
35
-
 36
36
Kanguru Defender Elite Bedienungsanleitung
- Typ
- Bedienungsanleitung
Verwandte Artikel
Andere Dokumente
-
Dell Data Guardian Benutzerhandbuch
-
mothercare Chicco_Carrier MYAMAKI COMPLETE Benutzerhandbuch
-
Chicco Soft&Dream Syria Bedienungsanleitung
-
Dell QLogic Family of Adapters Benutzerhandbuch
-
Chicco MARSUPIO YOU AND ME Bedienungsanleitung
-
Dell QL41112HLCU-DE Benutzerhandbuch
-
Dell Endpoint Security Suite Pro Administrator Guide
-
Packard Bell DOT SC 3/W-010FR Benutzerhandbuch