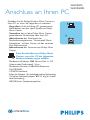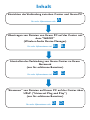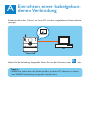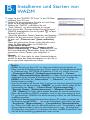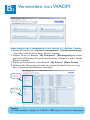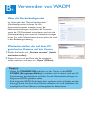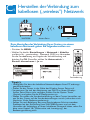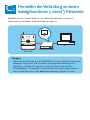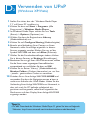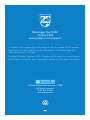Philips WAC3500D/12 Quick Installation Guide
- Typ
- Quick Installation Guide

WAC3500
WAC3500D
Anschluss an Ihren PC
Schließen Sie das Philips Wireless Music Center an
Ihren PC an, wenn Sie Folgendes tun möchten:
• Zugreifen auf die auf Ihrem PC gespeicherten
Musikdateien von der UpnP-Quelle von Philips
Music Center
• Verwalten der auf dem Philips Music Center
gespeicherten Musikinhalte über Ihren PC
• Aktualisieren der Datenbank des
Musikerkennungsdienstes “Gracenote® Music
Recognition” auf dem Center mit den neuesten
Disc-Informationen
• Aktualisieren der Firmware von Philips Music
Center
Zum Anschließen des Philips Music
Centers muss Ihr PC die folgenden
Mindestanforderungen erfüllen:
• Mindestens Windows 2000 Service Pack 4 / XP
(Home oder Professional) / Vista
• Mindestens Pentium III 500 MHz-Prozessor
• 256 MB RAM
• CD-ROM-Laufwerk
• Ethernet-Adapter (für kabelgebundene Verbindung)
/ Wireless Netzwerkadapter 802.11 b/g (für kabel-
lose Verbindung)
• 500 MB freier Festplattenspeicher

Inhalt
Einrichten der Verbindung zwischen Center und Ihrem PC
Für mehr Informationen sieh
A
Übertragen von Dateien von Ihrem PC auf das Center mit
dem “WADM”
(Wireless Audio Device Manager)
Für mehr Informationen sieh -
B4B1
“Streamen” von Dateien auf Ihrem PC auf das Center über
UPnP (“Universal Plug and Play”)
(nur für erfahrene Benutzer)
Für mehr Informationen sieh -
D
2
D1
Herstellen der Verbindung von Ihrem Center zu Ihrem
Netzwerk
(nur für erfahrene Benutzer)
Für mehr Informationen sieh -
C2C1

Einrichten einer kabelgebun-
denen Verbindung
A
Tipp(s):
• Stellen Sie sicher, dass der Ethernet-Port an Ihrem PC aktiviert ist, damit
eine WADM-Verbindung hergestellt werden kann.
Direktanschluss des Centers an Ihren PC mit dem mitgelieferten Ethernetkabel
(orange)
Haben Sie die Verbindung hergestellt, fahren Sie mit den Schritten unter fort
B1
ETHERNET
WAC3500
PC

Installieren und Starten von
WADM
B1
1 Legen Sie die CD-ROM “PC Suite” in das CD-Rom-
Laufwerk Ihres PCs ein
2 Wählen Sie die gewünschte Sprache aus und akzep-
tieren Sie die Lizenzbedingungen
3 Wählen Sie “WADM” und klicken Sie auf
“Next”(Weiter), um die Installation zu starten
4 Zum Starten des “Wireless Audio Device Managers”
(WADM) doppelklicken Sie das Symbol auf dem
Desktop Ihres PCs.
• Eine Liste gefundener Geräte, Center(en), wird angezeigt
5 Wählen Sie das gewünschte Center aus, und klicken
Sie dann auf „Connect now”(Jetzt verbinden)
oder
Wenn das gewünschte Center nicht gefunden wird,
gehen Sie folgendermaßen vor:Wählen Sie
„Connection Wizard”
(Verbindungsassistenten) > „Express mode”
(Expresseinstellung) > „Next” (Weiter) aus, um
eine neue Verbindung herzustellen, wenn das jeweils
gewünschte Gerät, Center, nicht aufgeführt is
Hinweis:
Verfügt Ihr PC über mehr als einen Netzwerkadapter,
wählen Sie bitte den Ethernet-Adapter aus, den Sie an
das orange Kabel angeschlossen haben.
Tipp(s):
• Melden Sie sich auf Ihrem PC mit aktivierten Administratorrechten an.
• Wenn sich die IP-Konfiguration von Center nicht im Standardbereich befind-
et (Subnetzmaske: 255.255.0.0; IP-Addresse: 172.31.x.x) wählen Sie unter
„Connection Wizard” (Verbindungsassistenten) > „Custom
Mode” (Benutzerdefinierte Modus) aus. Geben Sie bei entsprechender
Aufforderung die aktuelle IP-Konfiguration von Center ein. Drücken Sie
MENU und wählen Sie „Information” > „Ethernet”, um die IP-
Konfiguration zu prüfen.
• User von Windows XP Service Pack 2 müssen die aktivierte Firewall temporär
deaktivieren, um die Anwendung „WADM” zu starten. Hierfür gehen Sie fol-
gendermaßen vor: Start > „Control Panel” (Systemsteuerung) >
„Security Center” (Sicherheitscenter) > „Windows-Firewall” >
„Off” (Inaktiv). Für mehr Informationen besuchen Sie www.microsoft.com.
• Wenn die Anwendung WADM ausgeführt wird, ist der Internetzugang Ihres
PC ggf. deaktiviert. Schließen Sie die Anwendung einfach, um die Verbindung
wiederherzustellen.
• Haben Sie als Betriebssystem Windows Vista auf Ihrem PC installiert, markieren Sie
das Programmsymbol WADM mit einem Rechtsklick und wählen Sie dann
„Properties” (Eigenschaften) > „Compatibility”(Kompatibilität)
aus. Stellen Sie sicher, dass das Kontrollkästchen unter „Compatibility mode”
(Kompatibilitätsmodus) sowie das Kontrollkästchen unter „Privilege level”
(Privilegstufe) ausgewählt ist, und klicken Sie dann auf OK.Anderenfalls kön-
nen Sie die Anwendung gegebenenfalls nicht starten.

Verwenden von WADM
B2
Übertragen von Musikdateien von Ihrem PC auf das Center
1 Klicken Sie hierfür auf „Content management” (Inhalteverwaltung)
• Daraufhin wird Ihnen ein neues Fenster angezeigt.
2 Wählen Sie nun im Bereich „My Computer” (Arbeitsplatz) die jeweils
gewünschte Datei bzw. den jeweils gewünschten Ordner aus, indem Sie das
Element anklicken
3 Ziehen Sie Ihre Auswahl in den Bereich „My Device” (Mein Gerät)
4 Während der Übertragung können Sie weitere Dateien/Ordner zur Liste
der zu übertragenden Elemente hinzufügen
Tipp(s):
• Es wird empfohlen, weniger als 4 GB bzw. 1000 Songs auf einmal zu übertragen.
Fenster „My
Computer”
(Arbeitsplatz)
Fenster „My
Device” (Mein
Gerät)

Verwenden von WADM
B3
Erstellen einer Sicherungskopie der auf
Center gespeicherten Musikbibliothek
auf Ihrem PC
1 Klicken Sie hierfür auf „Backup content”
(Sicherungskopie erstellen)
2 Folgen Sie den Anweisungen auf dem Bildschirm, um
eine Sicherungskopie der auf dem Center in der
Musikbibliothek gespeicherten Dateien auf Ihrem PC
zu erstellen. Die Sicherungsdateien werden nach dem
aktuellen Datum benannt
Bearbeiten von Titelinformationen
1 Klicken Sie hierfür im Geräte-Fenster auf den
gewünschten Titel, um das Element zu markieren
2 Klicken Sie mit der rechten Maustaste und wählen
Sie „Track info” (Titelinformationen)
Tipp(s):
• Zur Auswahl mehrerer Dateien klicken Sie mit gedrückter <Ctrl> (<Strg>)-
Taste auf Ihrer Tastatur auf die jeweils gewünschten Elemente.
• Um die Wiedergabe eines Titels zu starten, doppelklicken Sie auf den jeweils
gewünschten Titel.
• Um sich die Musikdateien nach Name oder Interpret anzeigen zu lassen, klick-
en Sie dementsprechend auf „Title” (Titel) bzw. „TArtist” (Interpret)
• Sollten die bearbeiteten ID3-Tags im WADM nicht aktualisiert angezeigt
werden, gehen Sie zu „File” (Datei) > „Refresh Content” (Inhalt aktual-
isieren), um die Informationen zu aktualisieren. Sie können das Programm
dafür aber auch neu starten.
• Halten Sie immer erst STANDBY-ON am Center gedrückt, um das
Center in den “ECO POWER” (Energiespar-Modus) zu schalten, bevor Sie
das Center von der Stromversorgung durch Ziehen des Netzsteckers tren-
nen und vermeiden Sie so, dass evtl.Titel verloren gehen.
Tipp(s):
• Stellen Sie sicher, dass genügend Speicherplatz für die Sicherung der
Dateien verfügbar ist.
• Löschen Sie keine Dateien über den Windows Explorer. Haben Sie die
gesicherte Datei versehentlich gelöscht, suchen Sie mithilfe der Explorer-
Suchfunktion die Datei mit dem Namen „YOURMAC.inx”; haben Sie
die Datei gefunden, löschen Sie sie. Danach steht Ihnen die
Sicherungsfunktion wieder zur Verfügung.

Verwenden von WADM
B4
Über die Gerätekonfiguratio
Im Untermenü der “Device Konfiguration”
(Gerätkonfiguration) können Sie sich
Systeminformationen anzeigen lassen, die
Netzwerkeinstellungen verwalten, die Firmware
sowie die CD-Datenbank aktualisieren und sich die
Geräteverbindung zum externen Netzwerk anzeigen
lassen. Für mehr Informationen hierzu sehen Sie auch
in der Bedienungsanleitung.
Wiederherstellen der auf dem PC
gesicherten Dateien auf das Center
1
Klicken Sie hierfür auf „Restore content” (Inhalt
wiederherstellen)
2 Klicken Sie nun auf die Datei, die Sie wiederher-
stellen möchten, und dann auf „Open”(Öffnen)
Tipp(s):
• Halten Sie STANDBY-ON gedrückt, um das Center in den ECO
POWER (Energiespar-Modus) zu schalten und um damit auch eine IP-
Aktualisierung durchzuführen, nachdem Sie die Netzwerkeinstellungen im
Programm WADM geändert haben.
• Sind einige der WADM-Funktionen bzw. -optionen nicht verfügbar, werden
diese ggf. durch Ihre Anti-Viren-Software blockiert. Es wird empfohlen, die
jeweilige Anti-Viren-Software vorübergehend zu deaktivieren.

Herstellen der Verbindung zum
kabellosen („wireless”) Netzwerk
C1
Zum Herstellen der Verbindung Ihres Centers zu einem
kabellosen Netzwerk gehen Sie folgendermaßen vor:
• Drücken Sie MENU
• Wählen Sie hierfür Einstellungen > Netzwerk > Kabellos
und darin Ihr - gewünschtes - Netzwerk (SSID) aus.Verwenden
Sie die Fernbedienung zur Eingabe der Verschlüsselung und
drücken Sie OK. Daraufhin wählen Sie Automatisch >
Einstell. übernehmen > Ja aus
MP3-CD/CD HD FM TUNER HOME
MENU
AUX
SLEEP
.,?!@_ /
1
REPEAT
abc
2
SHUFLE
def
3
SMART EQ
ghi
4
DBB
jkl
5
INCR SURR
MNO
6
SAME ARTIST
pqrs
1
SAME GENRE
tuv
2
RDS/NEWS
wxyz
3
MUSIC BROADCAST LIKE MUSIC
0
MUSIC FOLLOWS ME
REC
CLEAR
SCROLL
MARK/UNMARK VIEW SEARCH
VOL
MUTE
Fernbedienung
PCAccess PointWAC3500
Tipp(s):
• Überprüfen Sie, dass der kabellose Netzwerkadapter Ihres PC ordnungs-
gemäß funktioniert.
• Stellen Sie das Center in der Nähe des Wireless Access Points auf.
• Vergewissern Sie sich der Aktivierung von DHCP an Ihrem Wireless
Access Point.Wenn nicht verfügbar, wählen Sie die Option “Static”
(Statisch) und geben Sie die IP-Konfiguration ein.
• Wollen Sie wieder die Standardverbindung auf dem Center herstellen, set-
zen Sie das Center auf die Standardeinstellungen zurück (siehe dazu auch
Abschnitt 14 der Bedienungsanleitung)
• Sollten Sie nach Befolgung der zuvor beschriebenen Schritte trotzdem
Probleme bei der Einrichtung Ihres WAC3500-Systems und mit dem
Herstellen der Verbindung zu Ihrem kabellosen Netzwerk haben, sehen Sie
bitte unter Kapitel 18 ("Fehlersuche und -beseitigung") der
Bedienungsanleitung nach.

Herstellen der Verbindung zu einem
kabelgebundenen („wired”) Netzwerk
C2
Schließen Sie das Center direkt an den Router/Hub/Switch mit dem im
Lieferumfang enthaltenen Ethernet-Kabel (orange) an
LAN
WAC3500
Router/Hub/Switch
PC
Tipp(s):
• Haben Sie die Verbindung Ihres WAC3500 zu Ihrem kabellosen Netzwerk
erfolgreich hergestellt und es besteht eine Internetverbindung Ihres
Netzwerks, müssten Sie eigentlich schon die Dienste der Online-
Musikdatenbank “Gracenote” nutzen können. Für mehr Informationen
hierzu sehen Sie auch in der Bedienungsanleitung (Kapitel 12) nach.

Verwenden von UPnP
(Windows 2000)
1 Legen Sie hierfür die CD-ROM „PC Suite” in das
CD-ROM-Laufwerk Ihres PCs ein.
2 Für die Installation des „Philips Media Manager”
(PMM) klicken Sie dann „Install Philips Media
Manager” an.
3 Befolgen Sie nun die Ihnen angezeigten
Anweisungen, um die Installation erfolgreich fertig
zu stellen.
4 Zum Starten der Anwendung „PMM” doppelklick-
en Sie das Symbol auf dem Desktop Ihres PCs.
5 Beim erstmaligen Starten von PMM klicken Sie
auf „Add Music” (Musik hinzufügen) > „Add
Files or Folders” (Dateien oder Ordner
hinzufügen), um Ordner mit Musikdateien auf
Ihrem PC auszuwählen.
6 Drücken Sie an Ihrer Anlage WAC3500 HOME
und verwenden Sie dann die Navigationstasten
3
bzw. 4 und 2 zum Aufrufen des UPnP-Modus.
Haben Sie die Verbindung Ihrer Anlage WAC3500
zum Netzwerk, in dem sich auch Ihr PC befindet,
erfolgreich eingerichtet und hergestellt, sollte
Ihnen eigentlich der Musikserver auf dem Display
Ihrer Anlage WAC3500 angezeigt werden.
Tipp(s):
• Das UPnP-Gerät muss nicht unbedingt ein PC, sondern kann ein beliebiges
inhaltsspeicherndes Gerätsein.
• Wird ein UPnP-Gerät nach 5 Minuten immer noch nicht erkannt, kann das
Ausschalten und Wiedereinschalten des jeweiligen UPnP-Geräts zum
(Wieder-)Herstellen einer schnelleren Verbindung führen.
D1

Verwenden von UPnP
(Windows XP/Vista)
1 Stellen Sie sicher, dass der “Windows Media Player
11” auf Ihrem PC installiert ist.
2 Klicken Sie dann auf Start > Programs (Alle
Programme) > Windows Media Player.
3 Im Windows Media Player wählen Sie nun Tools
(Extras) > Options (Optionen) aus.
4 Wählen Sie dann die Registerkarte Library
(Medienbibliothek) aus.
5 Klicken Sie auf Configure Sharing (Medienfreigabe).
6 Besteht eine Verbindung Ihres Centers zu Ihrem
Netzwerk, sollte Ihre Anlage eigentlich in diesem
Fenster angezeigt werden. Klicken Sie nun auf das
Symbol WAC3500 und dann auf Allow (Zulassen).
7 Wollen Sie die Standardeinstellungen ändern, klicken
Sie in diesem Fenster auf Settings (Einstellungen).
8 Bearbeiten Sie nun ggf. Ihren UPnP-Servernamen, wählen
Sie die Ihnen unten angezeigten Kontrollkästchen
entsprechend aus und klicken Sie dann auf OK.
9 Klicken Sie im Reiter “Library” (Medienbibliothek)
Monitor Folders (Ordner überwachen) an, um Ihre
- jeweils - gewünschten Ordner zu verwalten.
Drücken Sie an Ihrer Anlage WAC3500 HOME und
verwenden Sie dann die Navigationstasten 3 bzw. 4
und 2 zum Aufrufen des UPnP-Modus. Haben Sie die
Verbindung Ihrer Anlage WAC3500 zum Netzwerk, in
dem sich auch Ihr PC befindet, erfolgreich ein-
gerichtet und hergestellt, sollte Ihnen eigentlich der
Musikserver auf dem Display Ihrer Anlage WAC3500
angezeigt werden.
D2
Tipp(s):
• Für den Download des Windows Media Player 11 gehen Sie bitte auf folgende
Webseite: http://www.microsoft.com/windows/windowsmedia/download.
10

Benötigen Sie Hilfe?
Online-Hilfe
www.philips.com/support
© Royal Philips Electronics N.V. 2007
All rights reserved.
3141 075 21981
www.philips.com
Ger
Gracenote ist ein eingetragenes Warenzeichen von Gracenote. Das Gracenote-
Logo sowie auch der Logotyp und das “Powered by Gracenote"-Logo sind
Warenzeichen von Gracenote.
Microsoft, Windows,Windows 2000, Windows XP, Windows Vista und Windows
Media Player sind Marken oder eingetragene Marken der Microsoft Corporation.
-
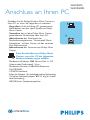 1
1
-
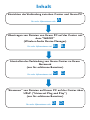 2
2
-
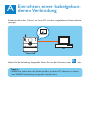 3
3
-
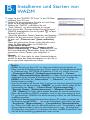 4
4
-
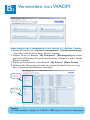 5
5
-
 6
6
-
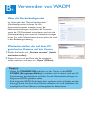 7
7
-
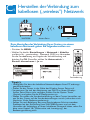 8
8
-
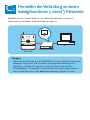 9
9
-
 10
10
-
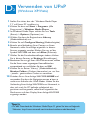 11
11
-
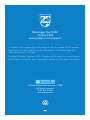 12
12
Philips WAC3500D/12 Quick Installation Guide
- Typ
- Quick Installation Guide
Verwandte Artikel
-
Philips WACS7000/12 Quick Installation Guide
-
Philips WAS6050/12 Benutzerhandbuch
-
Philips WAC3500D/12 Schnellstartanleitung
-
Philips WAC3500D/12 Benutzerhandbuch
-
Philips WAS7500/12 Benutzerhandbuch
-
Philips WACS7500/12 Benutzerhandbuch
-
Philips WAS7500/12 Schnellstartanleitung
-
Philips WAS7000/12 Quick Installation Guide
-
Philips WACS7000/12 Benutzerhandbuch
-
Philips MCI300/05 Benutzerhandbuch